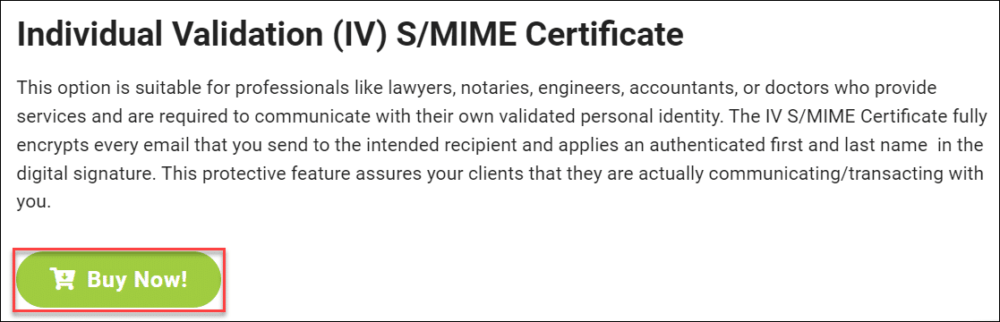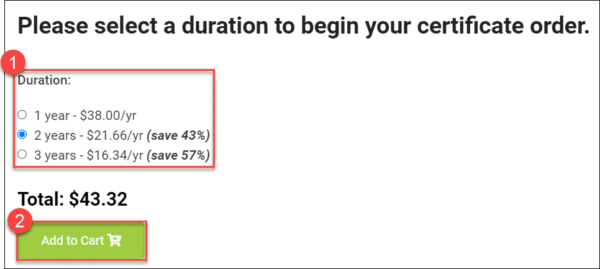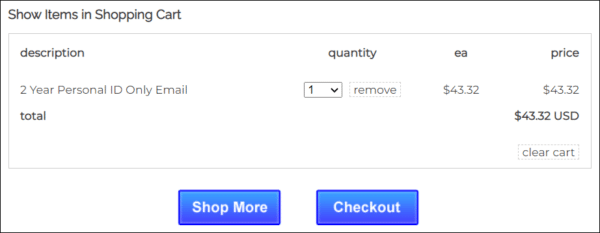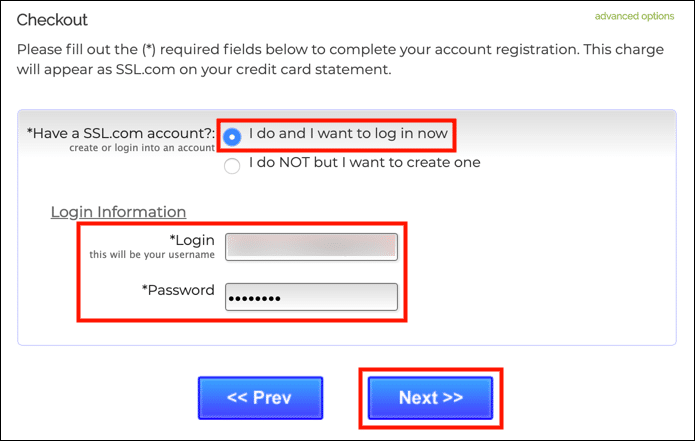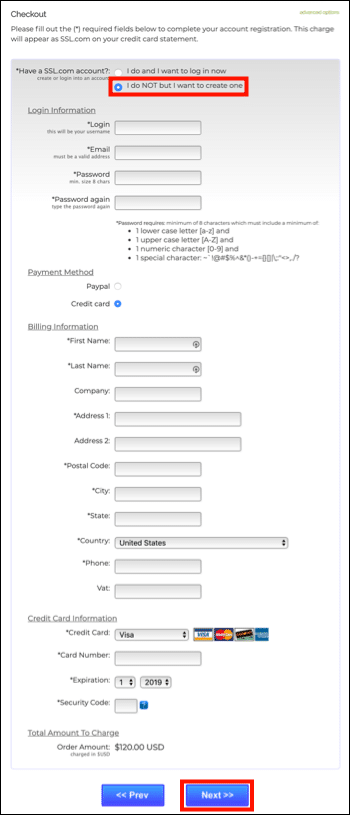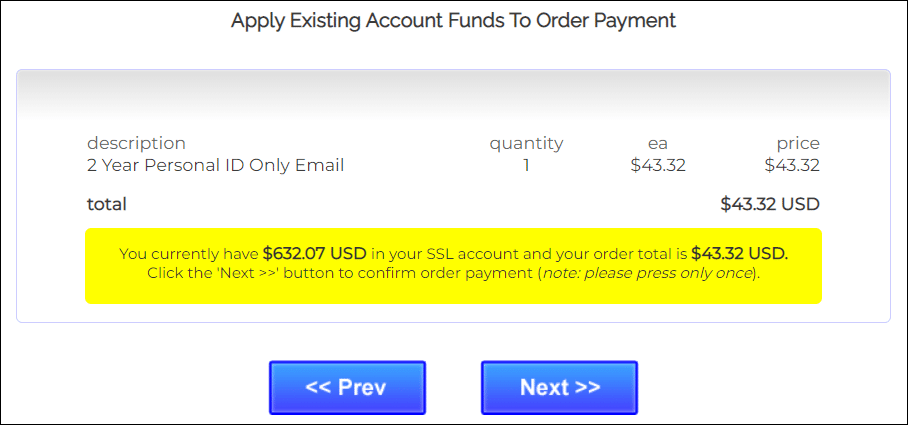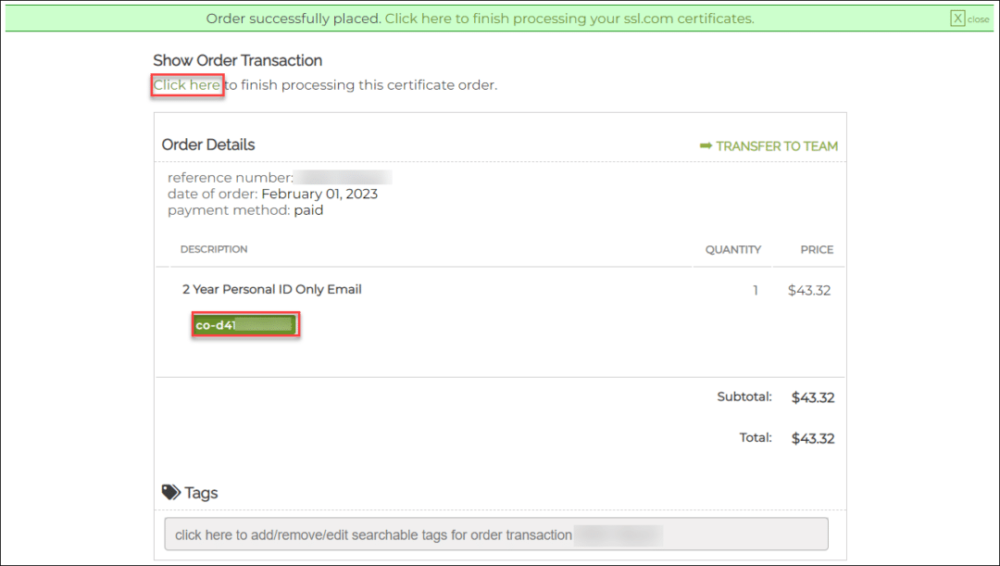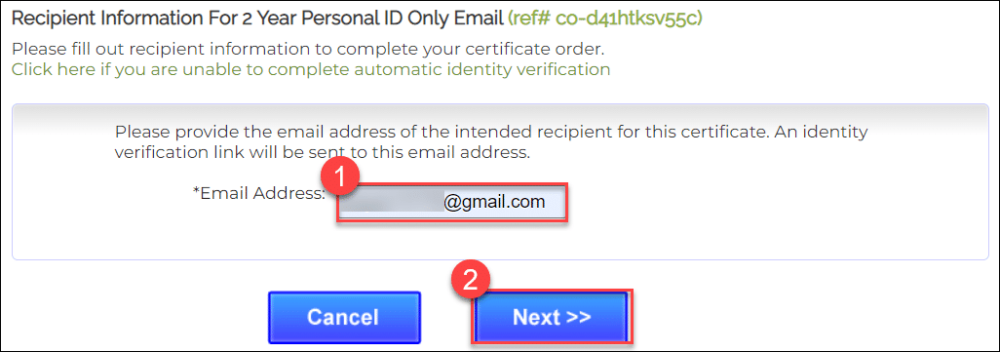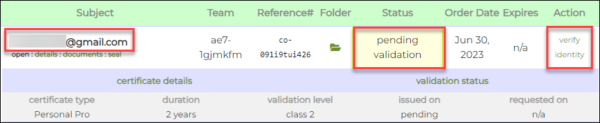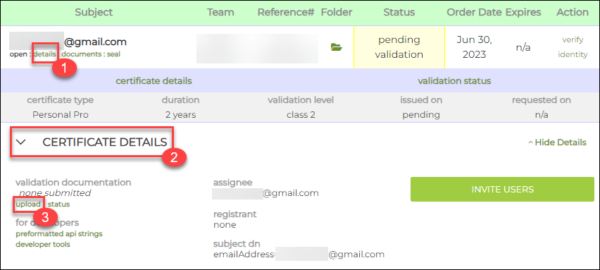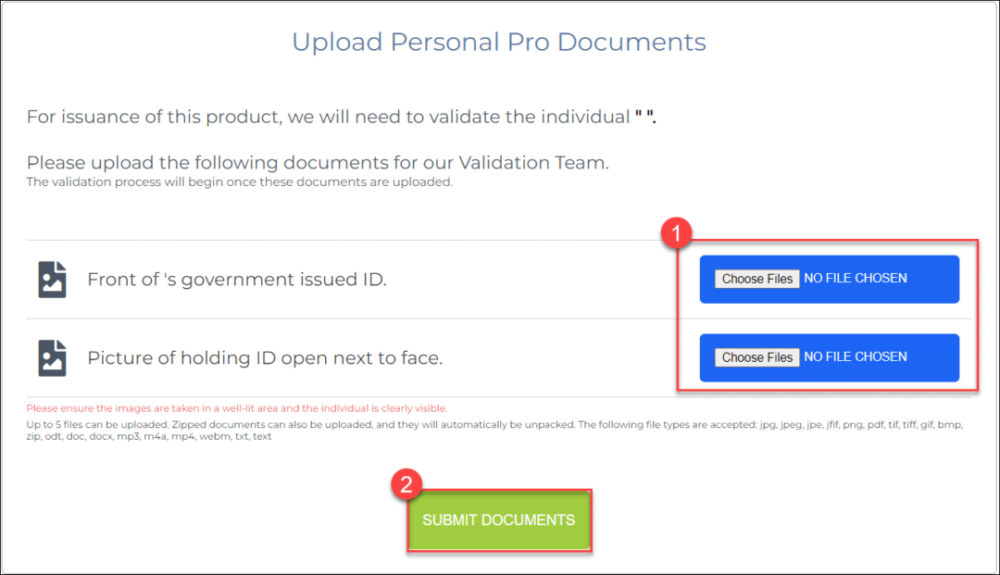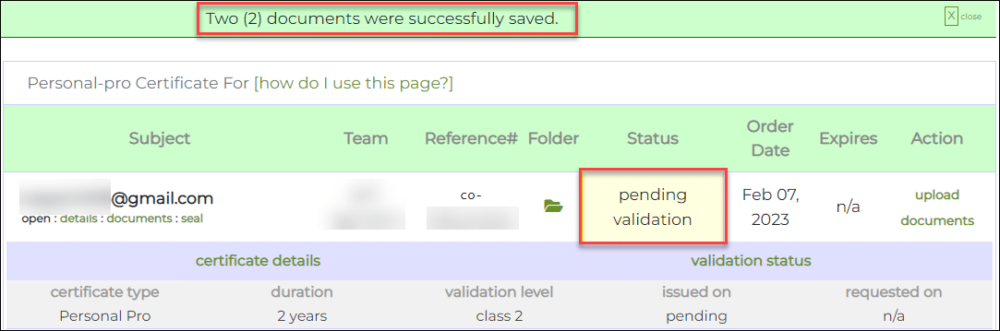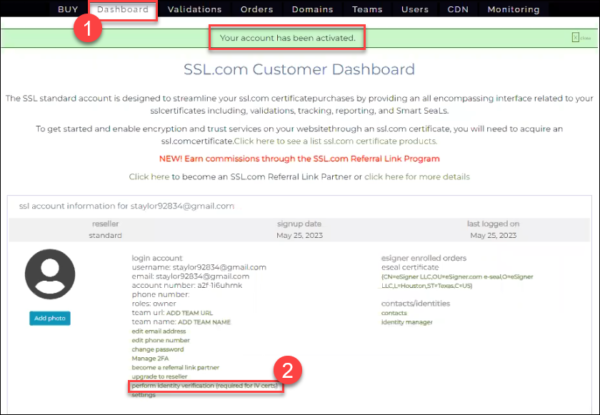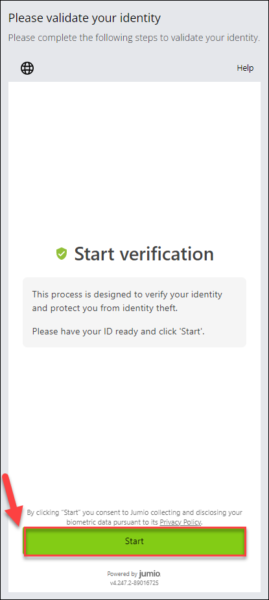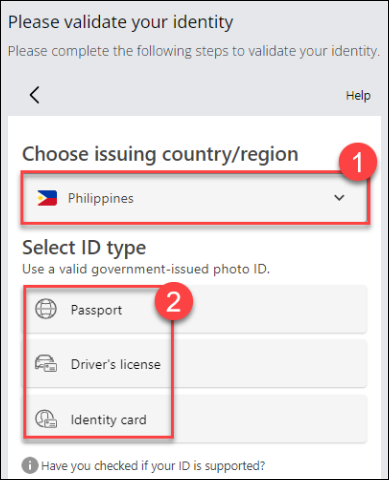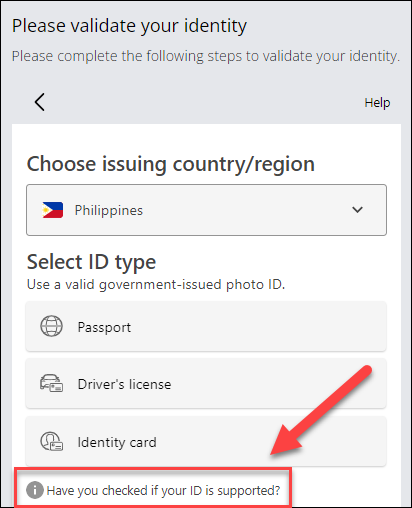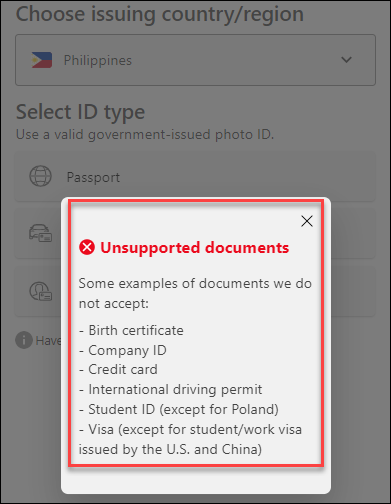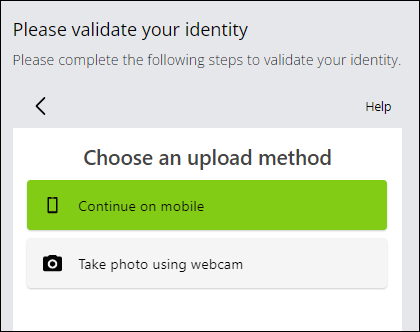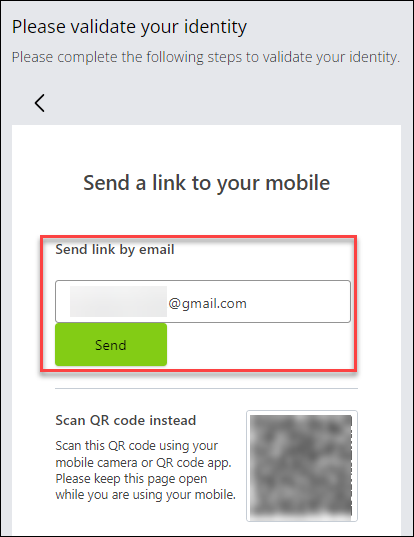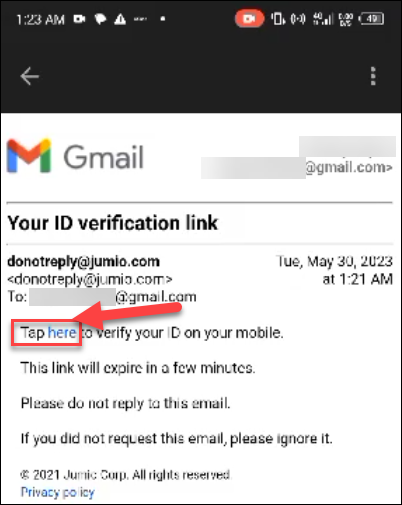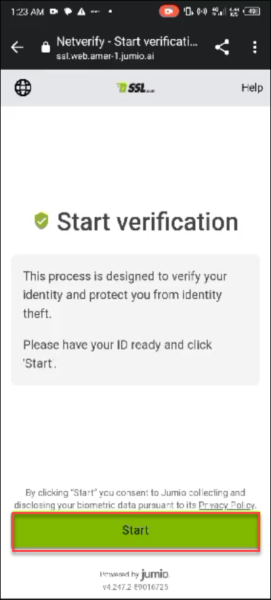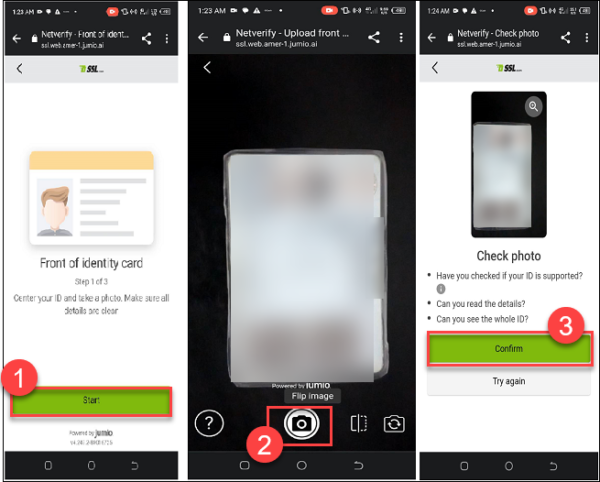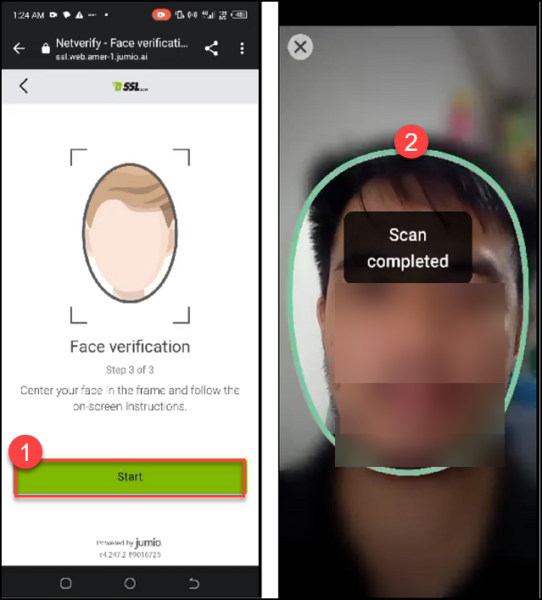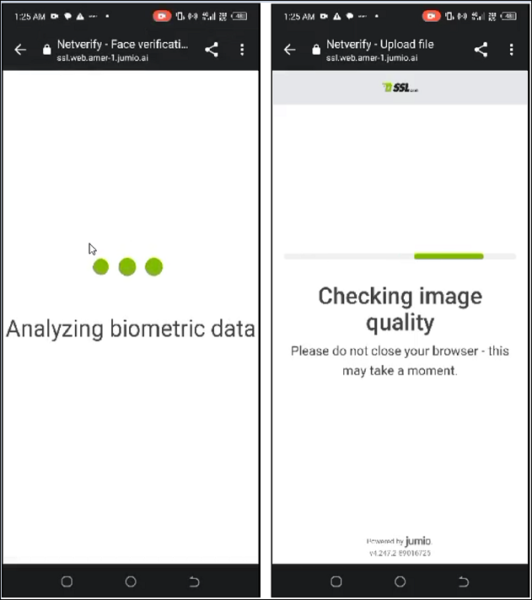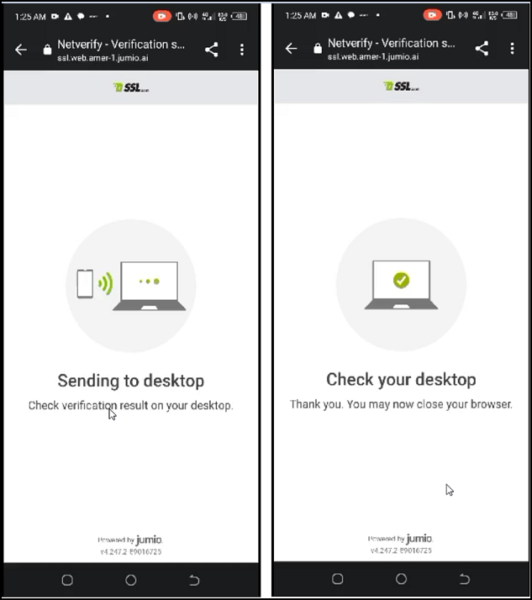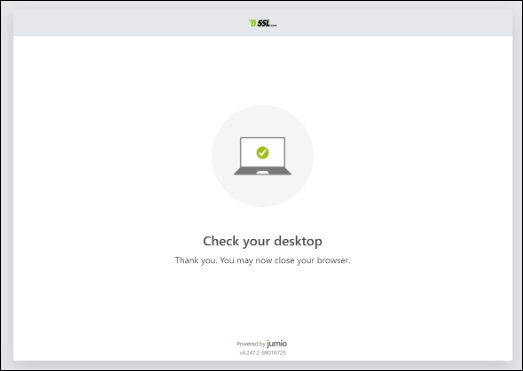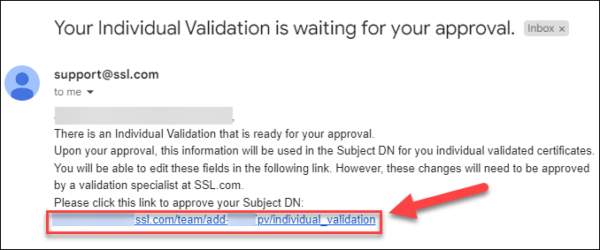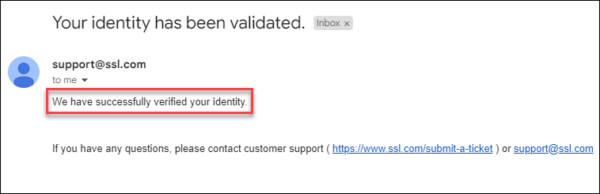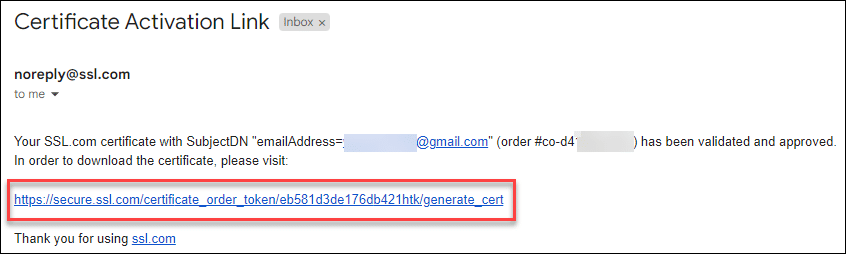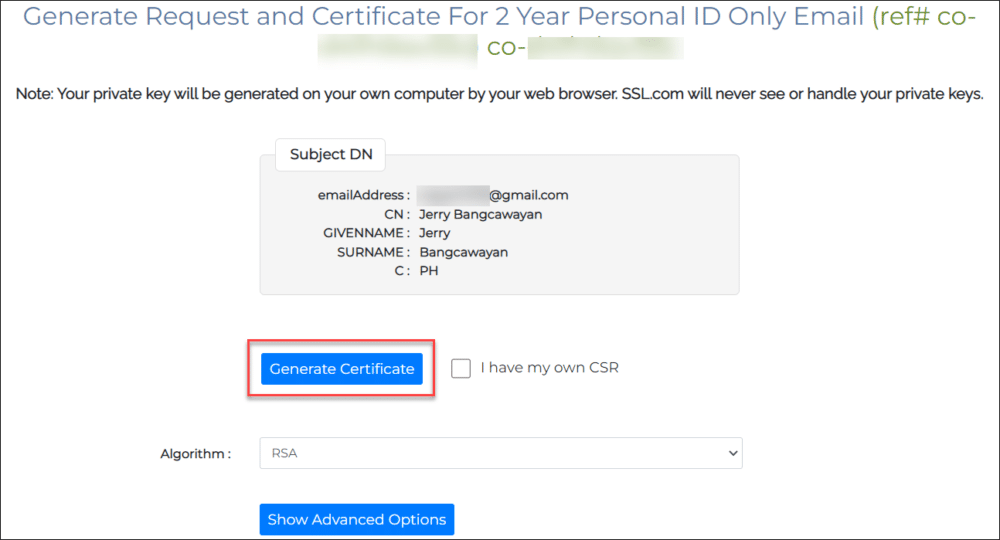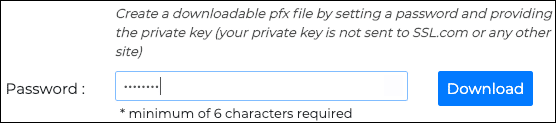วิธีการนี้จะแนะนำคุณตลอดการสั่งซื้อ การส่งข้อกำหนดการตรวจสอบ การสร้าง และติดตั้ง การตรวจสอบบุคคล (IV) S/MIME ใบรับรอง จาก SSL.com ข้อเสนอใบรับรองราคาไม่แพงนี้ S/MIME การป้องกันอีเมล การยืนยันตัวตน และการพิสูจน์ตัวตนไคลเอนต์ และเป็นวิธีป้องกันที่ยอดเยี่ยม ฟิชชิ่ง ในขณะที่ยังให้ปัจจัยการตรวจสอบความปลอดภัยสำหรับเว็บพอร์ทัลของ บริษัท และแอพพลิเคชั่นอื่น ๆ
การสั่งซื้อ
- ไปที่ หน้าสินค้า สำหรับ IV S/MIME ใบรับรองและคลิก ซื้อเลย ปุ่ม
- เลือกระยะเวลาสำหรับใบรับรองของคุณและคลิก เพิ่มไปที่รถเข็น ปุ่มเพื่อเพิ่มใบรับรองลงในตะกร้าสินค้าของคุณ โปรดทราบว่าแม้ว่าอายุการใช้งานสูงสุดของทุก ๆ S/MIME ใบรับรองที่ออกโดย SSL.com มีอายุ XNUMX ปี ลูกค้าสามารถประหยัดเงินได้โดยการสั่งซื้อชุดรวมสูงสุด XNUMX ปี สำหรับการตรวจสอบบุคคลสามปี S/MIME คำสั่งซื้อใบรับรอง เราจะออกใบรับรองทดแทนฟรีเมื่อหมดอายุและตรวจสอบความถูกต้องอีกครั้งสำหรับปีสุดท้ายของคำสั่งซื้อ
- ในรถเข็นช็อปปิ้งคุณสามารถเปลี่ยนปริมาณของใบรับรองลบออกจากรถเข็นของคุณหรือกลับสู่การซื้อของด้วย ช้อปเพิ่มเติม ปุ่ม. เมื่อคำสั่งซื้อของคุณเสร็จสมบูรณ์และถูกต้องให้คลิก Checkout.
- หากคุณยังไม่ได้ลงชื่อเข้าใช้บัญชี SSL.com หรือยังไม่มีบัญชีคุณจะได้รับแจ้งให้ลงชื่อเข้าใช้หรือสร้างบัญชีใหม่ที่หน้าจอชำระเงิน หากคุณมีบัญชีให้เลือก ฉันทำและฉันต้องการเข้าสู่ระบบตอนนี้ป้อนชื่อผู้ใช้และรหัสผ่านของคุณจากนั้นคลิก ถัดไป >> ปุ่ม
- หากคุณไม่มีบัญชี SSL.com ให้เลือก ฉันทำไม่ได้ แต่ฉันต้องการสร้างกรอกข้อมูลที่ร้องขอ (ชื่อผู้ใช้ที่อยู่อีเมลรหัสผ่านและข้อมูลการเรียกเก็บเงิน) จากนั้นคลิก ถัดไป >> ปุ่ม
- หากบัญชีของคุณมีเงินอยู่จะนำไปใช้กับการซื้อของคุณ หากบัญชีของคุณไม่มีเงินทุนเพียงพอคุณจะได้รับแจ้งให้เพิ่มอีก คลิก ถัดไป >> ปุ่มเมื่อบัญชีของคุณมีเงินเพียงพอที่จะทำธุรกรรมให้เสร็จสมบูรณ์
- หากการสั่งซื้อของคุณประสบความสำเร็จคุณจะเห็นการแจ้งเตือนสีเขียวใกล้ด้านบนของหน้าต่างเบราว์เซอร์อ่าน“ส่งคำสั่งซื้อเรียบร้อยแล้ว…" คลิก คลิกที่นี่ ลิงค์ใต้ แสดงธุรกรรมการสั่งซื้อ หรือหมายเลขคำสั่งซื้อสีเขียวที่ขึ้นต้นด้วย“ร่วม” ในรายละเอียดการสั่งซื้อ
- ระบุผู้รับ ที่อยู่อีเมลของคุณสำหรับข้อมูลผู้รับ SSL.com จะใช้ที่อยู่อีเมลของคุณเพื่อส่งการอัปเดตเกี่ยวกับคำสั่งซื้อของคุณ จากนั้นดำเนินการต่อเพื่อคลิก ถัดไป >> ปุ่ม.
- ในแท็บคำสั่งซื้อในบัญชีของคุณ คุณจะเห็นรายละเอียดของคำสั่งซื้อที่สร้างขึ้นใหม่ ภายใต้ การกระทำ คอลัมน์ ข้อความ ยืนยันตัวตน จะแสดง ภายใต้ หัวข้อ คอลัมน์ ที่อยู่อีเมลที่คุณใส่ไว้ในขั้นตอนก่อนหน้านี้จะปรากฏขึ้น เมื่อคุณยืนยันตัวตนของคุณแล้ว หัวข้อ คอลัมน์จะแสดงชื่อส่วนตัวของคุณ
การยืนยันตัวตน
การยืนยันตัวตนสามารถทำได้สองวิธี: อัปโหลดเอกสารด้วยตนเองหรือผ่านแพลตฟอร์ม Jumio AI
การยืนยันตัวตนด้วยตนเอง
คลิก รายละเอียด ลิงค์ในการสั่งซื้อของคุณตามด้วย รายละเอียดใบรับรอง ส่วน. ถัดไปคลิก อัปโหลด ลิงค์. สำหรับ IV S/MIME ใบรับรอง โปรดอัปโหลดภาพต่อไปนี้:
- การสแกนด้านหน้าของบัตรประจำตัวที่มีรูปถ่ายที่ออกโดยหน่วยงานราชการหรือหน้าหนังสือเดินทางที่ถูกต้อง หมายเลข ID อาจถูกบดบัง แต่เราต้องสามารถเห็น .ของคุณ ชื่อ, ที่อยู่, ปีเกิดและ ถ่ายภาพ.
- การสแกนด้านหลังบัตรประจำตัวที่ออกโดยหน่วยงานราชการหรือหน้าหนังสือเดินทาง
- รูปถ่ายของตัวคุณเองที่ถือบัตรประจำตัวที่ออกโดยรัฐบาลติดกับใบหน้า เพื่อให้ใบหน้าของคุณถูกเปรียบเทียบกับภาพบน ID ภาพถ่ายควรมีขนาดอย่างน้อย 5 ล้านพิกเซล (MP) - สมาร์ทโฟนรุ่นปัจจุบันส่วนใหญ่สามารถให้ภาพที่ 5MP ขึ้นไป
เมื่อคุณอัปโหลดไฟล์เสร็จแล้ว ให้คลิก ส่งเอกสาร ปุ่ม
คุณจะกลับไปที่หน้าคำสั่งซื้อใบรับรองของคุณ ควรมีการแจ้งเตือนสีเขียวที่ด้านบนของหน้าจอเพื่อระบุว่าเอกสารของคุณอัปโหลดสำเร็จแล้ว โปรดทราบว่าคำสั่งซื้อของคุณจะมีสถานะเป็น รอการตรวจสอบ จนกว่าข้อมูลที่คุณส่งจะได้รับการตรวจสอบ
การตรวจสอบตัวตนอัตโนมัติผ่าน Jumio
- เลือกแท็บแดชบอร์ดที่เมนูด้านบน นี่จะแสดงข้อมูลบัญชีของคุณ ถัดไป เลื่อนลงและคลิก ดำเนินการยืนยันตัวตน (จำเป็นสำหรับใบรับรอง IV) ลิงค์
- คุณจะถูกนำไปที่หน้าการยืนยัน คลิก เริ่มต้น ปุ่ม. เมื่อคลิก "เริ่ม" คุณยินยอมให้ Jumio รวบรวมและเปิดเผยข้อมูลไบโอเมตริกซ์ของคุณตามที่กำหนด นโยบายความเป็นส่วนตัว.
- ระบุประเทศที่ออกบัตรประจำตัวของคุณ จากนั้นเลือกประเภทของบัตรประจำตัวที่ออกโดยหน่วยงานราชการที่คุณจะใช้สำหรับกระบวนการตรวจสอบ
- หากคุณไม่แน่ใจว่า ID ของคุณสามารถใช้ได้หรือไม่ คุณสามารถคลิกลิงก์นี้ในหน้า: คุณได้ตรวจสอบว่า ID ของคุณรองรับหรือไม่? เมื่อคลิกลิงก์ Jumio จะแสดงรายการ ID ที่ไม่ยอมรับ
- เลือกว่าต้องการดำเนินการต่อบนเดสก์ท็อปหรือมือถือ หากโทรศัพท์มือถือของคุณสามารถจับภาพที่มีคุณภาพสูงกว่ากล้องเว็บแคมบนเดสก์ท็อปของคุณ จะเป็นการดีกว่าหากดำเนินการบนอุปกรณ์เคลื่อนที่ เพื่อให้ Jumio สามารถรับภาพบัตรประจำตัวของคุณและภาพเซลฟี่ของคุณสำหรับการประมวลผล
- วางอีเมลที่คุณต้องการ จูมิโอ ลิงค์ยืนยันที่จะส่งจากนั้นคลิกที่ ส่ง ปุ่ม. หลังจากนั้น เปิดหน้านี้ไว้ และเปิดแท็บใหม่บนเบราว์เซอร์เพื่อตรวจสอบอีเมลของคุณ (สำหรับผู้ใช้เดสก์ท็อป) หรือเปิดอีเมลบนโทรศัพท์มือถือของคุณ (สำหรับผู้ใช้อุปกรณ์เคลื่อนที่)
- เปิด การตรวจสอบ ID อีเมลจาก Jumio แล้วคลิก โปรดคลิกที่นี่เพื่ออ่านรายละเอียดเพิ่มเติม ลิงค์ที่จะนำคุณไปยังหน้าการยืนยัน
- เตรียม ID ของคุณและคลิกที่ เริ่มต้น ปุ่ม
- Jumio จะขอให้คุณถ่ายรูปบัตรประจำตัวของคุณ หากประเภทของบัตรประจำตัวที่คุณเลือกมีด้านหน้าและด้านหลัง Jumio จะกำหนดให้ใช้รูปภาพของทั้งสองอย่าง คลิก เริ่มต้น. ตั้งศูนย์กลาง ID ของคุณ ตรวจสอบให้แน่ใจว่ารายละเอียดทั้งหมดชัดเจน และคลิกปุ่มเพื่อจับภาพ หลังจากนั้นให้คลิกที่ ยืนยัน ปุ่ม. Jumio จะแจ้งให้คุณทราบหากภาพพร่ามัวหรือไม่สามารถยอมรับได้ ในกรณีนี้ ให้คลิก ลองใหม่อีกครั้ง ปุ่มเพื่อจับภาพอีกครั้ง
- หลังจากขอรูปถ่ายบัตรประจำตัวของคุณแล้ว Jumio จะแจ้งให้คุณถ่ายรูปใบหน้าของคุณ ตรวจสอบให้แน่ใจว่าได้จับโครงร่างใบหน้าของคุณในกรอบภาพ
- เมื่อการสแกนเสร็จสิ้น Jumio จะวิเคราะห์ข้อมูลไบโอเมตริกซ์และตรวจสอบคุณภาพของภาพ
- หากสามารถประมวลผลได้ ผลการยืนยันจะถูกส่งไปยังเดสก์ท็อปของคุณบนหน้าเบราว์เซอร์ที่คุณเปิด Jumio เป็นครั้งแรก
- กลับไปที่หน้าการยืนยันบนเบราว์เซอร์เดสก์ท็อปของคุณ ที่นั่น Jumio จะส่งการแจ้งเตือนหากสามารถปิดเพจได้แล้ว
- เมื่อเสร็จสิ้นการยืนยันตัวตน Jumio แล้ว SSL.com จะทำการวิเคราะห์ข้อมูล การอนุมัติการตรวจสอบ Jumio รวมถึงการอนุมัติจาก SSL.com ตามด้วยการอนุมัติข้ามจากผู้ใช้/เรื่อง เมื่อ SSL.com ออกการอนุมัติ อีเมลจะถูกส่งไปยังผู้ใช้พร้อมลิงก์ที่อนุญาตให้ผู้ใช้กรอกชื่อและนามสกุลที่จะเชื่อมโยงกับบัญชี SSL.com
- เมื่อเสร็จสิ้นการอนุมัติข้ามโดยผู้ใช้ SSL.com จะส่งอีเมลยืนยันการยืนยันตัวตนที่สำเร็จ
สร้าง IV ของคุณ S/MIME ใบรับรอง
- เมื่อเอกสารที่คุณอัปโหลดได้รับการตรวจสอบโดยเจ้าหน้าที่ของเราที่อยู่ผู้รับ (ที่ระบุไว้ในขั้นตอนที่ 8 ข้างต้น) จะได้รับอีเมลพร้อมลิงก์สำหรับรวบรวมใบรับรอง คลิกที่ลิงค์
- คลิก สร้างใบรับรอง ปุ่มเพื่อสร้างคำขอลงนามใบรับรองใหม่ (CSR) ใบรับรองและคีย์ส่วนตัว
หมายเหตุ หากคุณต้องการระบุอัลกอริทึมคุณสามารถเลือกระหว่าง RSA และ ECDSA ด้วย ขั้นตอนวิธี เมนูแบบเลื่อนลง คุณยังสามารถคลิก แสดงตัวเลือกขั้นสูง ซึ่งจะแสดงเมนูแบบเลื่อนลงสำหรับเลือกขนาดคีย์ สุดท้ายการตรวจสอบ ฉันมีของตัวเอง CSR จะช่วยให้คุณใช้คำขอเซ็นชื่อในใบรับรองและรหัสส่วนตัวของคุณแทนที่จะสร้างใหม่ CSR และที่สำคัญ - เขตข้อมูลข้อความที่มีใหม่ CSRใบรับรองและรหัสส่วนตัวจะปรากฏขึ้น
- ในการดาวน์โหลดไฟล์ PFX ที่มีใบรับรองใหม่ของคุณและรหัสส่วนตัวลงในคอมพิวเตอร์ของคุณให้สร้างรหัสผ่านที่มีความยาว 6 ตัวอักษรขึ้นไปจากนั้นคลิก ดาวน์โหลด ปุ่ม จำรหัสผ่านนี้ คุณจะต้องใช้มันเมื่อคุณติดตั้งใบรับรองและคีย์บนคอมพิวเตอร์ของคุณ นอกจากนี้ มันสำคัญมากที่คุณจะต้องเก็บรักษากุญแจส่วนตัวของคุณให้ปลอดภัยและจะไม่สูญเสียมันไป SSL.com ไม่เคยเห็นหรือจัดการกับคีย์ส่วนตัวของคุณและไม่สามารถช่วยคุณกู้คืนรหัสที่หายไป (มันจะถูกสร้างขึ้นในเบราว์เซอร์ของคุณบนคอมพิวเตอร์ของคุณเอง) หากไม่มีรหัสส่วนตัวของคุณคุณจะไม่สามารถลงชื่ออีเมลแบบดิจิทัลหรืออ่านอีเมลที่เข้ารหัสด้วยรหัสสาธารณะของคุณ ยิ่งแย่ไปกว่านั้นทุกคนที่มีคีย์ส่วนตัวของคุณจะสามารถรับข้อมูลประจำตัวของคุณสำหรับการเซ็นข้อความอีเมลและการตรวจสอบสิทธิ์ลูกค้า
การติดตั้ง
สำหรับแอพพลิเคชั่นส่วนใหญ่ที่รองรับ S/MIME or การตรวจสอบลูกค้าคุณสามารถทำตามคำแนะนำด้านล่างเพื่อติดตั้งไฟล์ PFX ที่ดาวน์โหลดมาในที่เก็บใบรับรองระบบปฏิบัติการและไคลเอนต์อีเมลหรือเว็บเบราว์เซอร์ของคุณจะสามารถเข้าถึงใบรับรองได้ อย่างไรก็ตาม Mozilla Thunderbird และ Firefox ต้องการขั้นตอนการกำหนดค่าเพิ่มเติม:
- กำหนดค่า Mozilla Thunderbird สำหรับ S/MIME (Windows)
- กำหนดค่า Mozilla Firefox สำหรับการตรวจสอบลูกค้า
Windows
ขั้นตอนเหล่านี้ได้รับการบันทึกไว้ใน Windows 10 Enterprise เวอร์ชัน 1809
- ดับเบิลคลิกไฟล์ PFX ที่คุณดาวน์โหลดเพื่อเปิด ชื่อไฟล์จะลงท้ายด้วย
.p12
- พื้นที่ ตัวช่วยสร้างการนำเข้าใบรับรอง จะเปิด เลือก ผู้ใช้ปัจจุบันจากนั้นคลิกปุ่ม ถัดไป ปุ่ม
- หน้าต่างถัดไปจะขอให้คุณระบุไฟล์ที่จะนำเข้า ไฟล์ที่คุณดับเบิลคลิกในขั้นตอน 1 ควรเลือกไว้แล้วดังนั้นคลิก ถัดไป เพื่อดำเนินการต่อ
- ป้อนรหัสผ่านที่คุณสร้างขึ้นเมื่อคุณดาวน์โหลดไฟล์ PFX จาก SSL.com ภายใต้ ตัวเลือกนำเข้า, ทำให้เเน่นอน รวมคุณสมบัติเพิ่มเติมทั้งหมด มีการตรวจสอบ หากคุณต้องการให้ระบบถามรหัสผ่าน PFX ทุกครั้งที่มีการใช้รหัสส่วนตัว (เช่นสำหรับการเซ็นชื่อ) ให้ตรวจสอบ เปิดใช้งานการป้องกันคีย์ส่วนตัวที่แข็งแกร่ง. หากคุณต้องการส่งออก PFX ที่มีรหัสส่วนตัวในภายหลังให้ตรวจสอบ ทำเครื่องหมายคีย์นี้ว่าส่งออกได้. เมื่อคุณเลือกตัวเลือกเสร็จแล้วให้คลิกไฟล์ ถัดไป ปุ่ม
- ทำให้เเน่นอน เลือกที่เก็บใบรับรองโดยอัตโนมัติตามประเภทของใบรับรอง มีการตรวจสอบแล้วคลิก ถัดไป ปุ่ม
- คลิก เสร็จสิ้น ปุ่ม
- หากคุณเลือก เปิดใช้งานการป้องกันคีย์ส่วนตัวที่แข็งแกร่ง ในขั้นตอนที่ 4 จากนั้นเลือก การนำเข้าคีย์แลกเปลี่ยนส่วนตัวใหม่ กล่องโต้ตอบจะปรากฏขึ้น คลิก OK เพื่อดำเนินการต่อ
- เสร็จแล้ว! คลิก OK ปุ่มเพื่อออกจากตัวช่วย
MacOS
ขั้นตอนเหล่านี้ได้รับการบันทึกไว้ใน macOS 10.14.6 (ซ้อม)
- จุดเปิด แอป Keychain, ตั้งอยู่ที่ แอปพลิเคชั่น> ยูทิลิตี้.
- เลือก เข้าสู่ระบบ พวงกุญแจ
- เลือก ไฟล์> นำเข้ารายการ จากเมนู
- นำทางไปยังไฟล์ PFX ที่คุณดาวน์โหลดจาก SSL.com จากนั้นคลิกที่ จุดเปิด ปุ่ม. โปรดทราบว่าชื่อไฟล์จะลงท้ายด้วย
.p12.
- ป้อนรหัสผ่านที่คุณสร้างขึ้นเมื่อดาวน์โหลดไฟล์ PFX และคลิกที่ OK ปุ่ม
- หากได้รับแจ้งให้ป้อนรหัสผ่านเข้าสู่ระบบของคุณแล้วคลิก OK เพื่อปลดล็อคพวงกุญแจเข้าสู่ระบบ
- ตอนนี้มีการติดตั้งใบรับรองและรหัสส่วนตัวบนคอมพิวเตอร์
วิดีโอ: ข้อกำหนดการตรวจสอบสำหรับใบรับรอง OV, IV และ EV