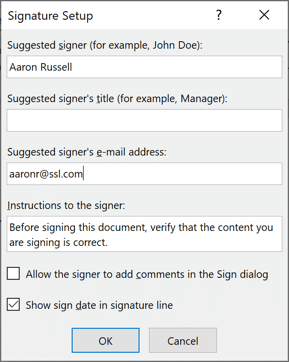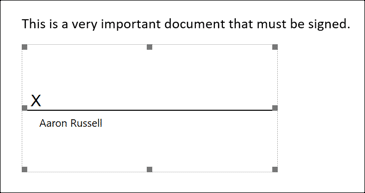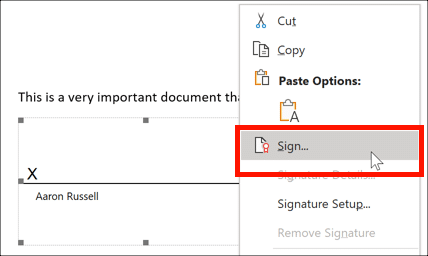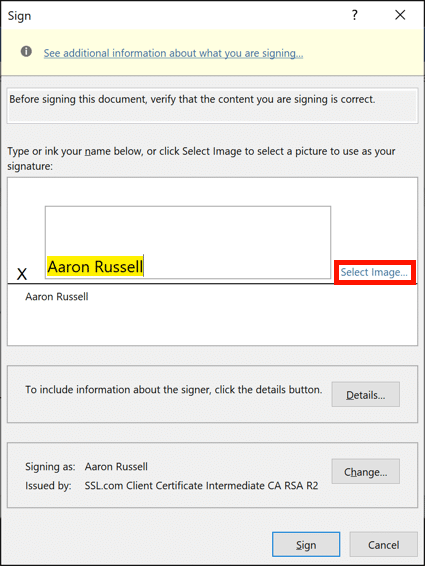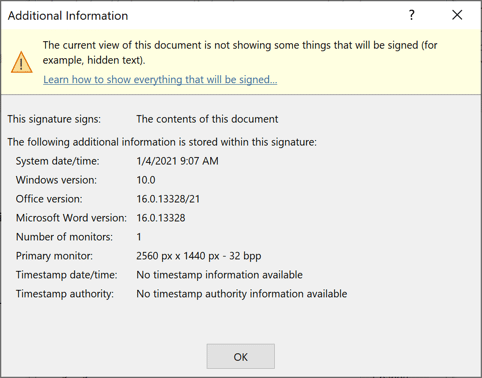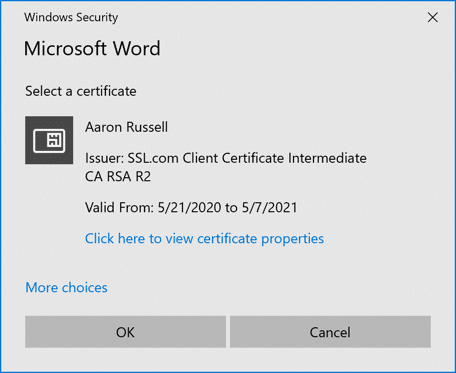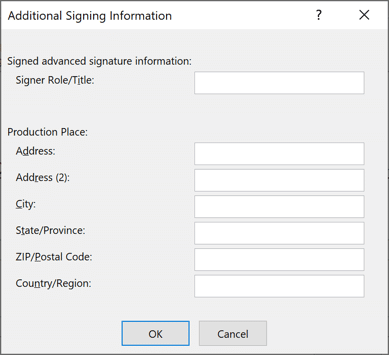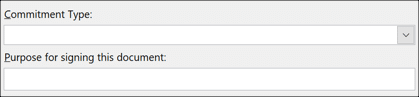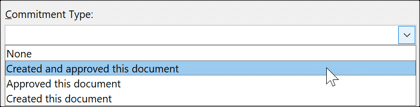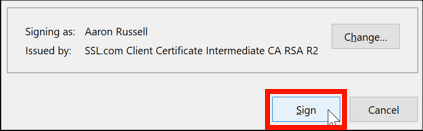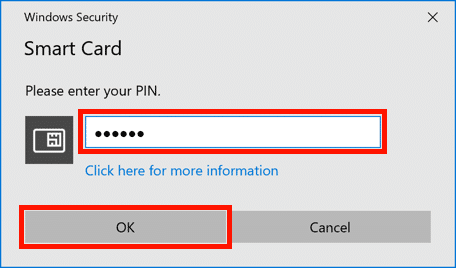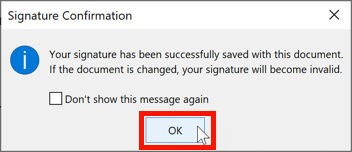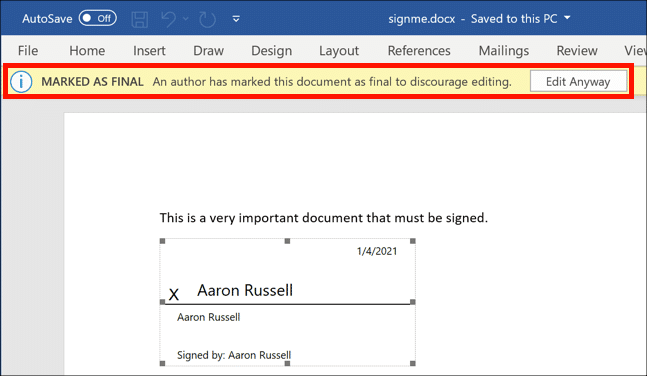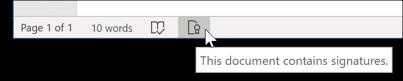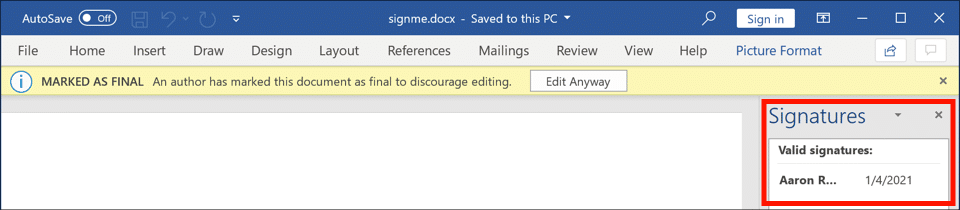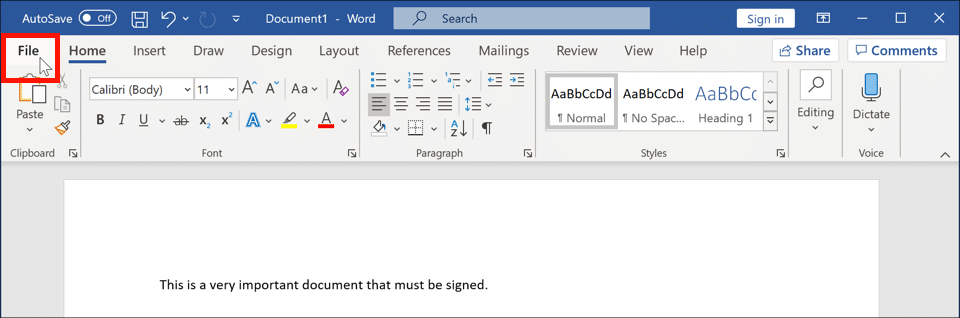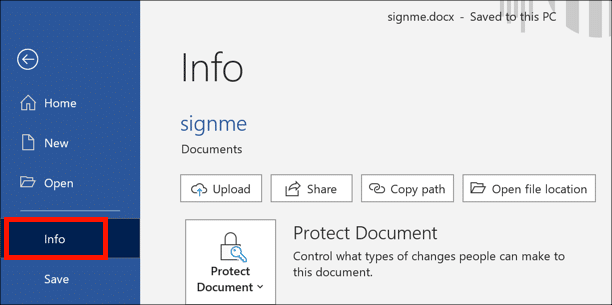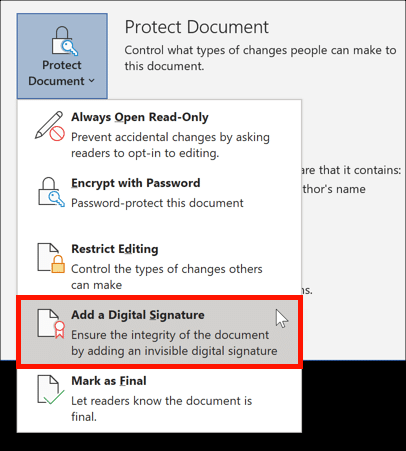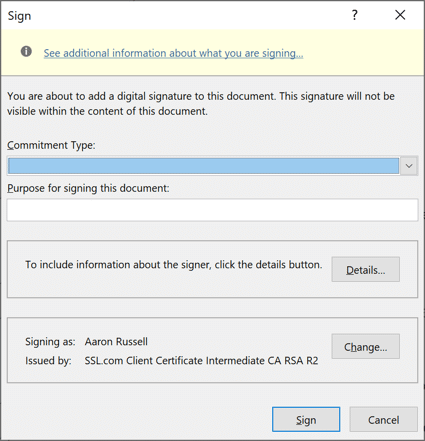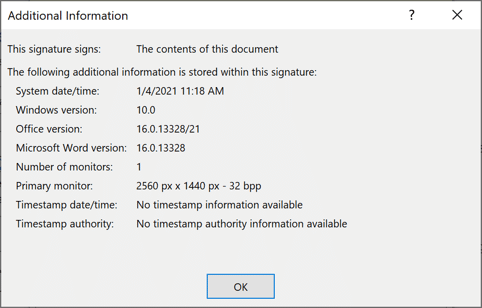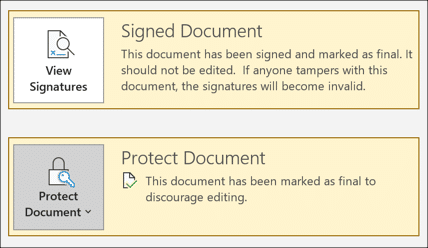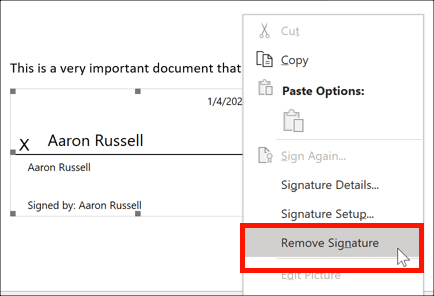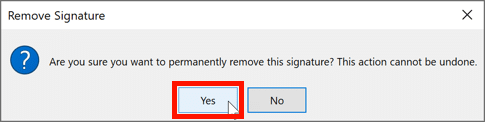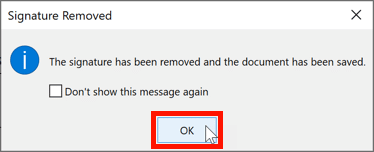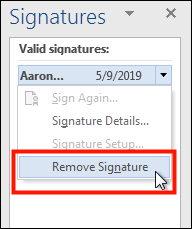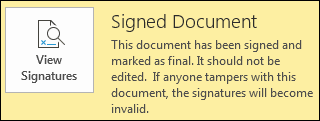
- คุณเป็นผู้ลงนามที่แท้จริงของเอกสาร
- เนื้อหาของเอกสารไม่ได้ถูกแก้ไขตั้งแต่มีการเซ็นชื่อ
ลายเซ็นเอกสารใน Microsoft Office สามารถเป็นได้ทั้ง มองเห็นได้ ในเอกสารหรือ มองไม่เห็น. ทั้ง Word และ Excel รองรับลายเซ็นที่มองเห็นได้ Word, Excel และ PowerPoint ทั้งหมดสนับสนุนลายเซ็นที่มองไม่เห็น คลิกลิงก์ด้านล่างเพื่อดูคำแนะนำในการติดตั้งใบรับรองของคุณการสร้างลายเซ็นที่มองเห็นและมองไม่เห็นและการลบลายเซ็น
หมายเหตุ คุณสมบัติที่อธิบายในคู่มือนี้มีเฉพาะใน Office 365 รุ่น Windows Office 365 สำหรับ macOS ไม่รองรับการเซ็นเอกสารในขณะนี้
การเพิ่มบรรทัดลายเซ็นที่มองเห็นได้ในเอกสาร Microsoft Word หรือสมุดงาน Excel:
หมายเหตุ ภาพหน้าจอในส่วนนี้มาจาก Word แต่ขั้นตอนใน Excel เหมือนกัน
- การลงนามในเอกสาร Office ในปัจจุบันกำหนดให้ต้องติดตั้งใบรับรองการเซ็นเอกสารของคุณใน a ยูบิคีย์ FIPS โทเค็น USB ตรวจสอบให้แน่ใจว่าได้ใส่ YubiKey ลงในคอมพิวเตอร์ของคุณแล้ว
- วางเคอร์เซอร์ในตำแหน่งที่คุณต้องการให้ลายเซ็นปรากฏ จากนั้นคลิกไฟล์ เพิ่มบรรทัดลายเซ็น เมนูแบบเลื่อนลงอยู่ใน ข้อความ กลุ่มของ สิ่งที่ใส่เข้าไป แถบเครื่องมือและเลือก Microsoft Office Signature Line.
- พื้นที่ ลายเซ็นตั้งค่า กล่องโต้ตอบจะปรากฏขึ้น ที่นี่คุณสามารถระบุชื่อชื่อตำแหน่งและ / หรือที่อยู่อีเมลของผู้ลงนามที่แนะนำและเพิ่มคำแนะนำให้กับผู้ลงนาม ช่องทำเครื่องหมายสองช่องด้านล่างช่องข้อความสามารถใช้เพื่อให้ผู้ลงนามเพิ่มความคิดเห็นเมื่อเซ็นชื่อและแสดงวันที่ลงนามในบรรทัดลายเซ็น คลิก OK เมื่อคุณป้อนข้อมูลทั้งหมดสำหรับบรรทัดลายเซ็น
- บรรทัดลายเซ็นใหม่จะปรากฏในไฟล์พร้อมด้วยชื่อและ / หรือข้อมูลชื่อที่ป้อนในขั้นตอนก่อนหน้าด้านล่าง
- ในการลงนามในเอกสารให้คลิกขวาที่เส้นลายเซ็นแล้วเลือก ลงชื่อ จากเมนู
- พื้นที่ ลงชื่อ กล่องโต้ตอบจะปรากฏขึ้น สำหรับลายเซ็นที่พิมพ์ให้พิมพ์ชื่อของคุณทางด้านขวาของ X ตามที่แสดงด้านล่างหรือวาดลายเซ็นด้วยอุปกรณ์ชี้ตำแหน่งหรือหน้าจอสัมผัสของคุณ หากคุณมีภาพลายเซ็นที่เขียนด้วยลายมือคุณสามารถใช้สิ่งนั้นแทนได้โดยคลิกที่ไฟล์ เลือกรูปภาพ ... ลิงค์และไปที่ไฟล์รูปภาพ
- คลิ๊กที่ ดูข้อมูลเพิ่มเติมเกี่ยวกับสิ่งที่คุณกำลังลงนาม ... ลิงก์ที่ด้านบนของกล่องโต้ตอบจะเปิดกล่องโต้ตอบแสดงข้อมูลเมตาที่จะรวมอยู่ในลายเซ็น
- ใบรับรองที่จะใช้ในการเซ็นชื่อไฟล์จะปรากฏใกล้ด้านล่างของกล่องโต้ตอบ คลิกไฟล์ เปลี่ยนแปลง ปุ่มจะเปิดกล่องโต้ตอบสำหรับการเลือกจากใบรับรองที่มี ในกรณีนี้จะมีการติดตั้งใบรับรองการเซ็นเอกสารเพียงฉบับเดียวเท่านั้นจึงจะปรากฏตัวเลือกเดียวเท่านั้น
- คลิ๊กที่ รายละเอียด ปุ่มจะเปิดกล่องโต้ตอบซึ่งสามารถใช้เพื่อเพิ่มข้อมูลชื่อและที่อยู่
- ถ้าคุณเลือก อนุญาตให้ผู้ลงนามเพิ่มความคิดเห็นในช่องโต้ตอบลงชื่อ เมื่อตั้งค่าบรรทัดลายเซ็นจะมีสองฟิลด์เพิ่มเติม:
- เมื่อข้อมูลการลงนามทั้งหมดของคุณถูกป้อนและถูกต้องให้คลิก ลงชื่อ ปุ่ม
- ป้อน YubiKey PIN ของคุณแล้วคลิก OK ปุ่ม
- กล่องโต้ตอบจะปรากฏขึ้นเพื่อยืนยันว่าได้ลงนามในเอกสารแล้ว คลิก OK เพื่อปิด
- ข้อความจะปรากฏขึ้นที่ด้านบนของหน้าจอเพื่อระบุว่าเอกสารนั้นถูกทำเครื่องหมายว่าเป็นที่สิ้นสุดและบรรทัดลายเซ็นจะถูกทำเครื่องหมายเป็นลายเซ็นที่ด้านล่าง หากคุณเลือกที่จะแสดงวันที่ที่มีลายเซ็นจะแสดงที่ด้านขวาบนของบรรทัดลายเซ็น
สำคัญ: การแก้ไขเอกสารหลังจากลงนามแล้วจะเป็นการลบลายเซ็นที่มีอยู่ออกจากเอกสาร - พื้นที่ ลายเซ็น จะปรากฏที่ด้านล่างของหน้าต่างเอกสาร คลิกที่มันจะเปิดแผงรายละเอียดลายเซ็นเอกสารที่ด้านขวาของหน้าจอ
- เมื่อเปิดเอกสารที่เซ็นชื่อใน Word ผู้ใช้จะได้รับการแจ้งเตือนว่ามีการเซ็นชื่อเอกสาร
การเพิ่มลายเซ็นที่มองไม่เห็นใน Word, Excel หรือ PowerPoint
หมายเหตุ ภาพหน้าจอในส่วนนี้มาจาก Word แต่ขั้นตอนใน Excel และ PowerPoint เหมือนกัน
- SSL.com จัดส่งใบรับรองการลงนามในเอกสาร ยูบิคีย์ FIPS โทเค็น USB ตรวจสอบให้แน่ใจว่าใส่ YubiKey ในคอมพิวเตอร์ของคุณแล้ว
- คลิก เนื้อไม่มีมัน แถบ
- เลือก ข้อมูล.
- คลิก ป้องกันเอกสาร (คำ), ป้องกัน Workbook (Excel) หรือ ป้องกันการนำเสนอ (PowerPoint) จากนั้นเลือก เพิ่มลายเซ็นดิจิทัล จากเมนู
- พื้นที่ ลงชื่อ จะปรากฏขึ้น
- คลิกที่ ดูข้อมูลเพิ่มเติมเกี่ยวกับสิ่งที่คุณกำลังเซ็นชื่อ จะเปิดกล่องโต้ตอบที่แสดงเมทาดาทาที่จะรวมอยู่ในลายเซ็น
- พื้นที่ ประเภทความมุ่งมั่น เมนูแบบเลื่อนลงช่วยให้คุณระบุว่าคุณสร้างและ / หรืออนุมัติเอกสาร
- พื้นที่ วัตถุประสงค์ในการเซ็นเอกสารนี้ ฟิลด์ข้อความช่วยให้คุณระบุวัตถุประสงค์ในการลงชื่ออย่างชัดเจน
- ใบรับรองที่จะใช้ในการเซ็นชื่อไฟล์จะปรากฏใกล้ด้านล่างของกล่องโต้ตอบ คลิกไฟล์ เปลี่ยนแปลง ปุ่มจะเปิดกล่องโต้ตอบสำหรับการเลือกจากใบรับรองที่มี ในกรณีนี้จะมีการติดตั้งใบรับรองการเซ็นเอกสารเพียงฉบับเดียวเท่านั้นจึงจะปรากฏตัวเลือกเดียวเท่านั้น
- คลิ๊กที่ รายละเอียด ปุ่มจะเปิดกล่องโต้ตอบซึ่งสามารถใช้เพื่อเพิ่มข้อมูลชื่อและที่อยู่
- เมื่อข้อมูลการลงนามทั้งหมดของคุณถูกป้อนและถูกต้องให้คลิก ลงชื่อ ปุ่ม
- ป้อน YubiKey PIN ของคุณแล้วคลิก OK ปุ่ม
- กล่องโต้ตอบจะปรากฏขึ้นเพื่อยืนยันว่าได้ลงนามในเอกสารแล้ว คลิก OK เพื่อปิด
- ข้อความที่ลงนามในเอกสารและทำเครื่องหมายเป็นขั้นสุดท้ายจะปรากฏขึ้น
สำคัญ: การแก้ไขเอกสารหลังจากลงนามแล้วจะเป็นการลบลายเซ็นที่มีอยู่ออกจากเอกสาร - พื้นที่ ลายเซ็น จะปรากฏที่ด้านล่างของหน้าต่างเอกสาร คลิกที่มันจะเปิดแผงรายละเอียดลายเซ็นเอกสารที่ด้านขวาของหน้าจอ
- เมื่อเปิดเอกสารที่เซ็นชื่อใน Word ผู้ใช้จะได้รับการแจ้งเตือนว่ามีการเซ็นชื่อเอกสาร
การลบลายเซ็น
การลบลายเซ็นที่มองเห็นได้
- คลิกขวาที่เส้นลายเซ็นแล้วเลือก ลบลายเซ็น จากเมนู
- กล่องโต้ตอบจะปรากฏขึ้น คลิก ใช่ เพื่อยืนยันว่าคุณต้องการลบลายเซ็น
- กล่องโต้ตอบที่ยืนยันว่าลายเซ็นถูกลบออกจะปรากฏขึ้น คลิกตกลงเพื่อปิดกล่อง
การลบลายเซ็นที่มองไม่เห็น
- คลิก ลายเซ็น ปุ่มที่ด้านล่างของหน้าต่าง
- บานหน้าต่างแสดงลายเซ็นของเอกสารจะปรากฏทางด้านขวาของหน้าต่าง
- คลิกสามเหลี่ยมสีดำทางด้านขวาของใบรับรองที่คุณต้องการลบเลือก ลบลายเซ็น จากเมนูจากนั้นยืนยันว่าคุณต้องการลบ
- กล่องโต้ตอบจะปรากฏขึ้น คลิก ใช่ เพื่อยืนยันว่าคุณต้องการลบลายเซ็น
- กล่องโต้ตอบที่ยืนยันว่าลายเซ็นถูกลบออกจะปรากฏขึ้น คลิกตกลงเพื่อปิดกล่อง
SSL.com ของ ใบรับรองการเซ็นเอกสาร เสนอลายเซ็นดิจิทัลที่เชื่อถือได้สำหรับเอกสาร Adobe PDF และ Microsoft Office และ PKIรับรองความถูกต้องของไคลเอนต์ตามทั้งหมดต่ำเป็น 215.28 เหรียญต่อปี.