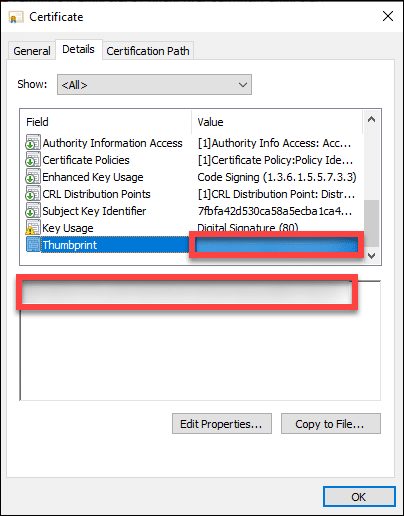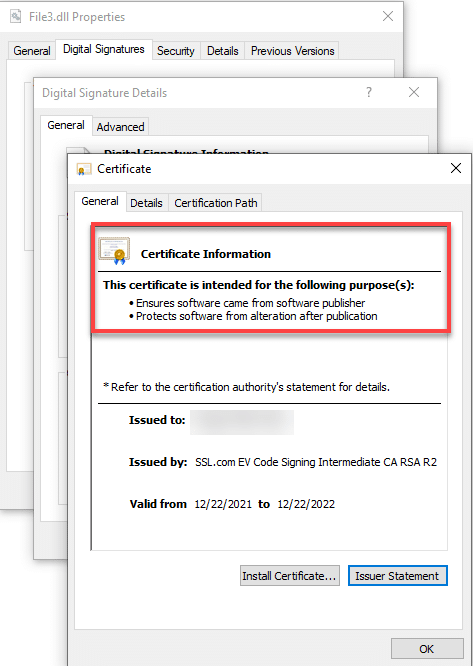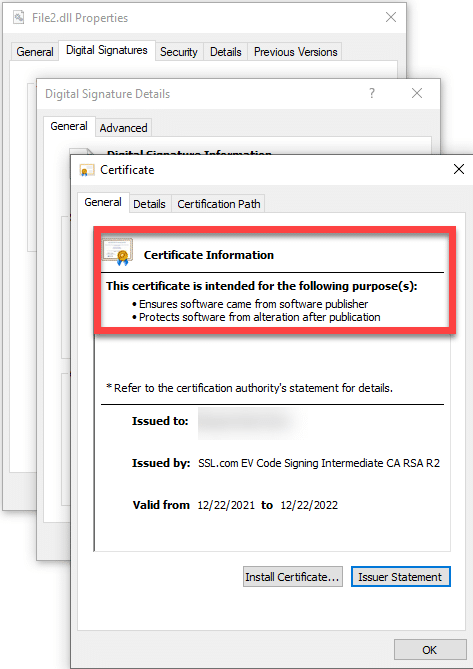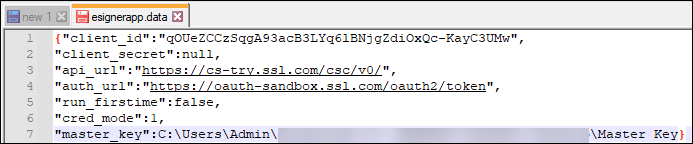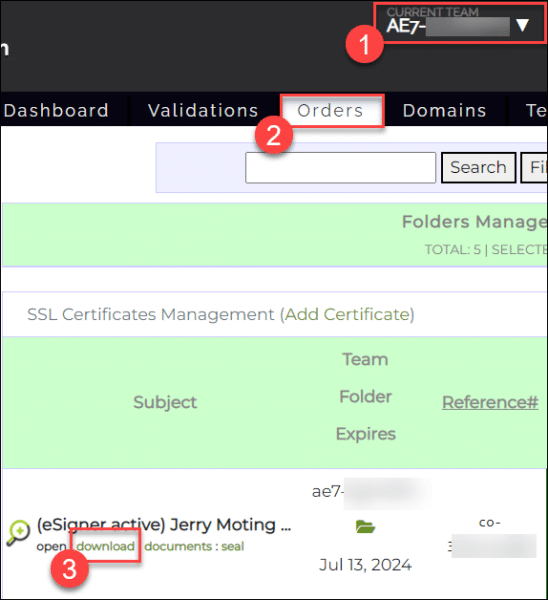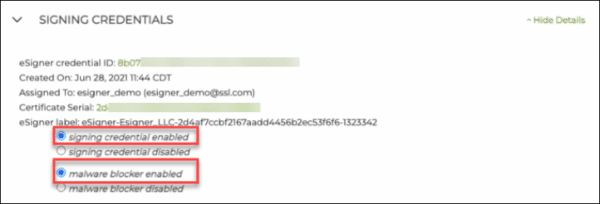Bu kılavuz makale, eSigner CKA'nın nasıl kurulacağını ve Signtool'da otomatik ve manuel kod imzalama için nasıl kullanılacağını gösterir.
eSigner CKA (Bulut Anahtar Adaptörü) certutil.exe ve signtool.exe gibi araçların kurumsal kod imzalama işlemleri için eSigner Cloud Signature Consortium (CSC) uyumlu API'yi kullanmasına izin vermek için CNG arabirimini (KSP Anahtar Hizmet Sağlayıcısı) kullanan Windows tabanlı bir uygulamadır. Sanal bir USB belirteci gibi davranır ve kod imzalama sertifikalarını sertifika deposuna yükler.
eSigner CKA, fiziksel bir USB belirteci ile mevcut olmayan CI/CD işlemlerinde imzalamaları otomatikleştirmek için esnek seçeneklere izin verir. CircleCI, GitHub Actions, Gitlab CI ve Travis CI dahil olmak üzere CI/CD araçlarında otomatik kod imzalama için eSigner CKA'nın nasıl kullanılacağına ilişkin rehberlik için lütfen bu sayfayı ziyaret edin: Otomatik Kod İmzalama için eSigner CKA'yı CI/CD Araçları ile Entegre Etme.
NOT
Bu eğitim materyali aşağıdakileri gerektirir:
- EV Kod İmzalama sertifikası verildi.
- EV Kod İmzalama sertifikası şu anda eSigner'a kayıtlı olmalıdır. Durum böyle değilse, lütfen buna bakın rehber makale.
- Google kimlik doğrulama uygulaması gibi cep telefonunuzda yüklü bir kimlik doğrulama uygulaması.
Komut Satırını Formüle Edin
Komut Satırının Bileşenleri
Hem manuel hem de otomatik kod imzalama için, metin düzenleyicinizde komut satırına aşağıdaki gibi yazmanız gerekir: komut İstemi. Komut satırı şunları içerir:
- Parantez içine alınmış SignTool'un (bir dosyayı dijital olarak imzalamaktan ve imzayı doğrulamaktan sorumlu komut satırı aracı) konumu: "C:\Program Dosyaları (x86)\Windows Kitleri\10\bin\10.0.22000.0\x86\signtool.exe”
- The /fd sha256 Hash Algoritmasını belirten seçenek
- The / tr http://ts.ssl.com zaman damgası sunucu adresini belirten seçenek
- /td sha256 zaman damgası özet algoritmasını belirten seçenek
- The /sha1 SignTool'un anahtar deposundan uygun kod imzalama sertifikasını bulmak için kullandığı parmak izini belirten seçenek
- Gerçek sertifika parmak izi
- Parantez içinde imzalanacak dosyanın yolu: “İMZALANABİLİR DOSYA YOLU”
Genel olarak komut satırı aşağıdaki gibi görünmelidir:
“C:\Program Files (x86)\Windows Kits\10\bin\10.0.22000.0\x86\signtool.exe” imzası /fd sha256 /tr http://ts.ssl.com /td sha256 /sha1 sertifika parmak izi " İMZALANABİLİR DOSYA YOLU”.
Bu hatayla karşılaşırsanız:
The timestamp certificate does not meet a minimum public key length requirement, ECDSA anahtarlarından zaman damgalarına izin vermek için yazılım satıcınızla iletişime geçmelisiniz.Yazılım satıcınızın normal uç noktanın kullanılmasına izin vermesinin bir yolu yoksa, bu eski uç noktayı kullanabilirsiniz.
http://ts.ssl.com/legacy RSA Zaman Damgası Birimi'nden bir zaman damgası almak için.Sertifika Parmak İzinizi Bulma
Daha sonra, eSigner CKA'yı yükledikten ve EV Kod İmzalama sertifikanızı Kullanıcı Sertifikası deposudüğmesine basarak EV Kod İmzalama sertifikası parmak izinizi kontrol edebileceksiniz. Windows tuşu + R ve sonra yazın certmgr.msc Kullanıcı Sertifikası deposuna erişmek için. Sertifika yöneticisi penceresi açıldığında, Kişisel sol paneldeki klasörü seçin ve ardından Sertifikalar EV Kod İmzalama sertifikanızı bulmak için sağdaki alt klasör.
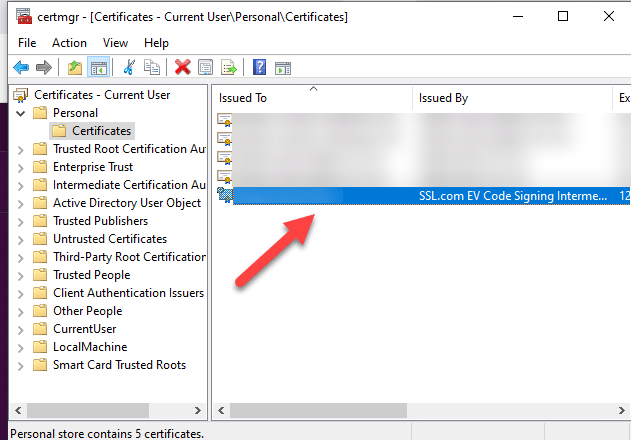
Sertifikaya çift tıklayın. Ayrıntıları Seçin sekmesini seçin ve ardından Parmak İzi'ni ortaya çıkarmak için aşağı kaydırın. Parmak İzi'ni kopyalayın ve kodu imzalarken komut satırınıza ekleyin.
Manuel Kod İmzalama
eSigner CKA'yı yükleyin
Kurulum modunu seçerken, Manuel Kod İmzalama ve ardından Tamam düğmesine tıklayın.
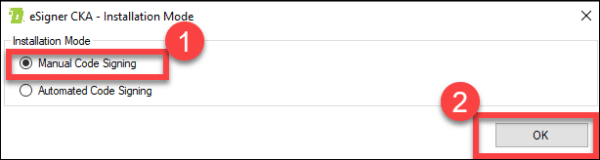
eSigner CKA programına giriş yapın
eSigner CKA'yı yükledikten sonra programı açın ve SSL.com hesabınızın kullanıcı adı ve şifresini kullanarak oturum açın.
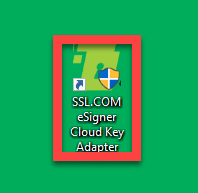
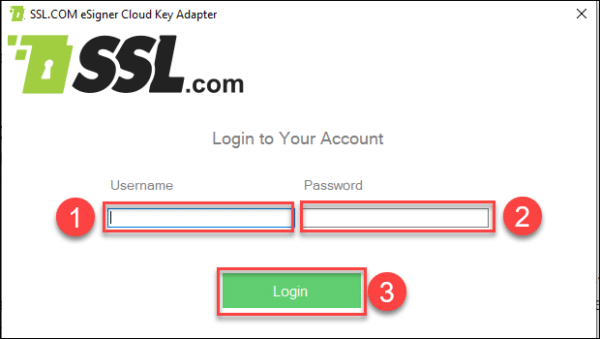
Başarılı bir giriş yaptıktan sonra, EV kod imzalama sertifikasının verildiği kuruluşun adını, seri numarasını, son kullanma tarihini ve EVCS (Genişletilmiş Doğrulama Kodu İmzalama) kısaltması.
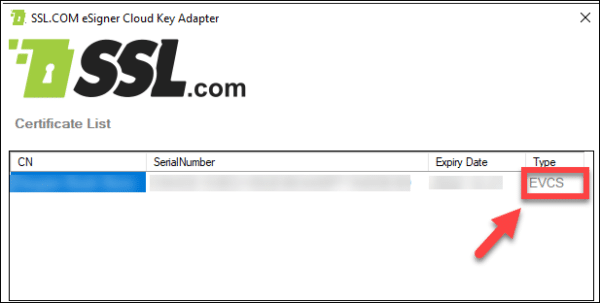
Komut Satırını Metin Düzenleyicisine Yazın
Hatırlamak için, kod imzalama komut satırı aşağıdaki gibidir:
“C:\Program Files (x86)\Windows Kits\10\bin\10.0.22000.0\x86\signtool.exe” imzası /fd sha256 /tr http://ts.ssl.com /td sha256 /sha1 sertifika parmak izi " İMZALANABİLİR DOSYA YOLU”
Metin düzenleyicinize komut satırını yazıp tuşuna bastıktan sonra Keşfet, mesajı göreceksin Ek Mağaza Ekleme Tamamlandı. Ardından, SSL.com hesabı kullanıcı adınızı ve şifrenizi girmenizi gerektiren bir pencere açılacaktır.
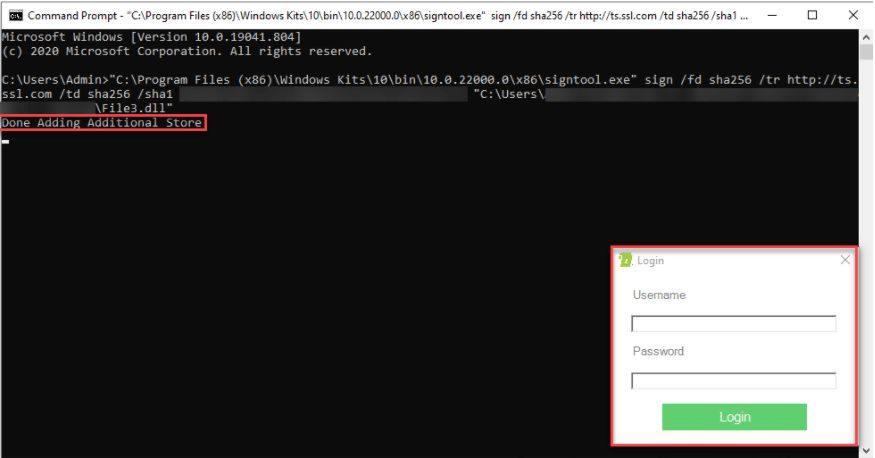
Tek Kullanımlık Parolayı (OTP) girin
eSigner'a kayıtlı EV Kod İmzalama Sertifikanız için Tek Kullanımlık Parola (OTP), Authenticator uygulamanıza gönderilecektir. Başarılı bir girişin ardından, Komut İstemi dosyanızın başarıyla imzalandığını gösterecektir.
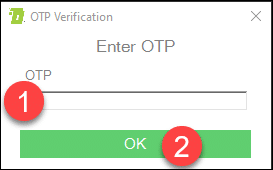
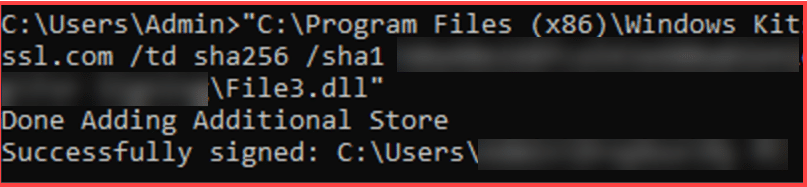
Dosyadaki Dijital İmzayı Kontrol Edin
Başarılı kod imzalama işleminden sonra, artık dosyadaki dijital imzanın ayrıntılarını kontrol edebilirsiniz. İmzalı dosyaya sağ tıklayın, Emlaklar, ardından Dijital imzalar Sekme. Burada İmzalayanın adını, kullanılan özet algoritmasını ve imzanın zaman damgasını göreceksiniz. Tıkla - Detaylar İmzalı kod hakkında daha fazla bilgi almak için düğmesine basın.
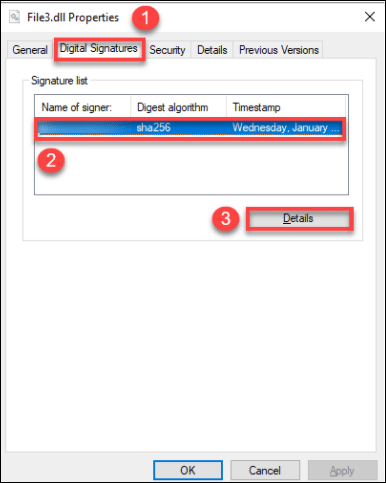
tıklandığında - Detaylarbelirten bilgileri okuyabileceksiniz. Bu dijital imza tamam. Tıklamak için devam edin Sertifikayı Görüntüle düğmesine basın.
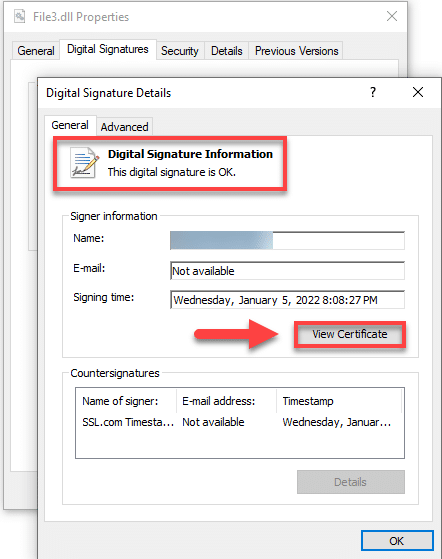
Tıkladıktan sonra Sertifikayı Görüntüle düğmesini tıkladığınızda, imzalı dosya için düzenlenen Dijital Sertifikanın, yayıncıdan geldiğini ve yayınlandıktan sonra değiştirilmeye karşı koruduğunu gösteren bilgileri okuyacaksınız.
Otomatik Kod İmzalama
eSigner CKA'yı yükleyin
Kurulum modunu seçerken, Otomatik Kod İmzalama ve ardından Tamam düğmesine tıklayın.
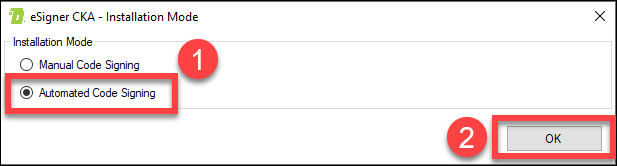
Ana Anahtar Dosyasını Kaydet
Ana Anahtar Dosyasını güvenceye almanın önemini açıklayan bir not görünecektir. Lütfen okuyun ve ardından Tamam düğmesini tıklayın.
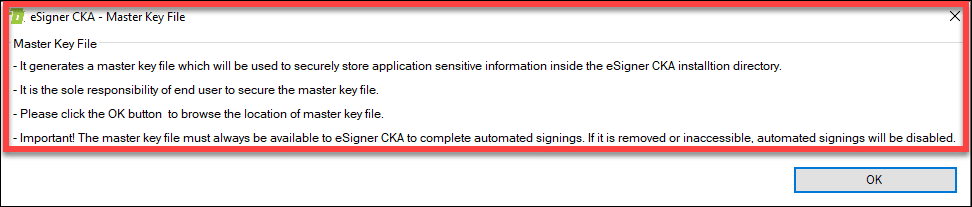
Ardından, Ana Anahtar Dosyasını nereye kaydedeceğinizi seçmenize izin veren bir pencere açılır.
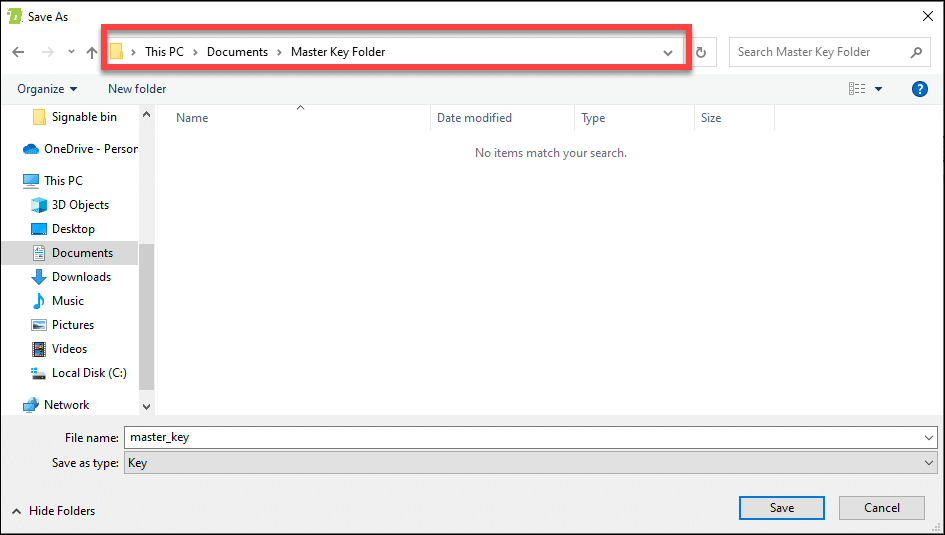
SSL.com hesabı kullanıcı adınızı ve şifrenizi yazın
SSL.com hesabınızın kullanıcı adını ve şifresini girin.
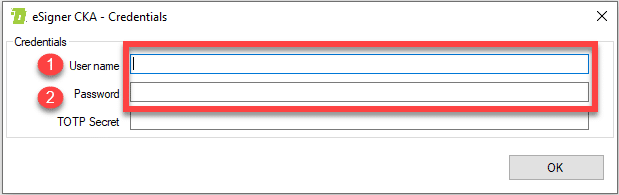
eSigner'ınızı yazın Zaman Tabanlı Tek Kullanımlık Parola (TOTP)
Ardından Zamana Dayalı Tek Kullanımlık Parolanızı (TOTP) yerleştirin. TOTP'nizi, SSL.com hesabınızdaki EV Kod İmzalama sertifikası sipariş detaylarında bulabilirsiniz. eSigner için siparişinizi kaydettirirken önceden belirlediğiniz 4 haneli PIN'i girin ve ardından QR Kodunu Göster TOTP'yi ortaya çıkarmak için düğmeye basın.
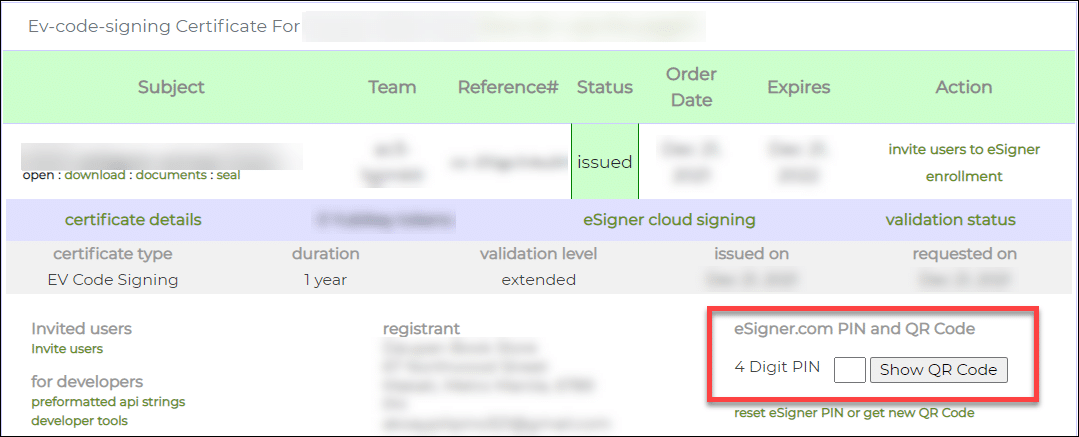
TOTP'niz etiketli bir kutuda gösterilecektir. gizli kod. TOTP'yi kopyalayın, üzerine yapıştırın. TOTP Sırrı eSigner CKA penceresinin alanını seçin ve ardından OK düğmesine basarak kaydedin.
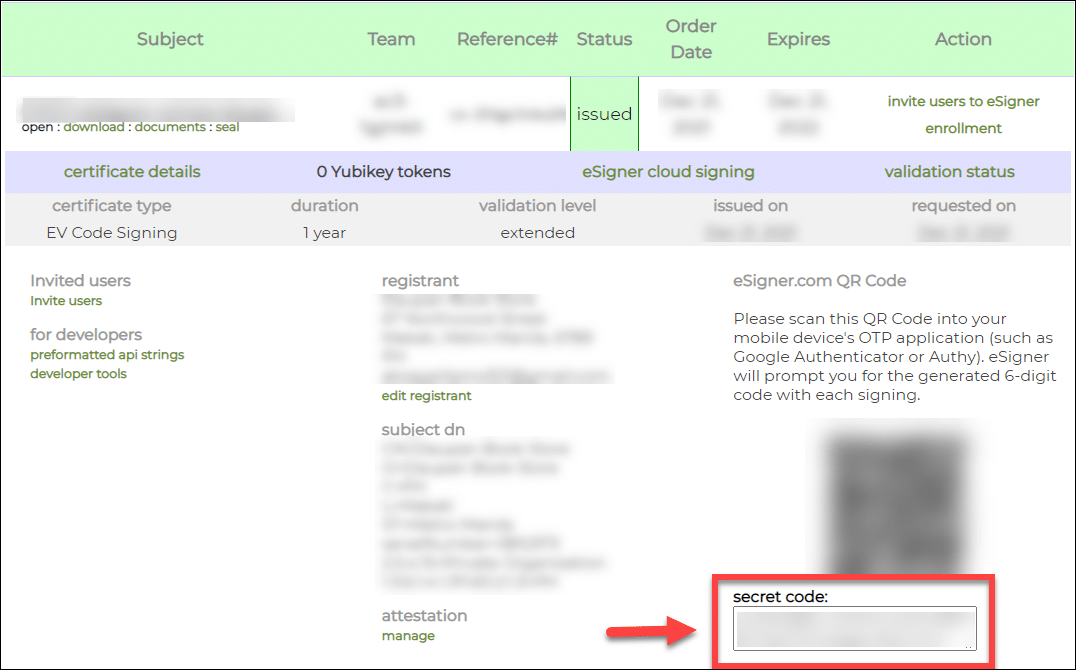
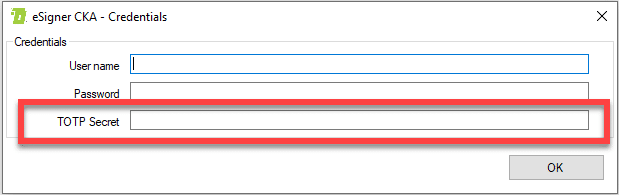
SSL.com hesabınızın kimlik bilgilerini ve TOTP'yi girdikten sonra, EV Kod İmzalama sertifikanızın ayrıntılarını görebileceksiniz. TOTP'nizi güncellemeye karar verirseniz, yeni TOTP'yi ayrılan alana yapıştırın ve ardından İndirim.
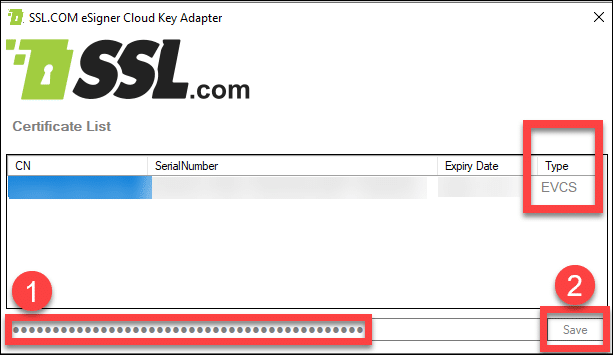
Komut Satırını Metin Düzenleyicisine Yazın
Hatırlamak için, kod imzalama komut satırı aşağıdaki gibidir:
C:\Program Files (x86)\Windows Kits\10\bin\10.0.22000.0\x86\signtool.exe” işareti /fd sha256 /tr http://ts.ssl.com /td sha256 /sha1 sertifika parmak izi “İMZALANABİLİR DOSYA YOLU"
Açılış komut İstemi ve komut satırını yerleştirin. Enter tuşuna bastıktan sonra, yazan bildirimi göreceksiniz Ek Mağaza Ekleme Tamamlandı.

Birkaç saniye sonra bildirimi göreceksiniz Başarıyla imzalandı. Bu, dosyanızın ek OTP'lere ihtiyaç duymadan otomatik bir şekilde imzalandığını gösterir.

Dosyanızdaki dijital imzanın varlığını kontrol edin
İmzalı dosyanızın klasör konumunu açın. Sağ tıklayın ve ardından Emlaklar. sekmesine tıklayın Dijital imzalar ve burada, kullanılan güvenli hash algoritmasının 256 bit olduğunu göreceksiniz. İmzalayanın adını, özet algoritmasını ve Zaman Damgasını gösteren hemen boşluğa tıklayın. Vurgulandıktan sonra, tıklamaya devam edin. - Detaylar düğmesine basın.
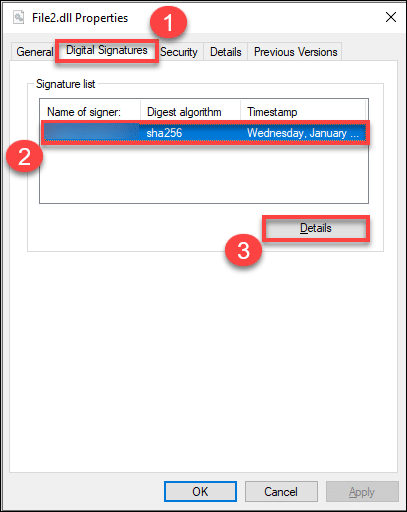
Ardından, dosyadaki dijital imzanın geçerli olduğunu ve imzalandığı zamanı belirten bir açılır pencere görüntülenecektir. Tıkla Sertifikayı Görüntüle verilen EV Kod İmzalama dijital sertifikası hakkında daha fazla bilgi görmek için düğmesine basın.
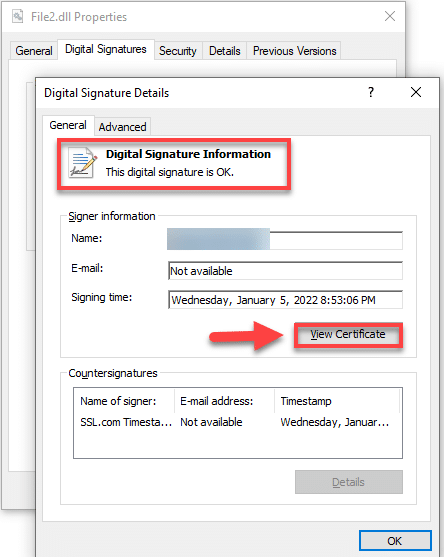
Yürütülebilir dosyanın yaratıcısı olarak sizi doğruladığını ve dosyanızı kurcalanmaya karşı koruduğunu belirten EV Kod İmzalama sertifikası hakkında bilgi göreceksiniz.
Korumalı alan hesabınızla eSigner CKA nasıl test edilir
eSigner CKA'yı yükleyin
içine yüklemek isteyip istemediğinizi seçin. Manuel or Otomatik kip.
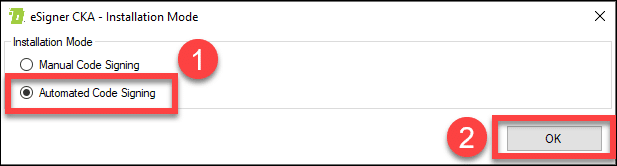
****Bir mod seçtiyseniz, diğer modda test etmeden önce programı yeniden yüklemeniz gerektiğini unutmayın.*****
Appdata'nın Dolaşım alt dizinini açın
SSL.com korumalı alan hesabınızı kullanarak eSigner CKA'yı test etmek için, AppData klasörünün Dolaşım alt dizininde uygulama ayarlarını değiştirmeniz gerekir. Girmek %Uygulama verisi% sizi doğrudan AppData'nın dolaşım alt dizinine götürmek için Windows arama çubuğunda.
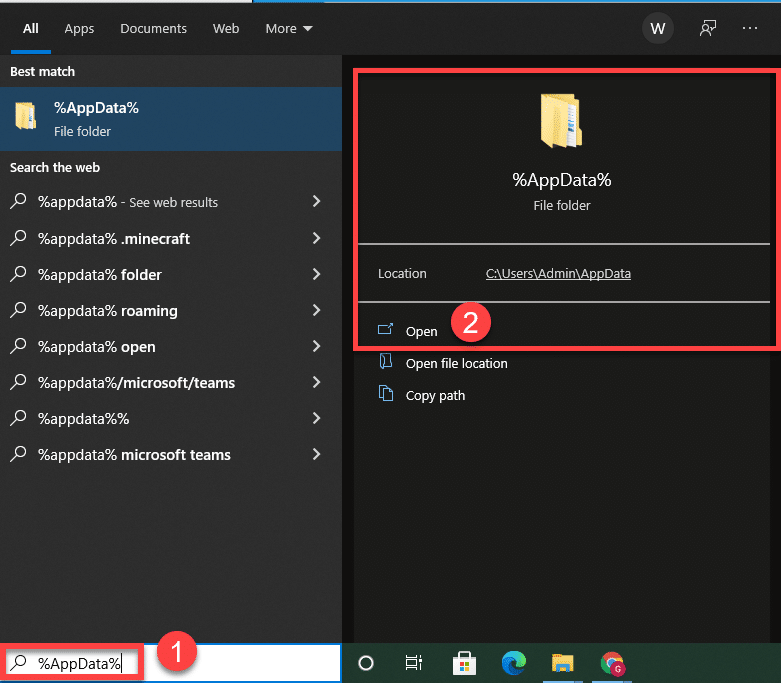
eSigner'ı açın Veri dosyası metin düzenleyicinizle
Açın eİmzalayanCKA klasör, dosyayı bulun tasarımcıapp.data, sağ tıklayın ve bu durumda metin düzenleyicinizi kullanarak dosyayı düzenleme seçeneğini seçin Notepad + +.
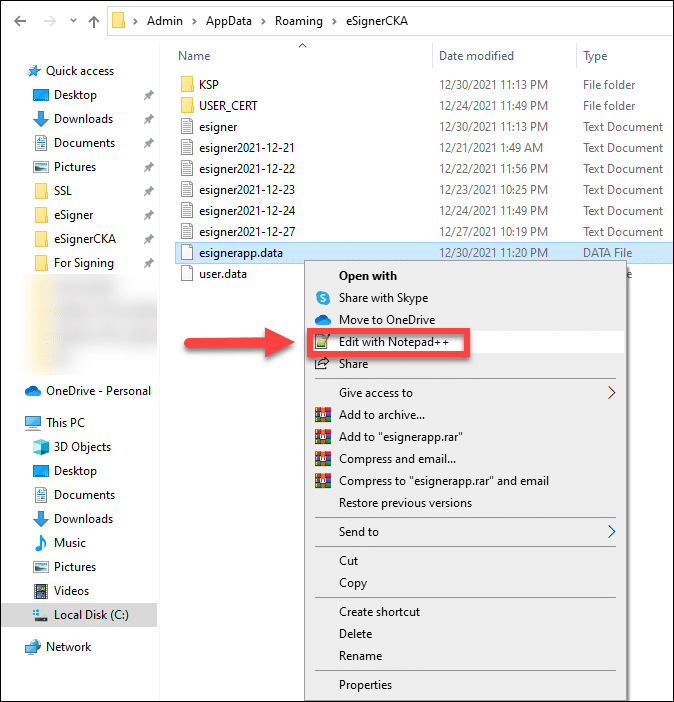
Metin düzenleyiciyi açtığınızda, aşağıdaki değer setlerini göreceksiniz.

Daha kolay düzenlenebilmeleri için değer kümelerini sonraki satırlara ayırabilirsiniz.
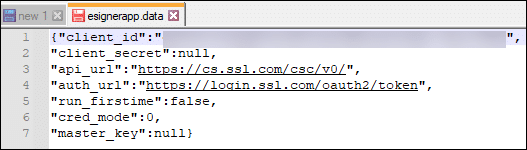
Manuel mod test imzalama
Manuel modda test imzalama için aşağıdaki değerler mevcut olmalıdır:
- Müşteri kimliği şöyle olmalıdır: qOUeZCCzSqgA93acB3LYq6lBNjgZdiOxQc-KayC3UMw
- Ekle -denemek api_url'de
Önce: “api_url”:”https://cs.ssl.com/csc/v0/
Sonra: “api_url”:”https://cs-deneyin.ssl.com/csc/v0/başlıklı bir kılavuz yayınladı - değiştirmek giriş ile yetki korumalı alan auth_url'de
Önce: “auth_url”:”https://giriş.ssl.com/oauth2/token”
Sonra: “auth_url”:”https://yetki korumalı alan.ssl.com/oauth2/token” - "cred_mode": 0
- "master_key": boş
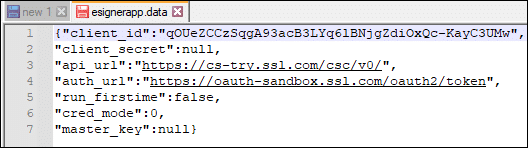
Otomatik mod testi imzalama
Otomatik modda test imzalama için aşağıdaki değerler mevcut olmalıdır:
- Müşteri kimliği şöyle olmalıdır: qOUeZCCzSqgA93acB3LYq6lBNjgZdiOxQc-KayC3UMw
- Ekle -denemek api_url'de
Önce: “api_url”:”https://cs.ssl.com/csc/v0/
Sonra: “api_url”:”https://cs-deneyin.ssl.com/csc/v0/başlıklı bir kılavuz yayınladı - değiştirmek giriş ile yetki korumalı alan auth_url'de
Önce: “auth_url”:”https://giriş.ssl.com/oauth2/token”
Sonra: “auth_url”:”https://yetki korumalı alan.ssl.com/oauth2/token” - "cred_mode": 1
- değiştirmek boş tam dosya yolu ile master_key üzerinde ana anahtar dosyası.eSigner CKA'yı test amacıyla otomatik modda kurarken, korumalı alan hesabı oturum açma kimlik bilgilerinizi sağlamanız gerekir. Bunun nedeni, otomatik kod imzalamada oturum açma kimlik bilgilerinin Ana anahtar kullanılarak şifrelenmesidir. Kurulum sırasında üretim oturum açma kimlik bilgilerini girerseniz ve daha sonra otomatik bir test biçimini izleyerek esignerapp.data dosyasındaki değerleri değiştirirseniz, verdiğiniz kullanıcı adı ve parola korumalı alan test ortamında bulunmadığından test yapamazsınız.
SSL.com korumalı alan hesabı kimlik bilgilerinizi kullanarak eSigner CKA'da oturum açın
üzerindeki değerleri değiştirdikten sonra tasarımcıapp.data, artık canlı bir sertifika için daha önce belirtilen adımları izleyerek EV kodu imzalama sertifikanızı korumalı alanınızdan test edebilirsiniz.
eSigner CKA ve HLKSigntool kullanarak bir Hardware Lab Kit (HLK) dosyası nasıl imzalanır
Hardware Lab Kit, Microsoft'a gönderilmek üzere bir çekirdek modu sürücüsünü test etmek ve hazırlamak için bir araçtır. Şu anda eSigner CKA, Microsoft'un HLK yazılımında kullanılabilmesi için HLKSigntool'un da yüklenmesini gerektiriyor.
eSigner CKA, HLKSignTool.exe'yi çalıştırmadan önce önce kurulmalı ve yapılandırılmalıdır (kullanıcı oturum açmış ve TOTP gizli anahtarı seti).
1. Adım. eSigner CKA'yı kurun ve yapılandırın
2. Adım. HLKSignTool'u aşağıdaki komut satırıyla kullanın
Komut satırı
HLKSignTool.exe Certificate_serial "path_to_file"
Örnek:
HLKSignTool.exe 3364de1e9ed1882e963a89ff7a958e9d "A:\teet.hlkx"
eSigner CKA'yı kullanarak VBA Makroları nasıl imzalanır?
Bu bağlantıyı kullanarak Dijital İmzalama VBA Projeleri için Microsoft Office Konu Arayüzü Paketlerini bu bağlantıyı kullanarak indirip yükleyin: https://www.microsoft.com/en-us/download/details.aspx?id=56617
Kurulduktan sonra aşağıdaki adımları gerçekleştirin:
- Bir yönetici komut istemi açın ve aşağıdakini yazın; yol, dosyaları yeni yüklediğiniz yer olacaktır:
regsvr32.exe
regsvr32.exe
OLE denetimlerinin nasıl kaydedileceği hakkında daha fazla bilgi için şu adresi ziyaret edin: Microsoft'un web sitesi.
Başarılı olursa, şu mesajı göreceksiniz: “DIIRegister Server in başarılı oldu.”
- Aşağıdakileri yükleyin: download.microsoft.com/download/C/6/D/C6D0FD4E-9E53-4897-9B91-836EBA2AACD3/vcredist_x86.exe
- eSigner CKA'yı yükleyin
- Makroları imzalamak için SignTool komutunu çalıştırın: https://www.ssl.com/how-to/automate-ev-code-signing-with-signtool-or-certutil-esigner/#components-of-the-command-line
eSigner CKA'yı kullanarak .app dosyalarını imzalama
- İndir Dynamics.365.BC.55195.US.DVD.zip at https://www.microsoft.com/en-US/download/details.aspx?id=105113
Not: Bir sözleşme imzalamaya çalışırsanız .App Microsoft'u yüklemeden eSigner CKA kullanarak dosya Dynamics 365 Business Central uygulamasında şu SignTool hatasını alırsınız: Bu dosya biçimi tanınmadığı için imzalanamıyor. - Açın Dynamics.365.BC.55195.US.DVD.zip ve içerikleri tercih ettiğiniz konuma çıkarın.
- Açılış setup.exe için Microsoft Dynamics 365 Business Central'a tıklayın ve Sonraki> düğmesine basın.
- Microsoft Yazılımı Lisans Koşullarını okuyun ve ardından kabul ediyorum > düğmesine basın.
- Klinik Gelişmiş kurulum seçenekleri
- Tıkla Bir yükleme seçeneği seçin.
- Seçin sunucu kurulum seçeneği.
- Tıkla Tamam düğme.
- Kurulumun tamamlanmasını bekleyin. Başarılı kurulumdan sonra, Kapanış düğmesine basın.
- .app dosyanızı SignTool'da imzalayın: https://www.ssl.com/how-to/automate-ev-code-signing-with-signtool-or-certutil-esigner/#components-of-the-command-line
eSigner CKA'yı kullanarak vsix dosyalarını imzalama
- Dotnet Core SDK'yı indirin: https://dotnet.microsoft.com/en-us/download/dotnet/7.0
- OpenVsixSignTool'u yükleyin
dotnet tool install -g OpenVsixSignTool - Bu işaret komutunu kullanın:
OpenVsixSignTool sign --sha1 CERTIFICATE THUMBPRINT --timestamphttp://ts.ssl.com-ta sha256 -fd sha256 "SIGNABLE FILE PATH"
eSigner CKA'da Kötü Amaçlı Yazılım Taramasını Kullanma
Talimatlar:
- SSL.com hesabınıza giriş yapın. Siparişler sekmesini ve ardından indir ayrıntılarını görüntülemek için sertifikanızın bağlantısını tıklayın. Aşağıya doğru kaydırın İMZALAMA KİMLİK BİLGİLERİ bölümüne gidin ve eSigner sertifika kimlik bilgilerinizi gösteren kısmı bulun. yazan radyo düğmelerinin imza kimlik bilgisi etkin ve kötü amaçlı yazılım engelleyici etkin seçilmiş.
- eSigner Cloud Key Adapter'ı kurun.
- eSigner CodeSignTool'u kurun. Tıklamak okuyun eSigner CodeSignTool'u indirmek için.
- Aşağıdaki komutu kullanarak CodeSignTool'daki kodu tarayın:
scan_code [-hV] -input_file_path=<inputFilePath> -password=<PASSWORD> [-program_name=<programName>] -username=<USERNAME> - Aşağıdaki komutu kullanarak eSigner CKA ile kodu imzalamak için İmzalama Aracını kullanın:
scan_code -username=<USERNAME> -password=<PASSWORD> -credential_id=<eSigner Credential ID> -input_file_path=<inputFilePath>
Parametreler:
-input_file_path=<PATH>: İmzalanacak kod nesnesinin yolu.-username=<USERNAME>: SSL.com Hesap kullanıcı adı-password=<PASSWORD>: SSL.com hesap şifresi.-program_name=<PROGRAM_NAME>: Programın adı-credential_id=<CREDENTIAL_ID>: Sertifikayı imzalamak için kimlik bilgisi kimliği. eSigner Kimlik Bilgisi Kimliğiniz şu adreste bulunur: SSL.com Sertifika sipariş sayfası.
SSL.com çok çeşitli SSL /TLS sunucu sertifikaları HTTPS web siteleri için: