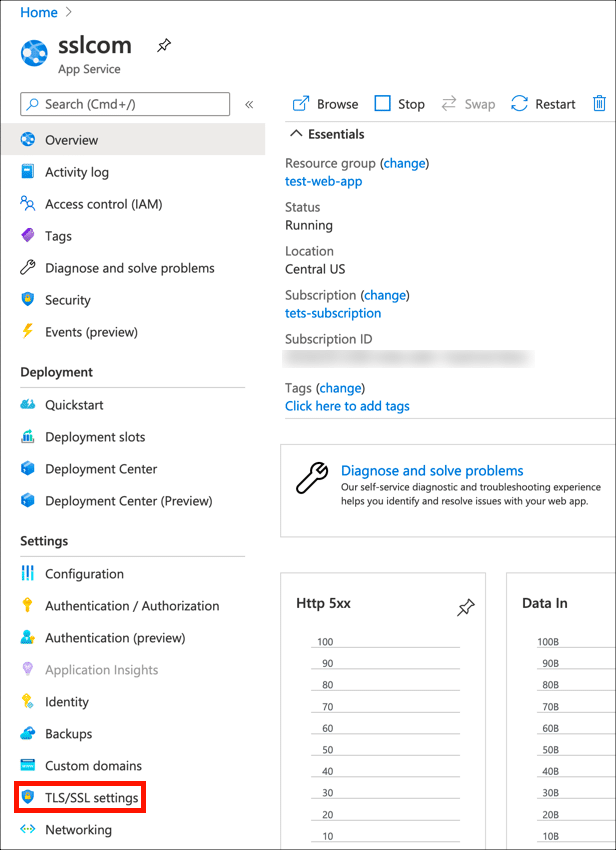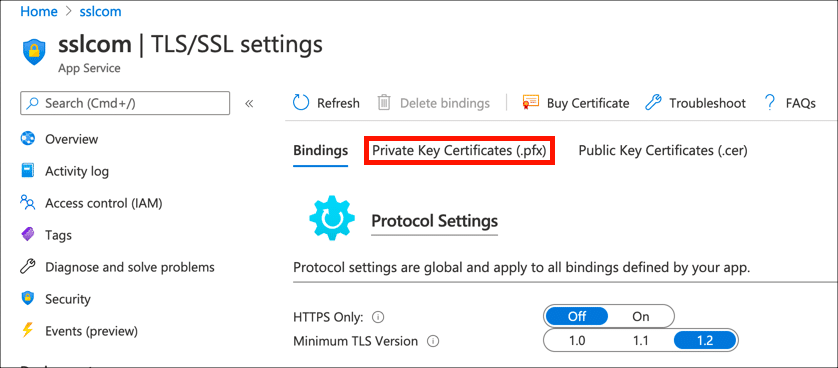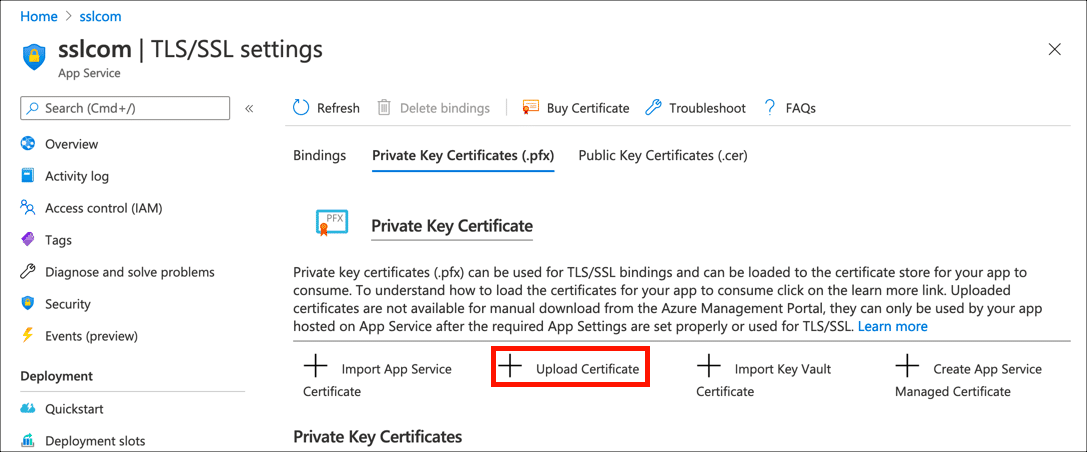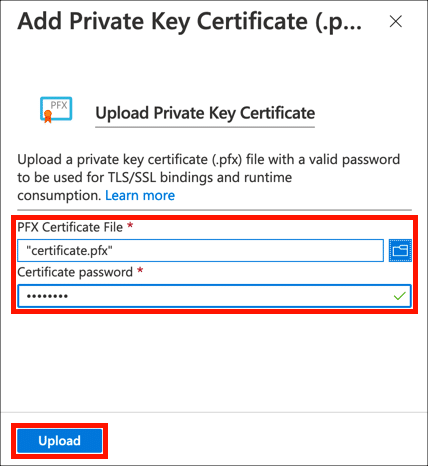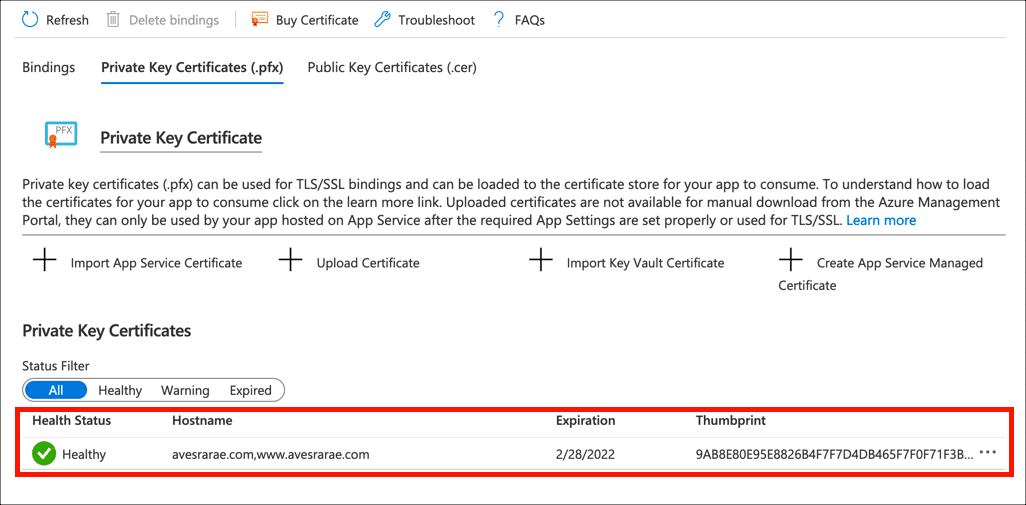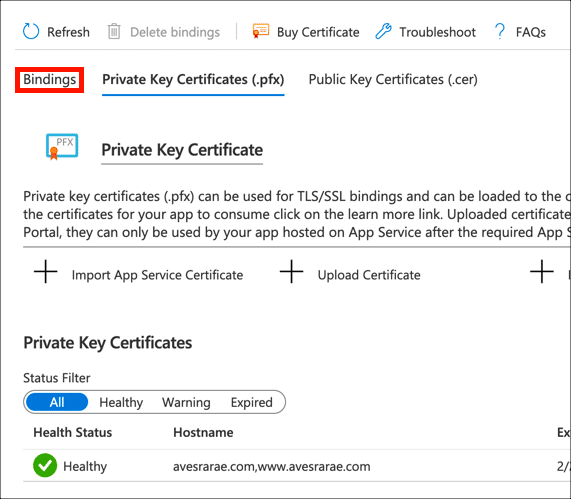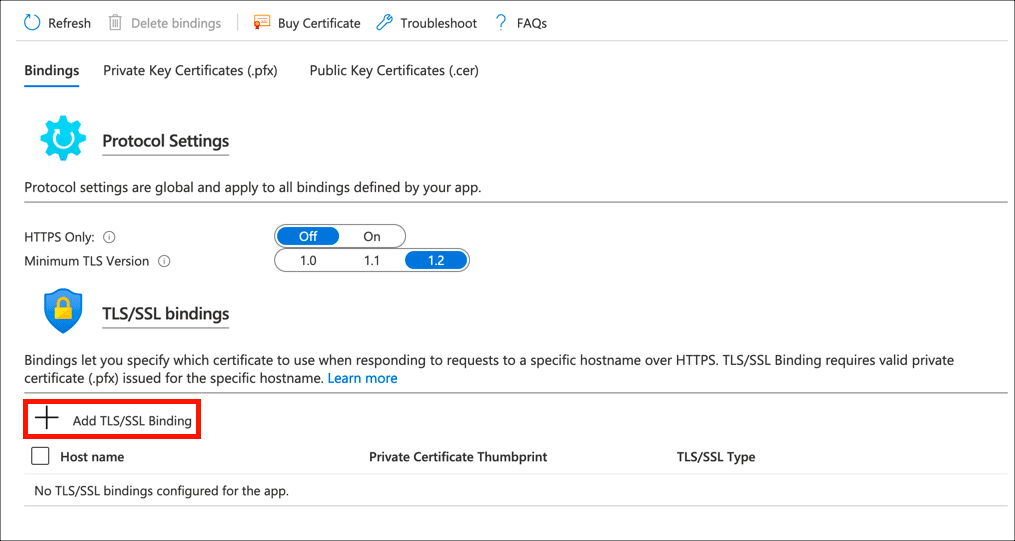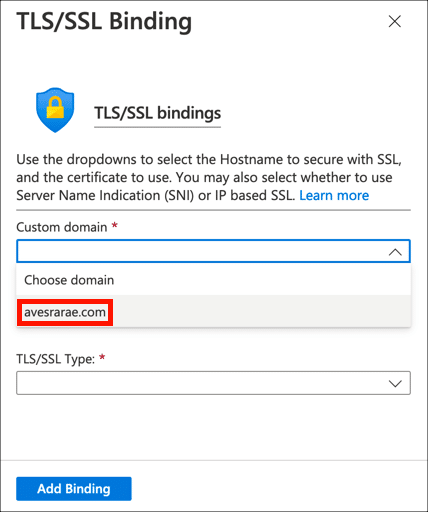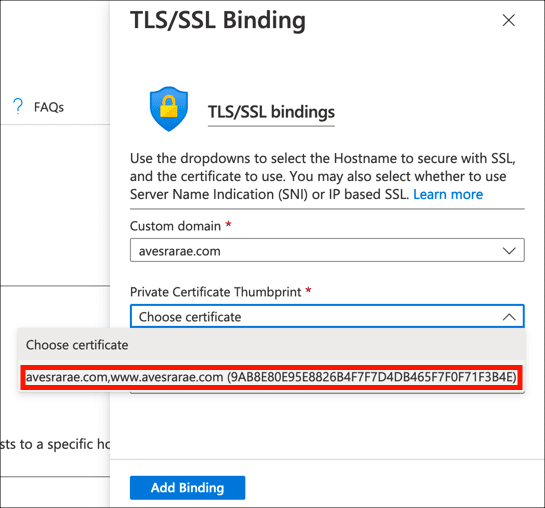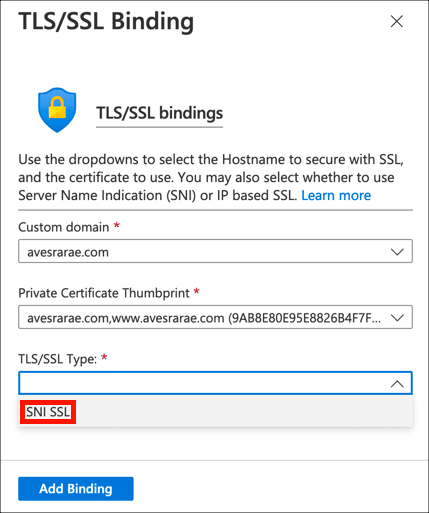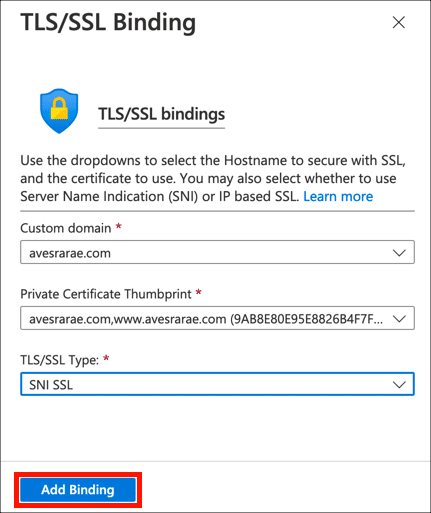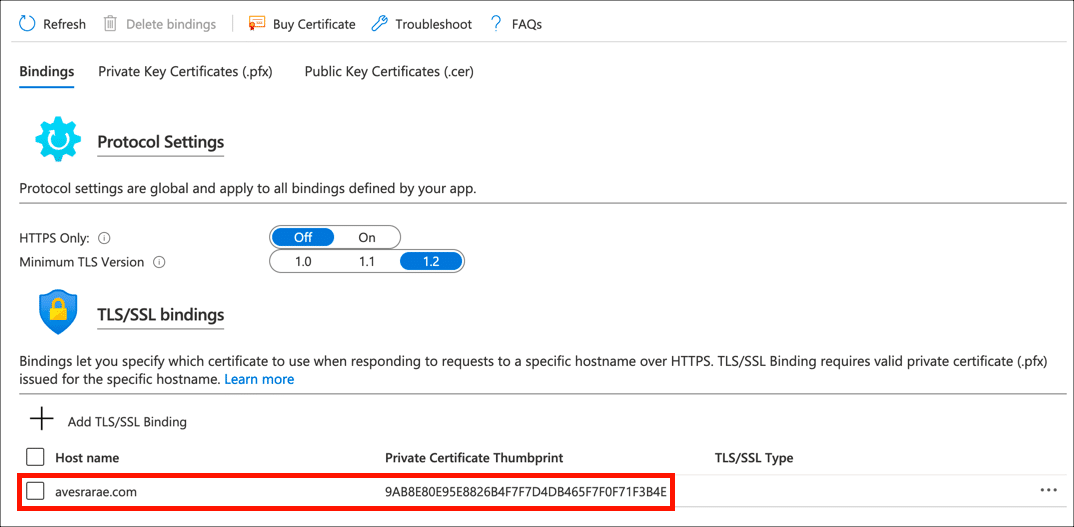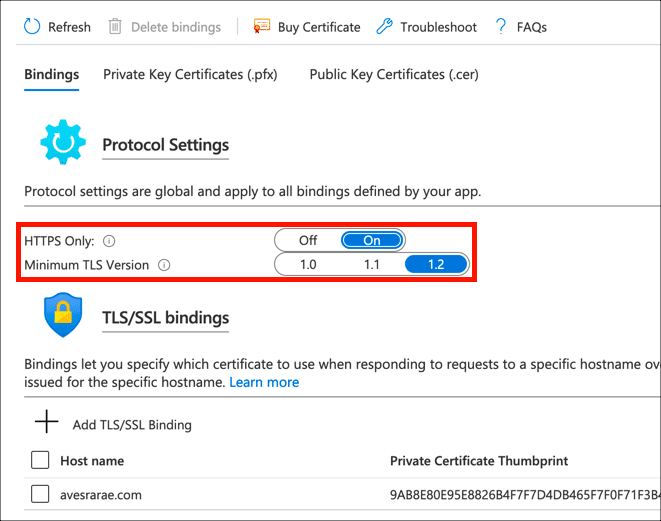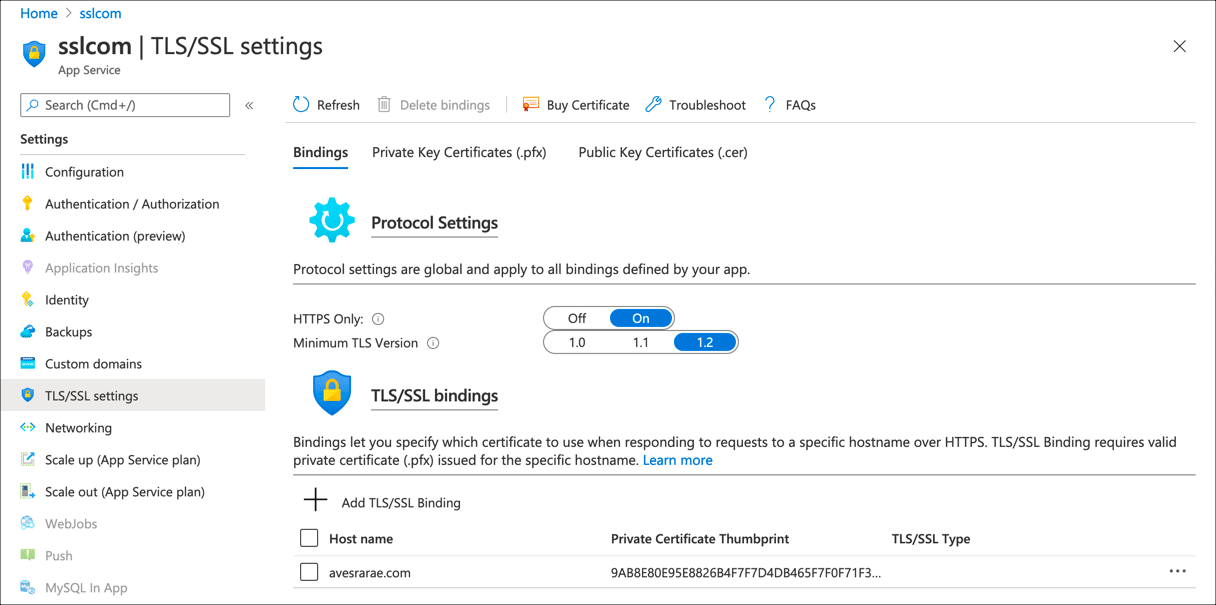Gerekli zaman: 45 dakikadır.
Bu talimatlar size bir SSL /TLS Microsoft Azure App Service web uygulamasında sertifika ve özel anahtar oluşturun ve bunu özel bir etki alanına bağlayın. Henüz bir sertifikanız yoksa lütfen okuyun SSL Sipariş Etme ve Alma /TLS Sertifikalar SSL.com'dan sertifika satın almaya ilişkin tüm talimatlar için.
- PKCS # 12 dosyası oluşturun.
Sertifikanızı ve özel anahtarınızı Azure web uygulamanıza yüklemeden önce, bunları parola korumalı bir PKCS # 12 dosyasında (aynı zamanda PFX veya P12 dosyası olarak da bilinir) birleştirmeniz gerekir. Bu dosyayı veya ile oluşturabilirsiniz. IIS or OpenSSL:
• Windows ile Azure için bir PFX / P12 Dosyası oluşturun
• OpenSSL Kullanarak bir .pfx / .p12 Sertifika Dosyası Oluşturun - Azure'da uygulamayı açın.
Azure portalında uygulamanıza gidin.
- Açılış TLS/ SSL ayarları.
Tıkla TLS/ SSL ayarları sol kenar çubuğu menüsünde.
- Özel Anahtar Sertifikaları'na (.pfx) tıklayın.
seçmek Özel Anahtar Sertifikaları (.pfx) sekmesi.
- Sertifika Yükle'yi tıklayın.
Tıkla Sertifika Yükle Sertifika yükleme işlemine başlamak için.
- Sertifika yükleyin.
Klasöre tıklayın () simgesini tıklayın ve PKCS # 12 dosyanıza gidin, PKCS # 12 dosyasının şifresini girin ve ardından Foto Yükle düğmesine basın.
- Başarılı yüklemeyi doğrulayın.
Yüklemeniz başarılı olursa bir uyarı mesajı görmelisiniz ve sertifikanız şurada gösterilecektir: Özel Anahtar Sertifikaları liste.
- Bağlantılar sekmesini seçin.
Artık sertifikayı özel alan adınıza bağlayabilirsiniz. Seçin bağlamaları sekmesi.
- Ekle 'yi tıklatın TLS/ SSL Bağlama.
Tıkla Ekle TLS/ SSL Bağlama sertifikanızı web uygulamanızın alan adına bağlama sürecini başlatmak için ..
- Özel alan seçin.
Sertifikanızın koruyacağı alan adını seçin. Özel alan Aşağıya doğru açılan menü.
- Sertifikayı seçin.
Listesinden yeni yüklediğiniz sertifikayı seçin Özel Sertifika Parmak İzi Aşağıya doğru açılan menü.
- Klinik TLS/ SSL türü.
seç SNI SSL itibaren TLS/ SSL Türü Aşağıya doğru açılan menü.
- Bağlama ekleyin.
Tıkla Bağlama Ekle düğmesine basın.
- Bağlamayı doğrulayın.
Bağlamanız başarılı olursa bir uyarı mesajı görmelisiniz ve sertifikanız TLS/ SSL Bağlamaları liste.
- Protokol ayarlarını güncelleyin.
Artık sertifikanız yüklendi ve etki alanı adınıza bağlı olduğundan, sitenizin yalnızca HTTPS ve güvenli bir SSL sürümü aracılığıyla sunulduğundan emin olmalısınız.TLS. Altında Protokol Ayarları, ayarla Yalnızca HTTPS için
Onve asgari TLS Sürümü için1.2. - Bitirdi!
SSL'niz /TLS sertifika şimdi yüklendi ve web uygulamanıza bağlı.
SSL.com çok çeşitli SSL /TLS sunucu sertifikaları HTTPS web siteleri için: