eSigner CKA'yı kurun
SSL.com'dan eSigner CKA'yı indirin ve uygulamayı yükleyin.
eSigner CKA'nın nasıl kurulacağına ve bunu EV kodu imzalama sertifikanızı Kullanıcı Sertifikası deposu, bu rehbere gidin: eSigner CKA'yı (Bulut Anahtar Adaptörü) Kullanarak Signtool.exe veya Certutil.exe ile EV Kodu İmzalamayı Otomatikleştirme.
Aşağıdaki alt bölümler, kılavuzdan önemli parçalardır.
Otomatik Kod İmzalamayı Seçin
Yükleme modu sırasında Otomatik Kod İmzalamayı seçmek, imzalanacak birden çok dosyanız varsa Visual Studio'nun OTP'yi birden çok kez istemesini engeller. Tıklamak Bu bağlantıyı otomatik kod imzalama için eSigner CKA'nın nasıl kurulacağını açıklayan kılavuzun bölümünü okumak için.
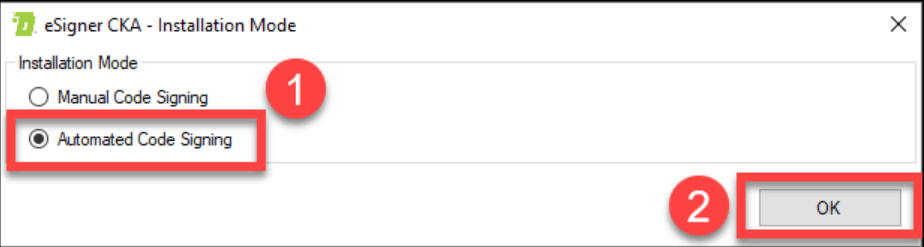
eSigner CKA'yı kurduktan sonra, SSL.com hesap bilgilerinizle programa giriş yapın.

Zamana Dayalı Tek Kullanımlık Parolanızı (TOTP) yerleştirin
TOTP'nizi, SSL.com hesabınızdaki EV Kod İmzalama sertifikası sipariş detaylarında bulabilirsiniz. eSigner için siparişinizi kaydettirirken önceden belirlediğiniz 4 haneli PIN'i girin ve ardından QR Kodunu Göster TOTP'yi ortaya çıkarmak için düğmeye basın.
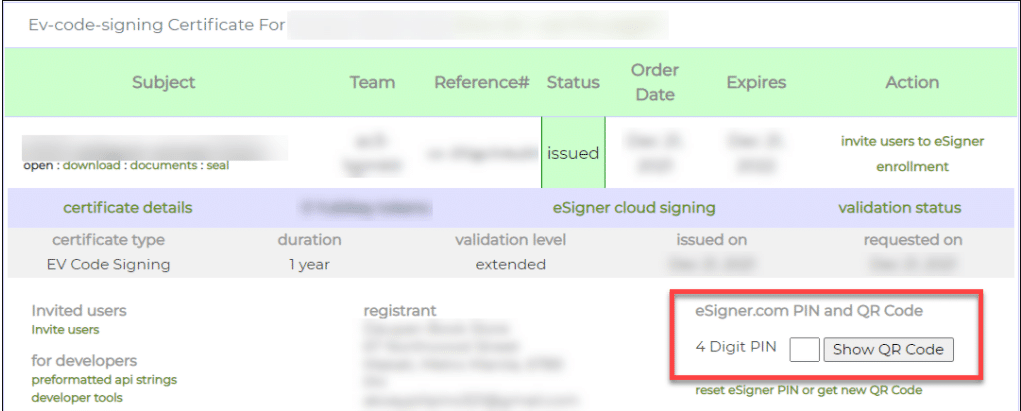
TOTP'niz etiketli bir kutuda gösterilecektir. gizli kod. TOTP'yi kopyalayın, üzerine yapıştırın. TOTP Sırrı eSigner CKA penceresinin alanını seçin ve ardından OK düğmesine basarak kaydedin.
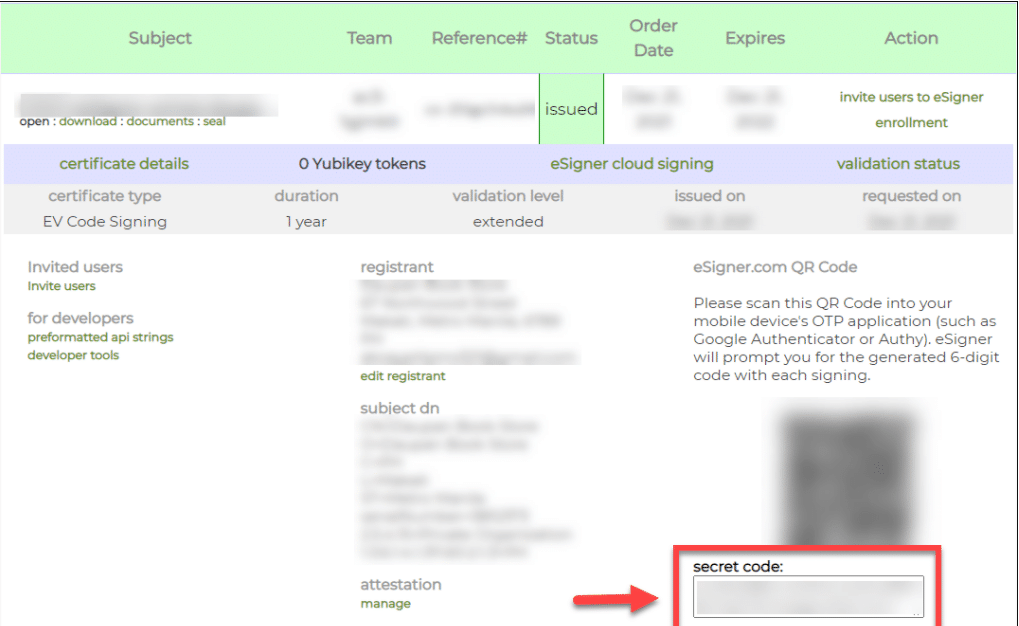
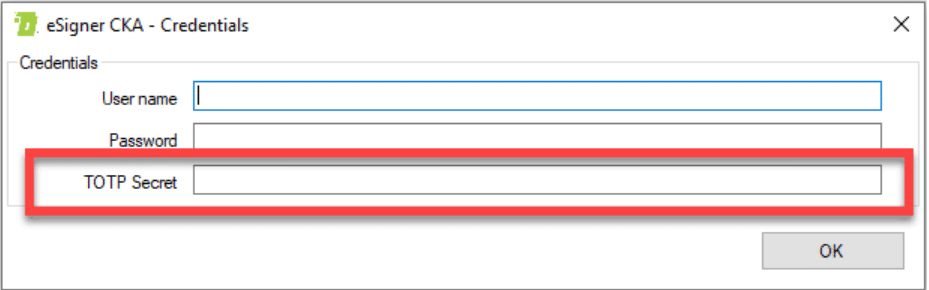
SSL.com hesabınızın kimlik bilgilerini ve TOTP'yi girdikten sonra, EV Kod İmzalama sertifikanızın ayrıntılarını görebileceksiniz. TOTP'nizi güncellemeye karar verirseniz, yeni TOTP'yi ayrılan alana yapıştırın ve ardından İndirim.
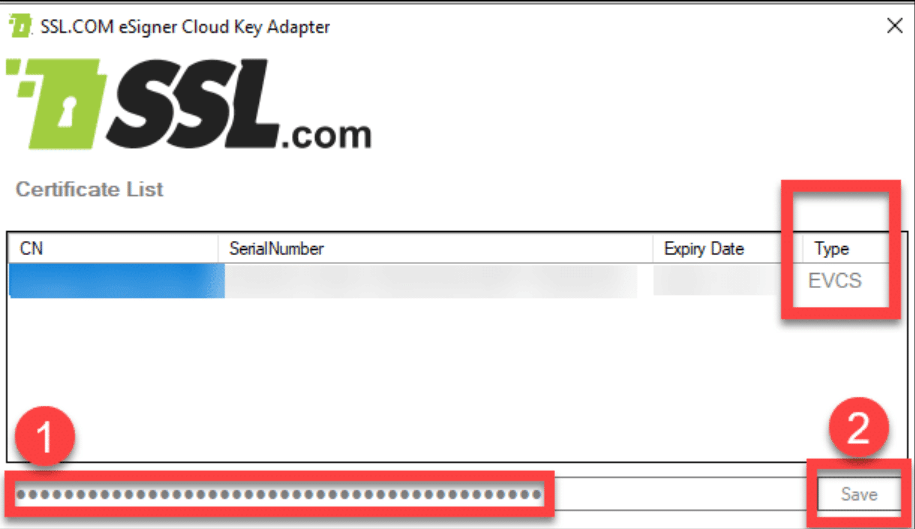
EV Kodu İmzalama Sertifikanızı kontrol edin. Kullanıcı Sertifikası Deposu
eSigner CKA'yı yükledikten ve EV Kod İmzalama sertifikanızı Kullanıcı Sertifikası deposudüğmesine basarak EV Kod İmzalama sertifikanızı kontrol edebileceksiniz. Windows tuşu + R ve sonra yazın certmgr.msc Kullanıcı Sertifikası deposuna erişmek için. Sertifika yöneticisi penceresi açıldığında, Kişisel sol paneldeki klasörü seçin ve ardından Sertifikalar EV Kod İmzalama sertifikanızı bulmak için sağdaki alt klasör.
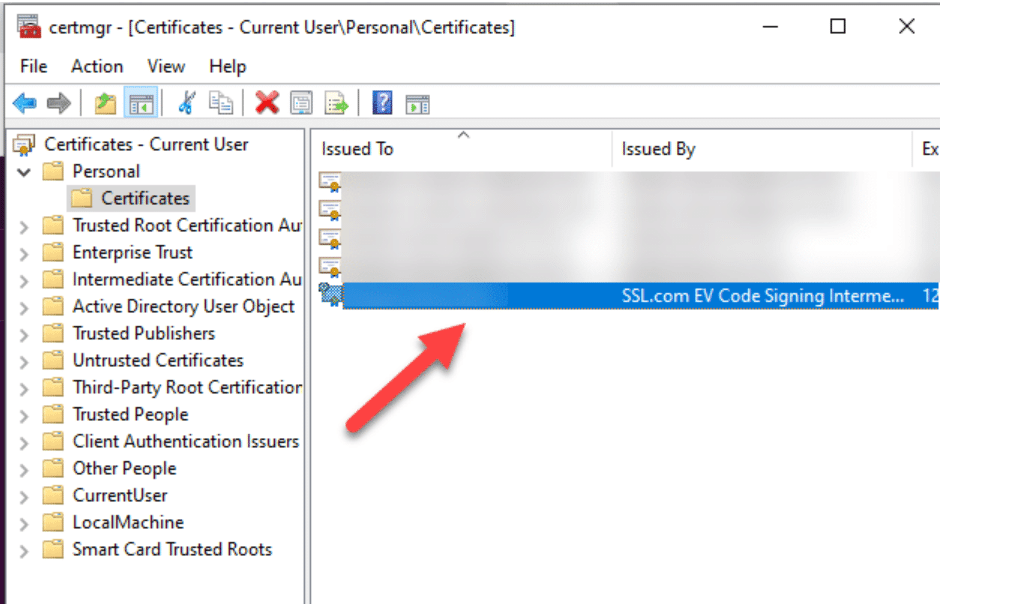
Visual Studio 2022'yi çalıştırın
Projenizi Visual Studio'da açın ve Çözüm Gezgini penceresine gelin.
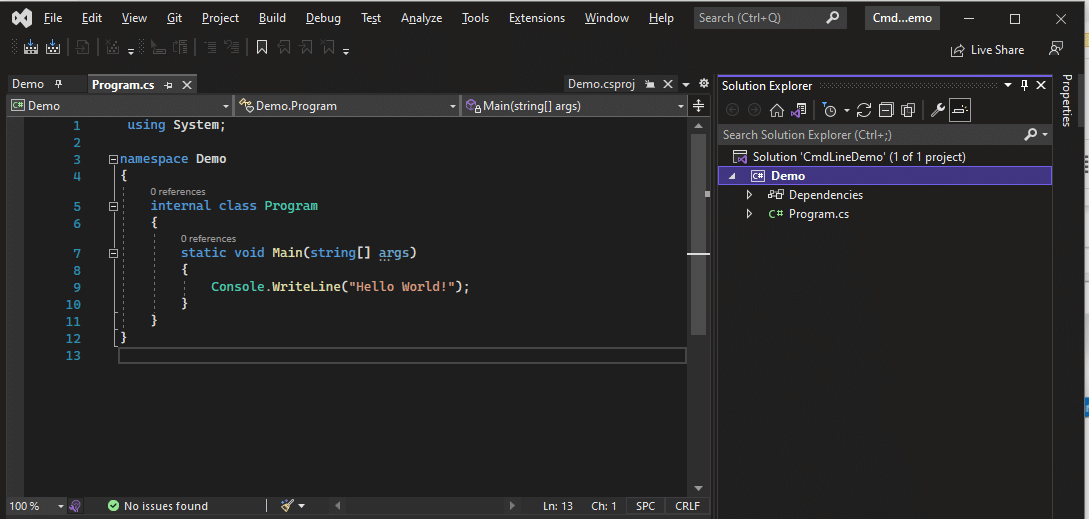
Demo sekmesini tıklayın ve Yayınla seçeneğini seçin.
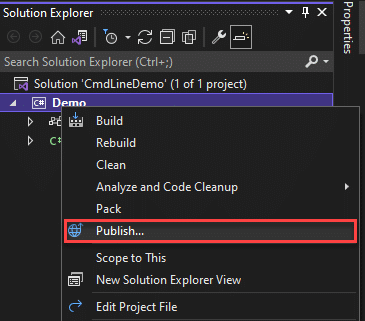
Konumları yayınlama penceresi göründüğünde, ClickOnce ve ardından Sonraki.
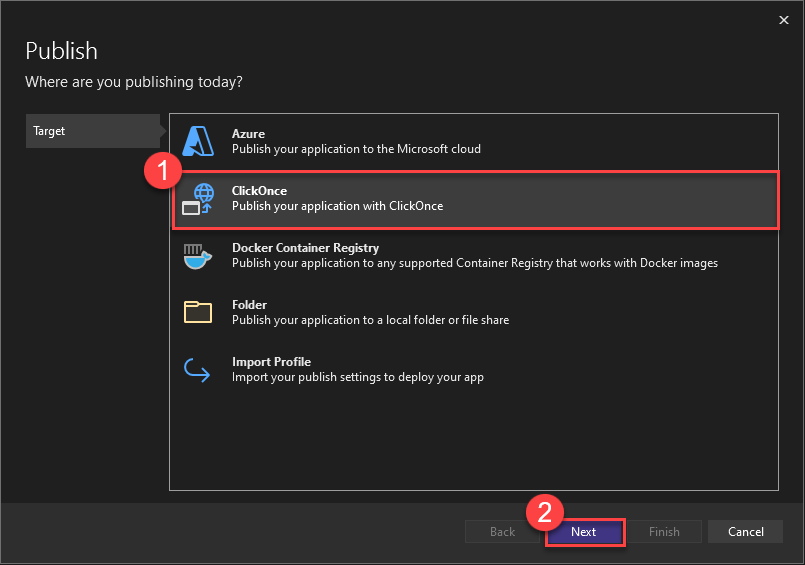
Yayınlama konumunu onaylayın ve tıklayın Sonraki.
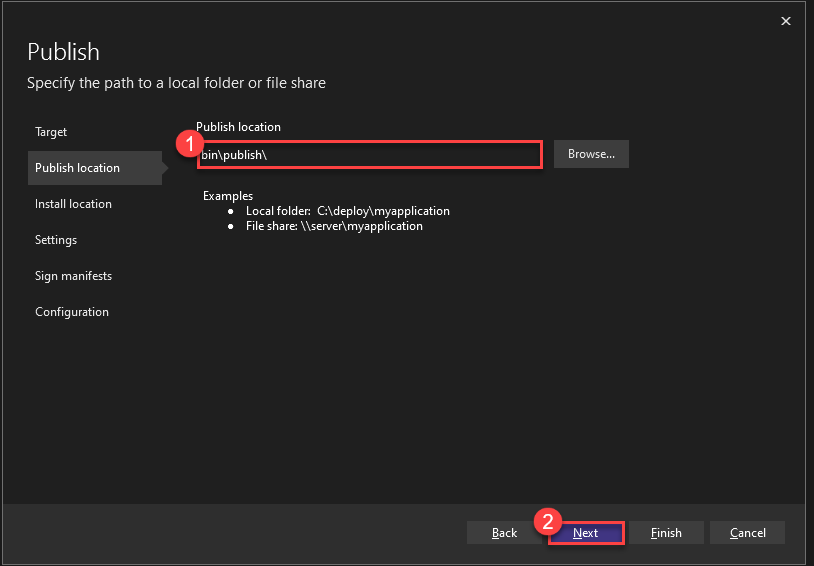
tıklamaya devam et Sonraki için Yükleme Konumu ve Ayarlar
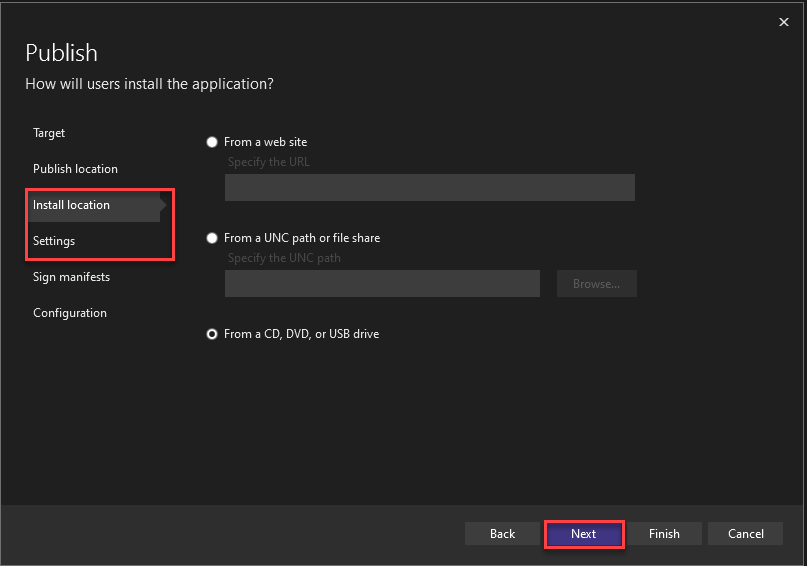
Ulaştığınızda İşaret bildirimleri aşaması için onay kutusunu tıklayın. ClickOnce bildirimlerini imzalayın seçeneğini ve ardından tıklayın Mağazadan seçin.

eSigner CKA'yı kullanarak Kullanıcı Sertifika Deposuna yüklediğiniz doğru EV kodu imzalama sertifikasını seçin.
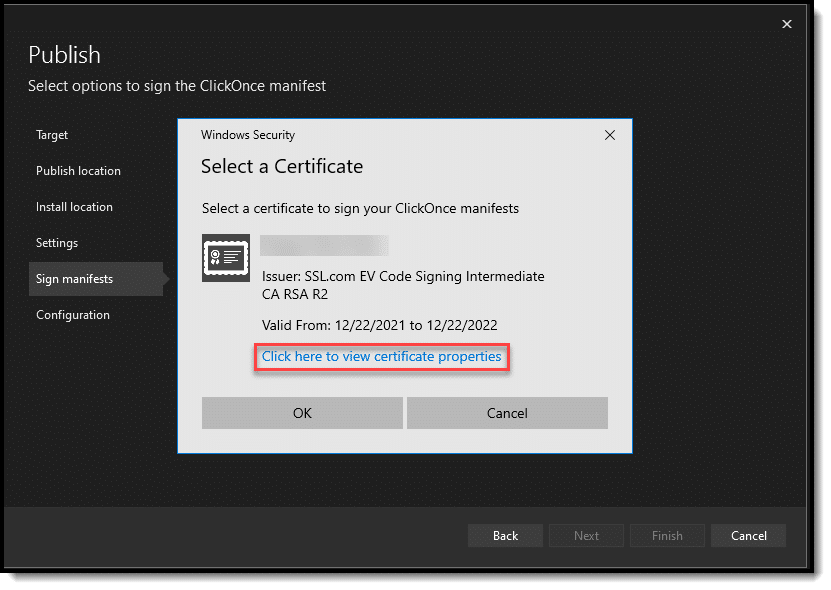
Ayrıca, sertifika özelliklerine tıklayarak sertifikanın seri numarasının eSigner CKA'daki ile eşleşip eşleşmediğini kontrol edebilirsiniz. - Detaylar sekmesi.
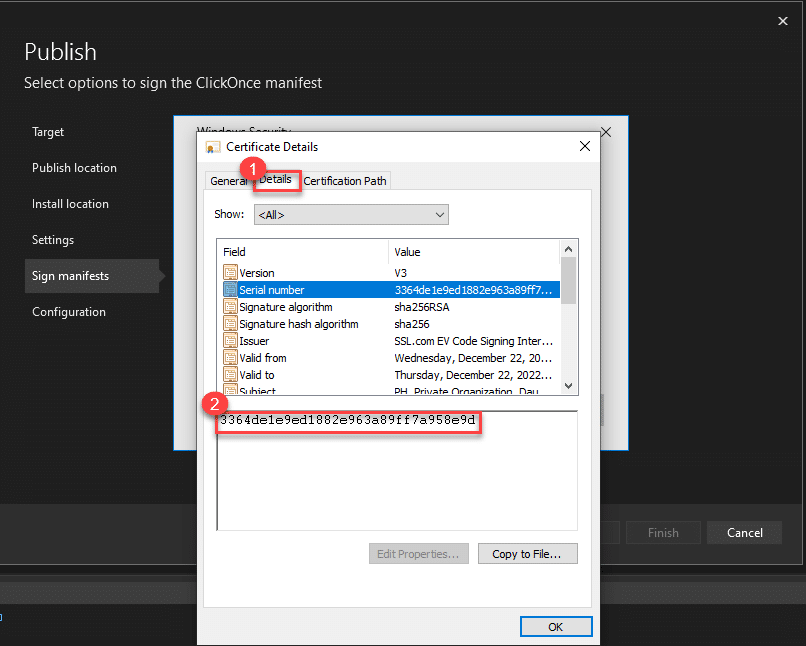
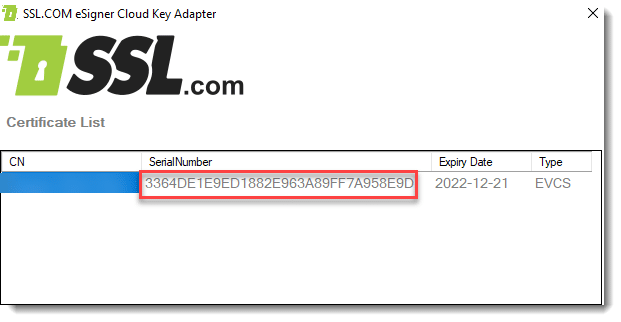
Son'u tıklayın
Doğru sertifikayı seçtiğinizden emin olduktan sonra tıklayın. Sonraki ve daha sonra, Bitiş.
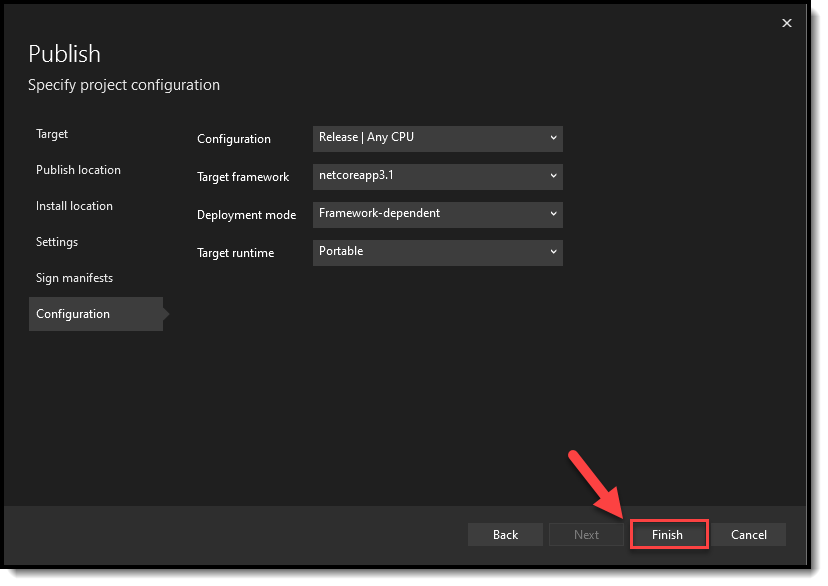
Yayınlamaya Hazır
Visual Studio daha sonra dosyanın ClickOnce'ta yayınlanmaya hazır olduğunu size bildirecektir. Tıkla Yayınlamak düğmesine basın.
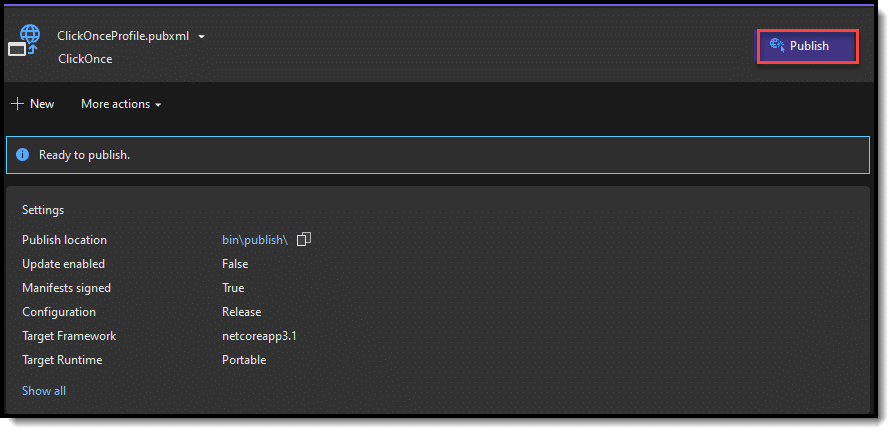
Başarıyla Yayınlandı
tıkladıktan birkaç saniye sonra Yayınlamak düğmesini tıkladığınızda, Visual Studio 2022, dosyaların başarıyla kod imzalanıp yayınlanıp yayınlanmadığını size bildirecektir.
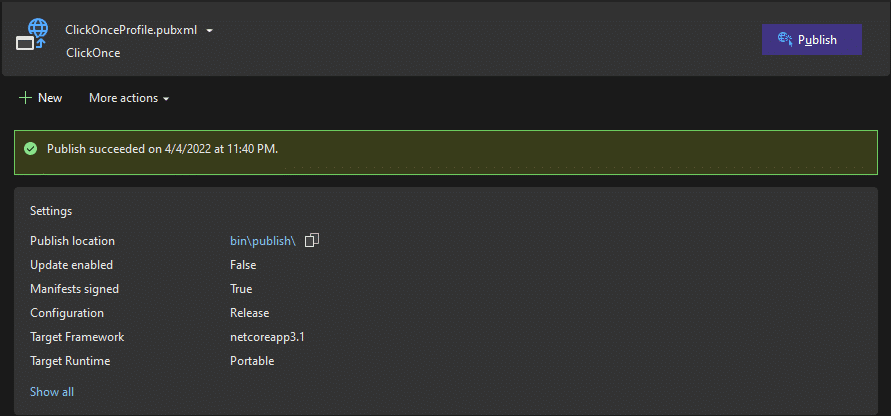
İmzalı Dosyalardaki Dijital İmzaları Kontrol Edin
Ardından kod imzalı dosyaların konumuna geçebilir ve dijital imzalarının ayrıntılarını kontrol edebilirsiniz.
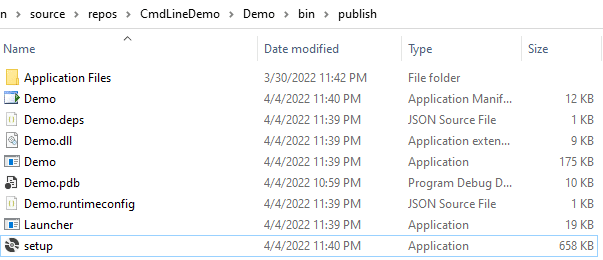
Her dosyaya sağ tıklayın. Tıklamak Emlaklar. Tıkla Dijital imzalar sekmesi. Ve sonra tıklayın - Detaylar EV kodu imzalama sertifikasının ayrıntılarını görüntülemek için düğmesine basın.
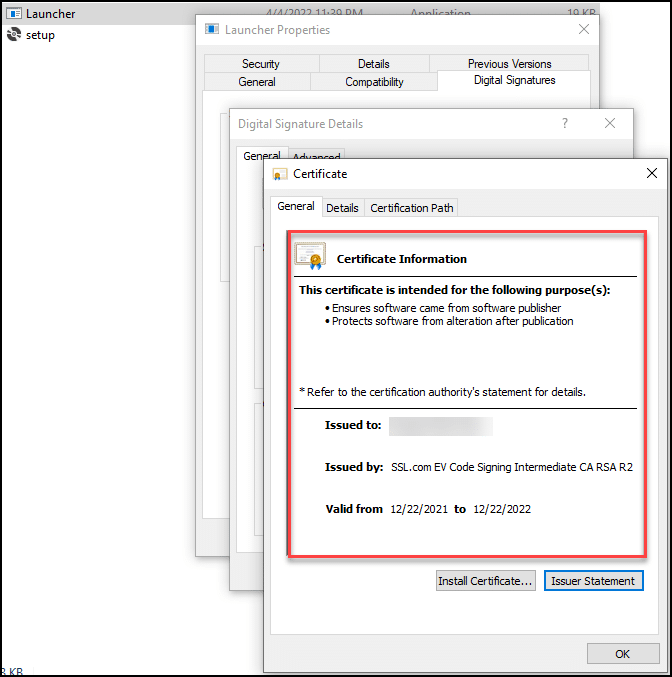
notlar
- Bu eğitim, Visual Studio 2022 ile ClickOnce eSigner CKA Entegrasyonu içindir
- eSigner CKA, CSP (Kriptografik Hizmet Sağlayıcılar) nedeniyle Visual Studio 2013'te çalışmayacak
- eSigner CKA, Visual Studio 2019 üzerinde çalışacak ancak arayüzüne bağlı olarak bazı adımlarda küçük farklılıklar olacaktır.
- Bilgisayarınızdaki tarih ve saat, şu anda imzaladığınız konumla senkronize edilmelidir. Durum böyle değilse, Visual Studio 2022 dosyalarınızı yayımlayamaz.
- Dosyalarınızı eSigner CKA ve Visual Studio 2022 ile kod imzalarken, SSL.com sanal alanında hem verilen bir sertifikayı hem de bir test sertifikasını kullanabilirsiniz. eSigner CKA kılavuzu, uygulamayı canlı veya test imzalama için nasıl yapılandıracağınızı öğretir.


