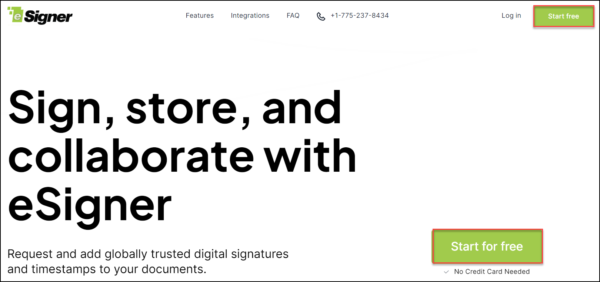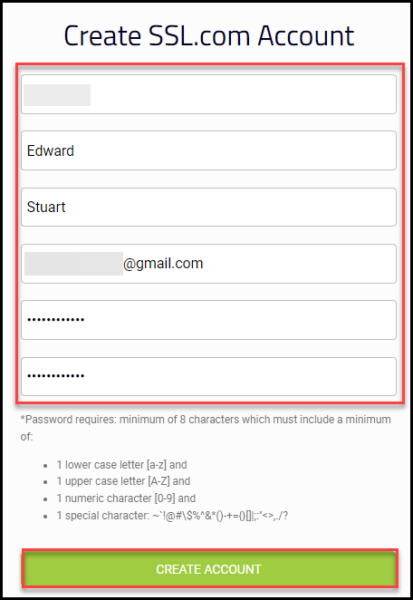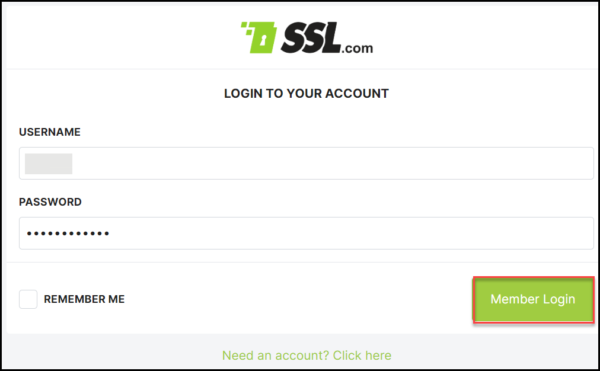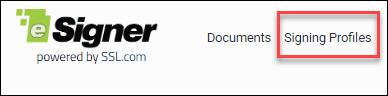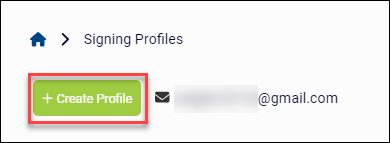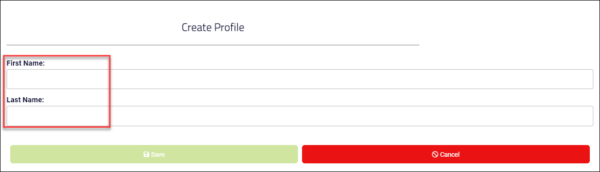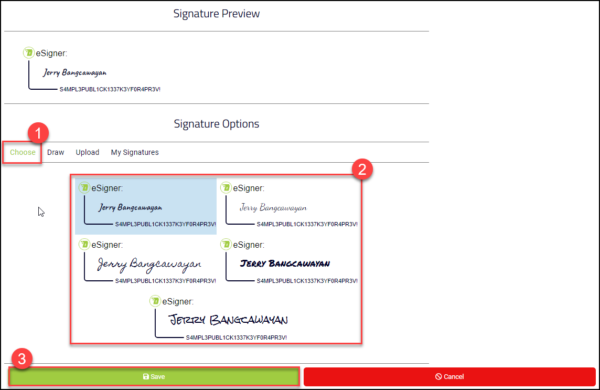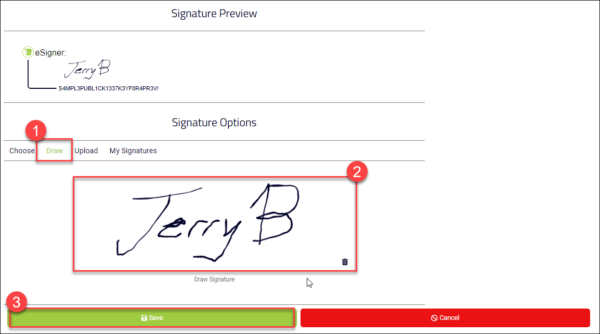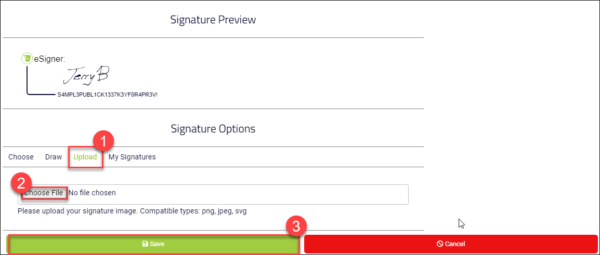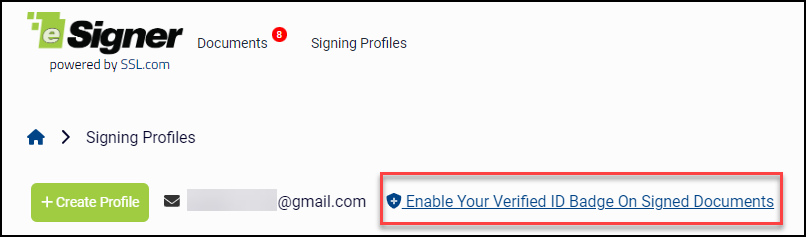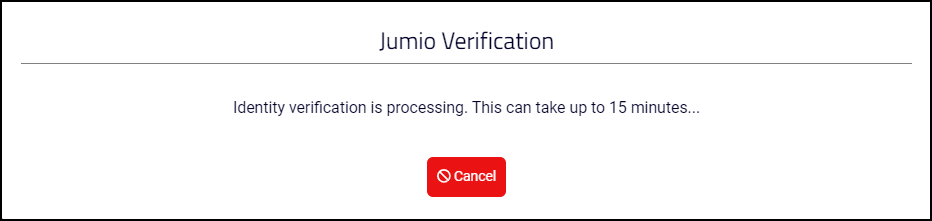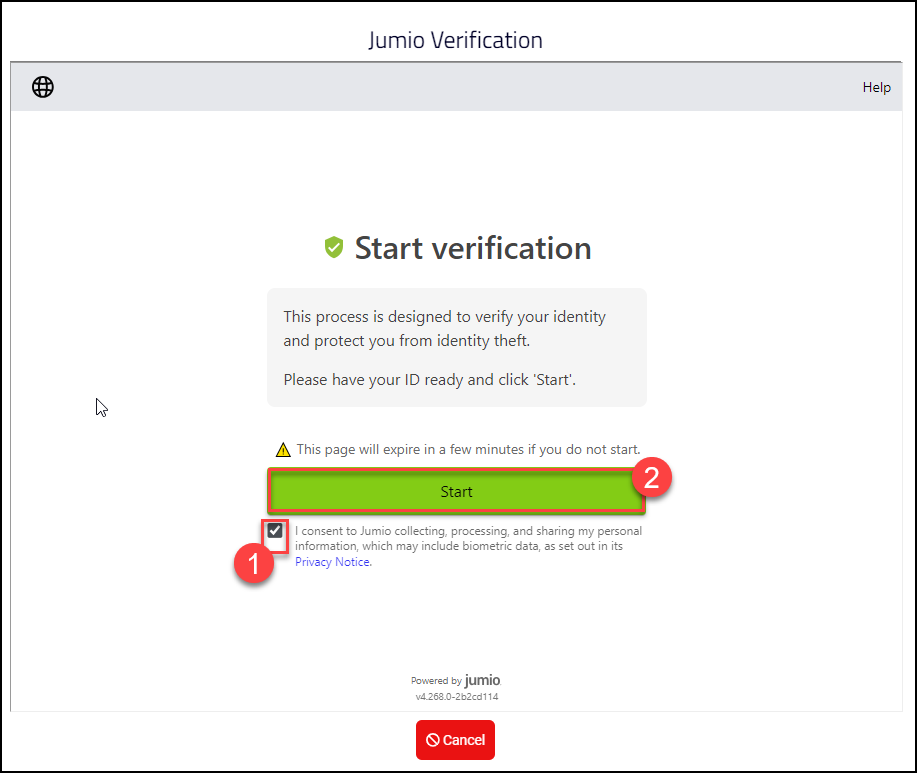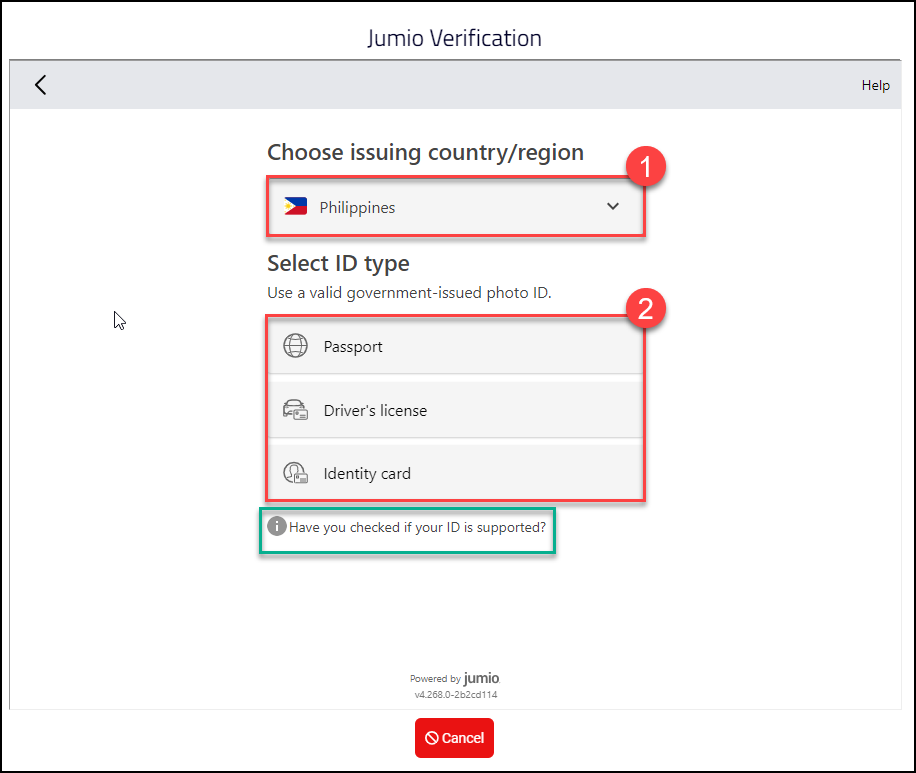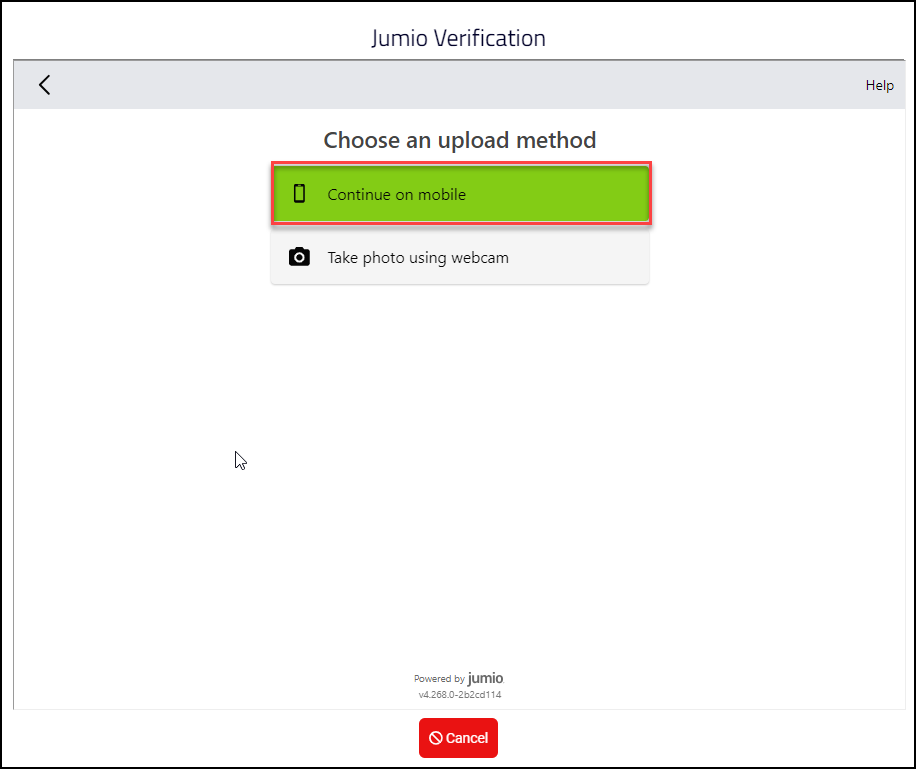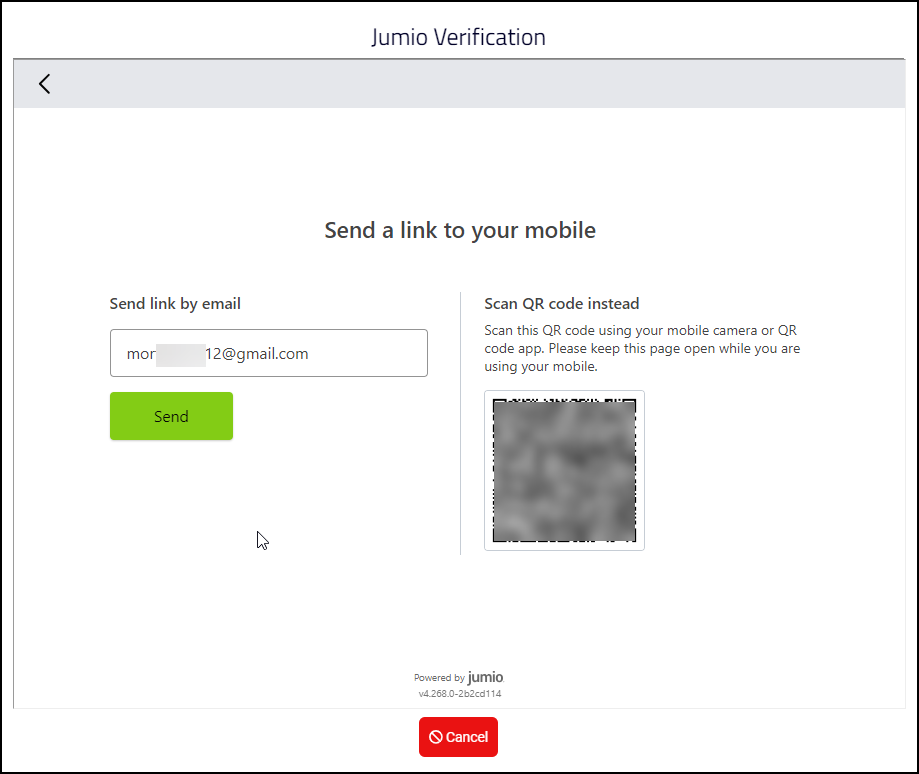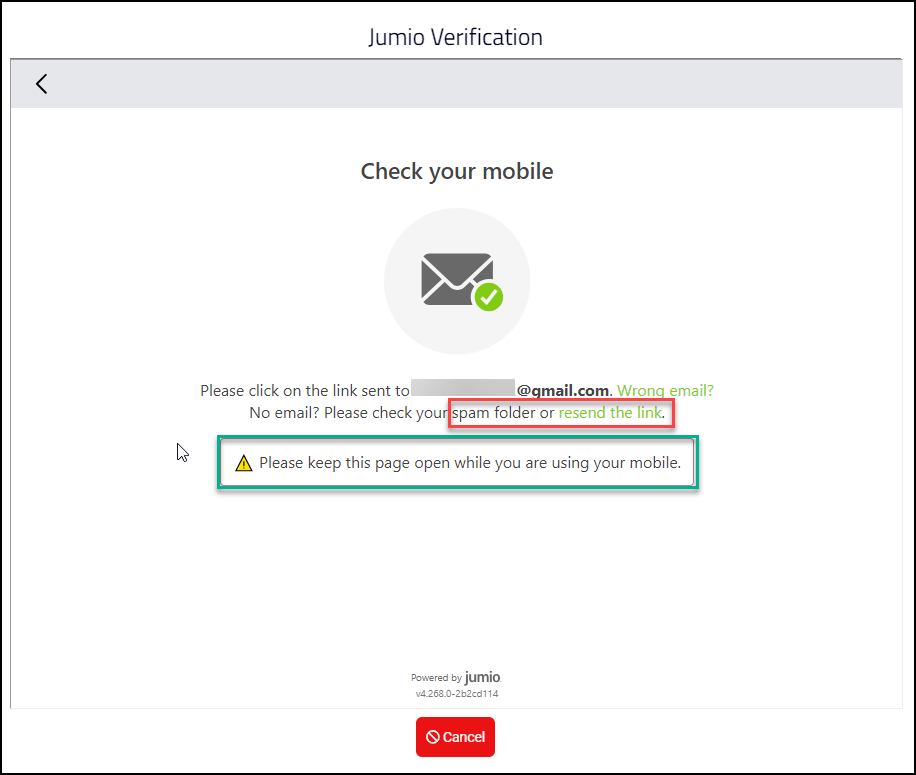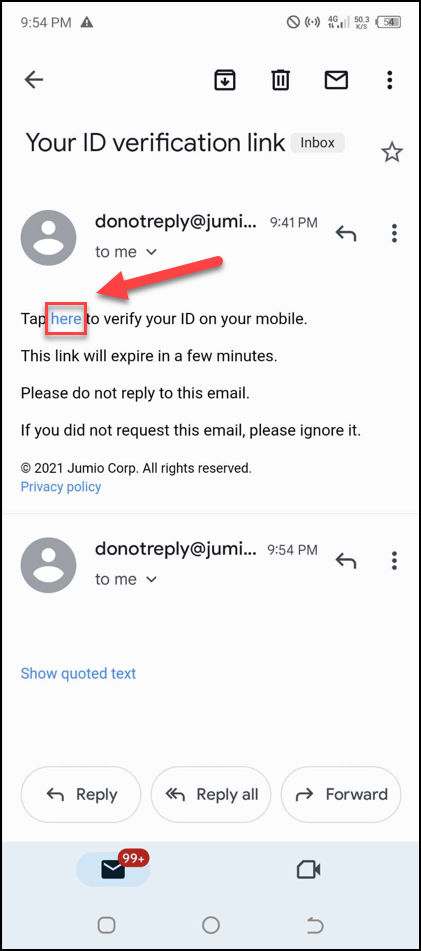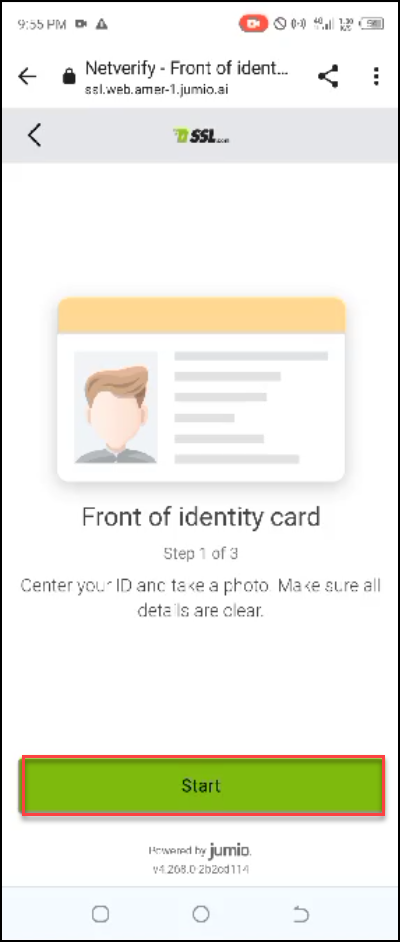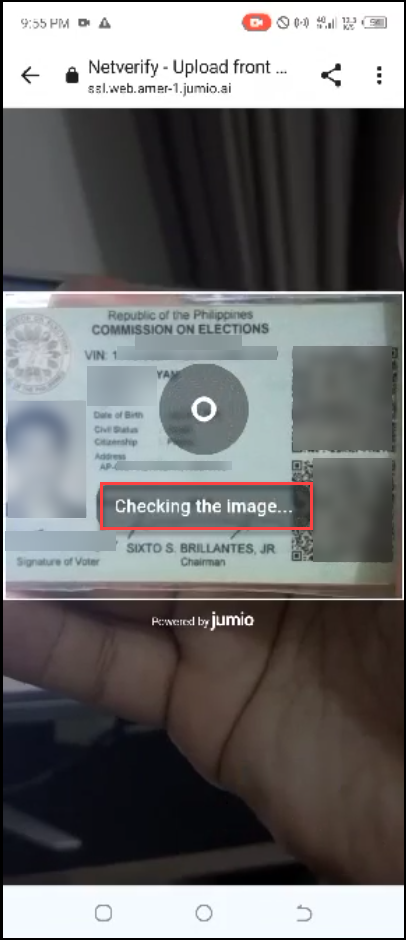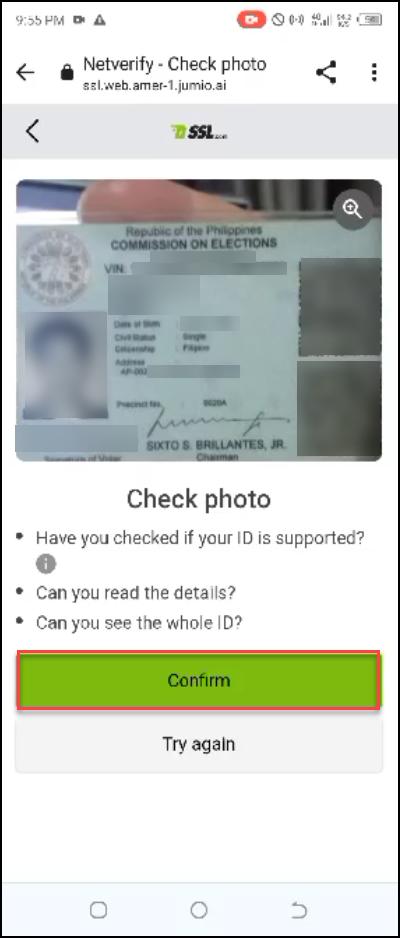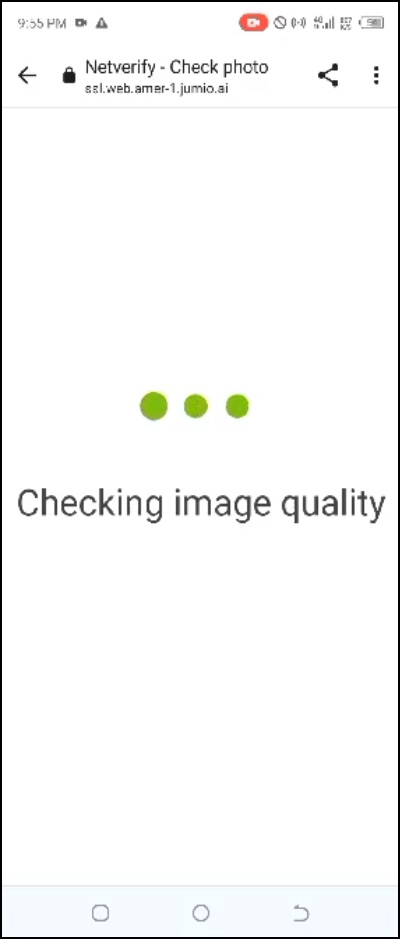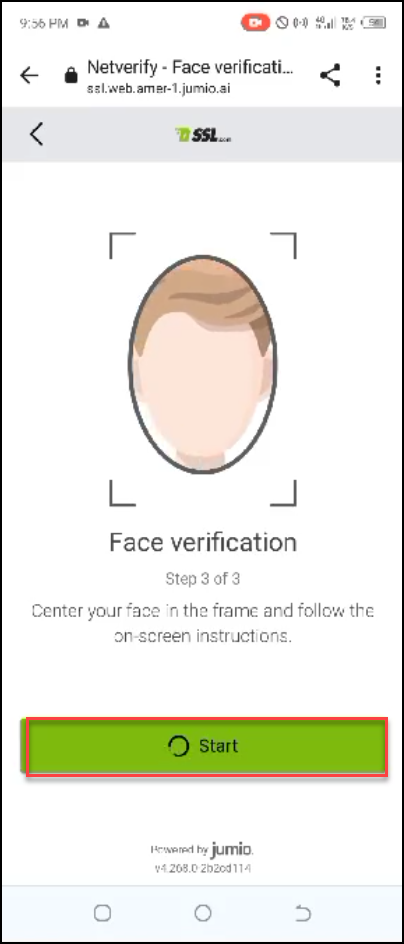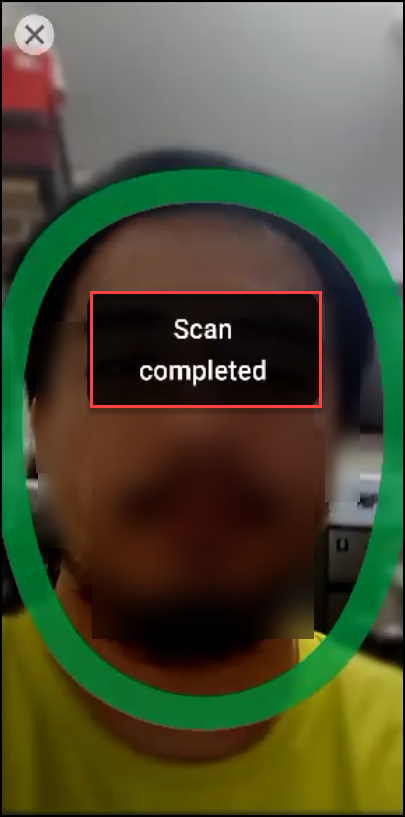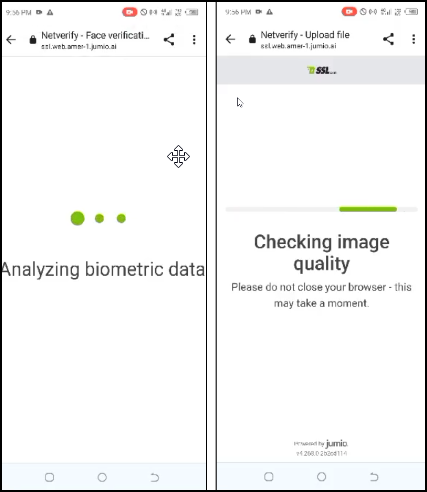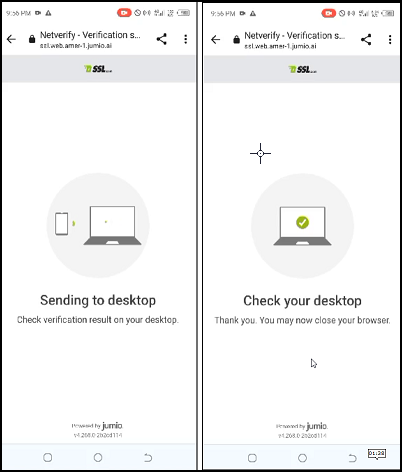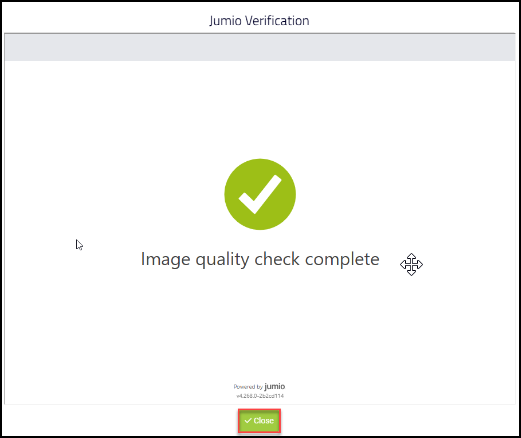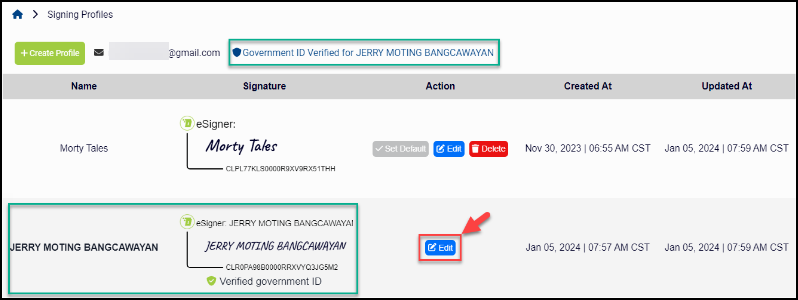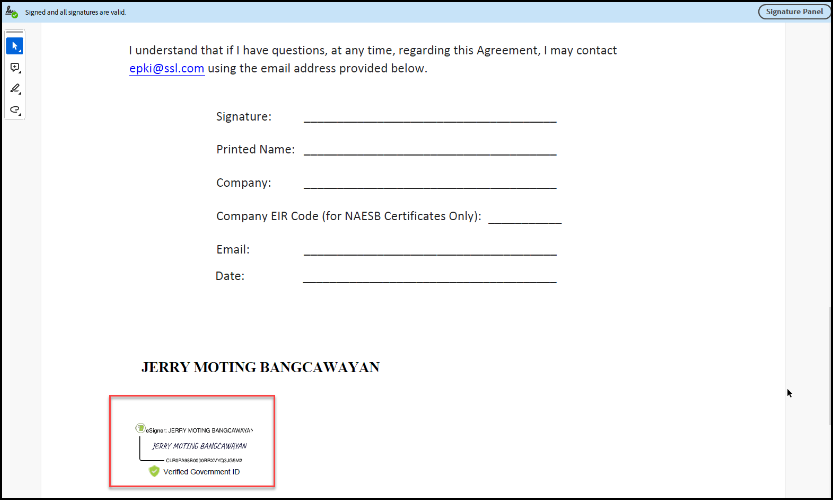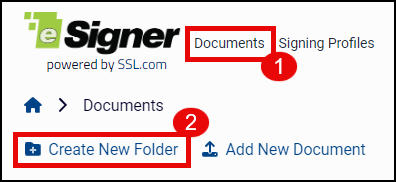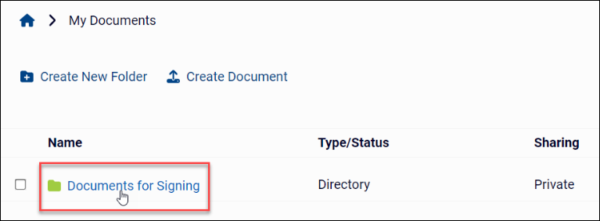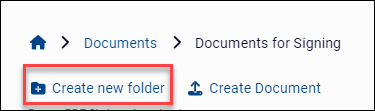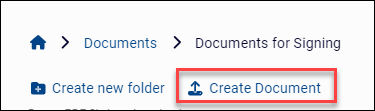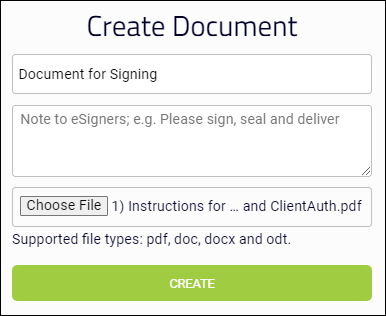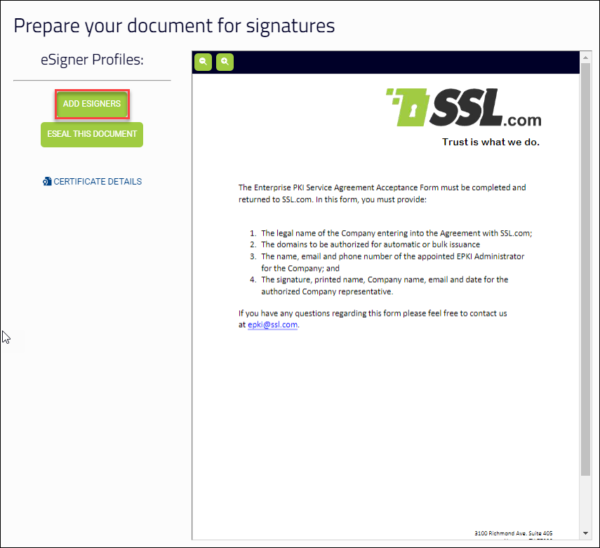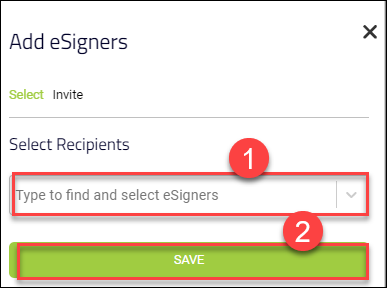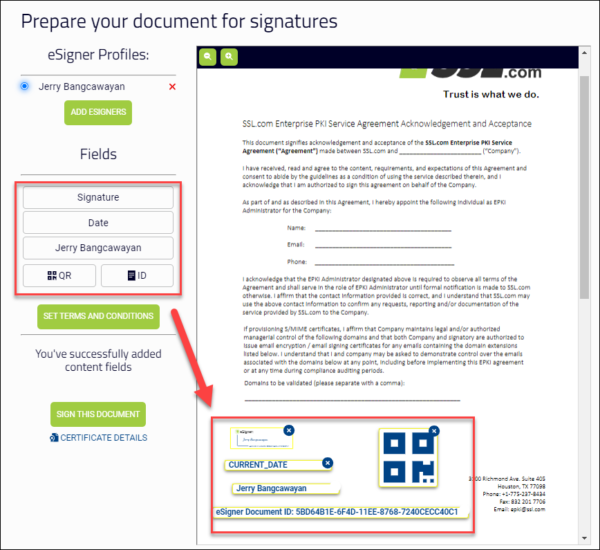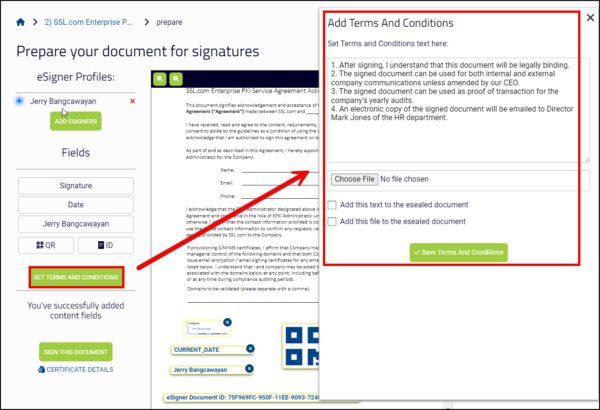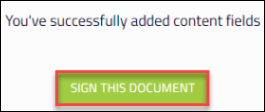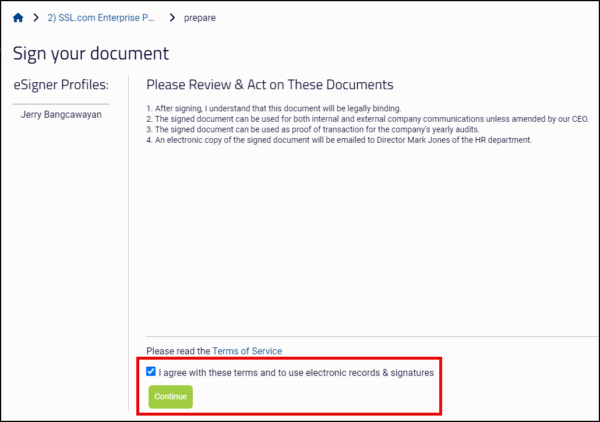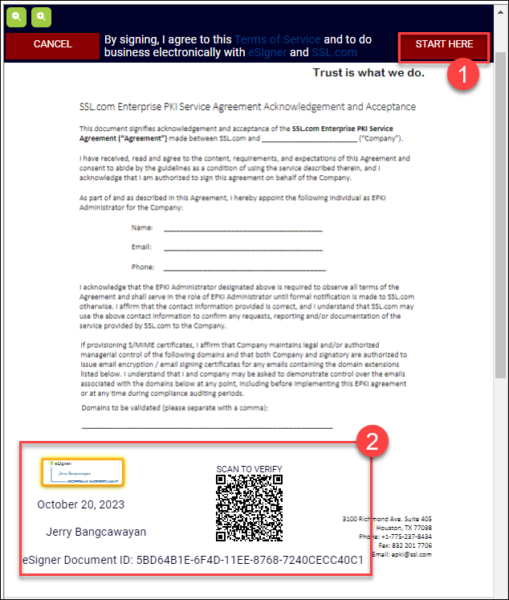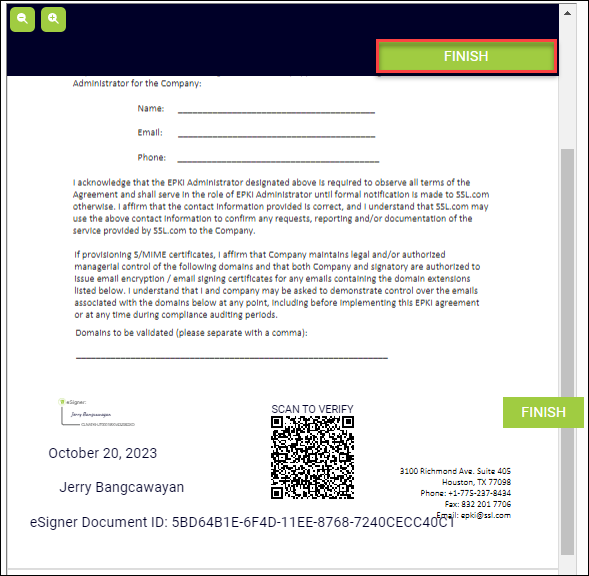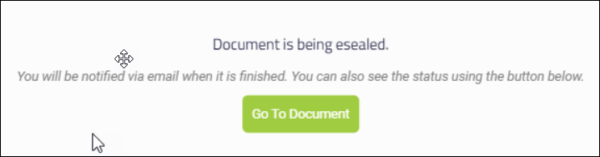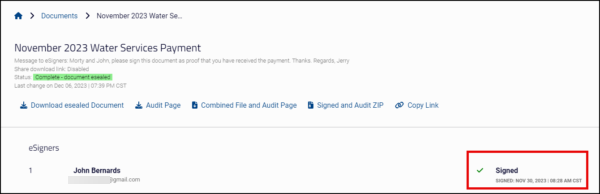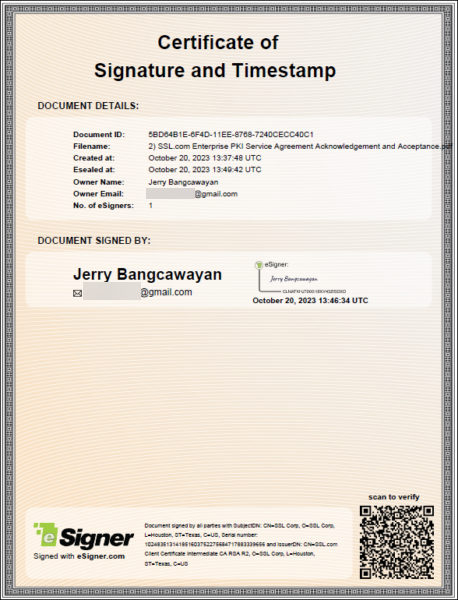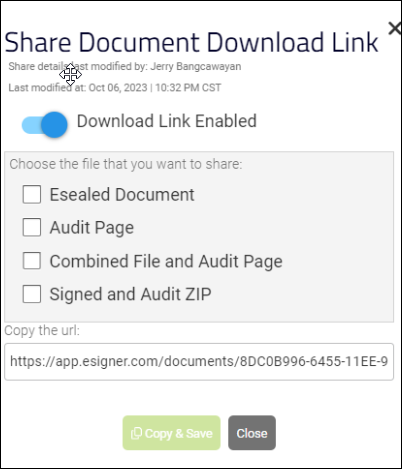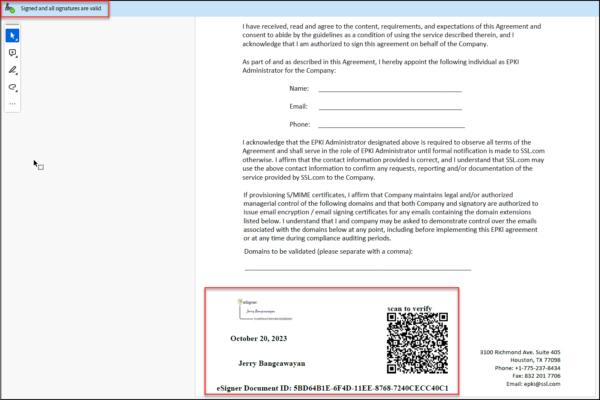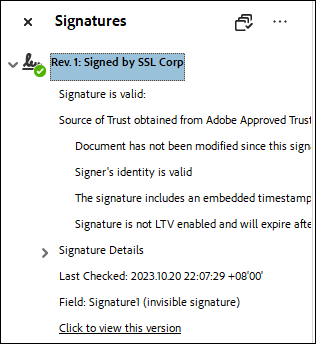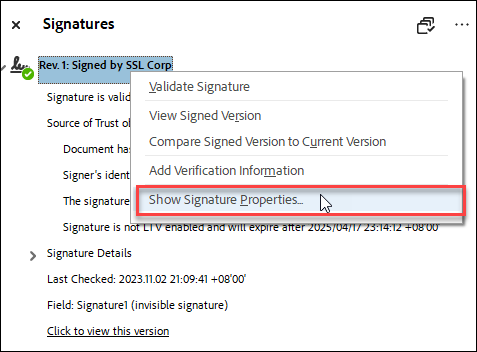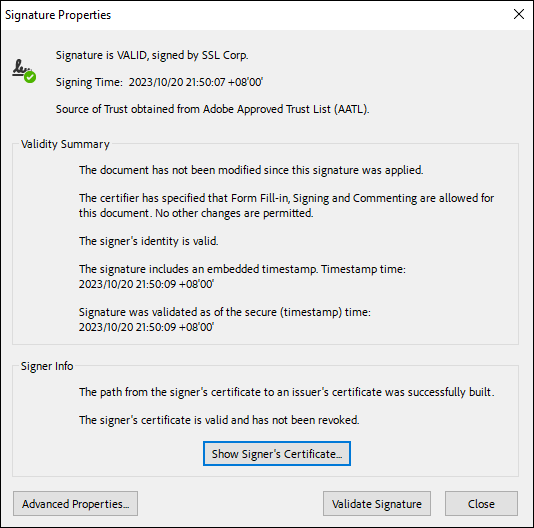e-imzacı dünya çapındaki kullanıcıların elektronik belgelerini bulut tabanlı bir belge imzalama sertifikası kullanarak güvence altına almalarına olanak tanıyan yenilikçi bir tarayıcı tabanlı uygulamadır.
Kullanıcılar eSigner'a her yerden rahatlıkla giriş yapabilir ve ekleyebilir dünya çapında güvenilir USB belirteçlerine, HSM'lere veya diğer özel donanıma ihtiyaç duymadan belgelerine dijital imzalar ve zaman damgaları ekleyin.
Aşağıda eSigner kullanarak bir belgenin nasıl imzalanacağına ilişkin talimatlar bulunmaktadır.
İmzalı Belge Seçenekleri
esigner.com'da imzalanan bir belgeye yapabileceğiniz birkaç seçenek vardır. Bu seçenekler aşağıda listelenmiştir:

Aşağıda eSigner kullanarak bir belgenin nasıl imzalanacağına ilişkin talimatlar bulunmaktadır.
Başlamak
Hesap oluştur
- MyCAD'de yazılım Güncelleme ye git esigner.com ve herhangi birine tıklayın Ücretsiz başla düğmeleri.
- SSL.com Hesabınızı oluşturmak için gerekli tüm alanları doldurun. Bu alanlar şunları içerir: kullanıcı adı, İsim, Soyisim, e, ve şifre. Kabul edilebilir bir parolanın gerekliliklerini not edin. Tıkla HESAP AÇMAK Devam etmek için
- Yeni bir oturum açma oturumu görünecektir. Kullanıcı adınızı ve şifrenizi girin ve ardından tıklayın Üye Girişi düğme. Artık imzalama profilinizi oluşturmaya ve tercih ettiğiniz imzayı özelleştirmeye devam edebilirsiniz.
İmza Profilinizi oluşturun
- Tıkla İmza Profilleri menüde.
- Tıkla Profil oluştur düğmesine tıklayın İmzalama Profili oluşturmak için
- Adınızı ve Soyadınızı ayrılmış alanlara girin ve ardından İndirim düğmesine basın.
- İmzanız için seçiminizi seçin.
- Klinik
The Klinik seçeneği, Adınızı ve Soyadınızı taşıyan bir dizi imza şablonu sağlar. İstediğiniz yazı tipi stilini seçin ve İndirim Seçiminizi onaylamak için
-
Çekmek
Çizim seçeneği, özelleştirilmiş imzanızı oluşturmak için farenizi kullanmanızı sağlar. Bu seçenek, el yazısı imzalarını eSigner uygulamasında kopyalamak isteyen kullanıcılar için iyidir. Çizilen imzayı değiştirmek isterseniz, baştan başlamak için çöp kutusu simgesine tıklamanız yeterlidir.
-
Foto Yükle
Yükleme seçeneği, kullanıcının bir resmi imza önizlemesi olarak kullanmasına olanak tanır. Resmi yüklemek için Dosya Seç düğmesini ve ardından Kaydet düğmesini tıklayın. Uyumlu görüntü dosyası türleri arasında png, jpeg ve svg bulunur.
- Klinik
İmzalı Belgelerde Doğrulanmış Kimlik Rozetinizi Etkinleştirin
eSigner, Jumio ile entegre olabilir esigner.com'da belgelerini imzalayan kullanıcılara bireysel kimlik kanıtı sağlamak. Jumio, kişinin kimliğini ve yüzünü doğrulayarak bir bilgisayarda ve/veya cep telefonunda bireysel kimlik doğrulamasına olanak tanıyan bir yapay zeka platformudur. Başarılı doğrulama kullanıcıya Doğrulanmış Kimlik Kartı esigner.com'da imzalanan bir belgede görüntülenecektir. Bu rozeti almak için yalnızca devlet tarafından verilmiş geçerli fotoğraflı kimlikler kullanılabildiğinden, belgede adı ve imzası görünen kişi ek bir güçlü kimlik belgesi sunabilir. Doğrulanmış Kimlik Kartınızı etkinleştirmek için lütfen aşağıdakileri hazırlayın:- esigner.com'da aktif bir hesap.
- Pasaportunuz, ehliyetiniz veya kimlik kartınız gibi devlet tarafından verilmiş geçerli bir fotoğraflı kimlik belgesi.
- Web kamerası olan bir cep telefonu veya bilgisayar
- Tıkla İmza Profilleri sekmesi.
- Tıkla İmzalı Belgelerde Doğrulanmış Kimlik Rozetinizi Etkinleştirin bağlantı.
- Kimlik doğrulamasının işlendiğini belirten bir mesaj alacaksınız.
- Daha sonra doğrulamayı Jumio aracılığıyla başlatmanız için bir istem görünecektir. Jumio'nun kişisel bilgilerinizi toplamasına, işlemesine ve paylaşmasına izin verdiğinizi doğrulayan kutuyu işaretleyin. Daha sonra, Başlama düğmesine basın.
- Kimliğinizin verildiği ülkeyi belirtin ve ardından doğrulama işlemi için hangi tür devlet tarafından verilmiş kimlik belgesini kullanacağınızı seçin. Kimliğinizin kabul edilebilir olup olmadığından emin değilseniz şu bağlantıya tıklayabilirsiniz: Kimliğinizin desteklenip desteklenmediğini kontrol ettiniz mi? Bağlantıya tıklandığında Jumio, kabul etmediği kimliklerin bir listesini gösterecektir.
- Masaüstünde mi yoksa mobilde mi devam etmek istediğinizi seçin. Cep telefonunuz masaüstü web kameranızdan daha kaliteli görüntüler yakalayabiliyorsa mobil cihazdan ilerlemeniz daha doğru olacaktır.
- Mobil kullanıcılar için Jumio doğrulama sürecine devam etmek için seçebileceğiniz iki seçenek vardır. İlk seçenek, e-posta adresinizi girip simgesine tıklayarak e-postanıza bir doğrulama bağlantısı göndermektir. Gönder düğme. İkinci seçenek, mobil kameranızı veya QR kod uygulamanızı kullanarak bir QR kodunu taramaktır. Bu gösteri için e-posta yöntemi seçildi.
- Doğrulama bağlantısı için cep telefonunuzu kontrol etmeniz istenecektir. Göremiyorsanız spam klasörünüzü kontrol edin veya yeniden gönder bağlantısını tıklayın. Bu sayfayı bilgisayarınızda açık tutmaya dikkat edin.
- Cep telefonunuzda Jumio'dan gelen e-postayı açın ve kimliğinizi doğrulamak için bağlantıya dokunun.
- Kimliğinizi hazırlayın. Jumio'nun kişisel bilgilerinizi toplamasına, işlemesine ve paylaşmasına izin verdiğinizi doğrulayan kutuyu işaretleyin. Daha sonra, Başlama düğmesine basın. Seçtiğiniz kimlik türünün ön ve arka tarafı varsa Jumio her ikisinin de resmini isteyecektir. Bu gösteri için kullanılan kimliğin ön ve arka tarafı vardı, dolayısıyla görüntü yakalama kimliğin ön tarafıyla başladı. Dokunun Başlama Görüntüyü/görüntüleri yakalamak için düğmesine basın.
- Kimliğinizi ortalayın, tüm ayrıntıların net olduğundan emin olun ve görüntüyü yakalamak için düğmeye dokunun.
- Jumio görüntüyü kontrol edecek.
- Kontrol ettikten sonra Jumio size çekilen görüntünün bir görünümünü gösterecek ve onu tekrar kontrol etmenizi isteyecektir. Sizden aşağıdakilerden emin olmanızı isteyecektir: kimliğiniz destekleniyor; çekilen görüntüdeki ayrıntıları okuyabilirsiniz; ve kimliğin tamamını görebilirsiniz. Tüm koşulları karşıladığınızdan eminseniz, Onaylamak düğme. Aksi takdirde, yeni bir görsel göndermek istiyorsanız tekrar deneyin düğmesine basın.
- Jumio görüntü kalitesini kontrol edecektir. Eğer kabul ederse bir sonraki adıma geçeceksiniz.
- Kimliğinizin arka kısmı varsa Jumio, ön kısımdakiyle aynı yönergeleri izleyerek onu yakalamanızı isteyecektir.
- Kimliğin ön ve/veya arka tarafı yakalanıp Jumio tarafından kabul edildikten sonraki adım yüz doğrulamadır. Tıkla Başlama Bu işlemi başlatmak için düğmesine basın.
- Yüzünüzü kameranın ortasına konumlandırın. Jumio, oval kılavuzu yüzünüzle doldurmanızı söyleyecek ve taramanın tamamlanıp tamamlanmadığını size bildirecektir.
- Tarama tamamlandığında Jumio biyometrik verileri analiz edecek ve görüntülerin kalitesini kontrol edecektir.
- İşlem için kabul edilebilir ise doğrulama sonucu, Jumio'yu ilk açtığınız tarayıcı sayfasındaki masaüstünüze gönderilecektir.
- Masaüstü tarayıcınızdaki doğrulama sayfasına geri dönün. Burada Jumio, görüntü kalitesi kontrolünün tamamlanıp tamamlanmadığını belirtecektir. Tıkla Kapanış Devam etmek için düğmesine.
- Üzerinde İmza Profilleri Hesabınızın bölümünde etiketi göreceksiniz Hükümet Kimliği Doğrulanmış ardından kimliğinizdeki adınız. Adınızı ve etiketinizi taşıyan bir imzalama profili Devlet Kimliği Doğrulandı otomatik olarak oluşturulacaktır. Bu, simgesine tıklayarak özelleştirebileceğiniz varsayılan İmzalama Profiliniz olacaktır. Düzenle düğmesine basın.
- Belgenizi imzalamak için bu imzalama profilini kullandığınızda, imzalanan belge bir doğrulanmış kimlik rozeti adının altında.
Klasör Oluştur
- Tıkla evraklar menüde ve ardından da Yeni klasör Oluştur or Belge Oluştur. Birden fazla belge imzalayacaksanız, Yeni klasör Oluştur dosyalarınızı daha iyi organize etme seçeneği.
- Klasör için bir ad oluşturun ve CREATE düğmesine basın.
- Oluşturduğunuz klasöre bir belge eklemek için, klasör adının üzerine gelerek onu vurgulayın ve ardından klasörü açmak için tıklayın.
- Belgeleriniz bir organizasyon hiyerarşisi gerektiriyorsa, tekrar tıklayarak bir alt klasör ekleyebilirsiniz. Yeni klasör Oluştur seçenek. Hiçbir alt klasör gerekmiyorsa, Belge Oluştur seçeneği.
Belge Oluşturun ve İmzalayın
- Bir belge oluşturmak ve imzalamak için evraklar menüde. Belgenin saklanmasını istediğiniz klasörü seçin ve Belge Oluştur seçeneği.
- Tıkla Dosya seçin Belgeyi bilgisayarınızdan yüklemek ve belgeye istediğiniz adı vermek için. Son olarak, CREATE düğmesine basın.
- İmzalanacak belgenin oluşturulduğu ve imza kutuları veya metin alanları gibi içerik alanları eklemeniz gerektiği size bildirilecektir.
- Belgenizin bir önizlemesi görünecektir. Tıkla İSTİFA EDENLER EKLE Belgeyi imzalamak için kullanabileceğiniz imzalama profilini seçmek için düğmesine basın.
- Altında Alıcıları Seçimzalamak için kullanmak istediğiniz imzalama profilini seçmek için açılır oku tıklayın. Daha sonra, KAYDET düğmesine basın.
- Ekranın sol tarafındaki belirli alana tıklayın ve onu belge önizlemesine sürükleyin. Mevcut alanlar şunları içerir: imza sen yarattın; Tarih imzalama; senin Ad ve Soyisim; benzersiz QR kod; ve bir alfa sayısal seri olarak adlandırılır e-İmzalayan Belge Kimliği. İçerik alanını farenizle tıklayıp hareket ettirerek belge önizlemesindeki herhangi bir konuma sürükleyebilirsiniz.
- Ayrıca ekleme seçeneğiniz de var Şartlar ve Koşullar imzalama işlemine geçiyoruz. Tıkla HÜKÜM VE KOŞULLARI BELİRLEYİN düğmesini tıklayın ve şartlar ve koşulları, tahsis edilen metin kutusuna yazarak veya simgesine tıklayarak bir dosya yükleyerek ekleyin. Dosya seçin düğme. Metnin/dosyanın imzalı belgeye eklenmesini istiyorsanız onay kutusunu işaretlemeye devam edin. Sonlandırıldığında, Şartlar ve Koşulları Kaydet düğmesine basın.
- İstediğiniz tüm alanları yerleştirdikten sonra, BU BELGEYİ İMZALAYIN düğme. Bir dizi Şartlar ve Koşullar eklediyseniz, onaylayabilmeniz için size bunun bir önizlemesi gösterilecektir. Ayrıca şu bağlantıya da tıklayabilirsiniz: Kullanım Koşulları esigner'ı kullanmak için. Daha sonra yanındaki onay kutusunu işaretleyin: Bu şartları ve elektronik kayıt ve imza kullanmayı kabul ediyorum. Sonunda, tıklayın Devam et düğmesine basın.
- Tıkla BURADAN BAŞLAYIN İmzalama işlemini başlatmak için düğmesine basın. Kalıcı olarak ayarlamak için belgeniz için eklediğiniz alanların her birine tıklayarak ilerleyin. Henüz ayarlanmamış alanların kenarlarında parıldayan bir ışık olacaktır. Başarıyla ayarlanan alanlar belge önizlemesine filigran olarak eklenecektir.
- Sen kullanabilirsiniz SONRAKİ Ayarlanması gereken tüm alanları bulmak için düğmesine basın. Tüm alanlar ayarlandıktan sonra, BİTİŞ düğmesine basın.
- Dijital imzanın ve zaman damgasının belgeye eklendiğini belirten kısa bir yükleme ekranı görünecektir.
- Başarılı bir imzalamanın ardından, kelimenin yanında bir onay işareti göreceksiniz. İmza.
İmzalı Belge Seçenekleri
esigner.com'da imzalanan bir belgeye yapabileceğiniz birkaç seçenek vardır. Bu seçenekler aşağıda listelenmiştir: 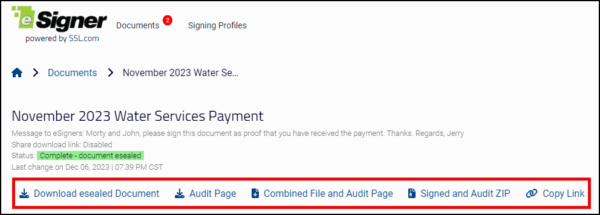
-
- eMühürlü Belgeyi İndirin: Buna tıklamak imzalı dosyayı bilgisayarınıza indirecektir.
- Denetim Sayfası: Buna tıklamak, bir İmza Sertifikası ve Zaman Damgası belge sahibinin adı ve e-posta adresi de dahil olmak üzere önemli bilgileri görüntüleyen; belgenin adı ve oluşturulduğu tarih; kullanılan belge imzalama sertifikasının ayrıntıları; ve imzacı sayısı.
- Birleşik Dosya ve Denetim Sayfası: Etiketten de anlaşılacağı gibi, buna tıklandığında hem imzalı dosyayı hem de Denetim Sayfasını içeren tek bir pdf kopyası indirilir.
- İmzalanmış ve Denetlenmiş ZIP: Bu, imzalı dosyanın ve Denetim Sayfasının farklı kopyalarını içeren bir ZIP dosyası indirecektir.
- Bağlantıyı kopyala: Bu, imzalanan belge ve denetim sayfası için kişilerinizle paylaşabileceğiniz bir indirme bağlantısı oluşturmanıza olanak tanır.
- eMühürlü Belgeyi İndirin: Buna tıklamak imzalı dosyayı bilgisayarınıza indirecektir.
İmzalı Dosyadaki Dijital İmzayı Kontrol Edin
- İmzalı dosyayı açın. Adobe Acrobat Reader kullanıyorsanız, İmza Paneli düğme. Daha sonra belgenin şu şekilde işaretlendiğini göreceksiniz: imzalı ve tüm imzalar geçerli kabul edilir. Ayrıca şunu da görebileceksiniz: içerik alanları sen seçtin.
- Tıkla İmza Özelliklerini Göster İmzanın ayrıntılarını görme seçeneği. Açık İmza Özellikleri, Adobe Reader'ın imzalama sürecinden elde edilen güvenlik özelliklerini tanıdığını görebileceksiniz:
- Bu imza uygulandığından beri belge değiştirilmedi.
- İmzalayanın kimliği geçerlidir.
- İmza, katıştırılmış bir zaman damgası içerir.
- İmza, güvenli (zaman damgası) zaman itibariyle doğrulandı.