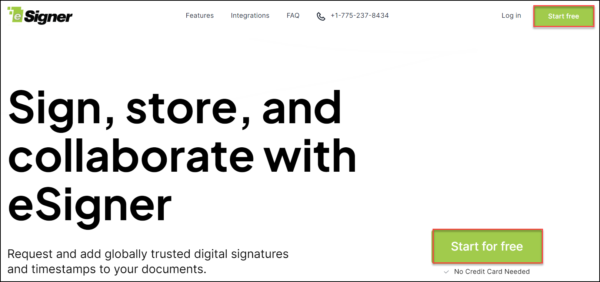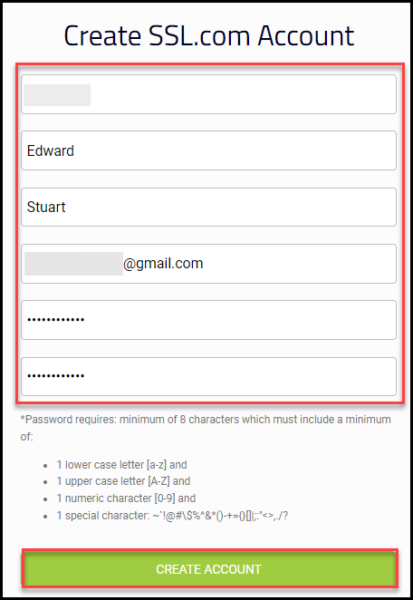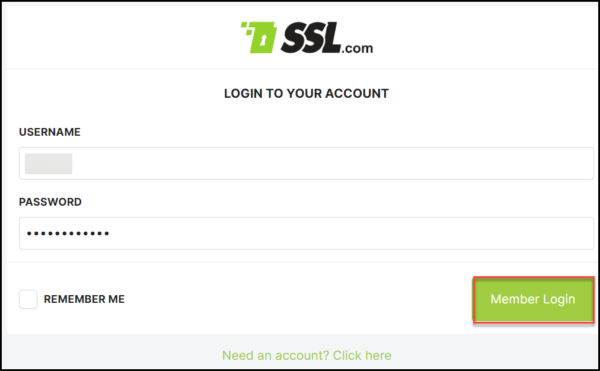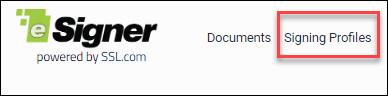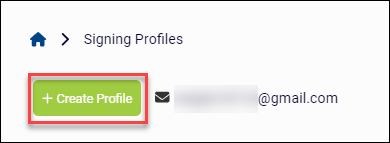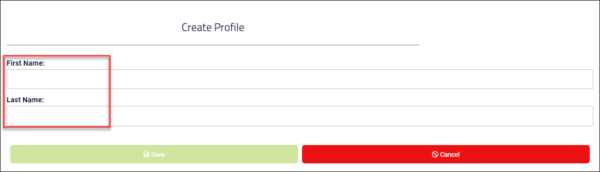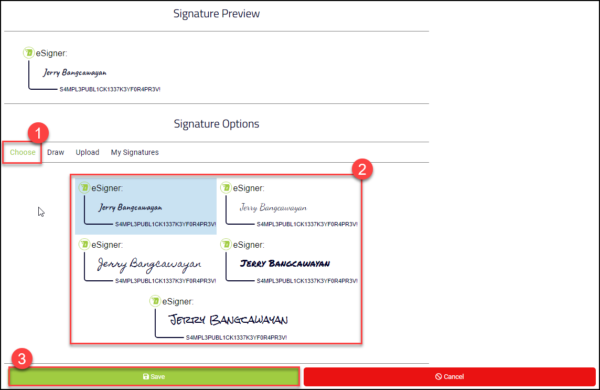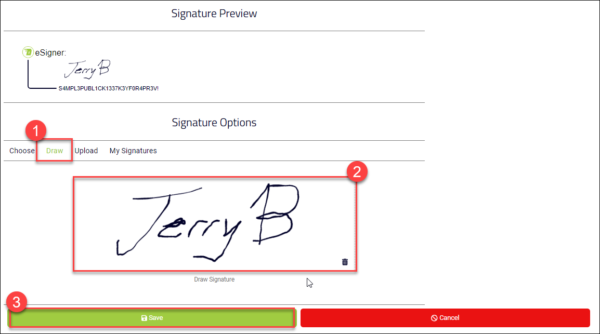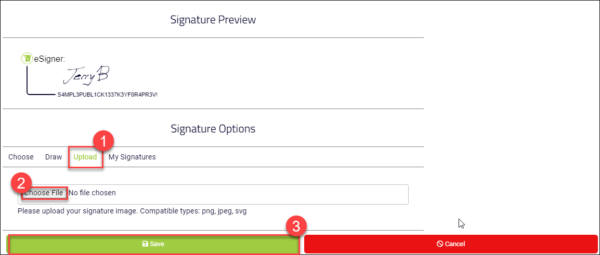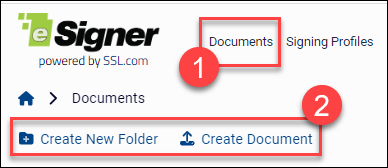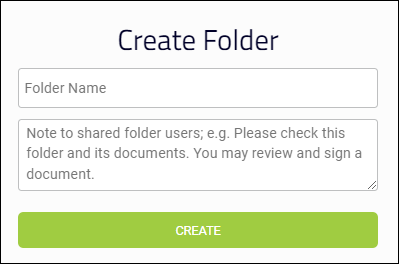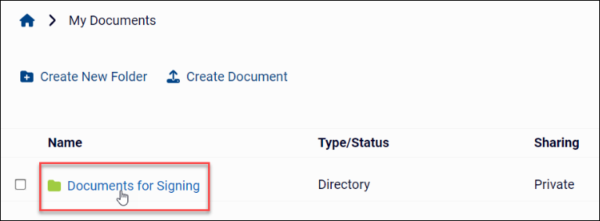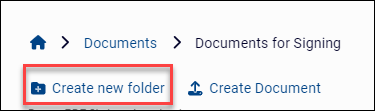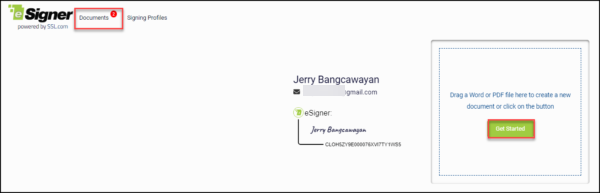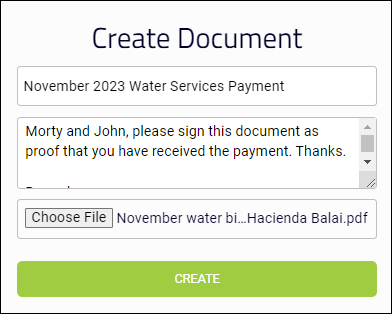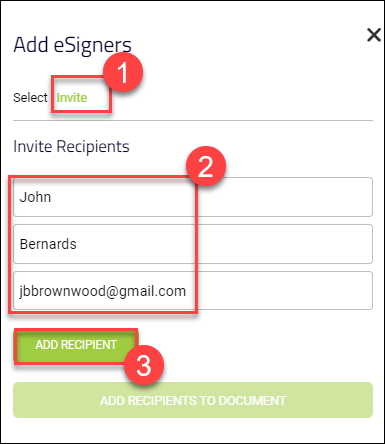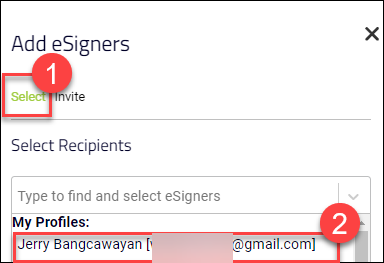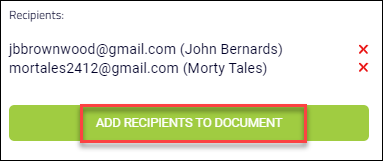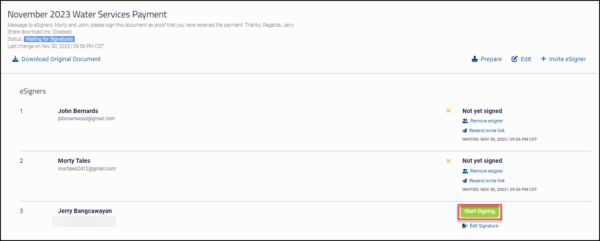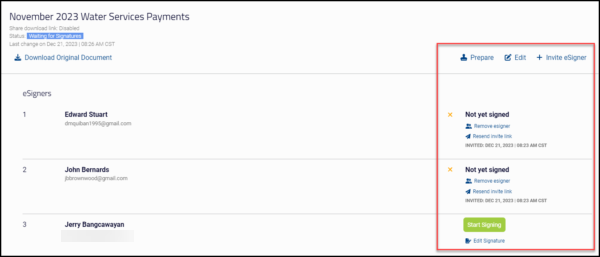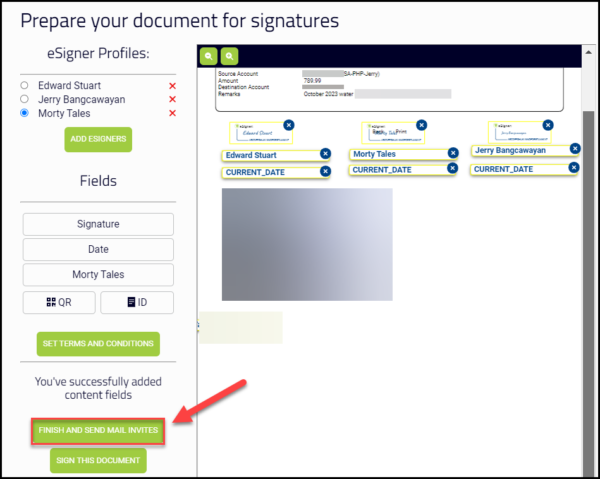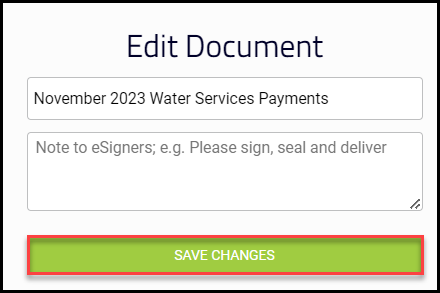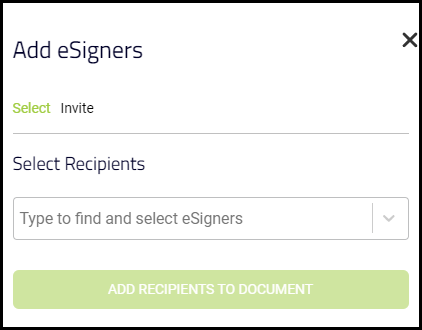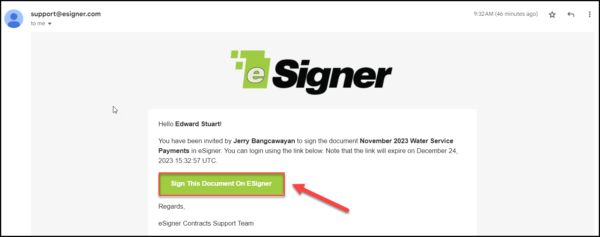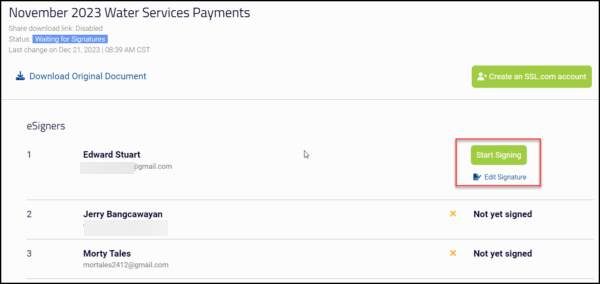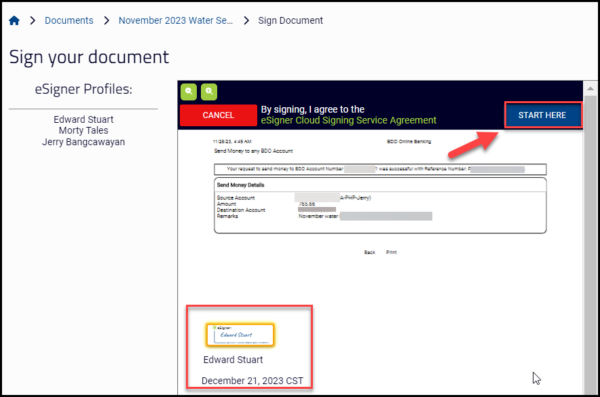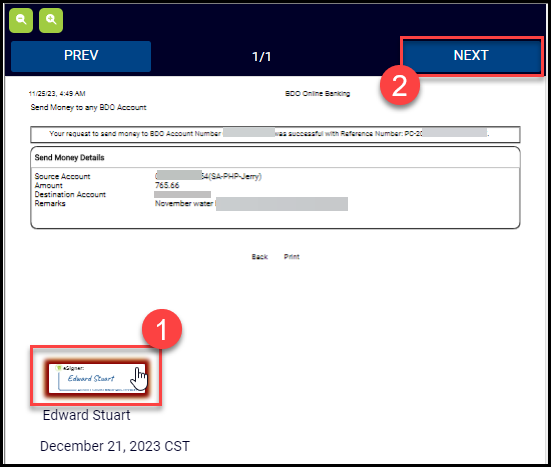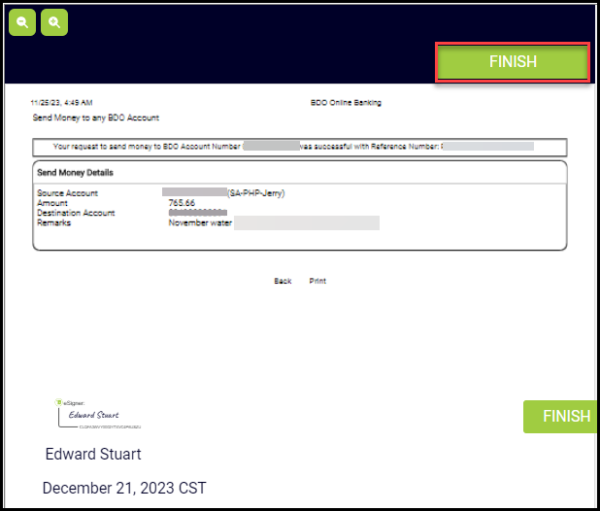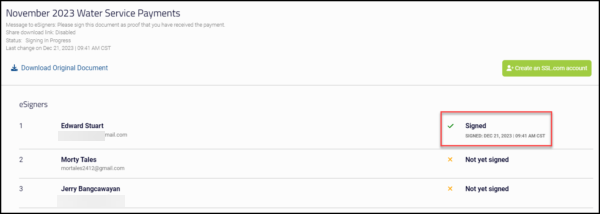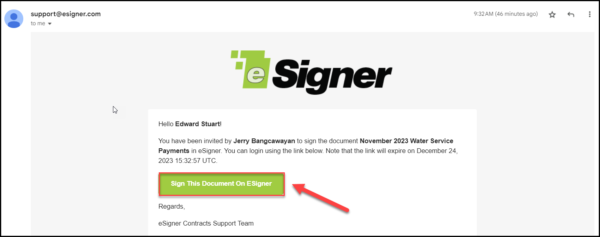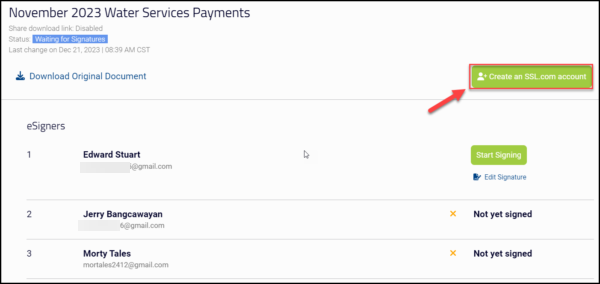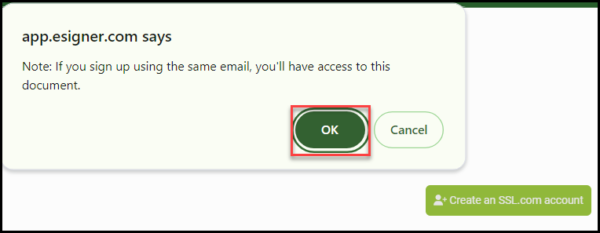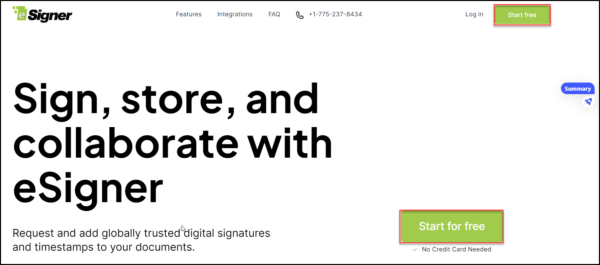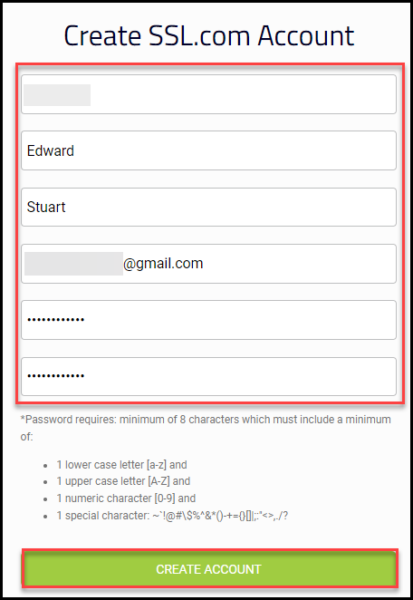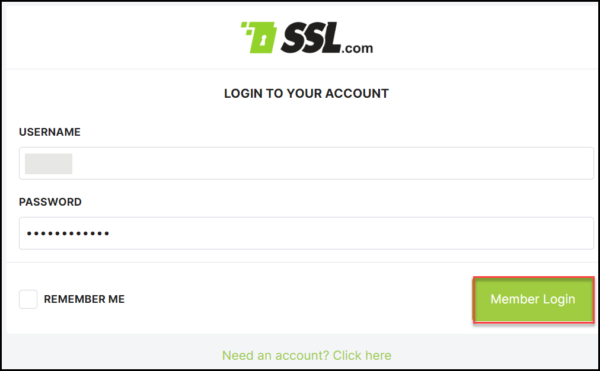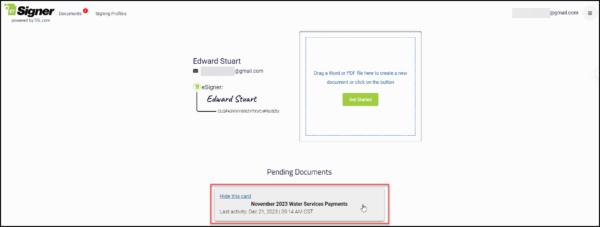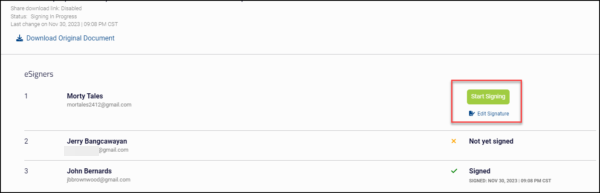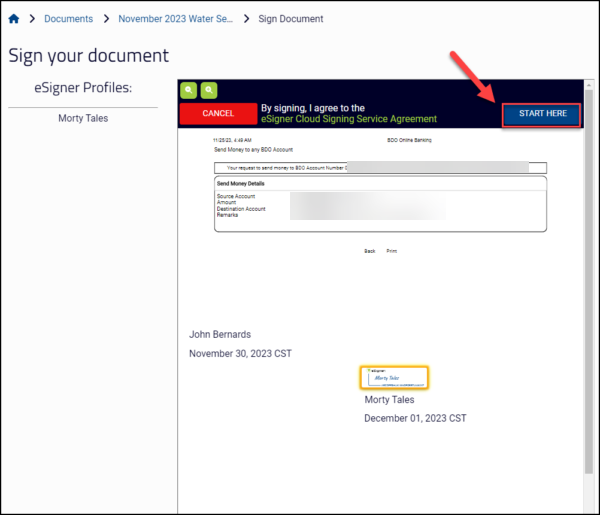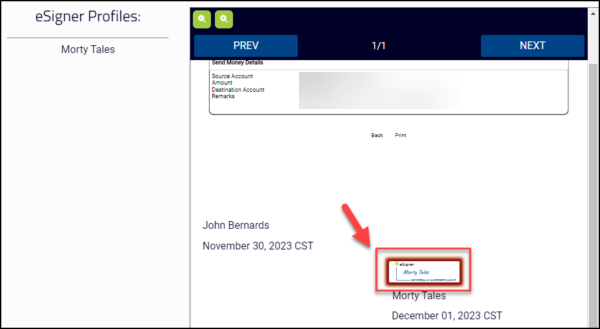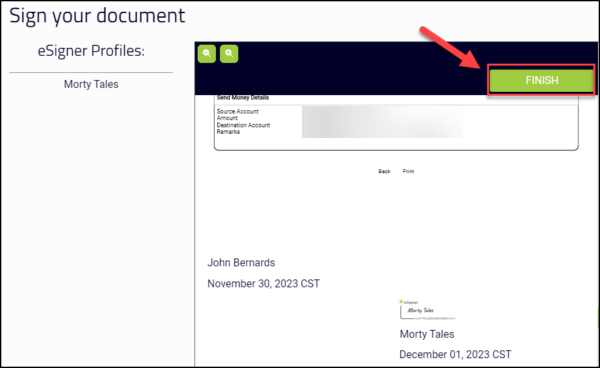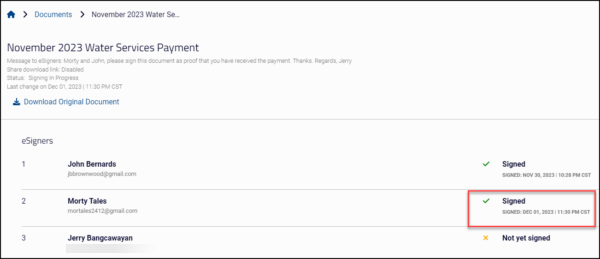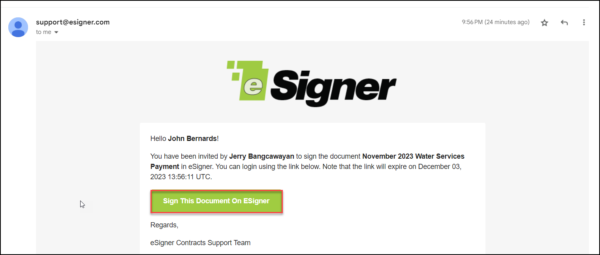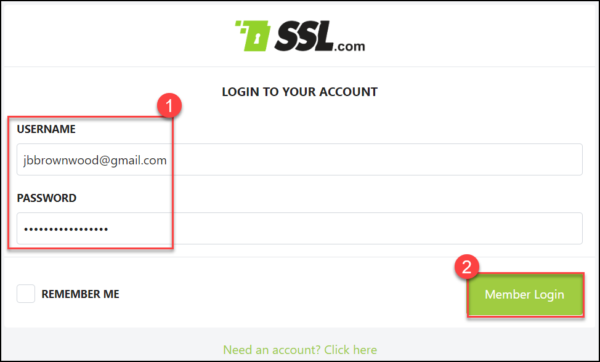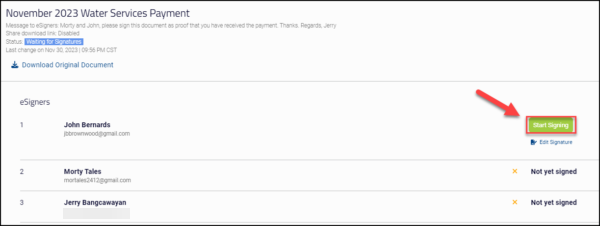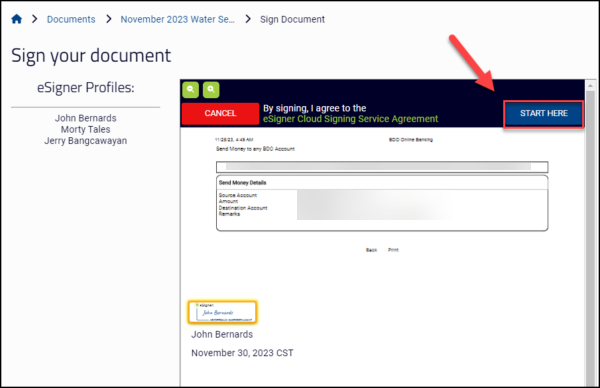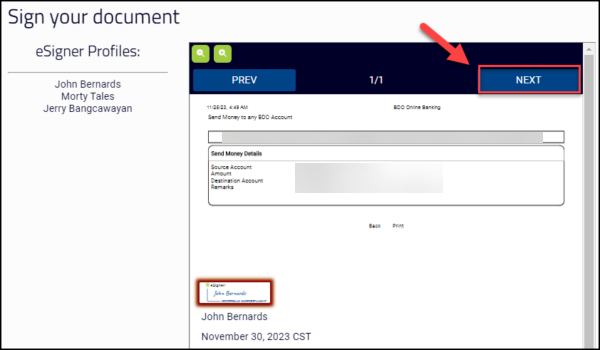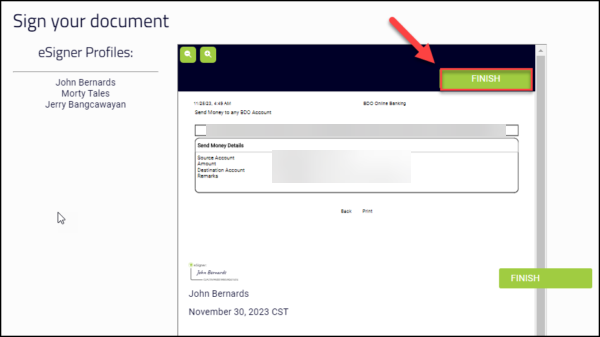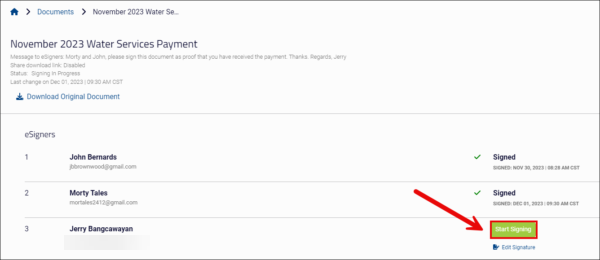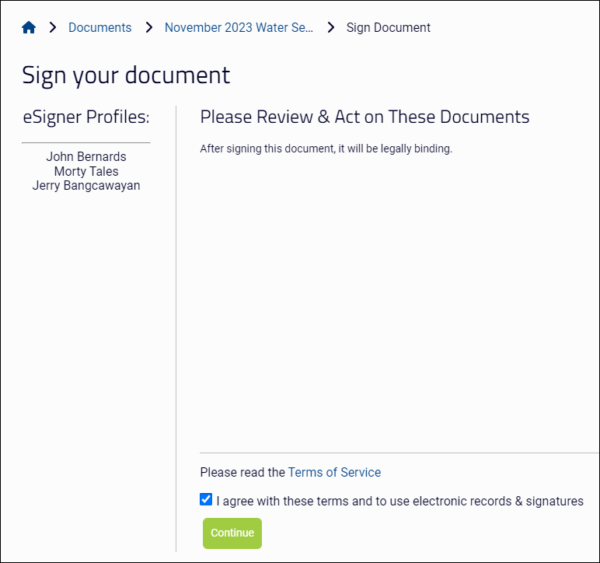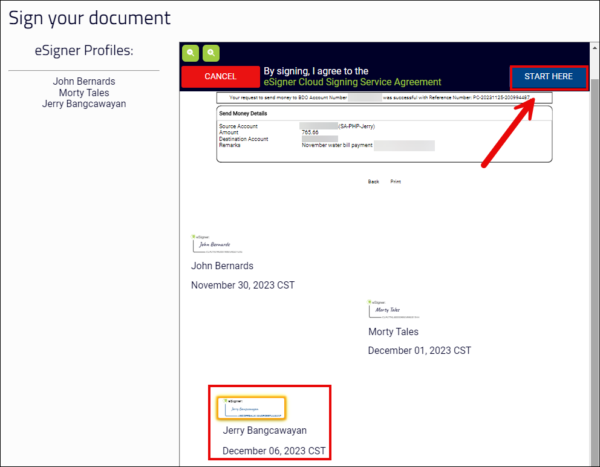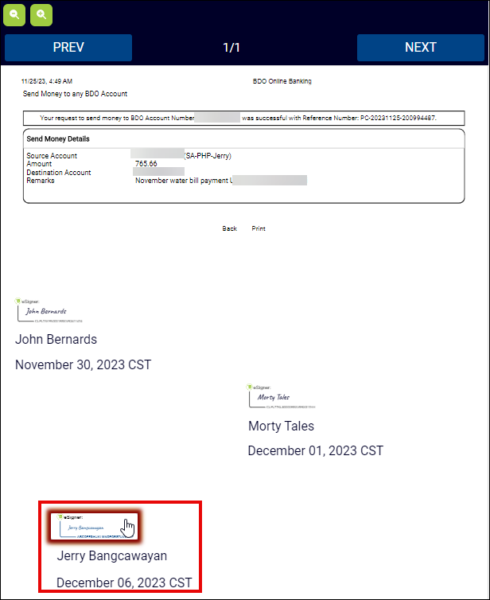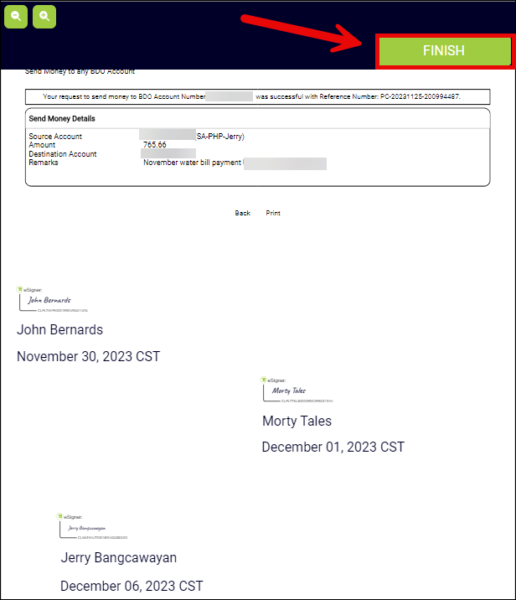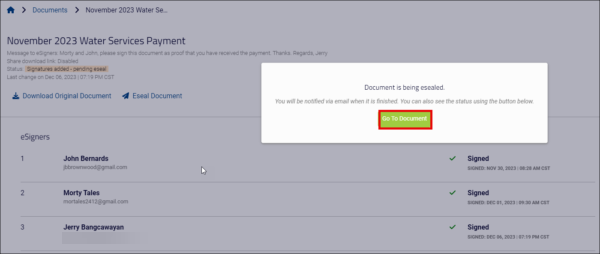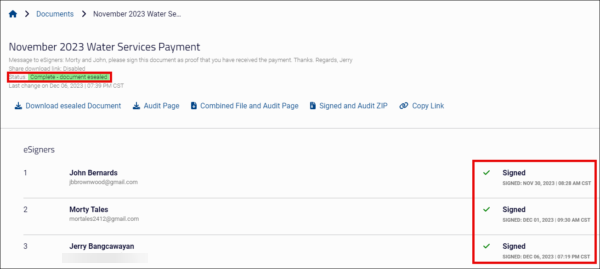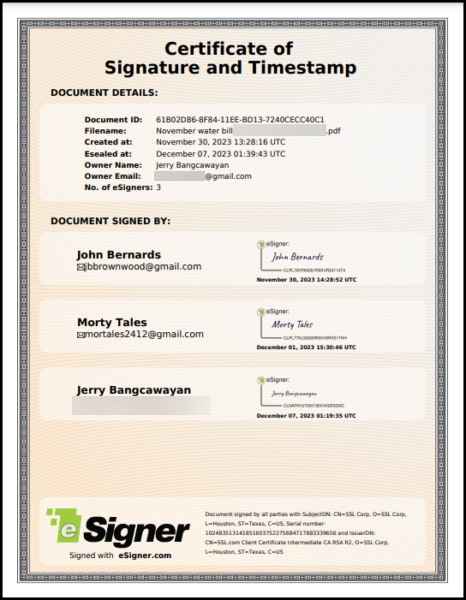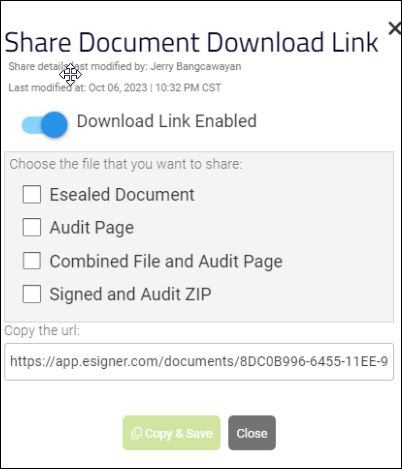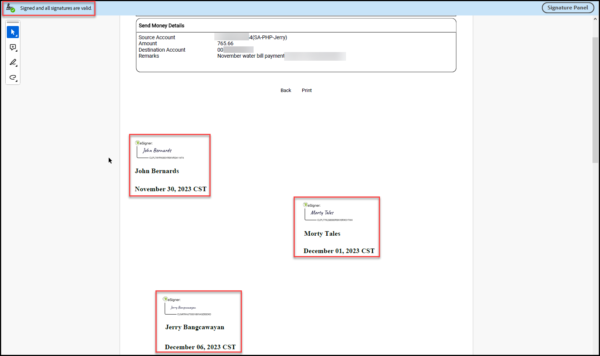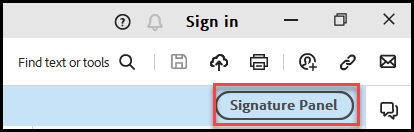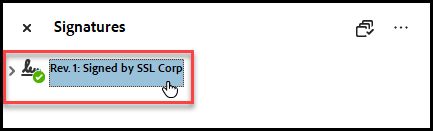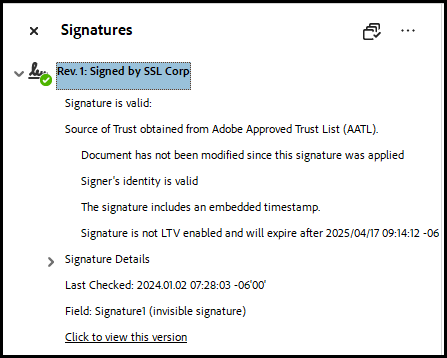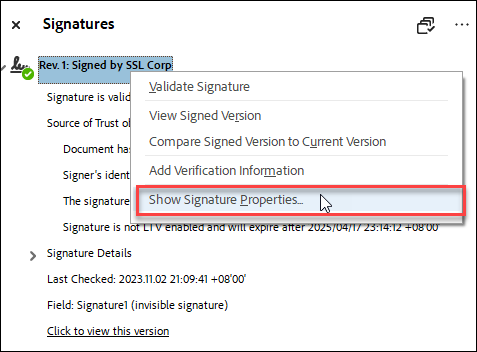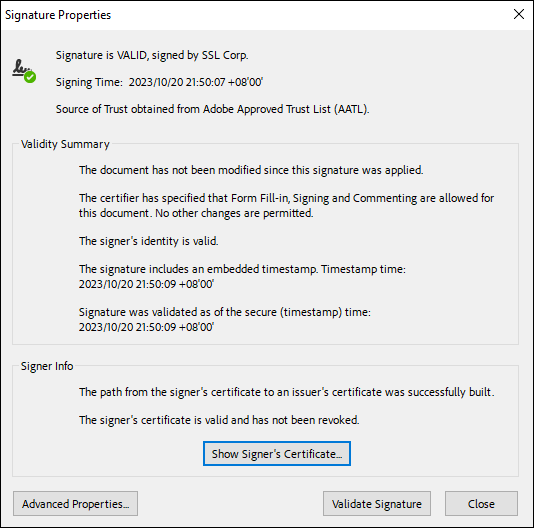e-imzacı dünya çapındaki kullanıcıların, bulut tabanlı bir belge imzalama sertifikası kullanarak güvenilir dijital imzalar uygulayarak elektronik belgelerini güvence altına almalarına olanak tanıyan yenilikçi, tarayıcı tabanlı bir uygulamadır.
eSigner, kullanıcının bir imza iş akışı ve birden fazla kişinin bir elektronik belgeyi dijital olarak imzalamasını talep edebilirsiniz. Kuruluşlar, dahili üyelerin veya harici kişilerin faturalar, şartlar ve koşullar veya iş beyanları gibi ilgili belgelere güvenilir ve doğrulanmış dijital imzalar uygulamasına izin vermek için bu özellikten yararlanabilir.
Aşağıda eSigner'ı kullanarak imzalama iş akışının nasıl oluşturulacağına ilişkin talimatlar yer almaktadır.
İmzalı Belge Seçenekleri
esigner.com'da imzalanan bir belgeye yapabileceğiniz birkaç seçenek vardır. Bu seçenekler aşağıda listelenmiştir:

Başlamak
Hesap oluştur
- MyCAD'de yazılım Güncelleme ye git esigner.com ve herhangi birine tıklayın Ücretsiz başla düğmeleri.
- SSL.com Hesabınızı oluşturmak için gerekli tüm alanları doldurun. Bu alanlar şunları içerir: kullanıcı adı, İsim, Soyisim, e, ve şifre. Kabul edilebilir bir parolanın gerekliliklerini not edin. Tıkla HESAP AÇMAK Devam etmek için
- Yeni bir oturum açma oturumu görünecektir. Kullanıcı adınızı ve şifrenizi yerleştirin. için kutuyu işaretleyin BENİ HATIRLA. Son olarak, Üye Girişi düğme. Artık imzalama profilinizi oluşturmaya ve tercih ettiğiniz imzayı özelleştirmeye devam edebilirsiniz.
İmza Profilinizi oluşturun
- Tıkla İmza Profilleri menüde.
- Tıkla Profil oluştur düğmesine tıklayın İmzalama Profili oluşturmak için
- Adınızı ve Soyadınızı ayrılmış alanlara girin ve ardından İndirim düğmesine basın.
- İmzanız için seçiminizi seçin.
- Klinik
The Klinik seçeneği, Adınızı ve Soyadınızı taşıyan bir dizi imza şablonu sağlar. İstediğiniz yazı tipi stilini seçin ve İndirim Seçiminizi onaylamak için
-
Çekmek
The Çekmek seçeneği, özelleştirilmiş imzanızı oluşturmak için farenizi kullanmanızı sağlar. Bu seçenek, el yazısı imzalarını eSigner uygulamasında kopyalamak isteyen kullanıcılar için iyidir. Çizilen imzayı değiştirmek isterseniz, tıklamanız yeterlidir. çöp Kutusu yeniden başlamak için simge.
-
Foto Yükle
The Foto Yükle seçeneği, kullanıcının bir resmi imza önizlemesi olarak kullanmasına olanak tanır. Tıkla Dosya seçin Resmi yüklemek için düğmesine tıklayın ve ardından İndirim düğme. Uyumlu görüntü dosyası türleri şunları içerir: png, jpeg, ve svg.
- Klinik
Klasör Oluştur
- Tıkla evraklar menüde ve ardından da Yeni klasör Oluştur or Belge Oluştur. Birden fazla belge imzalayacaksanız, Yeni klasör Oluştur dosyalarınızı daha iyi organize etme seçeneği.
- Seçerseniz Yeni klasör Oluştur, klasör için bir ad oluşturun ve CREATE düğmesine basın.
- Oluşturduğunuz klasöre bir belge eklemek için, klasör adının üzerine gelerek onu vurgulayın ve ardından klasörü açmak için tıklayın.
- Belgeleriniz bir organizasyon hiyerarşisi gerektiriyorsa, tekrar tıklayarak bir alt klasör ekleyebilirsiniz. Yeni klasör Oluştur seçenek. Hiçbir alt klasör gerekmiyorsa, Belge Oluştur seçeneği.
İmzalama İş Akışı Oluşturun ve Birden Çok İmzalayanı Bir Belgeye Davet Edin
İş Akışı Yöneticisini İmzalamak için Ön Talimatlar
Etkin imzalama profiline sahip bir eSigner hesabı sahibi, bir imza iş akışı oluşturabilir, birden fazla kişiyi imzacı olmaya davet edebilir ve bu kişilerin dijital imzalarını bir elektronik belgeye uygulamalarını sağlayabilir. Aşağıda bunun nasıl yapılacağına ilişkin adımlar verilmiştir.- MyCAD'de yazılım Güncelleme ye git https://app.esigner.com/ ve eSigner hesabınıza giriş yapın.
- Tıkla Şimdi Başlayın Düğmesine veya evraklar İmzalanacak belgeyi yüklemek için sekmeyi tıklayın.
- Belgeyi yükledikten sonra ona bir başlık belirleyin. İsteğe bağlı olarak imzaya davet edilecek kişiler için de not ekleyebilirsiniz. Sonlandırıldığında, CREATE düğmesine basın.
- Artık eSigner ve içerik alanlarını ekleyerek belgeyi hazırlayabileceğinizi belirten bir bildirim alacaksınız.
- Tıkla İSTİFA EDENLER EKLE düğmesine basın.
- Tıkla Davet etmek sekmesi. Davet edilecek imzalayanın Adını, Soyadını ve e-posta adresini girin. Sonlandırıldığında, ALICI EKLE düğme. Bu adım, hem aktif SSL.com veya eSigner hesaplarına sahip imzalayanlar hem de bu hesaplardan herhangi birine sahip olmayanlar için aynıdır.
- Ayrıca simgesine tıklayarak imzalayanlardan biri olarak kendi adınızı da ekleyebilirsiniz. seç sekmesine tıklayın ve imzalama profilinizi seçin.
- Davet edilen imzacıların listesini bir kez daha kontrol edin. Listenizi tamamladıktan sonra, BELGEYE ALICI EKLE düğmesine basın.
- Her imzalayana atanan radyo düğmesini tıklayın ve imzasıyla ilişkilendirmek istediğiniz içerik alanlarını seçin. Her alanı önizleme ekranına sürükleyin ve konumlarını sonlandırın. İsteğe bağlı olarak, belgeyi imzalarken simgesine tıklayarak şartlar ve koşulları ekleyebilirsiniz. HÜKÜM VE KOŞULLARI BELİRLEYİN düğme. Bitirdikten sonra tıklayın POSTA DAVETLERİNİ BİTİRİN VE GÖNDERİN düğmesine basın.
- Daveti gönderdikten sonra imzalanacak belge için yönetim sayfasına yönlendirileceksiniz. Burada, isteğinizi hangi imzalayanın tamamladığını görebileceksiniz. Kendinizi imzalayanlardan biri olarak dahil ettiyseniz, simgesine tıklayarak işlemi başlatabilirsiniz. İmzalamaya Başla düğmesine basın.
- İmzalama iş akışı oluşturulduktan sonra yönetici, aşağıda açıklanan bağlantıları kullanarak çeşitli işlevleri gerçekleştirebilir:
- Hazırlamak. Bu, imzalama yöneticisinin belgeye daha fazla imzalayan ekleyerek veya mevcut imzalayanları kaldırarak, daha fazla içerik alanı ekleyerek, mevcut olarak ayarlanmış içerik alanlarının konumlarını değiştirerek veya bunları kaldırarak ve şartlar ve koşulları düzenleyerek iş akışını değiştirmesine olanak tanır. İstenilen değişiklikler ayarlandıktan sonra imzalama yöneticisinin POSTA DAVETLERİNİ BİTİRİN VE GÖNDERİN İmzalayanlara güncellenmiş imzalama davetleri göndermek için.
- Düzenle. Bu bağlantı, imzalama yöneticisinin belgenin başlığını değiştirmesinin yanı sıra imzalayanlar için not ekleme/kaldırma olanağı sağlar. DEĞİŞİKLİKLERİ KAYDET düğmesi istenen değişiklikleri onaylar.
- e-İmzalayanları ekleyin. Bu, eSigner hesabı olan daha fazla kullanıcı eklemek veya eSigner hesabı olmayan kişileri belgeyi imzalamaya davet etmek içindir.
- eSigner'ı kaldır. Bu, mevcut imzalayanı belgeden hızlı bir şekilde kaldırmak için kullanılan bir bağlantıdır.
- Davet bağlantısını yeniden gönder. Bu, imzalayana imza e-postası davetini yeniden göndermek için kullanılan bir bağlantıdır.
- Hazırlamak. Bu, imzalama yöneticisinin belgeye daha fazla imzalayan ekleyerek veya mevcut imzalayanları kaldırarak, daha fazla içerik alanı ekleyerek, mevcut olarak ayarlanmış içerik alanlarının konumlarını değiştirerek veya bunları kaldırarak ve şartlar ve koşulları düzenleyerek iş akışını değiştirmesine olanak tanır. İstenilen değişiklikler ayarlandıktan sonra imzalama yöneticisinin POSTA DAVETLERİNİ BİTİRİN VE GÖNDERİN İmzalayanlara güncellenmiş imzalama davetleri göndermek için.
eSigner hesabı olmayan Alıcılar için Talimatlar
eSigner hesabı oluşturmamayı tercih eden alıcılar
- gelen e-postayı aç destek@esigner.comesigner.com'da belgeyi imzalamak için bir davetiye sağlayan. Tıkla Bu Belgeyi Esigner'da İmzalayın düğmesine basın.
- esigner.com'da, İmzayı Düzenle İstenilene geçmek için düğme İmza Seçeneği. Aksi takdirde, İmzalamaya Başla esigner.com tarafından sağlanan varsayılan imzayı kullanmak için düğmesine basın.
- İmzalamaya yönelik içerik alanları görünür olacaktır. Tıkla BURADAN BAŞLAYIN Belgeyi imzalamak için düğmeye basın.
- Belgede kalıcı olarak ayarlamak için vurgulanan içerik alanlarının her birine tıklayın. Tıklanan ve ayarlanan her içerik alanı, belge önizlemesinde "gömülü" bir görünüme sahip olacaktır. Tıkla SONRAKİ Kalan içerik alanlarını ayarlamaya devam etmek için düğmesine basın.
- Tüm içerik alanları ayarlandıktan sonra, BİTİŞ düğmesi görünecektir. Buna tıklamak belgenin imzalanmasını onaylayacaktır.
- İmzalayan kişi iş akışı önizlemesine döndürülecek ve sözcük imzalı İmzalayanın adının sağında, kişinin belgeyi başarıyla imzaladığını belirten bir onay işareti görünecektir.
eSigner hesabı oluşturmak isteyen alıcılar
- gelen e-postayı aç destek@esigner.com, sizi belgeyi imzalamaya davet ediyoruz. Tıkla Bu Belgeyi Esigner'da İmzalayın düğmesine basın.
- Üzerinde esigner.com iş akışı önizleme sayfasında Bir SSL.com hesabı oluşturun düğmesine basın.
- Aynı e-postayı kullanarak kaydolursanız belgeye erişebileceğinizi belirten bir bildirim görünecektir. Tıkla OK Devam etmek için
- esigner.com ana sayfasına yönlendirme yapılacaktır. Herhangi birine tıklayın Ücretsiz başlayın düğmeleri.
- SSL.com Hesabınızı oluşturmak için gerekli tüm alanları doldurun. Bu alanlar şunları içerir: kullanıcı adı, İsim, Soyisim, e, ve şifre. Kabul edilebilir bir parolanın gerekliliklerini not edin. Tıkla HESAP AÇMAK Devam etmek için
- Yeni bir oturum açma oturumu görünecektir. Kullanıcı adınızı ve şifrenizi yerleştirin. için kutuyu işaretleyin BENİ HATIRLA. Son olarak, Üye Girişi düğmesine basın.
- Kullanıcı daha sonra yeni oluşturulan esigner hesabında oturum açacaktır. Açık Bekleyen Belgeler bölümünde, kullanıcının imzalamaya davet edildiği belgeye bağlantı veren tıklanabilir bir kart görülebilir.
- Sizin için, hemen tıklatarak kullanabileceğiniz varsayılan bir İmzalama Profili oluşturulur. İmzalamaya Başla düğme. Öte yandan, İmzalama Profilinizi şu şekilde düzenlemeyi tercih edebilirsiniz: Klinik, Çekmekya da Foto Yükle seçenekleri, tıklayın İmzayı Düzenle düğmesine basın.
- Tıkla BURADAN BAŞLAYIN İmzanızı belgeye uygulamak için düğmeyi tıklayın.
- Onaylamak için imzanızın vurgulanan önizlemesine tıklayın.
- Tıkla BİTİŞ düğmesine basın.
- Belgenin imzalama yönetimi sayfasında, belgeyi başarıyla imzaladığınıza dair bir onay göreceksiniz. Bu bir onay işaretiyle gösterilir; imzalıve imzayı uyguladığınız tarih.
Mevcut SSL.com veya eSigner.com hesabına sahip Alıcılar için Talimatlar
- E-posta hesabınıza giriş yapın ve e-postayı açın. destek@esigner.com.
- Tıkla Bu Belgeyi Esigner'da İmzalayın düğmesine basın.
- esigner.com giriş sayfasına yönlendirileceksiniz. Kullanıcı adınızı ve şifrenizi girin ve ardından Üye Girişi düğmesine basın.
- Tıkla İmzalamaya Başla düğmesine basın.
- Tıkla BURADAN BAŞLAYIN düğmesine basın.
- Tıkla SONRAKİ düğmesine basın.
- Tıkla BİTİŞ düğmesine basın.
- Belgeyi başarıyla imzaladığınıza dair bildirim alacaksınız.
Bunun için Son Talimatlare İmzalama İş Akışı Yöneticisi
- Belgenin yönetim sayfasında, İmzalamaya Başla düğmesine basın.
- Aşağıda listelenen üç önemli şey hakkında bilgilendirileceksiniz. Üç şeyi de onayladıktan sonra yanındaki onay kutusunu işaretleyin. Bu şartları ve elektronik kayıt ve imza kullanmayı kabul ediyorum ve sonra tıklatın Devam et düğmesine basın.
- Üzerinde e-İmzalayan Profilleri bölümünde, belgeyi imzalamaya davet ettiğiniz tüm kişiler size gösterilecektir.
- İmzalandıktan sonra belgenin yasal olarak bağlayıcı olacağı size bildirilecektir.
- Okumanız istenecek Kullanım Koşulları.
- Davet edilen kişilerin uyguladığı imzaların yanı sıra kendi imzanızın ön izlemesini gösteren imzalama sayfası açılacaktır. Tıkla BURADAN BAŞLAYIN İmzalamayı başlatmak için düğmesine basın.
- İmzanızı belgeye ayarlamak için imza önizlemenize tıklayın.
- İmzanızı ayarladıktan sonra BİTİŞ düğmesine basın.
- Belgenin gönderildiği size bildirilecektir. kapatılmış. Tıkla Belgeye Git durumu kontrol etmek için düğmesine basın.
- Birkaç saniye sonra durum gösterilecektir Tamamlandı – belge mühürlendi. Belgeyi imzalayan tüm kişiler şu şekilde işaretlenecektir: imzalıİmzanın gerçekleştiği tarihlerle birlikte. Ayrıca aşağıdaki seçenekler de görünecektir: Mühürlü Belgeyi İndir, Denetim Sayfası, Birleşik Dosya ve Denetim Sayfası, İmzalanmış ve Denetlenmiş ZIP, paylaş, ve Bağlantıyı kopyala.
İmzalı Belge Seçenekleri
esigner.com'da imzalanan bir belgeye yapabileceğiniz birkaç seçenek vardır. Bu seçenekler aşağıda listelenmiştir: 
-
- eMühürlü Belgeyi İndirin: Buna tıklamak imzalı dosyayı bilgisayarınıza indirecektir.
- Denetim Sayfası: Buna tıklamak, bir İmza Sertifikası ve Zaman Damgası belge sahibinin adı ve e-posta adresi de dahil olmak üzere önemli bilgileri görüntüleyen; belgenin adı ve oluşturulduğu tarih; kullanılan belge imzalama sertifikasının ayrıntıları; ve imzacı sayısı.
- Birleşik Dosya ve Denetim Sayfası: Etiketten de anlaşılacağı gibi, buna tıklandığında hem imzalı dosyayı hem de Denetim Sayfasını içeren tek bir pdf kopyası indirilir.
- İmzalanmış ve Denetlenmiş ZIP: Bu, imzalı dosyanın ve Denetim Sayfasının farklı kopyalarını içeren bir ZIP dosyası indirecektir.
- Bağlantıyı kopyala: Bu, imzalanan belge ve denetim sayfası için kişilerinizle paylaşabileceğiniz bir indirme bağlantısı oluşturmanıza olanak tanır.
- eMühürlü Belgeyi İndirin: Buna tıklamak imzalı dosyayı bilgisayarınıza indirecektir.
İmzalı Dosyadaki Dijital İmzayı Kontrol Edin
- İmzalı dosyayı açın. Daha sonra belgenin şu şekilde işaretlendiğini göreceksiniz: imzalı ve tüm imzalar geçerli kabul edilir. Ayrıca şunu da görebileceksiniz: içerik alanları sen seçtin.
- Adobe Acrobat Reader kullanıyorsanız, İmza Paneli düğmesine basın ve ardından imzaların geçerli olduğunu doğrulamak için görünen vurgulanan imza sürümüne çift tıklayın.
- Vurgulanan metne sağ tıklayın ve İmza Özelliklerini Göster İmzanın ayrıntılarını görme seçeneği. Açık İmza Özellikleri, Adobe Reader'ın imzalama sürecinden elde edilen güvenlik özelliklerini tanıdığını görebileceksiniz:
- Bu imza uygulandığından beri belge değiştirilmedi.
- İmzalayanın kimliği geçerlidir.
- İmza, katıştırılmış bir zaman damgası içerir.
- İmza, güvenli (zaman damgası) zaman itibariyle doğrulandı.