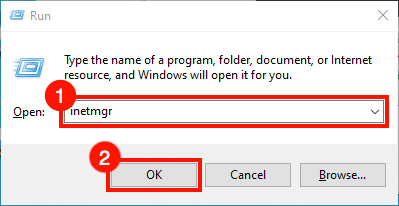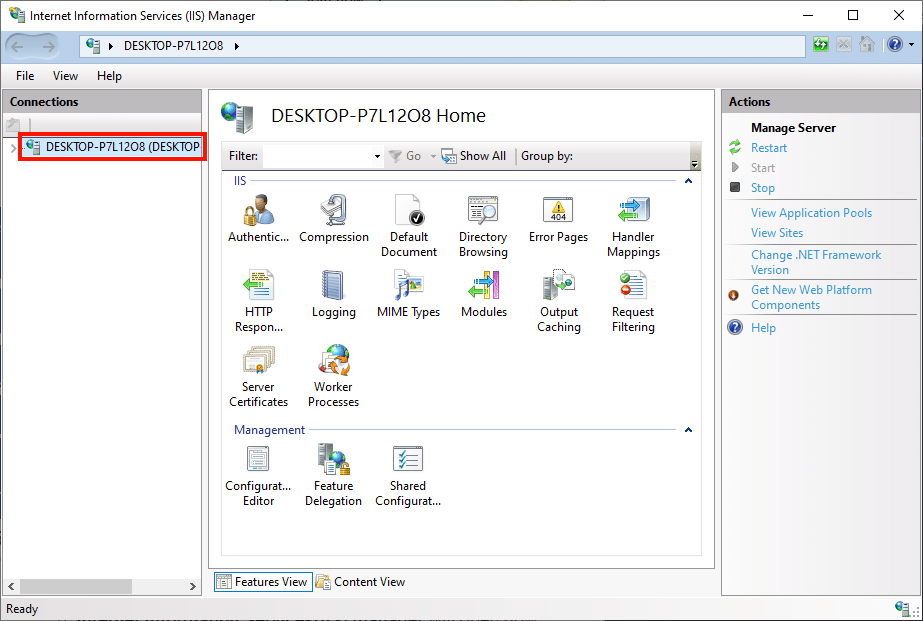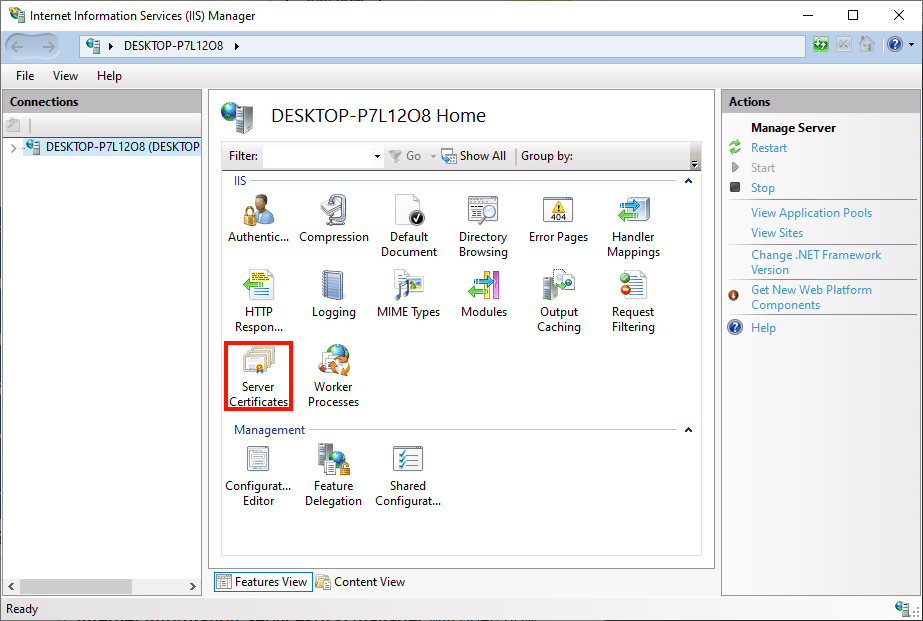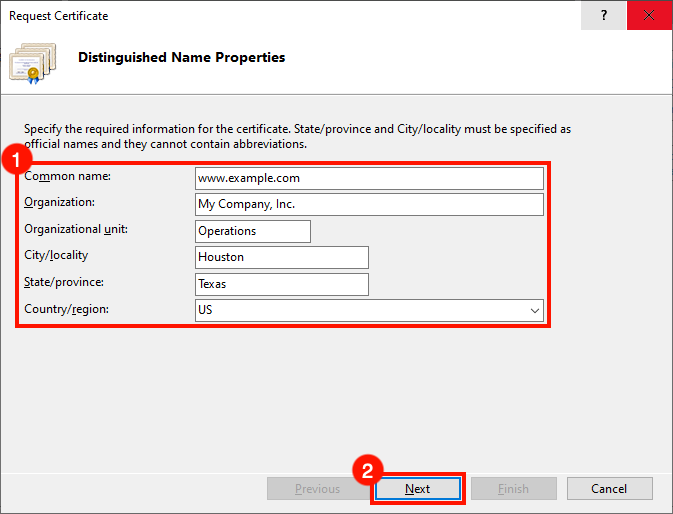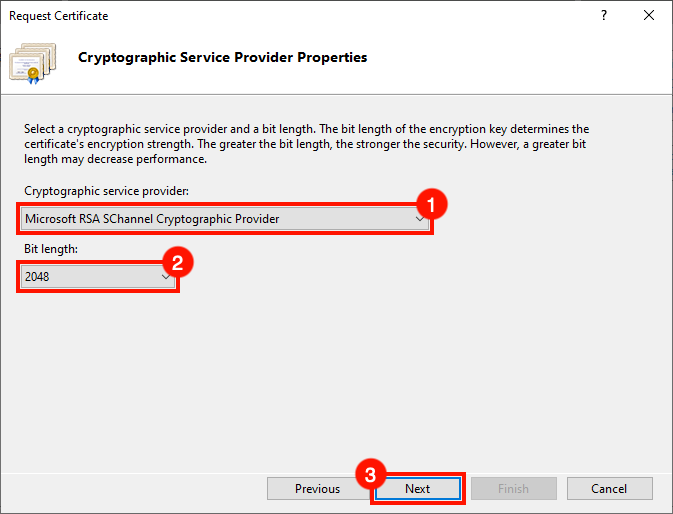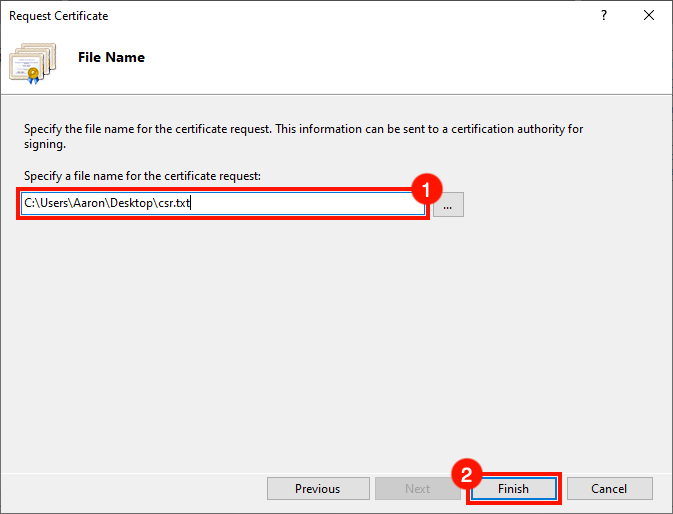За по-полезни практически съвети и най-новите новини за киберсигурността, абонирайте се за бюлетина на SSL.com тук:
Необходимо време: 30 минути
Това начинание ще ви направи стъпка чрез генериране на заявка за подписване на сертификат (CSR) в IIS. Тези процедури бяха тествани в Windows 10 на IIS 10, но ще работят и в IIS 7.x и 8.x.
- Стартирайте IIS Manager.
Начало IIS Manager, Един бърз начин да направите това е чрез отваряне на бягане команда, след което пишете
inetmgrи кликнете върху OK бутон. - Изберете сървър.
Изберете сървъра в Връзки панел, от лявата страна на прозореца.
- Отворете сървърни сертификати.
Кликнете два пъти върху Сертификати на сървъра икона, намираща се под IIS в централния прозорец на прозореца.
- Щракнете върху „Създаване на заявка за сертификат“.
Щракнете върху Създаване на заявка за сертификат ... връзка, в Действия от дясната страна на прозореца.
- Въведете отличителни свойства на имената.
- Поискайте сертификат съветник ще се отвори. Попълнете Разграничени свойства на име формуляр със следната информация:
• Често срещано име: Името на хоста, което ще използва сертификата. Това обикновено е a напълно квалифицирано име на домейн, катоwww.mydomain.comилиstore.mydomain.com. Можете също да използвате заместващ знак, като*.mydomain.com.
• Организация: Юридическото име на вашата компания или организация.
• Град / населено място: Градът, в който се намира вашата компания.
• Щат / провинция: Държавата, в която се намира вашата компания.
• Държавен регион: Моля, използвайте двусимволно съкращение за вашата страна.
Когато приключите с попълването на формуляра, щракнете върху Напред бутон. - Задайте свойства на доставчика на криптографски услуги.
След това задайте Свойства на доставчика на криптографски услуги. Използвайте падащите менюта, за да изберете
Microsoft RSA SChannel Cryptographic Providerкато доставчик на криптографски услугии малко дължина от2048(освен ако нямате причина да ги зададете на други стойности). Когато приключите, щракнете върху Напред бутон. - Създайте име на файл и завършете.
Създайте име на файл за вашия CSR, след което кликнете върху завършеност бутон.
- Следващи стъпки.
Приключихте! Отвори CSR в текстов редактор, когато сте готови да го изпратите на SSL.com за подписване. За инструкции относно подаването на вашия CSR към SSL.com, моля, прочетете нашия Ръководство за CSR подаване. Когато сте готови да инсталирате сертификата си, моля, вижте тези инструкции инсталация намлява подвързване в IIS.
Следващи стъпки
За повече информация относно инсталирането на вашия сертификат в IIS 10, прочетете тук. За информация относно обвързването, прочетете тук.