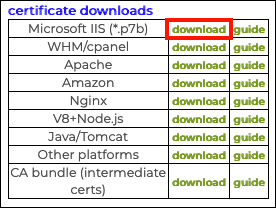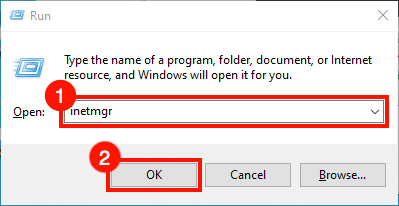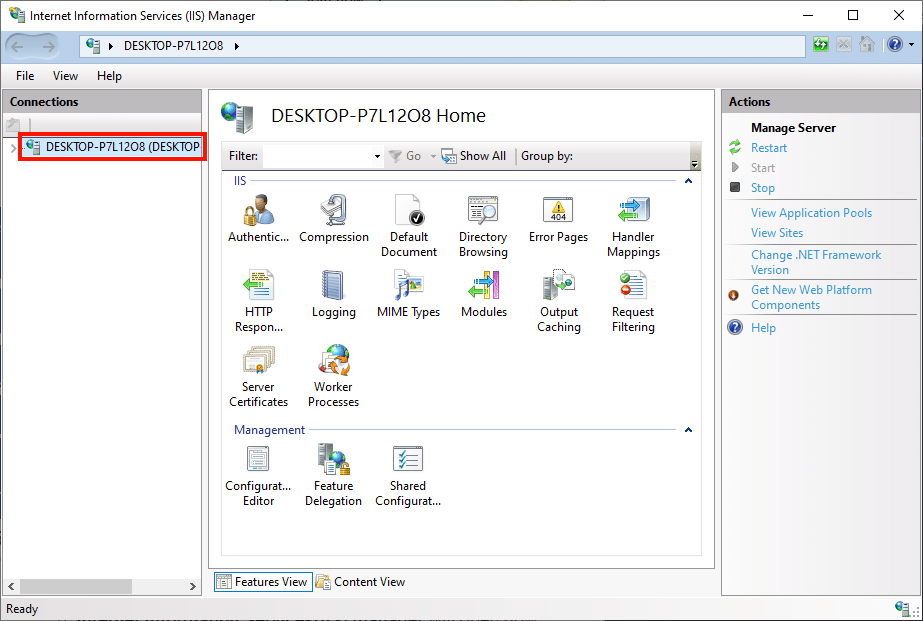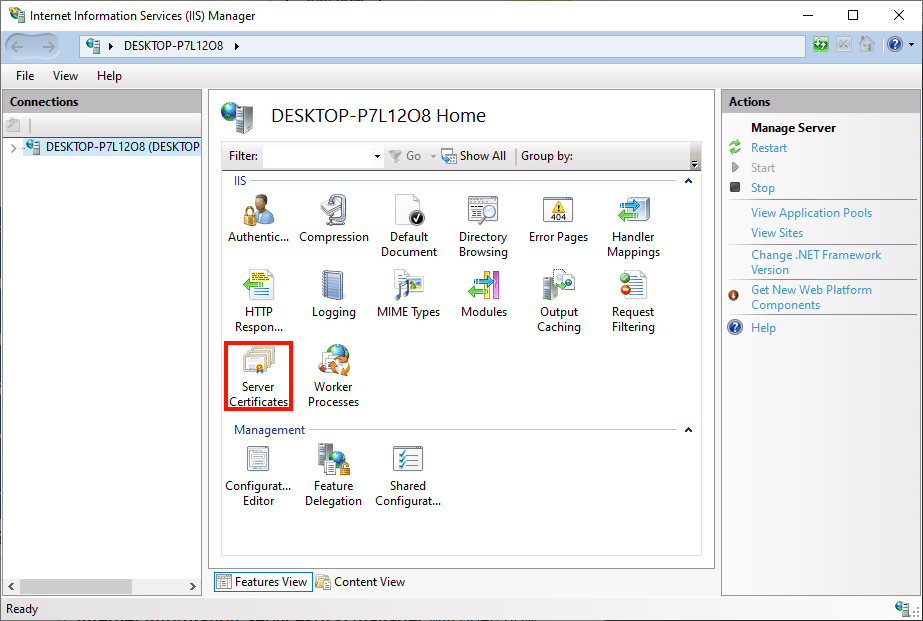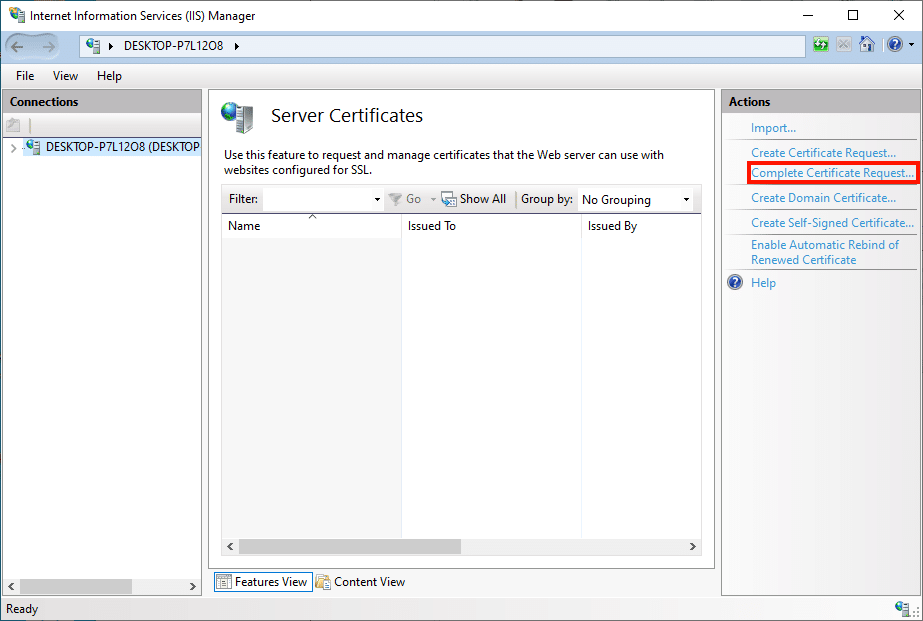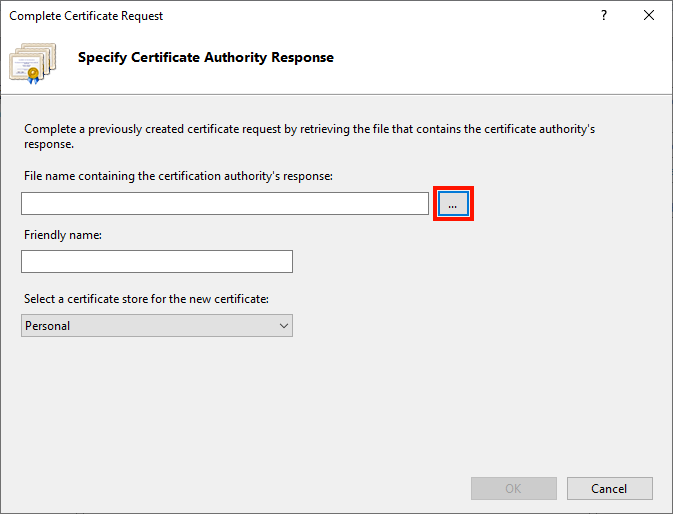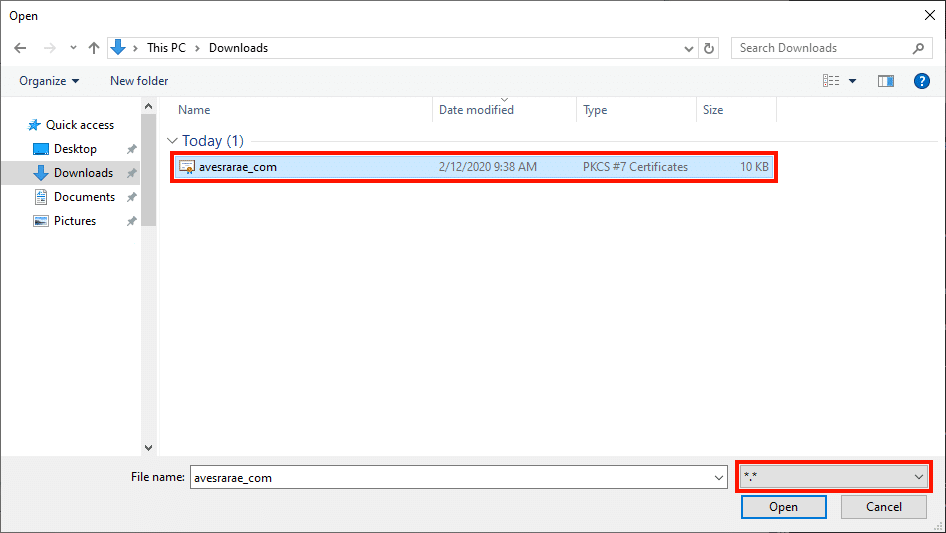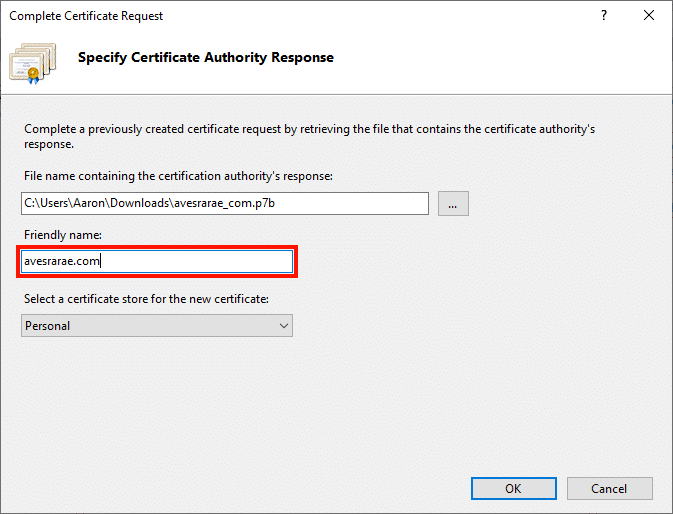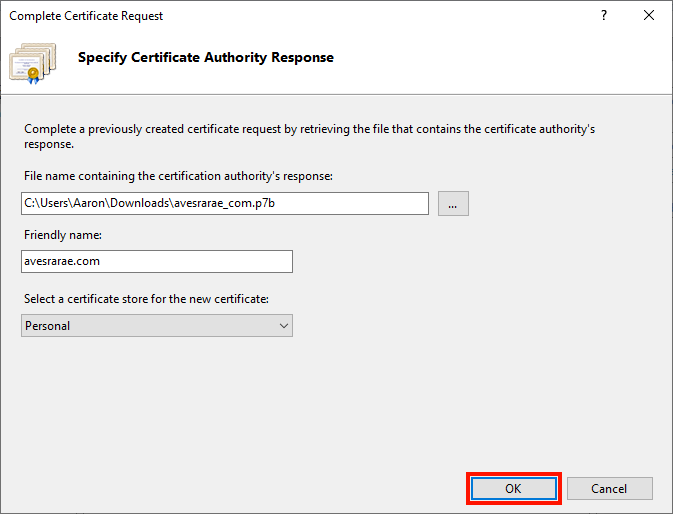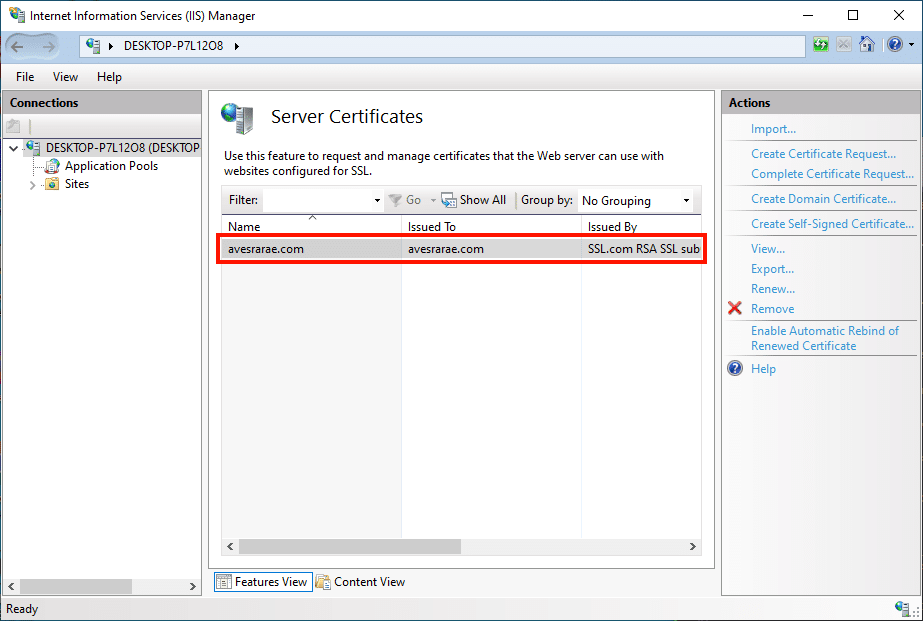Необходимо време: 30 минути
Това ръководство ще ви преведе през изтеглянето и инсталирането на SSL /TLS сертификат от SSL.com в IIS. Тези процедури бяха тествани на Windows 10 в IIS 10, но ще работят и в IIS 7.x и 8.x.
- Намерете поръчката за сертификат.
Първо намерете поръчката във вашия акаунт в SSL.com и щракнете върху един от Изтегли връзки.
- Изтеглете сертификат.
След това кликнете върху Изтегли връзка отдясно на Microsoft IIS (* .p7b) в изтегляния на сертификати масата.
- Стартирайте IIS Manager.
Начало IIS Manager, Един бърз начин да направите това е чрез отваряне на бягане команда, след което пишете
inetmgrи кликнете върху OK бутон. - Изберете сървър.
Изберете сървъра в Връзки панел, от лявата страна на прозореца.
- Отворете сървърни сертификати.
Кликнете два пъти върху Сертификати на сървъра икона, намираща се под IIS в централния прозорец на прозореца.
- Щракнете върху „Пълна заявка за сертификат ...“
Кликнете Попълнете заявката за сертификат ... в Действия панел, от дясната страна на прозореца.
- Щракнете върху бутона ...
- Попълнете заявка за сертификат ще се появи съветник. Първо кликнете върху бутона с надпис „...”, За да отворите диалоговия прозорец за отваряне на файла.
- Отидете до файл със сертификат.
Придвижете се до
.p7bфайл, който сте изтеглили от SSL.com. Имайте предвид, че ще трябва да промените падащото меню отдясно на Име на файл поле от*.cerда се*.*за да видите файла. - Отворете файла.
Щракнете върху отворено бутон.
- Създайте приятелско име.
След това въведете запомнящо се име на сертификата в Приятелско име поле (тук просто въвеждаме сертификата често срещано име).
- Кликнете върху OK.
Щракнете върху OK бутон.
- Готово!
Сертификатът е инсталиран! Следващата стъпка е да обвърже сертификата до конкретен уебсайт, порт и / или IP адрес. Моля, прочетете нашите начина на свързване в IIS за пълни инструкции.
Ако сте получили съобщение за грешка за липсата на заявка за частен ключ / сертификат, опитайте следното от командния ред, отворен като администратор (заменете „сериен номер“ с действителния сериен номер на вашия сертификат, в кавички, включително интервали):certutil -repairstore my "serial number"
Налични са подробни инструкции тук.
Следващи стъпки
За информация относно обвързването на вашия сертификат в IIS 10, прочетете тук.