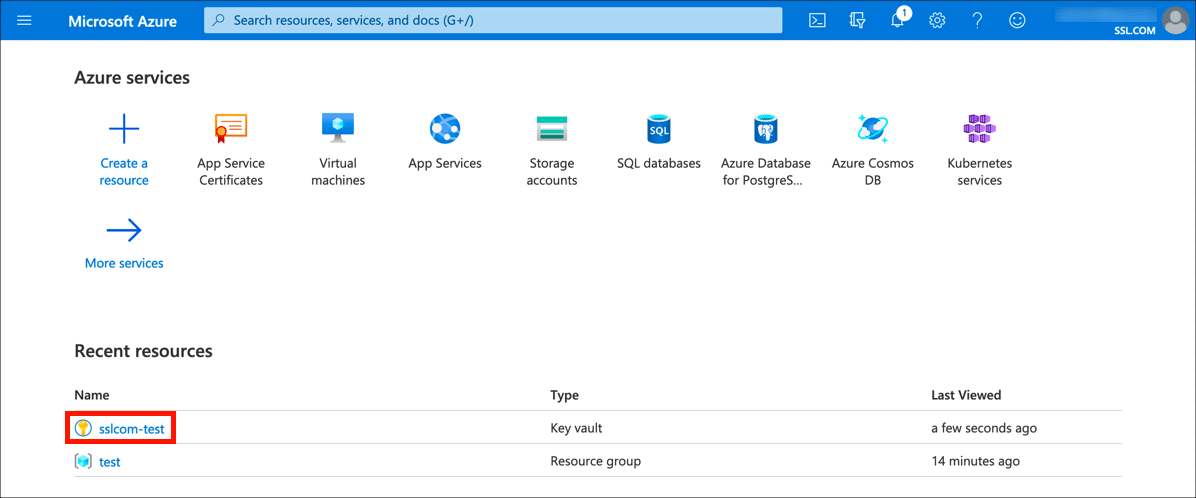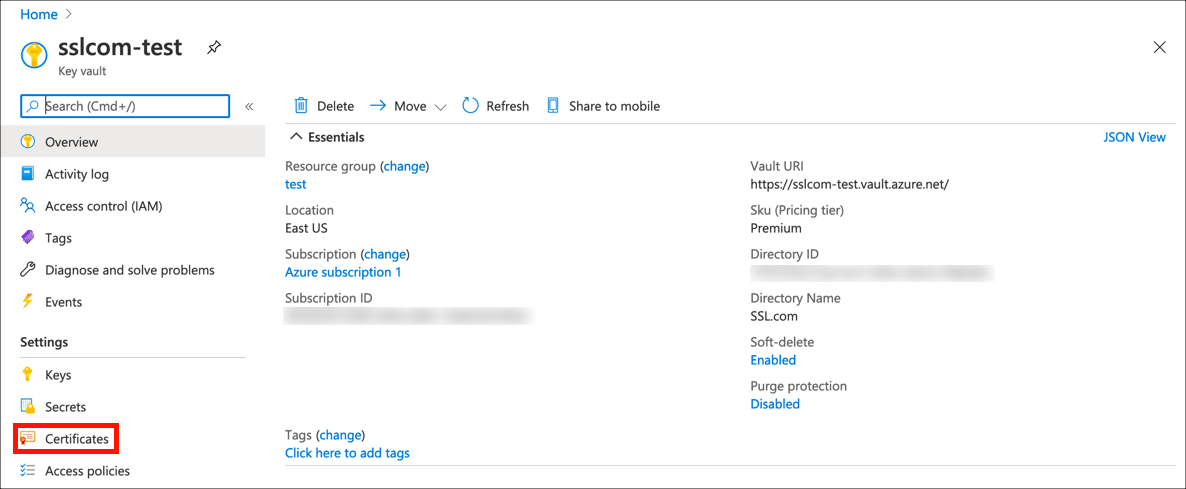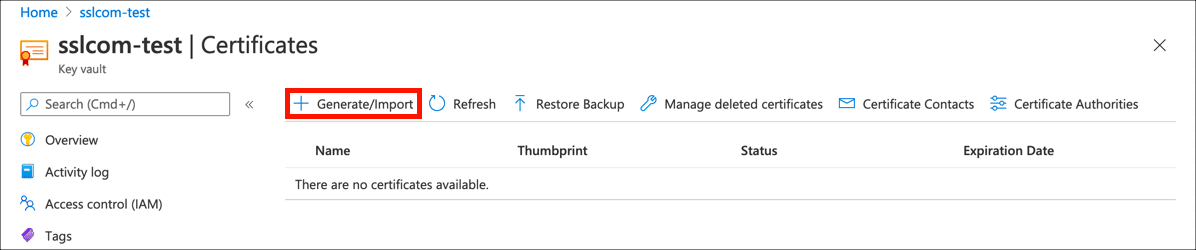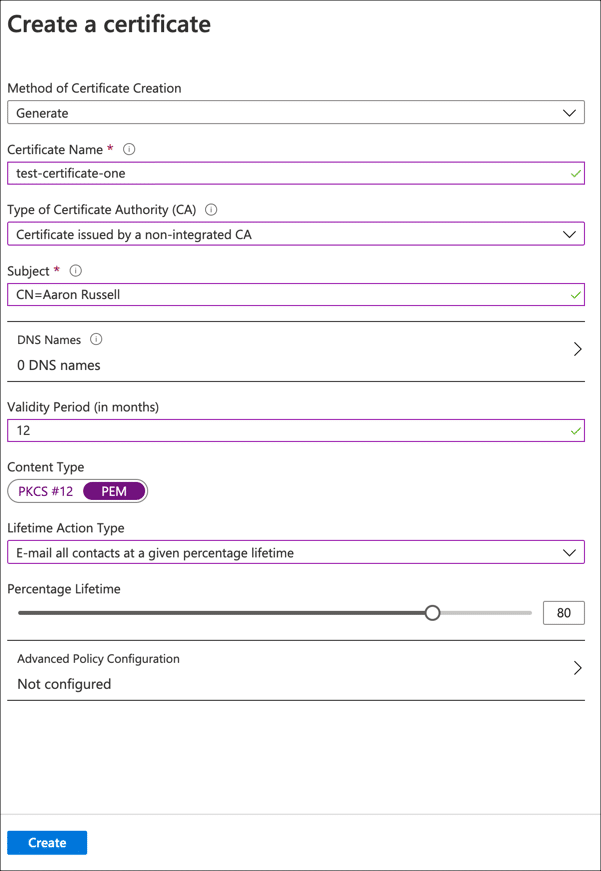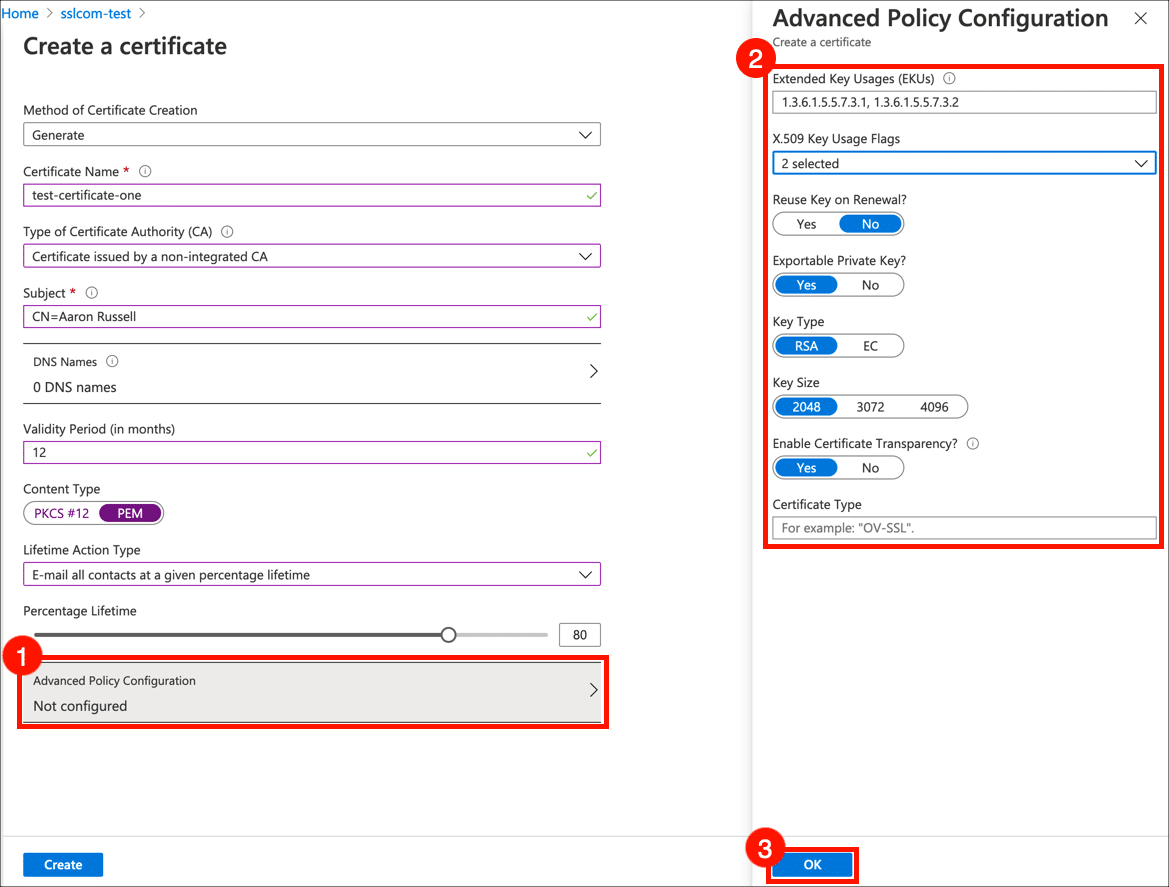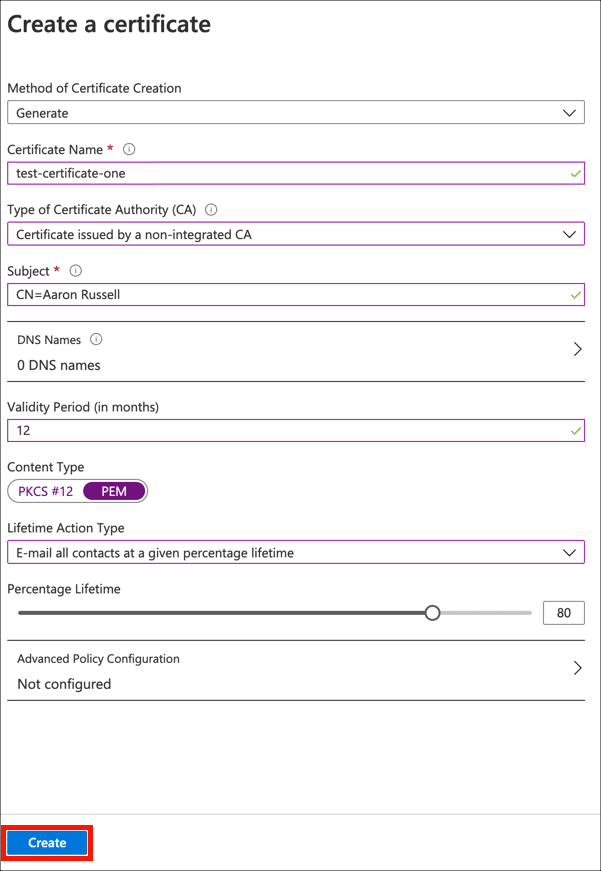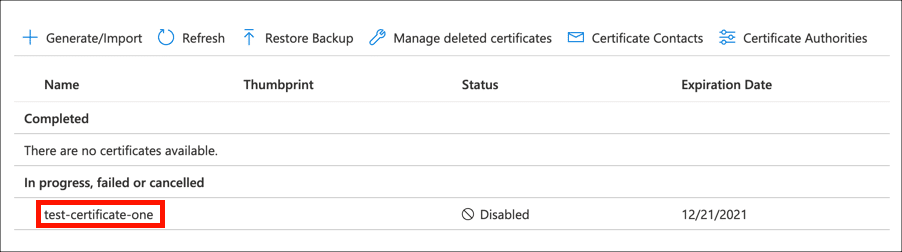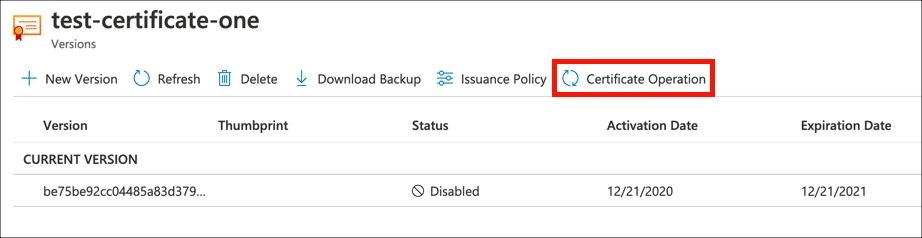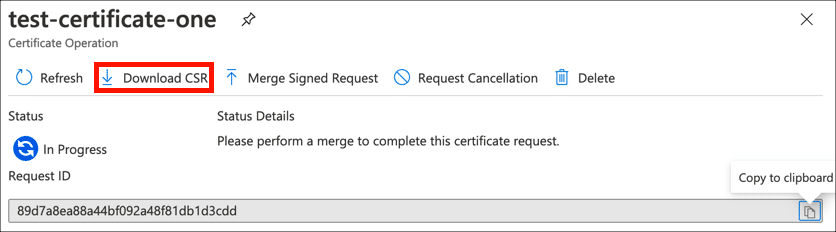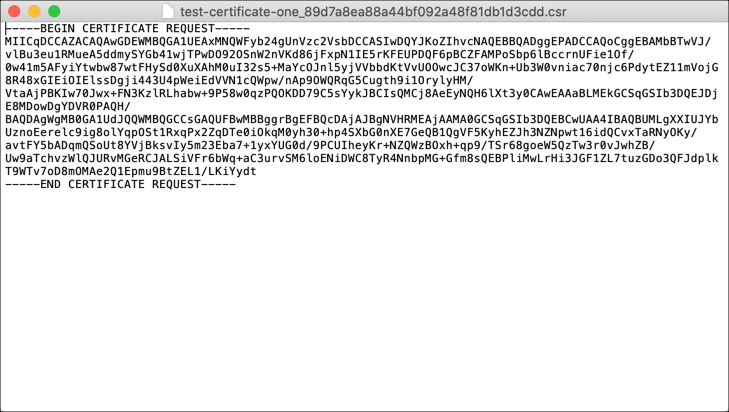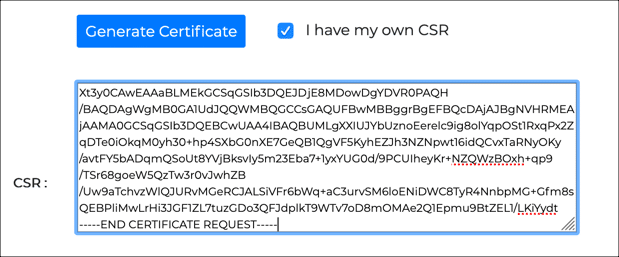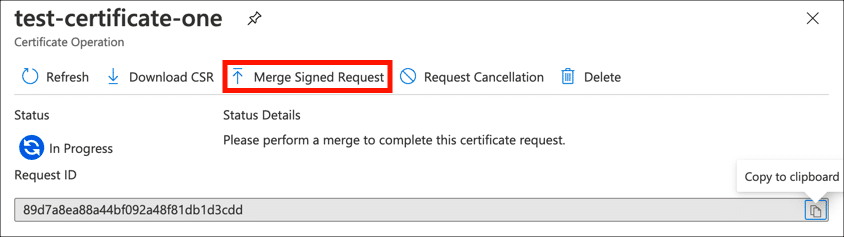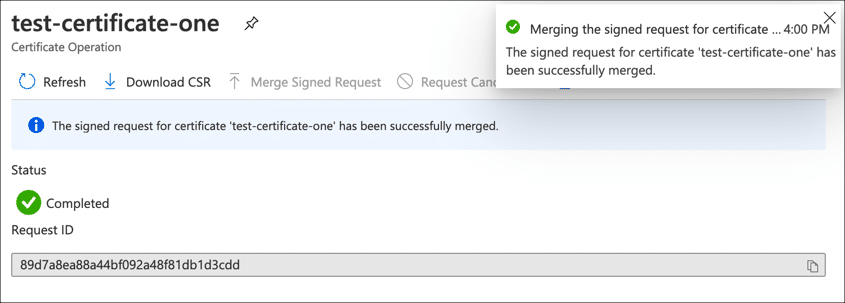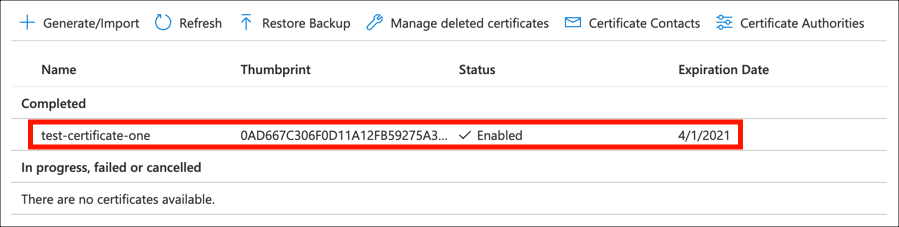Необходимо време: 1 часа
Тези инструкции ще ви покажат как да генерирате заявка за подписване на сертификат (CSR) и инсталирайте сертификат от SSL.com в Microsoft Azure Key Vault. Ще трябва създайте ключово хранилище в акаунта ви в Azure, преди да използвате това ръководство.
- Изберете Сейф за ключове.
Влезте в портала на Azure и изберете хранилището на ключове, където искате да инсталирате сертификата си.
- Отворете настройките на сертификата.
Изберете Сертификати в дясната Настройки меню.
- Започнете CSR поколение.
Щракнете върху Генериране / импортиране за да отворите Създайте сертификат прозорец.
- Въведете подробности за сертификата.
Въведете или изберете следните подробности в Създайте сертификат полета на формуляра:
• Метод за създаване на сертификат: изберетеGenerate
• Име на сертификата: Въведете уникално име за вашия сертификат
• Тип на сертифициращия орган (CA): ИзберетеCertificate issued by a non-integrated CA
• Предмет: Въведете X.500 Отличително име за вашия сертификат. За SSL /TLS сертификат това би било нещо катоCN=example.com. За подписване на OV код можете да въведете нещо катоCN=Firstname Lastname,OU=Operations,O=Company Name,C=US. За индивидуална проверка можете да въведете името си като общо име, напрCN=Firstname Lastname.
• DNS имена: Добавете допълнителни имена на домейни, които трябва да бъдат добавени към SSL /TLS сертификат (напрsecure.example.comИ т.н.).
• Срок на валидност: Можете да оставите това при настройката по подразбиране от 12 месеца. За сертификати за подписване на код с по-дълги периоди на валидност, издаденият ви сертификат ще се основава на вашата поръчка, а не на CSR.
• Тип съдържание: изберетеPEM
• Тип действие за цял живот: Тук можете да конфигурирате Azure да изпраща предупреждения по имейл при определен процент от живота на сертификата или дни преди изтичане.
- Разширена конфигурация на политиката
Кликнете Разширена конфигурация на политиката за да зададете размера, типа и политиките на ключа за повторно използване и експортиране на ключове. Ако искате да генерирате ключ, защитен от HSM, задайте Износим частен ключ до N
oИ изберетеRSA-HSMorEC-HSM. За сертификати, издадени от SSL.com, можете да напуснете Разширени ключови употреби (EKU) намлява X.509 Ключови знамена за използване намлява Активирайте прозрачността на сертификата при техните стойности по подразбиране и Тип на сертификата празно. Когато приключите с настройката на разширената конфигурация на политики, щракнете върху OK бутон.
- Генериране CSR.
Щракнете върху Създаване на , за да генерирате новата си двойка ключове и CSR.
- Изберете сертификат.
Намерете вашия сертификат в списъка на в процес, неуспешен или отменен сертификати и щракнете върху него.
- Щракнете върху Сертификат.
Щракнете върху Работа със сертификат бутон.
- Изтегли CSR.
Щракнете върху Изтегли CSR и изтеглете вашия CSR файл.
- отворено CSR.
Отворете си CSR в текстов редактор, за да можете да го копирате и поставите при поръчка.
- Поръчайте и изтеглете сертификат.
Поръчайте сертификат от SSL.com (или преработете съществуваща поръчка). Когато поръчвате или генерирате сертификат, използвайте CSR изтеглили сте от Azure.
- Изберете сертификат в Key Vault.
Върнете се в Key Vault и изберете името на сертификата си в Сертификати настройки.
- Щракнете върху Сертификат.
Щракнете върху Работа със сертификат бутон.
- Обединете подписана заявка.
Щракнете върху Обединете подписана заявка и отидете до сертификата, който сте изтеглили от SSL.com.
- Сертификатът е обединен.
Трябва да видите известия, че вашата заявка за сертификат е обединена успешно.
- Готово!
Вашият подписан сертификат вече е инсталиран в Key Vault и готов за употреба.
Следващи стъпки
За повече информация относно инсталирането на вашия сертификат, прочетете тук. За помощ при обвързването на вашия сертификат, прочетете тук.