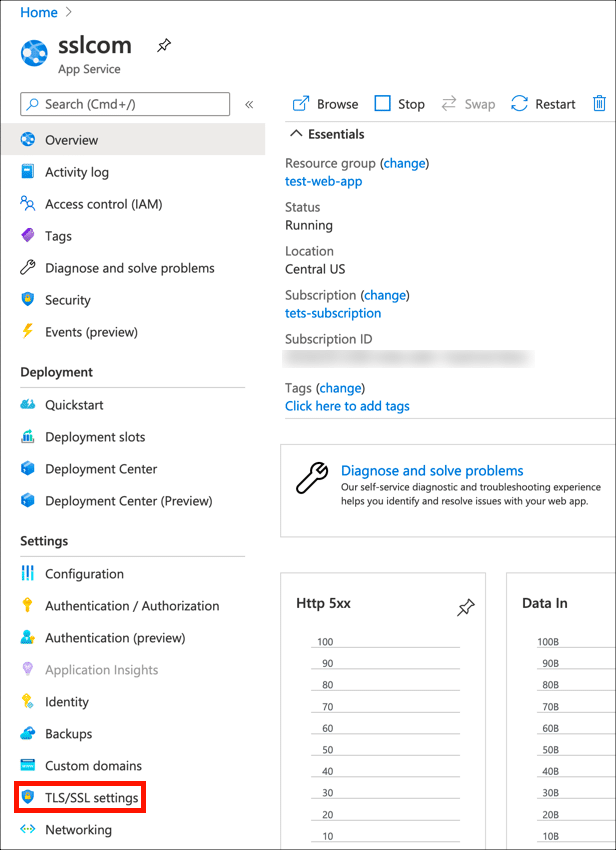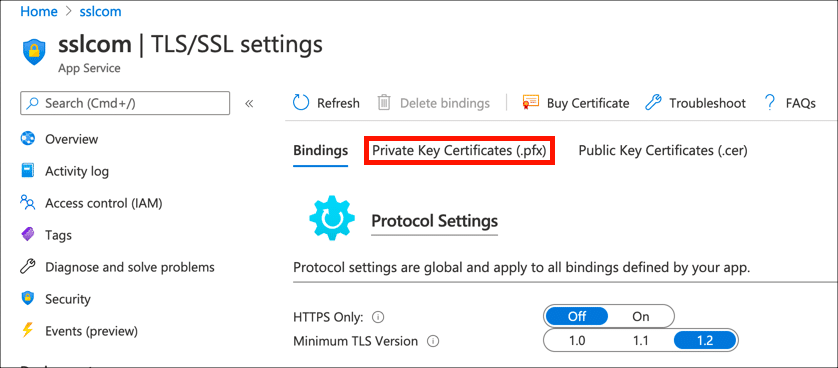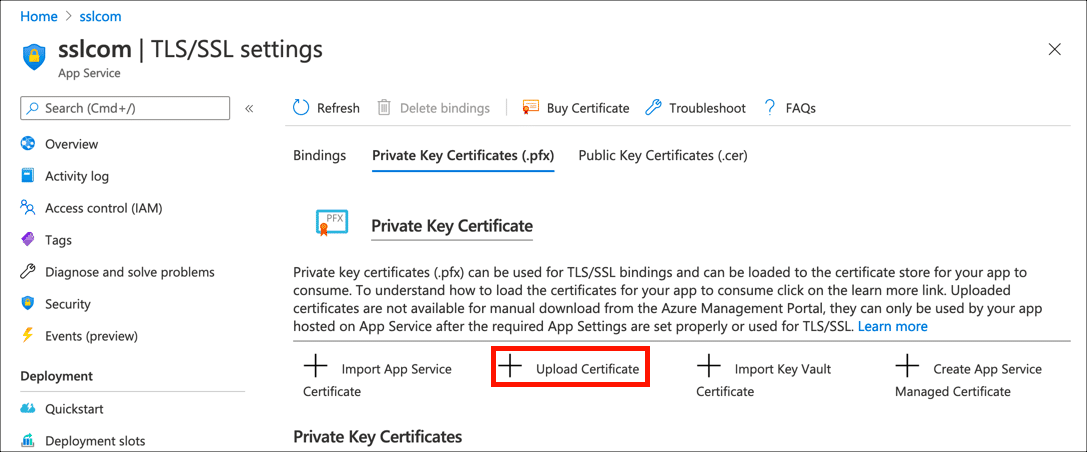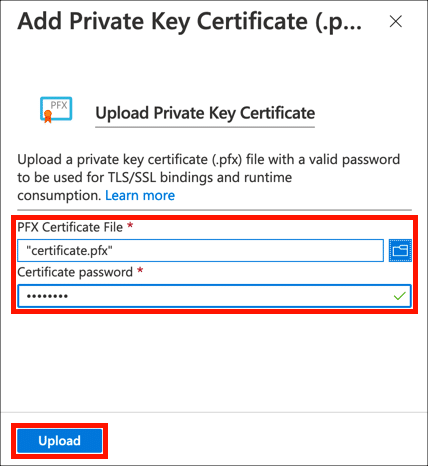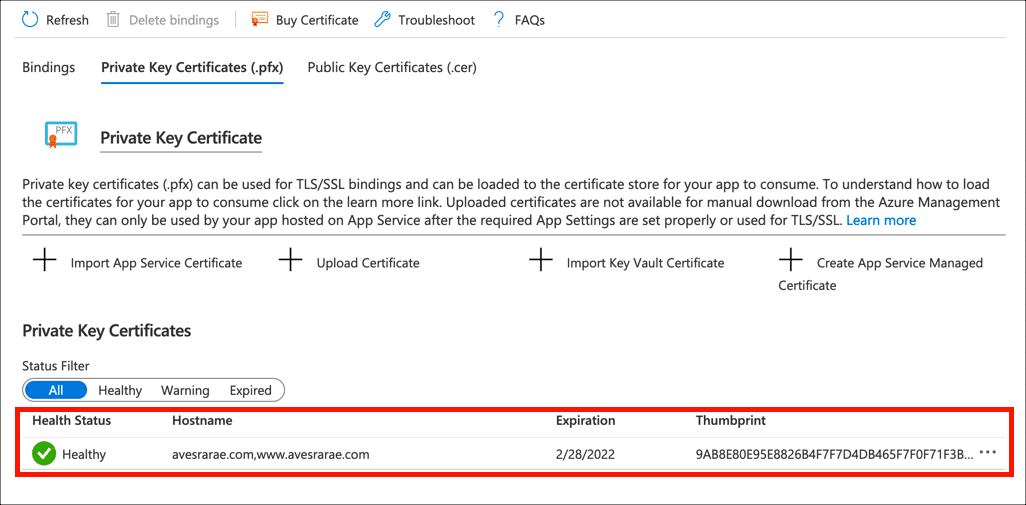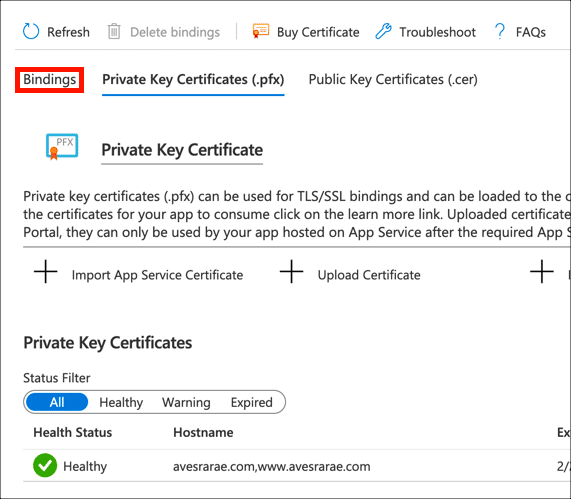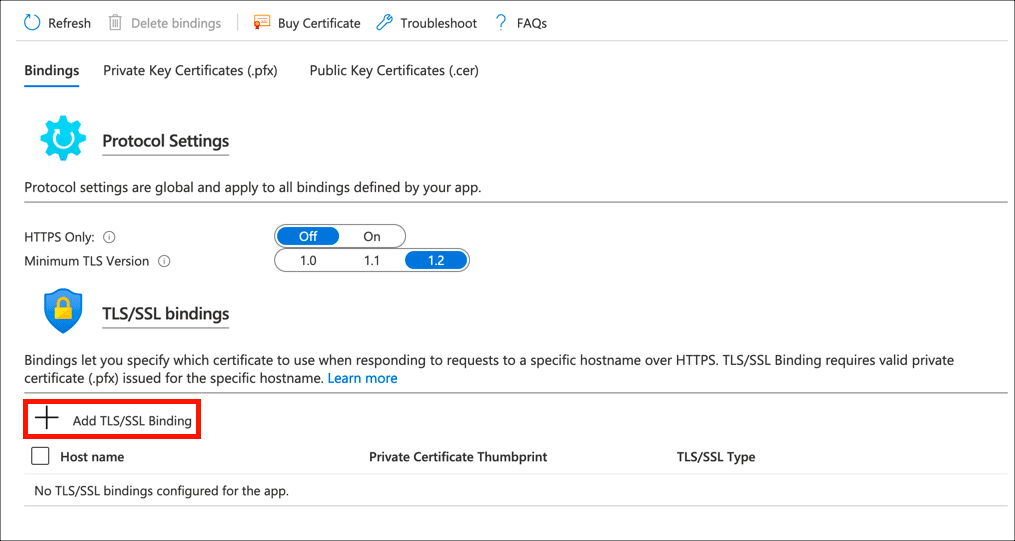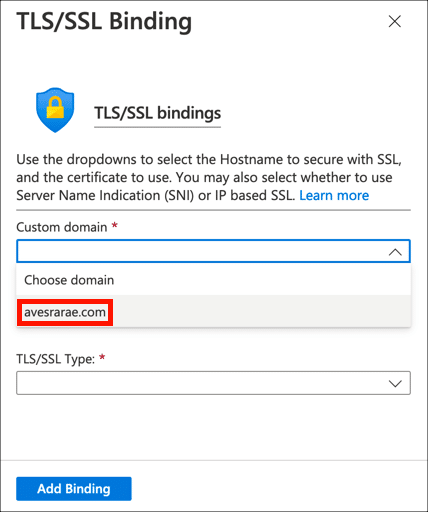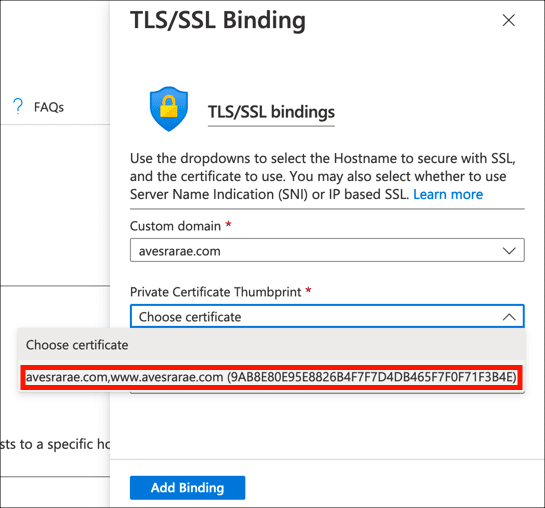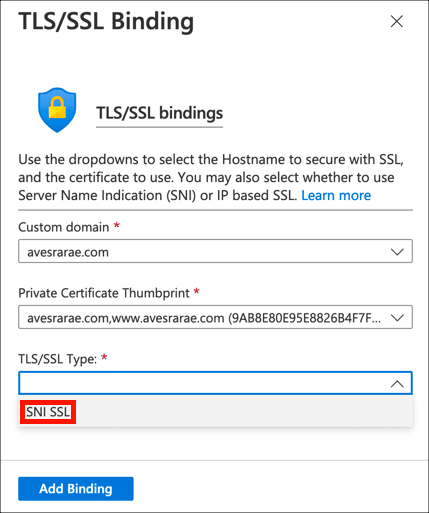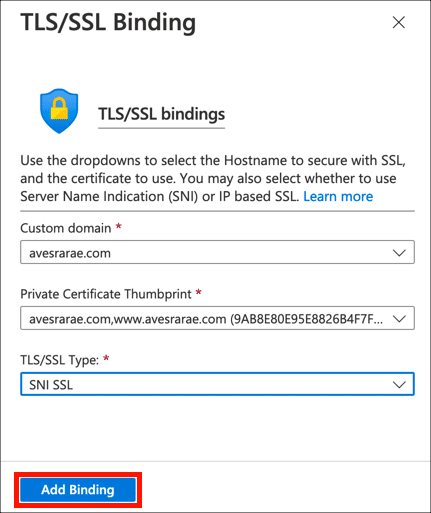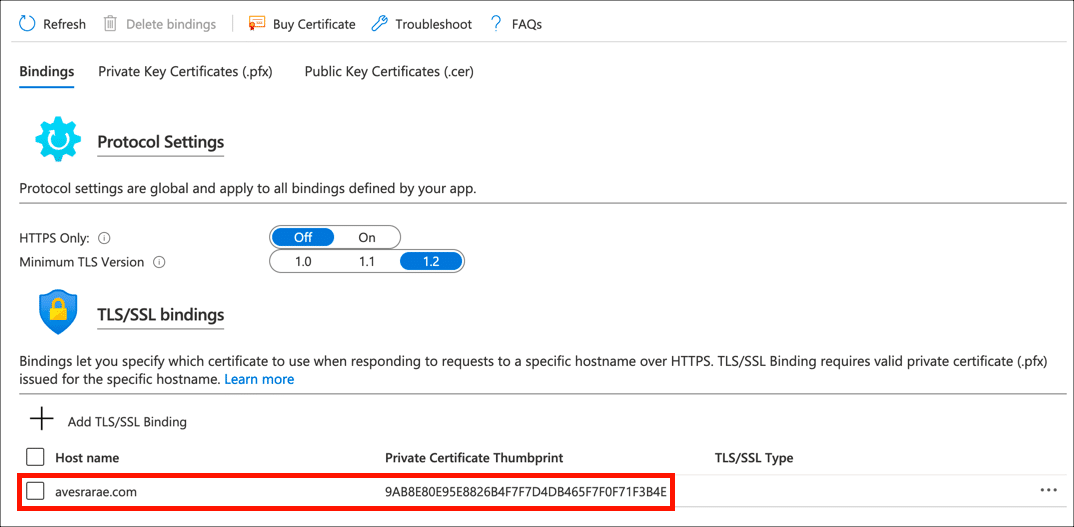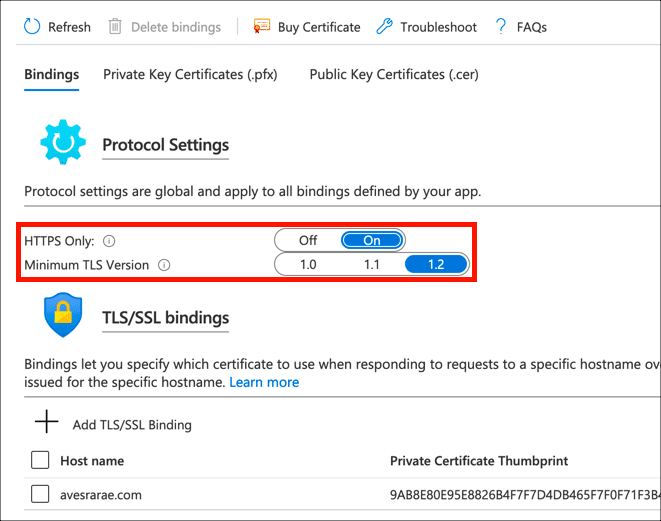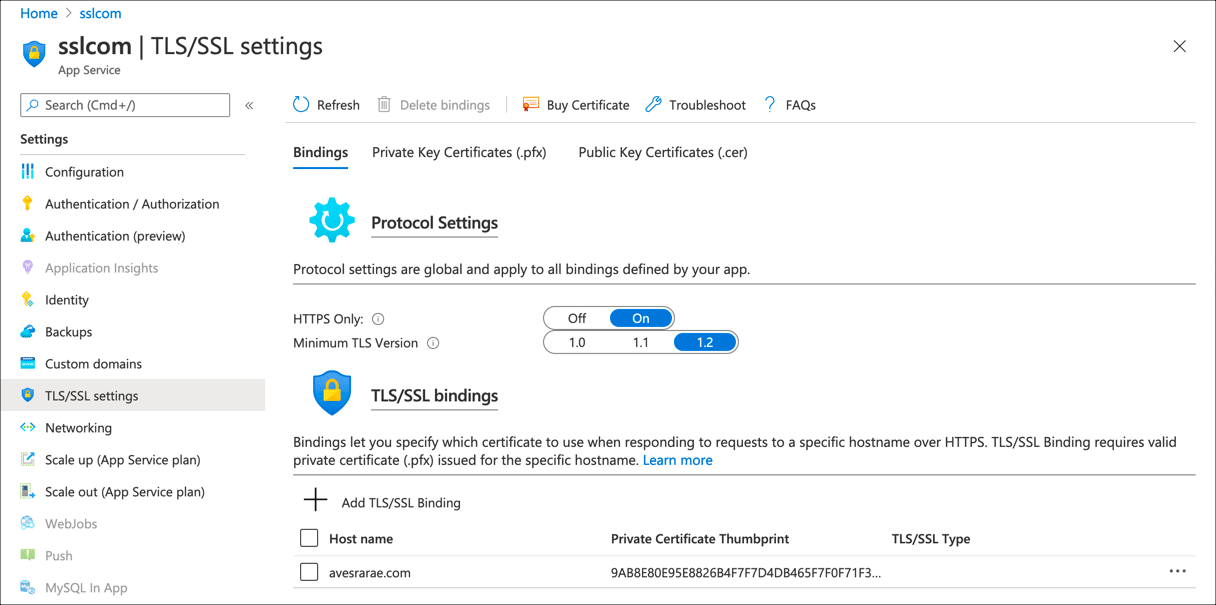Необходимо време: 45 минути
Тези инструкции ще ви покажат как да инсталирате SSL /TLS сертификат и частен ключ в уеб приложение на Microsoft Azure App Service и го обвържете с персонализиран домейн. Ако все още нямате сертификат, моля, прочетете Поръчване и извличане на SSL /TLS Сертификати за пълни инструкции за закупуване на сертификат от SSL.com.
- Генерирайте PKCS # 12 файл.
Преди да качите сертификата и личния си ключ в уеб приложението си Azure, ще трябва да ги комбинирате в защитен с парола PKCS # 12 файл (известен също като PFX или P12 файл). Можете да генерирате този файл с или IIS or OpenSSL:
• Генерирайте PFX / P12 файл за Azure с Windows
• Създайте файл за сертификат .pfx / .p12 с помощта на OpenSSL - Отворете приложението в Azure.
Придвижете се до приложението си в портала на Azure.
- отворено TLS/ SSL настройки.
Кликнете TLS/ SSL настройки в менюто на лявата странична лента.
- Щракнете върху Сертификати за частен ключ (.pfx).
Изберете Сертификати за частен ключ (.pfx) раздела.
- Щракнете върху Качване на сертификат.
Кликнете Качване на сертификат за да започне процес на качване на сертификат.
- Качване на сертификат.
Щракнете върху папката () и отидете до вашия файл PKCS # 12, въведете паролата на файла PKCS # 12, след което щракнете върху Качи бутон.
- Проверете успешното качване.
Трябва да видите предупредително съобщение, ако качването ви е успешно и вашият сертификат ще бъде показан в Сертификати с частен ключ списък.
- Изберете раздела Обвързвания.
Сега можете да свържете сертификата с вашето потребителско име на домейн. Изберете автомати раздела.
- Натиснете тук Добави TLS/ SSL обвързване.
Кликнете Добави TLS/ SSL обвързване за да започнете процеса на обвързване на вашия сертификат с името на домейна на вашето уеб приложение ..
- Изберете персонализиран домейн.
Изберете името на домейна, което вашият сертификат ще защитава от Потребителски домейн падащо меню.
- Изберете сертификат.
Изберете сертификата, който току-що качихте от Отпечатък с частен сертификат падащо меню.
- Изберете TLS/ SSL тип.
Изберете SNI SSL от TLS/ SSL тип падащо меню.
- Добавете обвързване.
Щракнете върху Добавяне на подвързване бутон.
- Проверете обвързването.
Трябва да видите предупредително съобщение, ако обвързването е успешно и вашият сертификат ще бъде показан в TLS/ SSL обвързвания списък.
- Актуализирайте настройките на протокола.
След като сертификатът ви е инсталиран и обвързан с името на вашия домейн, трябва да се уверите, че сайтът ви се обслужва само чрез HTTPS и защитена версия на SSL /TLS, при Настройки на протокола, комплект Само HTTPS да се
Onнамлява Минимум TLS версия да се1.2. - Готово!
Вашият SSL /TLS сертификатът вече е качен и обвързан с вашето уеб приложение.
SSL.com предоставя голямо разнообразие от SSL /TLS сървърни сертификати за уебсайтове на HTTPS, включително: