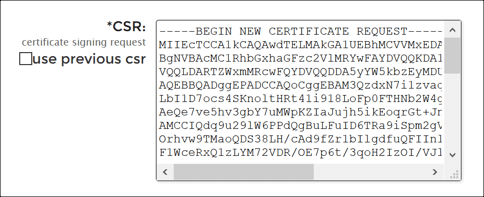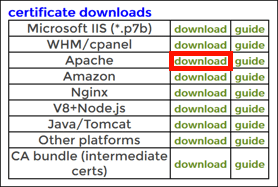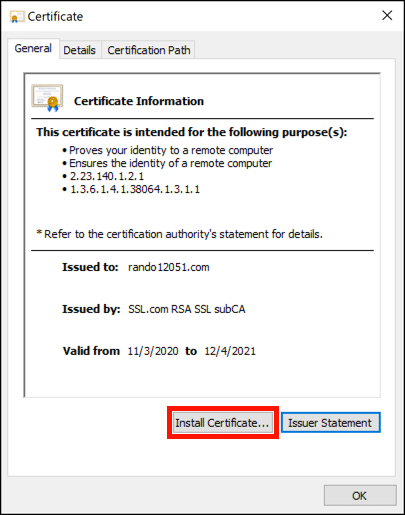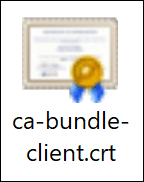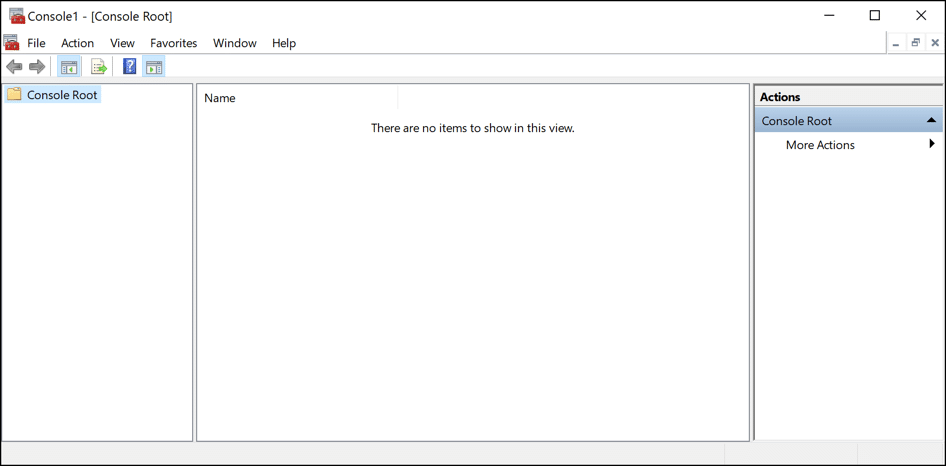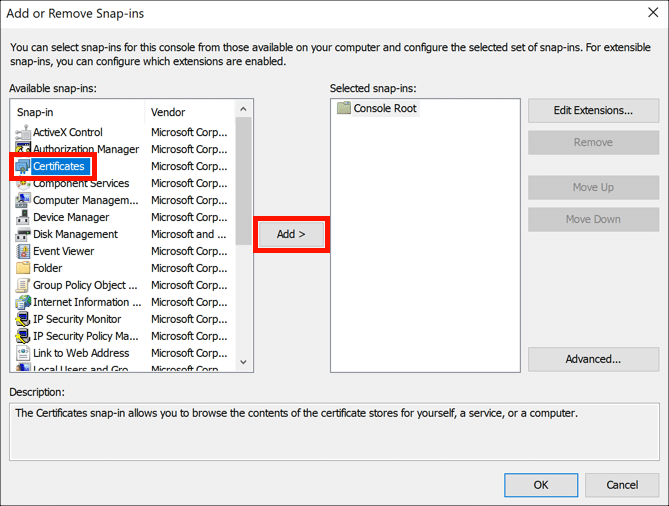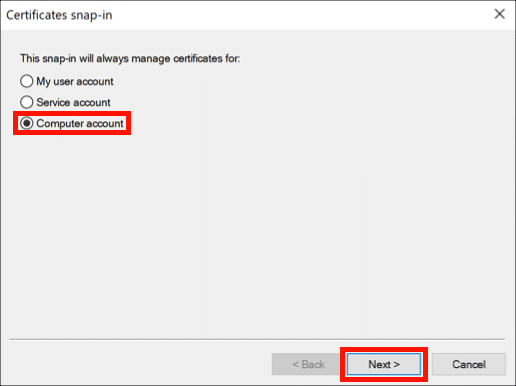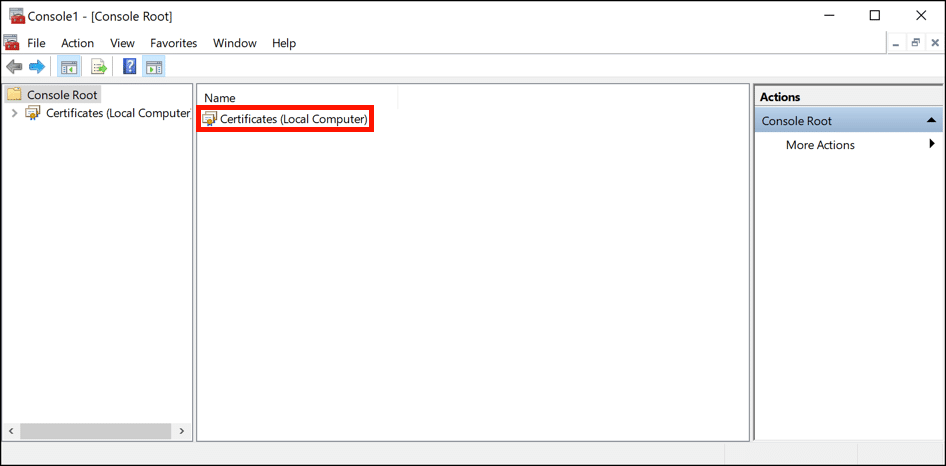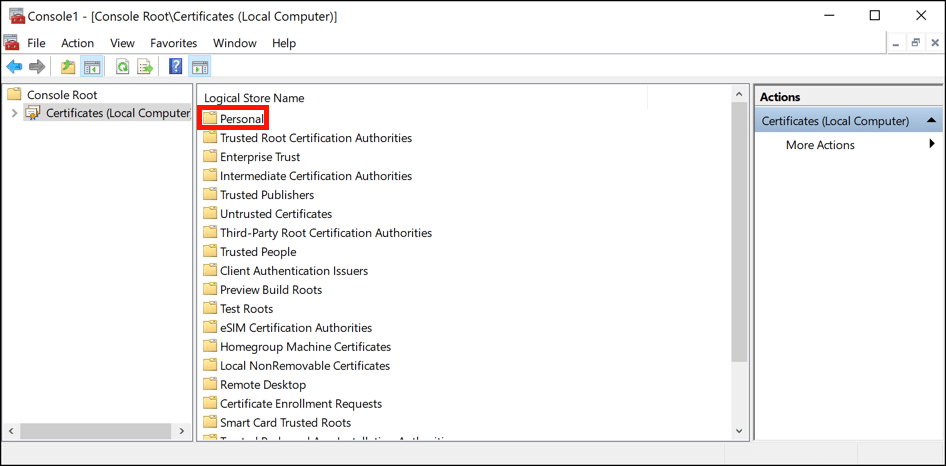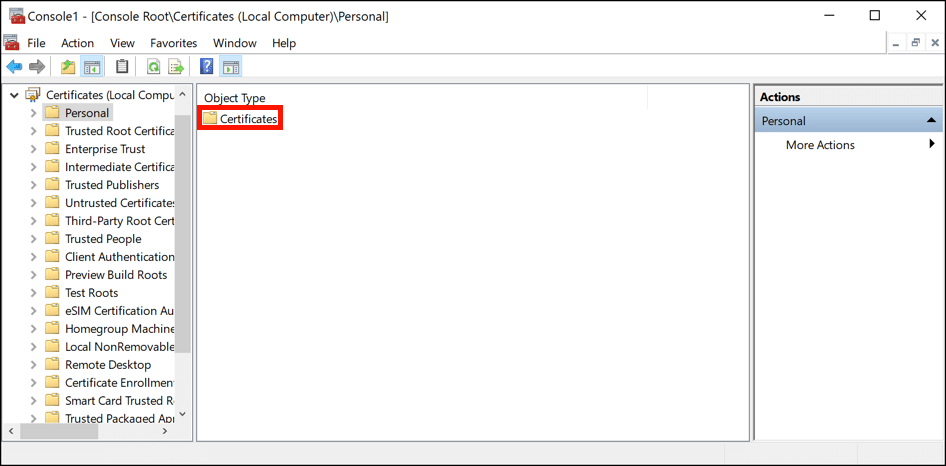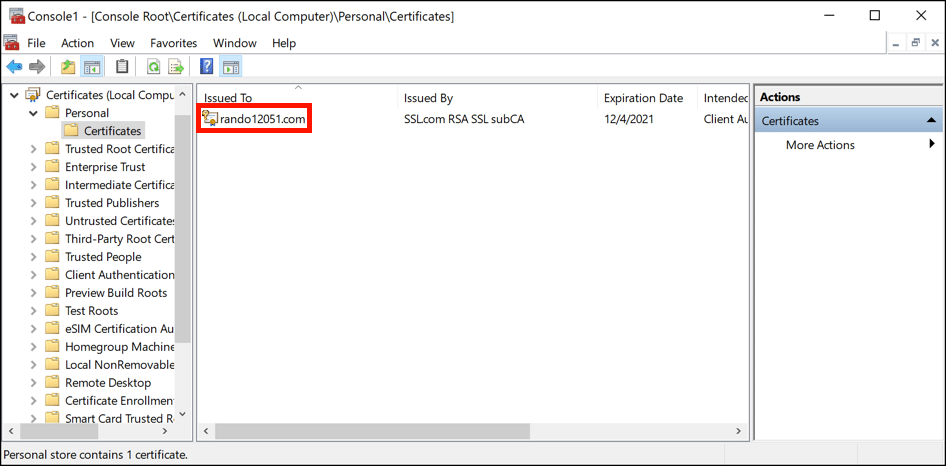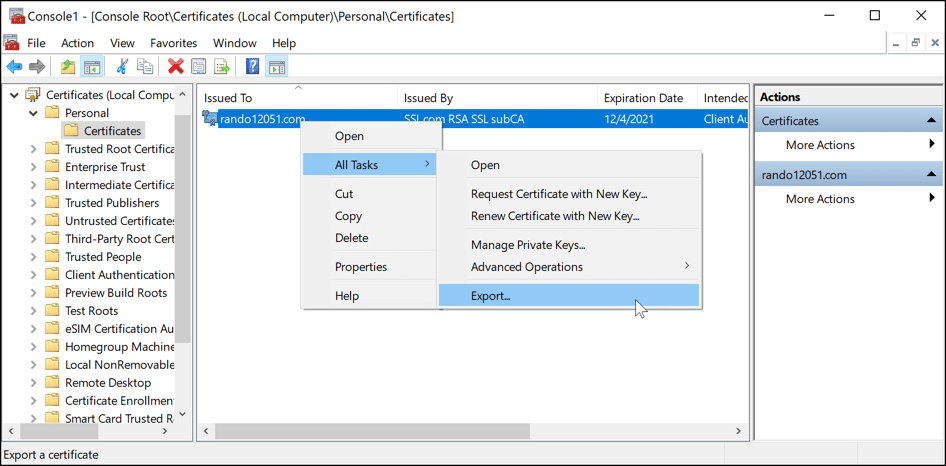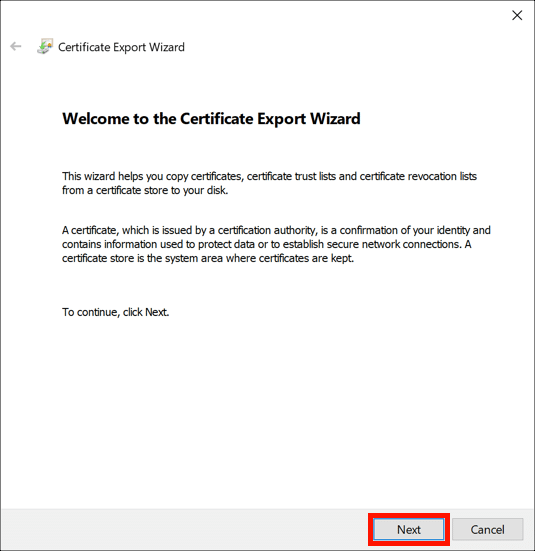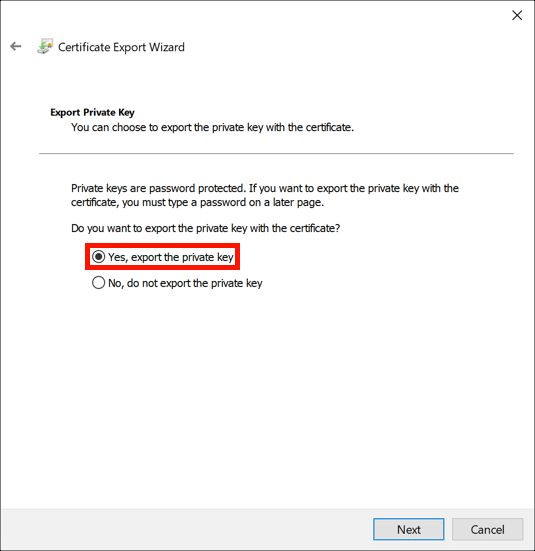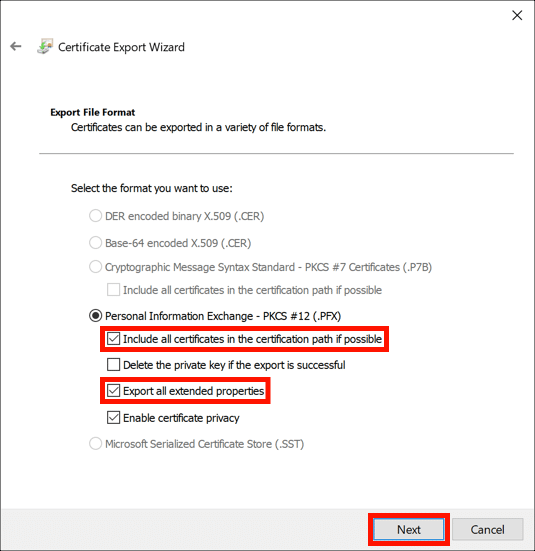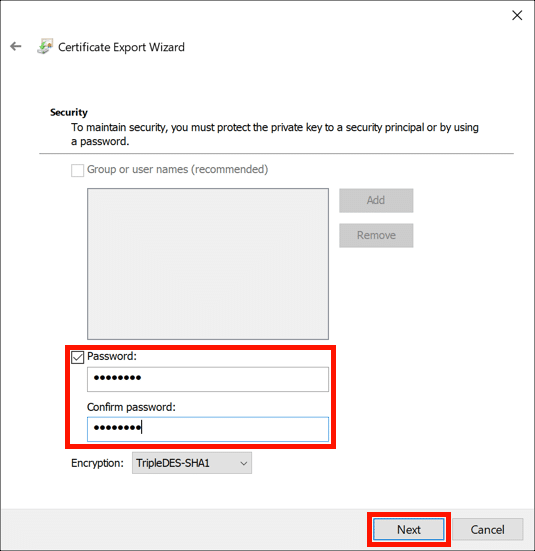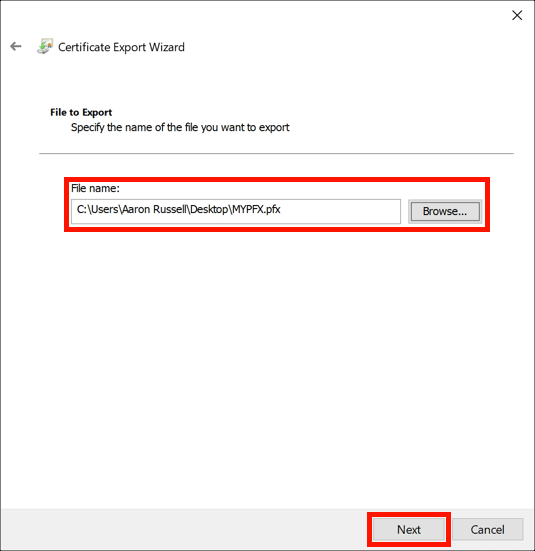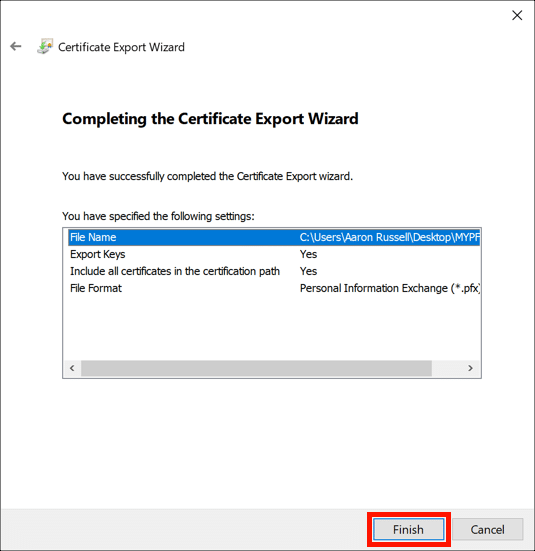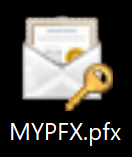Необходимо време: 30 минути
Този урок ще ви покаже как да генерирате PFX / P12 файл с Windows и IIS за качване на SSL /TLS сертификат, заедно със своя частен ключ и пълна верига на доверие. PFX файл от този тип е полезен при инсталиране на сертификат за уебсайт в Azure Web Apps.
- Генериране на частен ключ и CSR.
Генерирайте нов частен ключ и CSR като следвате стъпките в Генериране на заявка за подписване на сертификат (CSR) в Windows IIS 10.
- Отворете CSR в текстов редактор.
Отворете новия си CSR в текстов редактор за изпращане на SSL.com.
- Поръчайте или преработете сертификат във вашия акаунт в SSL.com.
• Ако поръчвате нов сертификат, следвайте инструкциите в Поръчване и извличане на SSL /TLS Сертификати. В стъпка 11 копирайте и поставете вашия CSR в CSR поле.
• Ако обработвате съществуваща поръчка за сертификат, следвайте инструкциите в Преработете сертификат. В стъпка 3, не проверявайте използвайте предишен csr. Копирайте и поставете новия си CSR в CSR поле.
- Изтеглете пакета Apache.
Когато сертификатът бъде издаден, изберете Apache връзка за изтегляне от вашата поръчка за сертификат. Разархивирайте файла след изтегляне.
- Инсталирайте сертификат за уебсайт.
Щракнете двукратно върху сертификата с името на домейна на вашия уеб сайт. Щракнете върху отворено бутон за отхвърляне на предупреждението за защита, ако се появи. Когато сертификат прозорец, щракнете върху Инсталиране на сертификат бутон. В Съветник за импортиране на сертификати, Изберете Локална машина местоположение на магазина, тогава Автоматично изберете магазина за сертификати въз основа на типа на сертификата.
- Инсталирайте CA пакет.
Повторете стъпка 5 с файла с име
ca-bundle-client.crt.
- Стартирайте Microsoft Management Console (MMC).
Стартирайте MMC (можете да намерите тази програма, като напишете „mmc“ в лентата за търсене на Windows).
- Добавете сертификати за добавка.
Изберете File> Add / Remove Snap-in ... от менюто, след което изберете Сертификати щракнете и щракнете върху Добави бутон.
- Изберете Компютърен акаунт.
Изберете Компютърен акаунт, след което кликнете върху Напред бутон.
- Изберете Локален компютър.
Изберете Локален компютър, след което кликнете върху завършеност бутон. Кликнете OK да отхвърли Добавяне или премахване на Snap-ins прозорец.
- Отворете сертификати.
Кликнете два пъти Сертификати (локален компютър).
- Отворете Лична папка.
Кликнете два пъти върху Персонален папка, за да го отворите.
- Отворете сертификати.
Кликнете два пъти върху Сертификати папка, за да го отворите.
- Намерете сертификата си.
Намерете сертификата на вашия уебсайт в списъка. Ако има няколко сертификата с едно и също име на домейн, щракнете двукратно върху тях и проверете датите на валидност на последния издаден такъв.
- Започнете експортиране на сертификат.
Щракнете с десния бутон върху сертификата и изберете Всички задачи> Експортиране.
- Кликнете върху Напред.
- Съветник за експорт на сертификати ще отвори. Щракнете върху Напред бутон.
- Експортиране на частен ключ.
Изберете Да, експортирайте частния ключ, след което кликнете върху Напред бутон.
- Изберете опциите за PFX.
Проверка Включете всички сертификати в пътя на сертифициране, ако е възможно намлява Експортирайте всички разширени свойства, Можете също да проверите Активирайте поверителността на сертификата ако искате сертификатите във вашия PFX файл да бъдат криптирани. (Частният ключ ще бъде шифрован и в двата случая.) Когато приключите с настройката на опциите, щракнете върху Напред бутон.
- Създайте PFX парола.
Проверете Парола бутон, създайте и потвърдете парола за вашия PFX файл, след което щракнете върху Напред бутон.
- Създайте име на файл.
Създайте име на файл, завършващ с
.pfxза вашия PFX файл, след това щракнете върху Напред бутон.
- Довърши.
Щракнете върху завършеност бутон, след това OK за да затворите изскачащото съобщение, че експортирането е било успешно. Можете също така да затворите MMC в този момент.
- Готово!
Вече трябва да имате PFX файл с пълна верига на доверие и личен ключ за инсталация в Azure Web Apps (или друга хостинг услуга, изискваща PFX файл за инсталиране на сертификат).