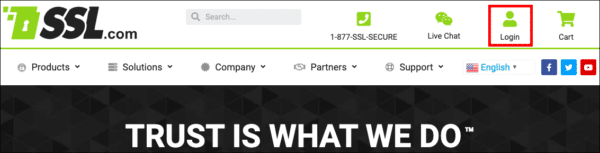Das Dashboard ist der erste Ort, an dem Sie landen, wenn Sie sich bei Ihrem SSL.com-Konto anmelden. Dieses Dokument ist Teil unseres Portaldokumentationwird Sie mit dem Dashboard und all seinen leistungsstarken Funktionen vertraut machen.
Einführung in die Schnittstelle
Um auf das Dashboard zugreifen zu können, müssen Sie sich zunächst bei Ihrem SSL.com-Kundenkonto anmelden. Verwenden Sie zum Anmelden die Login Taste im nun erscheinenden Bestätigungsfenster nun wieder los. auf der Menüleiste von SSL.com zwischen dem Live Chat und Warenkorb Tasten.
Nach erfolgreicher Anmeldung werden Sie zum Dashboard weitergeleitet, wo Sie weitere Informationen zum Status Ihres SSL.com-Kontos sowie zu allen Ihren Bestellungen und Zertifikaten erhalten.
Das Dashboard bietet alle Arten von Informationen zu Ihrem Konto. Für eine einfache Übersicht können Sie das Header-Feld neben dem überprüfen LOGOUT Link.
Die Benutzeroberfläche des Dashboards ist in weitere Abschnitte unterteilt, die im Rest dieses Dokuments ausführlich erläutert werden.
Verwalten Sie Ihr SSL.com-Konto
Das Login Konto In diesem Bereich können Sie Ihr SSL.com-Kundenkonto verwalten. In diesem Abschnitt können Sie insbesondere Folgendes tun:
- Bearbeiten Sie die E-Mail-Adresse Ihres Kontos
- Ändern Sie das Passwort Ihres Kontos
- Registrieren Sie Ihr Konto als Empfehlungslink-Partner
- Aktualisieren Sie Ihr Konto zu einem Reseller
- Bearbeiten Sie die Einstellungen Ihres Kontos
Wenn Sie weitere Informationen zum Hinzufügen eines Teamnamens und einer URL suchen, fahren Sie bitte mit fort relevanter Abschnitt.
E-Mail-Adresse bearbeiten
Durch Klicken auf die E-Mail-Adresse bearbeiten Der Link leitet Ihren Browser zum folgenden Formular weiter, in dem Sie die aktuelle E-Mail-Adresse Ihres SSL.com-Kontos bearbeiten können.
Nachdem Sie die neue E-Mail-Adresse eingegeben haben, klicken Sie auf AbsendenSie werden zurück zum Dashboard weitergeleitet und erhalten die Meldung, dass Ihr Konto aktualisiert wurde.
Passwort ändern
Das Passwort ändern Über den Link können Sie das Anmeldekennwort Ihres SSL.com-Kundenkontos ändern. Durch Klicken auf den Link wird Ihr Browser zum folgenden Bearbeitungsformular für das Anmeldekennwort weitergeleitet.
Bitte geben Sie Ihr altes Kontopasswort in das Feld ein Altes Passwort Texteingabefeld und Ihr neues Passwort in Neu Passwort. (Bitte beachten Sie die im Formular angegebenen Kennwortrichtlinien.)
Geben Sie dann Ihr neues Passwort vorsichtig in das Feld ein Neues Passwort nochmal Feld, um nach Tippfehlern zu suchen und klicken Sie auf Absenden. Bei Erfolg wird die Meldung "Konto aktualisiert" angezeigt.
Werden Sie Referral Link Partner
Unsere Affiliate-Programm ist kostenlos und sehr einfach zu registrieren. Sie erhalten eine Reihe von Bannern und Textlinks zu den Produkten von SSL.com, die Sie auf Ihrer Website platzieren können. Verweisen Sie Ihre Kunden einfach direkt auf unser Marketingmaterial oder die SSL.com-Website und verdienen Sie Provisionen für jede Transaktion.
Um ein SSL.com-Empfehlungslink-Partner zu werden, müssen Sie lediglich etwas tun Erstellen Sie Ihr Affiliate-Konto. Klicken Sie anschließend auf Werden Sie ein Empfehlungslink-Partner Link auf die Dashboard um zur Anmeldeseite des Partners zu gelangen.
Geben Sie Ihre Kontodaten ein und klicken Sie auf Login Klicken Sie auf die Schaltfläche, um die Seite zur Verwaltung Ihres Partnerkontos aufzurufen.
Umfassende Informationen zu unserem Partnerprogramm finden Sie unter Programmseite.
Upgrade auf Reseller
SSL.com Reseller-Programm ist auf Kunden zugeschnitten, die eine große Anzahl von Zertifikaten benötigen (und erhebliche Rabatte wünschen), z. B. Webhosting-Anbieter oder Domain-Registrare, die die Sicherheit eines SSL bieten möchten /TLS Zertifikat neben ihren Primärprodukten.
Wenn Sie Reseller werden, können Sie die Käufe von SSL-Zertifikaten in großen Mengen vereinfachen und Ihren Gewinn durch Mengenrabatte steigern. Sie finden unsere laufenden Rabattpreise für jede Reseller-Stufe hier.
Jedes Kundenkonto kann auf unser Reseller-Programm upgraden. (Wenn Sie noch kein SSL.com-Kundenkonto haben, ist dies der Fall sehr einfach zu erstellen.)
Klicken Sie auf, um Ihr Konto zum Reseller zu aktualisieren Upgrade auf Reseller Link, um Ihren Browser zu unserem Registrierungsformular für Reseller-Profile umzuleiten.
Um ein Reseller-Profil zu registrieren, müssen Sie die Schritte auf diesem Formular ausführen. Füllen Sie zunächst Ihre Profilinformationen aus und klicken Sie auf Weiter Übermitteln Sie die Details und fahren Sie mit dem nächsten Schritt der Auswahl einer Reseller-Ebene fort. (Sie können klicken Abbrechen die Profilregistrierungsseite jederzeit zu verlassen).
Nachdem Sie Ihre Informationen ausgefüllt und Ihre Ebene ausgewählt haben, können Sie auf klicken Endziel um den Prozess abzuschließen und das Konto-Upgrade durchzuführen.
Einstellungen bearbeiten
Das Einstellungen Der Link leitet Sie zu einer anderen Seite weiter, auf der Sie die Team- und Benachrichtigungseinstellungen Ihres Kontos bearbeiten können. Weitere Informationen finden Sie unter Einstellungen Abschnitt.
Abrechnung und Käufe verwalten
Das Abrechnung und Käufe In diesem Bereich können Sie Ihre Zahlungen und das Guthaben Ihres Kontos verwalten. Genauer gesagt können Sie:
- Zeigen Sie Rechnungsaufzeichnungen an und erhalten Sie Rechnungen für Ihre Einkäufe
- Kaufen Sie ein Zertifikat
- Zahlen Sie mehr Geld auf Ihr SSL.com-Konto ein
- Abrechnungsprofile hinzufügen oder entfernen
- Zeigen Sie Ihre gekauften Zertifikate an
Rechnungsstellung
Das Rechnungs- Der Link bietet einen Überblick über die Einkäufe Ihres Kontos und ermöglicht das Herunterladen von Rechnungen für frühere Transaktionen. Klicken Sie auf die Rechnungs- Der Link leitet Ihren Browser zur folgenden Seite weiter:
Um eine Rechnung herunterzuladen, klicken Sie einfach auf PDF Link in der Rechnung Säule. Du kannst auch:
Transaktionsdetails
Sie können Details zu einer bestimmten Bestellung finden, indem Sie auf den entsprechenden Link in klicken Beschreibung Spalte.
Dieser Link leitet Ihren Browser zu einer Seite mit den Transaktionsdetails weiter.
Diese Seite enthält alle relevanten Informationen für die von Ihnen ausgewählte Bestellung, einschließlich der Referenznummer, der insgesamt gezahlten Summe, des Transaktionsdatums und mehr. Klicken Sie auf den Link mit der Bezeichnung, um den aktuellen Status Ihrer Bestellung im Backend von SSL.com anzuzeigen Hier geht es weiter. (Unter Auftragstransaktion anzeigen), um Ihren Browser auf das Portal umzuleiten Zertifikat Bestellungen
Sie können auch die Adresse der Rechnung für diese bestimmte Transaktion bearbeiten oder sie so herunterladen, wie sie verwendet wird Rechnungsdetail Sektion. Drücke den Adresse ändern Schaltfläche zur Eingabe einer neuen Adresse, die auf der Rechnung angezeigt wird. Füllen Sie das angezeigte Formular aus und klicken Sie auf Absenden wenn du fertig bist. Wenn Sie die Rechnung erneut herunterladen, sollte sie die neue Adresse enthalten, die Sie gerade übermittelt haben.
Das Rechnungs-Details In diesem Abschnitt können Sie auch mehrere Rechnungen für regelmäßig wiederholbare Transaktionen massenweise herunterladen. Drücke den Rechnungen herunterladen Klicken Sie auf die Schaltfläche, um den Datumsbereich auszuwählen, für den Sie Rechnungen herunterladen möchten.
Schließlich können Sie hinzufügen durchsuchbare Tags für die Transaktion, damit Sie sie schnell identifizieren können. Klicken Sie dazu auf das graue Feld im Feld Schlüsselwörter .
Sie können ein neues Tag eingeben und drücken return (oder enter) oder entfernen Sie eine durch Klicken auf x Symbol im Tag.
Transaktion suchen
Das Transaktionen Die Seite bietet eine leistungsstarke Suchleiste, mit der Sie jede Transaktion schnell finden können. Sie können nach einer bestimmten Bestellnummer suchen, indem Sie die Nummer in die Suchleiste eingeben und auf klicken Suche .
Wenn Sie mehr Kontrolle über Ihre Suchergebnisse haben möchten, können Sie auf klicken Filter Schaltfläche, um auf die verfügbaren Suchfilter zuzugreifen.
Durch Auswahl eines Filters können Sie seine Werte konfigurieren und so viele Filter kombinieren, wie Sie benötigen. Jeder Filter akzeptiert seine Werte in einem eigenen Format. Zum Beispiel überprüfen Sie die Summe Mit dem Filter können Sie sowohl nach einer genauen als auch nach einer ungefähren Menge suchen.
Zertifikat kaufen
Das Zertifikat kaufen Der Link leitet Ihren Browser zu unserem weiter Zertifikatspeicherseite. Sie können alle Zertifikate von dieser Seite kaufen. Wählen Sie einfach Ihren Zertifikatstyp aus und klicken Sie auf Kaufen um es in den Warenkorb zu legen. Wenn Sie fertig sind, können Sie Ihre ausgewählten Zertifikate auschecken und kaufen.
Einzahlungen
Das Einlagen Über den Link können Sie Geld von einem Ihrer registrierten Abrechnungsprofile auf Ihr SSL.com-Konto überweisen. Klicken Sie auf die Einlagen Der Link leitet Ihren Browser zum weiter Einzahlungen bilden. (Wenn Sie keine registrierten Abrechnungsprofile haben, wird dies im Abschnitt erläutert nächster Abschnitt.)
Zunächst müssen Sie die Finanzierungsquelle (oder das Abrechnungsprofil) auswählen. Wenn Sie keine haben, können Sie eine mit der erstellen Neues Abrechnungsprofil hinzufügen .
Geben Sie als Nächstes das Geld an, das Sie auf Ihr Konto überweisen möchten, und klicken Sie auf Klicken Sie hier, um Geldmittel zu laden Taste. Sie sollten sehen, wie sich Ihr Gleichgewicht in wenigen Augenblicken ändert.
Abrechnungsprofile verwalten
Das Abrechnungsprofile verwalten Über den Link können Sie Abrechnungsprofile zu Ihrem Konto hinzufügen, bearbeiten oder entfernen. Wenn Sie darauf klicken, wird Ihr Browser zur Abrechnungsprofilseite weitergeleitet.
Um ein neues Abrechnungsprofil hinzuzufügen, klicken Sie auf Neues Abrechnungsprofil hinzufügen Klicken Sie auf die Schaltfläche, um ein Formular anzuzeigen, in das Sie die Informationen Ihres Profils eingeben können.
Wenn Sie fertig sind, klicken Sie auf Absenden um das neue Profil zu erstellen. Sie sollten dann in der Lage sein, Ihr Profil in der zu finden Abrechnungsprofile Liste oben.
Gekaufte Zertifikate anzeigen
Das gekaufte Zertifikate anzeigen Der Link leitet Sie zu Ihrem Portal weiter Bestellungen Seite. Weitere Informationen zum Bestellungen Seite in unserer Portaldokumentation.
Verwenden Sie Zertifikatsguthaben
Wenn Sie ein Zertifikat erwerben, erhalten Sie eine Gutschrift für dieses Zertifikat. Es dauert nicht, bis Sie die Schritte unternehmen, um entweder a bereitzustellen CSR oder andere erforderliche Informationen, die Sie erhalten und installieren können. Das Zertifikatsguthaben verwenden Über den Link gelangen Sie zu einer Seite, auf der die von Ihnen erworbenen Zertifikatsguthaben aufgeführt sind und für die weitere Informationen erforderlich sind. Sie können sagen abschicken CSR or Informationen bereitstellen abhängig von den Anforderungen dieses bestimmten Zertifikats. Durch Klicken auf diesen Link in der Aktion Spalte können Sie die erforderlichen Informationen hinzufügen.
Monatliche und tägliche Rechnungen
SSL.com bietet eine Rechnungsfunktion, mit der Benutzer ihre Rechnungen einfach bezahlen können. Wenn Sie auf den Link "Monatliche und tägliche Rechnungen" klicken, können Sie Ihre unbezahlten Rechnungen anzeigen und bezahlen.
Identitäten und Kontakte verwalten
In diesem Abschnitt können Sie beliebige hinzufügen, ändern oder entfernen Kontakte und validierte Identitäten die Ihrem SSL.com-Konto zugeordnet sind. Diese unterschiedlichen Rollen werden nachfolgend beschrieben:
Kontakt
Ihr Konto ist contakte sind Personen wie Ihr Administrator oder ein Abrechnungsmanager, die Benachrichtigungen für Ihre ausgestellten Zertifikate erhalten. Um einen Kontakt in eine Benachrichtigungsgruppe aufzunehmen, müssen Sie zunächst einen erstellen.
Verwenden Sie die, um die Kontakte Ihres Kontos anzuzeigen Kontakte Link in Ihrem Dashboard. Durch Klicken auf diesen Link wird Ihr Browser zu weitergeleitet Kontakte Seite, im folgenden Bild gezeigt.
Sie können das Suchformular verwenden, um einen bestimmten Kontakt zu finden, oder die folgende Liste verwenden, um ihn zu finden. Darüber hinaus können Sie mithilfe der Kontrollkästchen einen Kontakt zu einer Benachrichtigungsgruppe hinzufügen oder daraus entfernen. Sie können klicken ANZEIGEN um die Kontaktdaten anzuzeigen, oder klicken Sie auf BEARBEITEN um es zu bearbeiten.
Um einen neuen Kontakt zu erstellen, klicken Sie auf Neu Klicken Sie auf die Schaltfläche, um das Formular zur Kontakterstellung aufzurufen.
Wählen Sie ein Rolle (oder Benachrichtigungsgruppe), stellen Sie sicher, dass Sie auswählen Kontakt der Typ Dropdown-Liste.
Füllen Sie die restlichen Eingabefelder mit allen angeforderten Informationen aus und klicken Sie dann auf Absenden um den neuen Kontakt zu erstellen.
Wenn Sie möchten, dass dieser Kontakt der Standardkontakt für Ihr Konto ist, aktivieren Sie die Option Standard Kontrollkästchen vor dem Absenden des Formulars. Nach Erfolg sollten Sie in der Lage sein, den neuen Kontakt in der zu sehen Kontakte
Validierte Identitäten
Validierte Identitäten werden für die Ausstellung von verwendet hohe Sicherheit Zertifikate, wie z Organisation validiert (OV) or Erweiterte Validierung (EV) Zertifikate. Bei hochsicheren Zertifikaten muss SSL.com die Identität des potenziellen Käufers überprüfen, bevor er ein Zertifikat ausstellt.
Um diesen Prozess zu vereinfachen, können Sie im Dashboard Identitäten erstellen und diese vorab von uns validieren lassen. Anschließend können Sie diese validierten Identitäten verwenden, um unverzüglich ein hochsicheres Zertifikat auszustellen. Weitere Informationen zu den Validierungsanforderungen für OV und EV finden Sie unter Dieser Artikel.
Durch Klicken auf die validierte Identitäten Der Link leitet Ihren Browser zum weiter Identitäten Seite, auf der Sie auf alle validierten Identitäten zugreifen können, die Ihrem Konto zugeordnet sind.
Sie können das Suchformular verwenden oder die Liste darunter durchsuchen, um eine bestimmte Identität zu finden. In dem Aktionen Spalte, klicken Sie ANZEIGEN um die Details der Identität zu sehen, und BEARBEITEN um sie zu aktualisieren. Klicken Sie auf LÖSCHEN löscht die Identität dauerhaft. (Hinweis: Sie müssen gelöschte Identitäten erneut validieren, wenn Sie sie erneut verwenden möchten.)
Klicken Sie auf, um eine neue Identität zu erstellen Neu Klicken Sie auf die Schaltfläche, um Ihren Browser zum Formular zur Identitätserstellung umzuleiten.
Bitte achten Sie darauf, die auszuwählen Validierte Identität Geben Sie die Typ Dropdown-Liste. Wählen Sie als Nächstes den Typ der validierten Identität aus, die Sie erstellen möchten. Die zwei Optionen sind:
- Individual (die Identität einer Person)
- Organisation (die Identität eines Unternehmens wie eines Unternehmens oder einer anderen Art von Organisation)
Beachten Sie, dass für jede Art von Identität unterschiedliche Informationen zur Validierung erforderlich sind. Zum Beispiel die Vorname und Nachname Felder einer individuellen Identität werden Firmenname in einer Organisationsidentität.
Wenn Sie die ausgewählt haben tippe Von der neuen Identität können Sie fortfahren, die restlichen Felder des Formulars mit den Details zu füllen, und auf klicken Absenden um die Identität zu schaffen.
Bearbeiten Sie die SSL.com-Kontoeinstellungen
Durch Klicken auf die Einstellungen Link in der Login Account Der Abschnitt des Dashboards leitet Ihren Browser zum weiter Einstellungen Seite, auf der Sie (natürlich) die Einstellungen Ihres Kontos konfigurieren können. Genauer gesagt können Sie:
- Fügen Sie einen Teamnamen und eine URL hinzu
- Bearbeiten Sie die Benachrichtigungseinstellungen Ihres Kontos
- Verwalten Sie die Erinnerungen zum Ablauf Ihres Zertifikats
Teamname und URL hinzufügen
Jedes neue SSL.com-Konto verfügt über ein eigenes Team. Um zu erfahren, was Teams sind und wie sie arbeiten, besuchen Sie bitte die Teamseite unserer Portaldokumentation.
Standardmäßig verfügt Ihr Team über einen automatisch generierten Namen und eine URL, die Sie im ändern können Einstellungen Seite. Da Sie möglicherweise mehr als ein Team haben, sparen Sie Zeit und Mühe, wenn Sie für jedes Team leicht zu merkende Namen und URL-Slugs auswählen.
Bevor Sie fortfahren, stellen Sie bitte sicher, dass Sie das Team, mit dem Sie arbeiten möchten, als aktuelles Team in der Kopfzeile festgelegt haben.
Um den Namen Ihres Teams zu ändern, klicken Sie auf TEAMNAME HINZUFÜGEN Link in der Teamname und URL Abschnitt der Einstellungen
Ihr Browser wird dann zu einem Formular weitergeleitet, in dem Sie den Namen des Teams aktualisieren können.
Geben Sie Ihren gewünschten Teamnamen in das Textfeld ein und klicken Sie auf Absenden um die Änderung abzuschließen. Sie werden mit einem Erfolgsnachrichtenbanner begrüßt und sollten den Namen des neuen Teams in der Kopfzeile sehen können.
Um eine neue Team-URL zu generieren, suchen Sie und klicken Sie auf TEAM-URL HINZUFÜGEN Link in der Teamname und URL .
Wenn Sie auf diesen Link klicken, wird Ihr Browser mit einem Formular, auf dem Sie eine neue Team-URL eingeben können, auf eine andere Seite weitergeleitet.
Bitte beachten Sie, dass die Team-URL möglicherweise nur enthält Briefe (a-z ), Ziffern (0-9), Unterstrichen (_ ) und Striche (- ). Das Formular selbst überprüft Ihre Kandidaten-URLs in Echtzeit und informiert Sie darüber, ob sie gültig sind oder nicht.
Wenn Sie mit der URL zufrieden sind, klicken Sie auf Absenden um es zu schaffen. (Sie werden mit einem Warnbanner über den Status der Änderung informiert.)
Benachrichtigungseinstellungen bearbeiten
In diesem Menü können Sie entscheiden, welche Personen in Ihrem Team benachrichtigt werden, wenn der Status eines Zertifikats aktualisiert wird oder eine neue Bestellung übermittelt wurde. Sie können die administrative oder technische Funktion Ihres Teams benachrichtigen Kontakte (falls angegeben) und geben Sie sogar andere E-Mail-Adressen an, die Ihren administrativen Anforderungen entsprechen könnten.
Bitte beachten Sie, dass mehr als eine Adresse in die Adresse (n) angeben Textfeld müssen Sie sie durch ein Leerzeichen trennen ( ).
Ablauferinnerungen verwalten
Jedes SSL-Zertifikat hat ein Ablaufdatum. Kurz vor diesem Datum sendet SSL.com E-Mail-Erinnerungen an den bevorstehenden Ablauf des Zertifikats an eine bestimmte E-Mail-Adresse. Es können auch E-Mail-Adressen für bestimmte SSL-Zertifikate festgelegt werden, die Vorrang vor anderen Adressen haben.
Ablauferinnerungen sind standardmäßig aktiviertSie können sie jedoch jederzeit vollständig deaktivieren, indem Sie die Option deaktivieren E-Mail-Erinnerungen deaktivieren / aktivieren Kontrollkästchen.
Im Ablauferinnerungen In diesem Formular können Sie Auslöser für bis zu fünf Erinnerungsbenachrichtigungen angeben. Für jeden Auslöser wird eine Benachrichtigung in der angegebenen Anzahl von Tagen vor Ablauf gesendet. Wenn Sie beispielsweise 30 Tage vor Ablauf einen Auslöser festlegen, wird am 30. Tag vor Ablauf Ihrer SSL-Zertifikate eine Erinnerungsbenachrichtigung an die angegebene E-Mail-Adresse gesendet.
Wie bei den Benachrichtigungseinstellungen können Sie festlegen, dass die administrativen und technischen Kontakte Ihres Zertifikats sowie jede für Sie nützliche E-Mail-Adresse angegeben werden.
Wenn Sie die Einstellungen Ihres Kontos bearbeitet haben, klicken Sie auf Absenden um die Änderungen zu speichern.
Entwickler und Integrationstools
Dieser Abschnitt enthält Links zu den Entwicklertools von SSL.com. SSL.com hat das mächtige implementiert Programmierschnittstelle für SSL-Webdienste-Anwendungen (oder SSL.com SWS-API), mit dem Sie die Onlinedienste von SSL.com in Ihren Anwendungen verwenden können.
Um das Testen und Debuggen solcher Anwendungen zu erleichtern, unterhält SSL.com eine Sandbox-Testinstanz, die ein Klon unserer Produktionsversion des SSL.com-Portals und der SWS-API ist. Sie können in der Testinstanz frei mit unseren Diensten experimentieren, da dies eine Testumgebung für API-Bestellungen ist. Bestellungen und Transaktionen in der Sandbox sind nicht live und können daher nicht abgerechnet werden.
Um mit unseren Entwicklertools zu beginnen, besuchen Sie Ihr Dashboard und suchen Sie die API Abschnitt zu:
- Verwalten Sie die SWS-API-Anmeldeinformationen Ihres Kontos
- Greifen Sie auf unsere Sandbox-Testinstanz zu
- Zeigen Sie die SWS-API-Dokumentation an
API-Befehle generieren
Die RESTful SWS-API von SSL.com vereinfacht die Automatisierung der Zertifikatsausstellung und des Lebenszyklus. Um die Sache noch einfacher zu machen, können Sie abrufen vorformatierte API-Zeichenfolgen Über Ihr SSL.com-Kontoportal können Sie über Ihre Befehlszeile und / oder Skripte problemlos auf eine Vielzahl von API-Aufrufen zugreifen. Das API-Befehle generieren Der Link führt Sie zu einer Seite mit vorformatierten Zeichenfolgen, die Sie verwenden können. Denken Sie daran, dass Sie dazu Ihren Kontoschlüssel und Ihren geheimen Schlüssel manuell hinzufügen müssen.
API-Anmeldeinformationen
SSL.com Programmierschnittstelle für SSL-Webdienste-Anwendungen (oder SSL.com SWS-API) ist eine programmierbare Schnittstelle, über die jede Anwendung mit den entsprechenden Anmeldeinformationen auf einen unserer Online-Dienste zugreifen und diese ausführen kann (z. B. Zertifikate ausstellen oder widerrufen, Identitäten validieren usw.). Bevor Sie unsere API verwenden können, müssen Sie die oben genannten Anmeldeinformationen erstellen. Klicken Sie auf die API-Anmeldeinformationen Der Link im Dashboard leitet Ihren Browser zum weiter Verwaltung von Anmeldeinformationen
Auf dieser Seite können Sie alle von Ihnen erstellten API-Anmeldeinformationen sowie deren Anmeldeinformationen anzeigen Kontoschlüssel und Geheimer Schlüssel Werte, die Sie für Ihre Anwendungen benötigen. Das Kontoschlüssel verweist auf diesen spezifischen Berechtigungsnachweis, während der Geheimer Schlüssel ist der eigentliche Autorisierungsschlüssel für den Zugriff auf die API. Sie können Ihren Kontoschlüssel nicht ändern. Sie können jedoch Ihren geheimen Schlüssel für einen Ihrer Anmeldeinformationen nach Belieben zurücksetzen.
Darüber hinaus wird jedem Berechtigungsnachweis ein oder mehrere zugewiesen Rollen, die unser Back-End informieren, um den Zugriff auf bestimmte API-Aktionen zuzulassen oder zu verweigern.
Die verfügbaren Rollen werden in der folgenden Liste angezeigt:
account_adminErmöglicht Benutzern mit dieser Rolle, jedes Detail im Konto zu verwalten, ähnlich wie als Eigentümer.billingErmöglicht Benutzern die Verwaltung von Rechnungen und Rechnungsinformationen für das Team.individual_certificatebietet Zugriff auf eine einzelne Zertifikatsbestellung. Der Benutzer kann auf nichts anderes im Team zugreifen.installerErmöglicht Benutzern das Erstellen von Zertifikataufträgen, das Durchführen von Validierungen und das Herunterladen ausgestellter Zertifikate, obwohl sie auf nichts anderes im Team zugreifen können.users_managerErmöglicht Benutzern die Verwaltung des Zugriffs anderer Benutzer.validationsErmöglicht Benutzern das Verwalten der ausstehenden Validierungen des Teams.
Um einen bestimmten Berechtigungsnachweis zu bearbeiten, suchen Sie ihn in der Liste und klicken Sie auf bearbeiten Link in der Aktionen Spalte.
Dadurch wird ein Bearbeitungsformular für Anmeldeinformationen geöffnet.
Mit diesem Formular können Sie die Schlüssel und Rollen Ihrer Anmeldeinformationen anzeigen und verwalten. Zum Anzeigen der Geheimer Schlüssel, drücke den Klicke zum Zeigen .
Wenn Sie Ihre ändern möchten Geheimer Schlüssel, können Sie die Geheimschlüssel zurücksetzen Taste. Aus Sicherheitsgründen können Sie in unserem Portal keine benutzerdefinierten Schlüssel eingeben, sondern einen für Sie generieren. Klicken Sie auf die Geheimschlüssel zurücksetzen Mit der Schaltfläche wird unser Backend angewiesen, den alten Schlüssel zu verwerfen und einen neuen für Sie zu generieren.
Schließlich können Sie mit diesem Formular Rollen zuweisen oder aus einem Eintrag für Anmeldeinformationen entfernen. Um eine Rolle zu aktivieren, suchen Sie sie zuerst in der Rolle (n) Aktivieren Sie das Kontrollkästchen und aktivieren Sie das Kontrollkästchen daneben. Stellen Sie zum Deaktivieren einer Rolle sicher, dass das Kontrollkästchen deaktiviert ist. Beispielsweise hat der Berechtigungsnachweis in der Abbildung unten nur die Rolle von account_admin zugewiesen.
Wenn Sie mit der Bearbeitung Ihrer Anmeldeinformationen fertig sind, klicken Sie auf Absenden um die Änderungen abzuschließen.
Klicken Sie auf, um einen neuen Berechtigungsnachweis zu erstellen Anmeldeinformationen hinzufügen Schaltfläche über der Liste der Anmeldeinformationen.
Wenn Sie auf diese Schaltfläche klicken, wird Ihr Browser zu einem Formular zur Erstellung von Anmeldeinformationen weitergeleitet. Das Formular ist mit dem Formular zum Bearbeiten von Anmeldeinformationen identisch. Weitere Informationen finden Sie in den obigen Anweisungen zum Bearbeiten von Anmeldeinformationen.
Entwicklertools
Derzeit ist SSL.com Entwickler-Tools bestehen aus der Sandbox-Testinstanz. Die Sandbox ist ein aktueller Klon der Produktionsversion des SSL.com-Portals und der SWS-API. Mit der Sandbox können Sie jedoch frei mit ihren Diensten experimentieren, da dies nur eine Testumgebung für automatische Zertifikatsbestellungen ist. Bestellungen und Transaktionen in der Sandbox sind nicht live und können daher nicht abgerechnet werden.
Mit einem Klick auf die Entwickler-Tools Der Link leitet Ihren Browser zur Sandbox weiter. Um auf die Sandbox zuzugreifen, klicken Sie bitte auf Sign-up Verknüpfen Sie das Anmeldeformular und erstellen Sie ein neues Sandbox-Konto. Weitere Informationen zur Registrierung des Kontos finden Sie hier Artikel.
Dokumentation anzeigen
SSL.com bietet eine vollständige API-Referenz für die SWS-API. Sie können klicken Dokumentation anzeigen im Dashboard, um auf die zuzugreifen SWS-API-Dokumentation.