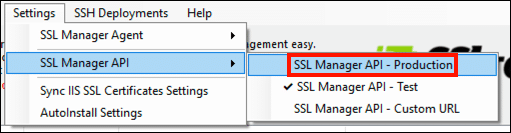Bevor Sie mit Ihrem YubiKey in arbeiten SSL Managermüssen Sie die neueste Version (derzeit 3.2) installieren. Das Installationsprogramm kann heruntergeladen werden, indem Sie auf die Schaltfläche unten klicken Guide bietet vollständige Installationsanweisungen.
SSL Manager ist nur für Windows verfügbar, aber Mac- und Linux-Benutzer können auch EV-Codesignatur- und Dokumentensignaturzertifikate auf ihren YubiKeys installieren, indem sie Folgendes befolgen diese Anweisungen.
Hinweis: Bei der Arbeit mit Ihrem YubiKey und SSL ManagerMöglicherweise wird gelegentlich ein Dialogfeld angezeigt, in dem Sie darüber informiert werden, dass der Yubikey nicht bereit ist, Befehle anzunehmen. In diesem Fall ziehen Sie einfach den YubiKey ab, schließen Sie ihn wieder an, schließen Sie das Dialogfeld und wiederholen Sie den vorherigen Schritt.
Generieren eines Schlüsselpaars und Bestellen eines Zertifikats
1. Bevor Sie bestellen, dass ein Zertifikat auf Ihrem YubiKey installiert wird, müssen Sie zuerst ein Schlüsselpaar generieren. Wenn du benutzt hast SSL Manager In der Vergangenheit werden Sie feststellen, dass es eine neue gibt YubiKey Dropdown-Menü in Version 3.2.
2. Wählen Sie mit Ihrem an den Computer angeschlossenen YubiKey aus Yubikey> Schlüsselpaar generieren aus dem Menü.
3. Das Schlüsselpaar generieren Das Dialogfeld wird angezeigt. Wählen Sie zunächst den Zweck für das Schlüsselpaar aus, das Sie generieren. Hier werden wir ein Schlüsselpaar für die EV-Codesignatur generieren.
4. Geben Sie als nächstes die ein Verwaltungsschlüssel für Ihren YubiKey.
5. Klicken Sie auf die Schlüsselpaar generieren .
6. Nach einigen Sekunden sollte ein Dialogfeld angezeigt werden, das besagt, dass das Schlüsselpaar generiert wurde. Drücke den OK Schaltfläche, um das Dialogfeld zu schließen.
7. Zu diesem Zeitpunkt können Sie zwischen der automatischen und manuellen Übermittlung des YubiKey-Bescheinigungszertifikats an SSL.com wählen. Verwenden Sie die anklickbaren Registerkarten unten, um Anweisungen zu den einzelnen Methoden zu erhalten.
8. Starten Sie den automatischen Übermittlungsprozess, indem Sie die Option auswählen automatische Einreichung Option und klicken Sie auf OK .
9. Ein Dialogfeld mit Pflichtfeldern für die Signatur von Dokumenten und EV-Codesignatur wird angezeigt. Drücke den OK Schaltfläche, um das Dialogfeld zu schließen.
10. Geben Sie die Betreff Informationen für das Zertifikat im Formular. Stellen Sie sicher, dass alle Pflichtfelder für den Zertifikatstyp enthalten sind, den Sie bestellen möchten. In diesem Fall enthalten wir, da wir ein EV-Zertifikat bestellen, Informationen über das Unternehmen, jedoch keine einzelne Person.
11. Klicken Sie auf die Bezeugen .
12. Wenn Sie dazu aufgefordert werden, geben Sie SSL.com ein Login und Passwort, Dann klicken Sie auf die Login .
13. In einem Dialogfeld sollte angezeigt werden, dass das Schlüsselpaar erfolgreich bestätigt wurde. Drücke den OK Schaltfläche, um das Dialogfeld zu schließen.
14. Klicken Sie auf die An SSL.com senden .
15. Das Bestellung aufgeben Fenster öffnet sich. Wenn Sie über entsprechende Bestellungen verfügen, können Sie diese durch Auswahl auswählen Bestehende Gutscheine und Auswahl einer Bestellung. In unserem Fall gibt es hier keine bestehenden Bestellungen, daher werden wir im nächsten Schritt eine neue erstellen.
16. Um eine neue Zertifikatsreihenfolge zu erstellen, überprüfen Sie die Neue Zertifikatsbestellung Optionsfeld und wählen Sie die Art des Zertifikatsdann wählen Sie eine Gültigkeitszeitraum aus dem Dropdown-Menü. Hier ist aufgrund der oben in Schritt 14 eingegebenen Betreffinformationen nur die Signatur des EV-Codes verfügbar.
17. Geben Sie als Nächstes die Kontaktinformationen für die Bestellung ein.
18. Klicken Sie auf die Bestellung aufgeben .
19. Ein Dialogfeld zeigt an, dass die Bestellung aufgegeben wurde. Drücke den OK Schaltfläche, um das Dialogfeld zu schließen.
20. Ihre neue Bestellung wird hauptsächlich als ausstehend angezeigt SSL Manager Fenster.
21. Wenn Sie sich in Ihrem SSL.com-Konto anmelden, sehen Sie, dass die neue Bestellung mit dem Status "Vorhanden" vorliegt Validierung erforderlich.
22. Zu diesem Zeitpunkt sollten Sie mit den erforderlichen Validierungsschritten für den von Ihnen bestellten Zertifikatstyp fortfahren. Weitere Informationen finden Sie unter:
- Für die Signatur von EV-Codes: Erweiterte Validierungsanforderungen (EV)
- Zum Signieren von Dokumenten: Anforderungen an Organisation / individuelle Validierung (OV / IV)
23. Wenn die Zertifikatsbestellung validiert und ausgestellt wurde, ändert sich der Bestellstatus in Zertifikat ausgestellt der SSL Manager Fenster.
24. Um das Zertifikat auf Ihrem YubiKey zu installieren, klicken Sie mit der rechten Maustaste auf die Bestellung und wählen Sie Zertifikat installieren aus dem Menü.
25. Geben Sie den Verwaltungsschlüssel und die PIN Ihres YubiKey ein und klicken Sie auf Zertifikat importieren .
26. Ein Dialogfeld wird angezeigt, wenn das Zertifikat importiert wurde. Drücke den OK Schaltfläche, um das Dialogfeld zu schließen.
27 SSL Manager zeigt nun das neue Zertifikat als an installiert.
8. Beginnen Sie den manuellen Einreichungsprozess, indem Sie die Option auswählen manuelle Einreichung Option und klicken Sie auf OK .
9. An dieser Stelle können Sie Ihre Zertifikatsbestellung über einreichen SSL Manager oder Ihr SSL.com-Benutzerportalkonto. Benutzen SSL Managereinfach auswählen YubiKey> Zertifikat bestellen Wechseln Sie dann im Menü die Registerkarten in dieser Anleitung und fahren Sie mit Schritt 9 der automatischen Übermittlungsmethode fort.
10. Wenn Sie Ihre Bestellung lieber im SSL.com-Benutzerportal aufgeben möchten, wählen Sie YubiKey> Schlüsselpaarbescheinigung aus dem Menü.
11. Wählen Sie den Zweck für das von Ihnen generierte Schlüsselpaar aus und klicken Sie auf Bezeugen .
12. Mit Ihrem wird ein neues Fenster angezeigt Bescheinigung und Zwischen- Zertifikate. Diese können mit Zertifikatbestellungen im SSL.com-Benutzerportal verwendet werden, um zu beweisen, dass das Schlüsselpaar auf Ihrem YubiKey generiert wurde. Zu diesem Zeitpunkt können Sie die Zertifikate entweder kopieren und zur späteren Verwendung in eine Textdatei einfügen oder direkt mit dem nächsten Schritt in Ihrem Benutzerkontenportal fortfahren.
13. Der nächste Schritt besteht darin, die Bescheinigung und die Zwischenzertifikate einer Zertifikatsbestellung in Ihrem SSL.com-Benutzerkontenportal zuzuordnen. Erstellen Sie eine neue Bestellung oder navigieren Sie zu einer vorhandenen, und klicken Sie dann auf XNUMXh geöffnet Link.
14. Klicken Sie auf die verwalten Link unter Bescheinigung.
15. Kopieren Sie Ihre und fügen Sie sie ein Bescheinigung und Zwischenzertifikat Klicken Sie in die dafür vorgesehenen Felder und dann auf Absenden .
16. Nach erfolgreicher Bescheinigung wird oben auf dem Bildschirm ein grünes Banner angezeigt.
17. Wenn Sie zu diesem Zeitpunkt noch keine Validierung für die Bestellung durchlaufen haben, sollten Sie mit den erforderlichen Validierungsschritten für den von Ihnen bestellten Zertifikatstyp fortfahren. Weitere Informationen finden Sie unter:
- Für die Signatur von EV-Codes: Erweiterte Validierungsanforderungen (EV)
- Zum Signieren von Dokumenten: Anforderungen an Organisation / individuelle Validierung (OV / IV)
18. Wenn Ihre Zertifikatsbestellung validiert und ausgestellt wurde, klicken Sie auf herunterladen Link im Portal.
19. Klicken Sie auf die herunterladen Link beschriftet einzelnes Bündel und speichern Sie die Datei auf Ihrem Computer.
20. Jetzt können Sie das Zertifikat auf Ihrem YubiKey installieren. Navigieren Sie zu YubiKey> Zertifikat importieren der SSL Manager Menü.
21. Wählen Sie die Zweck des Zertifikats. Für diese Bestellung ist es EV-Code-Signierung.
22. Geben Sie Ihre YubiKey's ein Verwaltungsschlüssel und PIN, dann benutze die Entdecken Klicken Sie auf die Schaltfläche, um das in Schritt 19 heruntergeladene Zertifikat auszuwählen.
23. Klicken Sie auf die Zertifikat importieren .
24. Ein Dialogfeld wird angezeigt, wenn das Zertifikat importiert wurde. Drücke den OK Schaltfläche, um das Dialogfeld zu schließen.
25. Sie werden zurück zum SSL Manager Fenster. Beachten Sie, dass im Gegensatz zum automatisierten Prozess manuelle Bestellungen nicht im Anwendungsfenster angezeigt werden. Allerdings das Zertifikat is auf dem YubiKey installiert.