So generieren Sie a CSR im macOS-Schlüsselbundzugriff
Für weitere hilfreiche Anleitungen und die neuesten Nachrichten zur Cybersicherheit abonnieren Sie hier den Newsletter von SSL.com:
Benötigte Zeit: 15 Мinuten
Um Ihr Zertifikat bei SSL.com zu bestellen, müssen Sie eine generieren Zertifikatssignierungsanforderung (CSR). So generieren Sie eine CSR In MacOS Keychain Access müssen Sie:
- Öffnen Sie den Schlüsselbundzugriff.
Öffnen Sie den Microsoft Store auf Ihrem Windows-PC. Schlüsselbund Anwendung, befindet sich bei / Anwendungen / Dienstprogramme / Schlüsselbund Access.app.
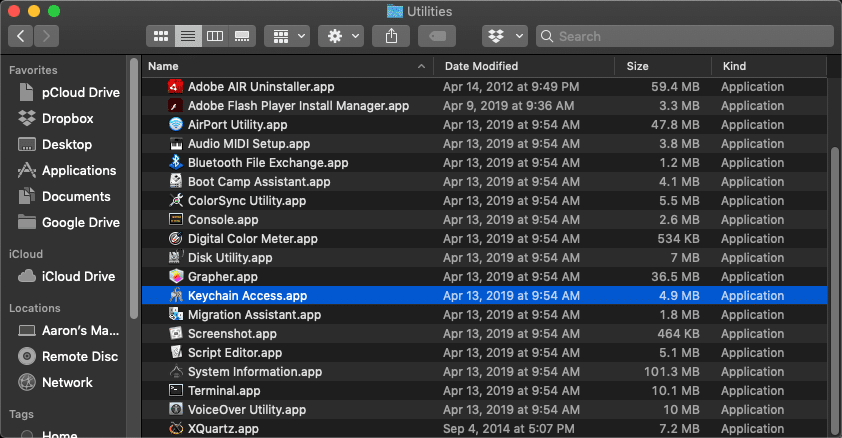
- Öffnen Sie den Zertifikatassistenten.
Auswählen Schlüsselbundzugriff >> Zertifikatassistent >> Anfordern eines Zertifikats bei einer Zertifizierungsstelle… aus dem Menü.
- Geben Sie die E-Mail-Adresse und den allgemeinen Namen ein.
Im Zertifikatsassistent Geben Sie im daraufhin angezeigten Fenster Ihre E-Mail-Adresse in das Feld ein Benutzer-E-Mail-Adresse Feld. Geben Sie dann den vollqualifizierten Domänennamen (FQDN) der Website ein, die durch dieses Zertifikat geschützt wird Gemeinsamen Namen Feld (abhängig vom Zertifikatstyp kann dies ein Platzhalter sein, z
*.example.com). Lassen Sie die CA-E-Mail-Adresse Feld leer. Überprüf den Auf Festplatte gespeichert Radio knopf. - Wählen Sie diese Option, um die Schlüsselgröße und den Algorithmus anzugeben (optional).
Wenn Sie die Standardschlüsselgröße und den Standardalgorithmus für das Schlüsselpaar ändern möchten (optional), aktivieren Sie die Option Lassen Sie mich Schlüsselpaarinformationen angeben Kontrollkästchen.
- Weiter.
Klicken Sie auf die Fortfahren .
- Speichern CSR.
Geben Sie im angezeigten Dialogfeld die CSR ein Dateiname mit der Erweiterung
.certSigningRequestWählen Sie einen Speicherort aus und klicken Sie auf Speichern . - Wählen Sie die Schlüsselgröße und den Algorithmus (optional).
Wenn Sie die Option aktiviert haben Lassen Sie mich Schlüsselpaarinformationen angeben Wenn Sie das Kontrollkästchen in Schritt 4 oben aktivieren, werden Sie aufgefordert, das auszuwählen Schlüsselgröße und Algorithmus aus den Dropdown-Menüs. Klicken Sie nach dem Einstellen auf Fortfahren. Wenn Sie das Kontrollkästchen nicht aktiviert haben, wird diese Eingabeaufforderung nicht angezeigt.
- Im Finder anzeigen.
Dein neues CSR wird an dem von Ihnen angegebenen Speicherort auf der Festplatte gespeichert. Klicken Sie auf die Im Finder anzeigen… Schaltfläche öffnet ein Finder-Fenster mit dem CSR Datei.
- Schließen Sie den Zertifikatassistenten.
Klicken Sie auf die Erledigt Taste zum Schließen der Zertifikatsassistent Fenster.
- Bestätigen Sie die Generierung und Installation des Schlüsselpaars.
Sie können bestätigen, dass Ihr neues Schlüsselpaar generiert und in Ihrem System installiert wurde, indem Sie auf klicken Alle Elemente in der linken Hand Kategorie Menü des Hauptfensters für den Schlüsselbundzugriff und Eingabe des allgemeinen Namens für den neuen CSR im Suchfeld oben rechts.
- Offen CSR in einem Texteditor.
Öffne das neue CSR Datei in einem Texteditor, um sie zu kopieren und einzufügen, wenn Sie Zertifikate bei SSL.com bestellen. Lesen Sie unsere Anleitungen Bestellen und Abrufen von SSL /TLS Zertifikate Anweisungen zur Verwendung Ihres neuen CSR in Zertifikatsbestellungen. Informationen zur Installation Ihres Zertifikats finden Sie in unserer Anleitung. SSL /TLS Installation unter macOS 10.14 Mojave.
Video: CSR Generierung unter macOS 10.15 (Catalina)
SSL.com bietet eine Vielzahl von SSL /TLS Serverzertifikate für HTTPS-Websites, einschließlich: