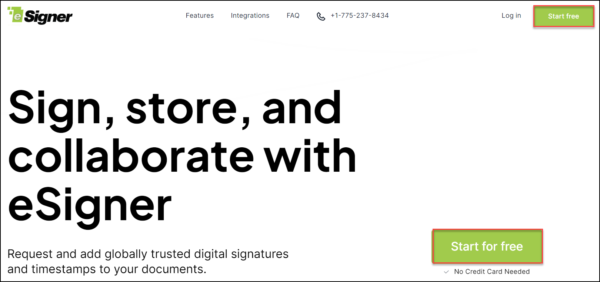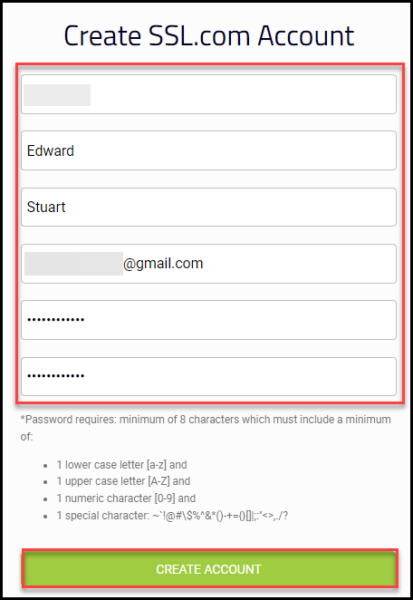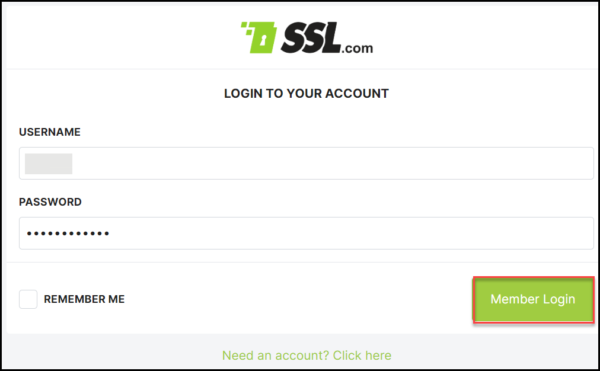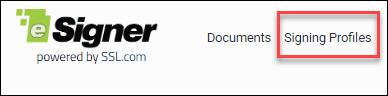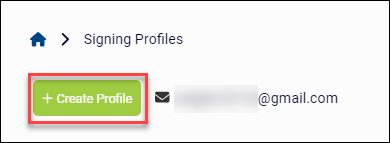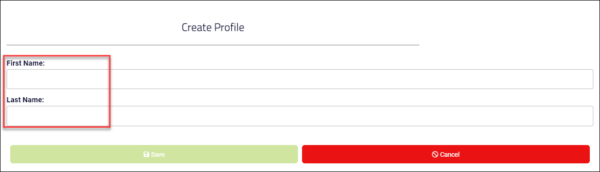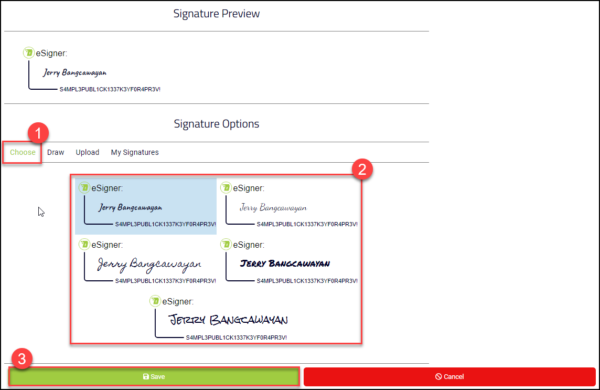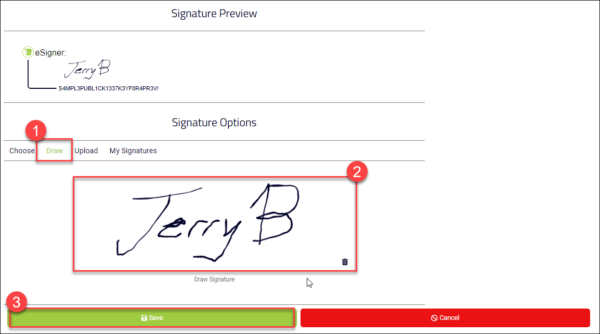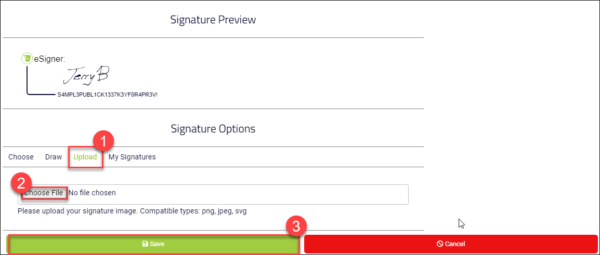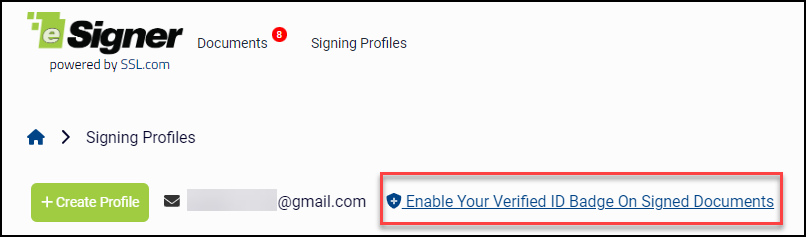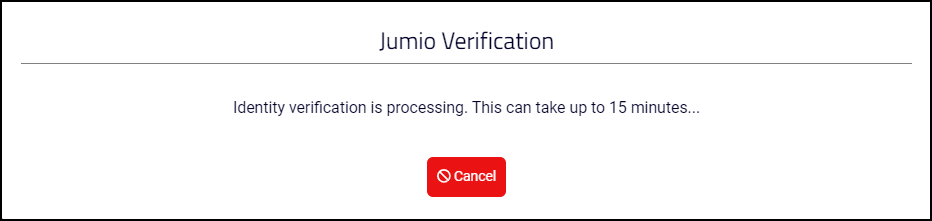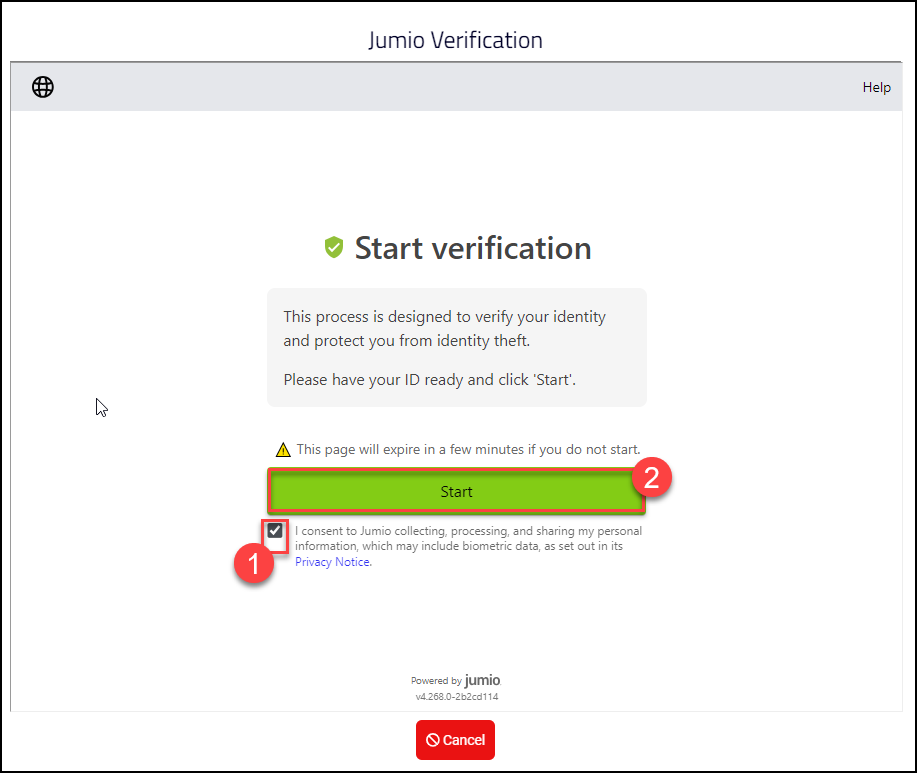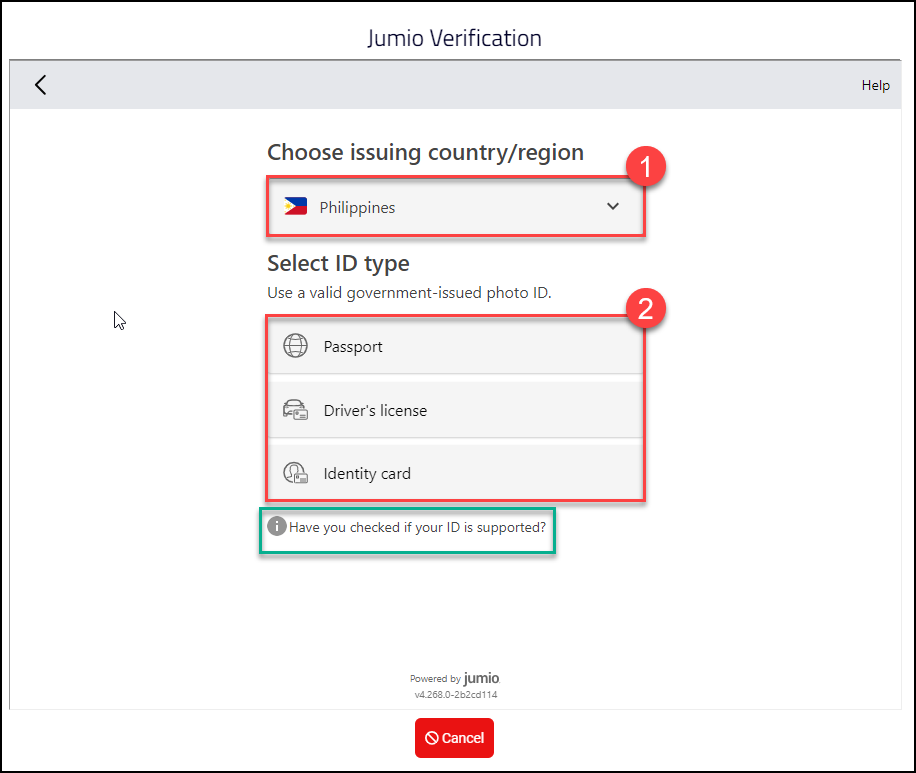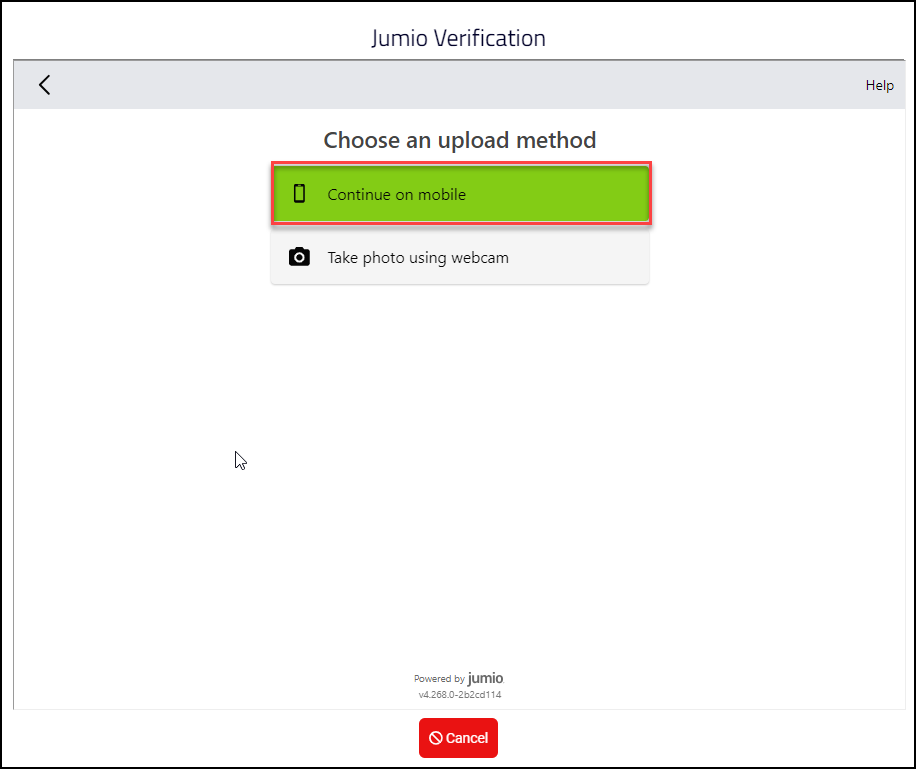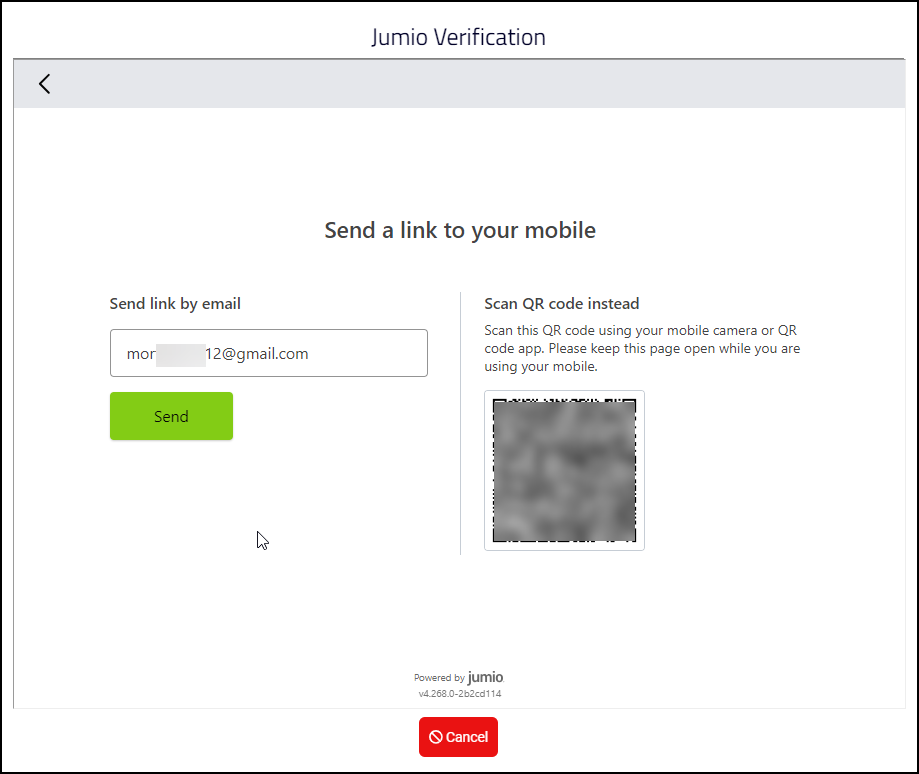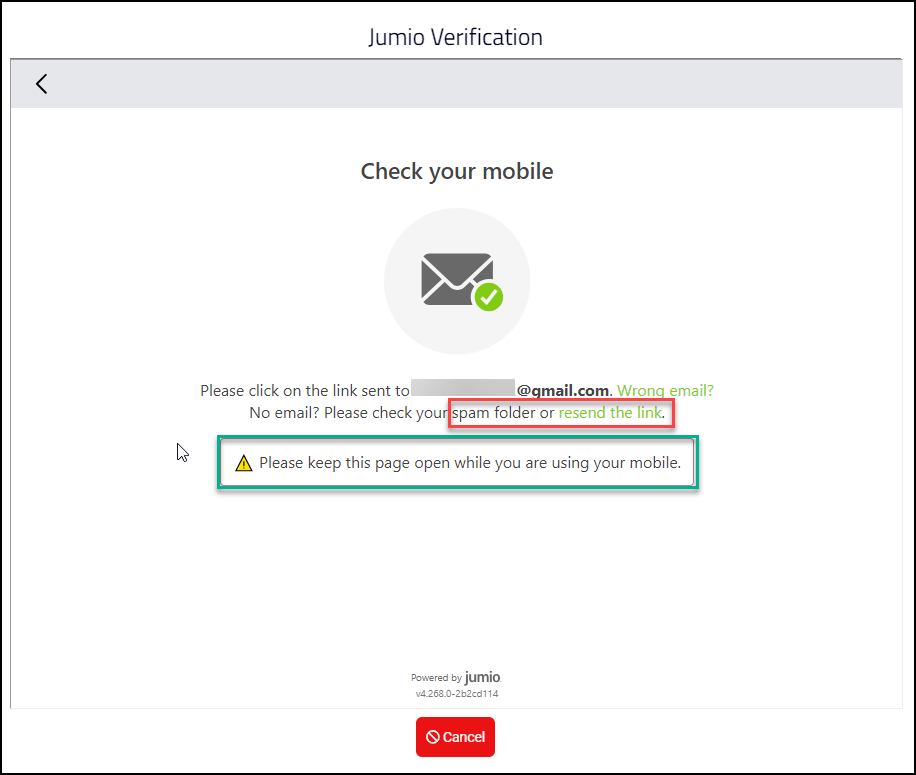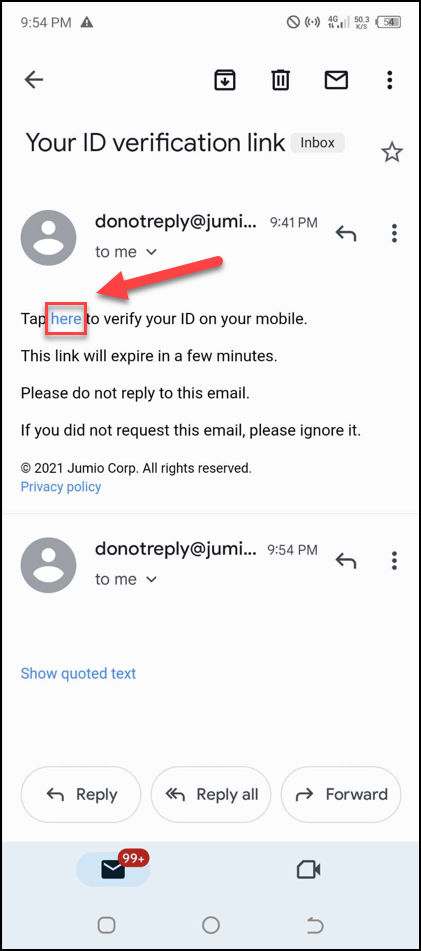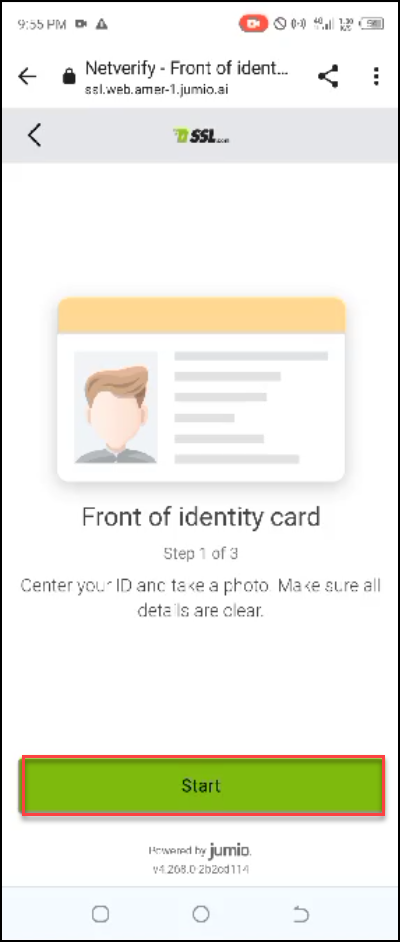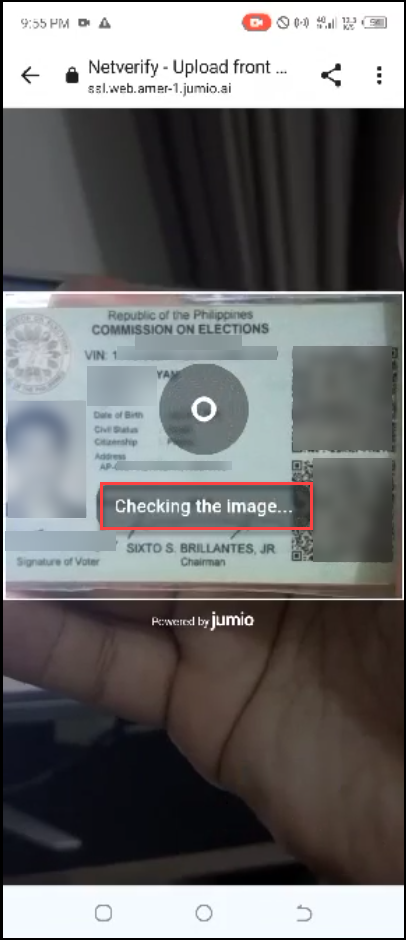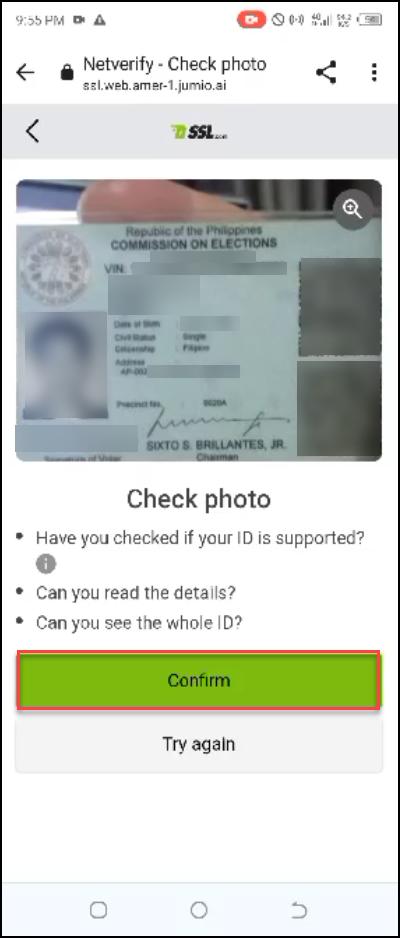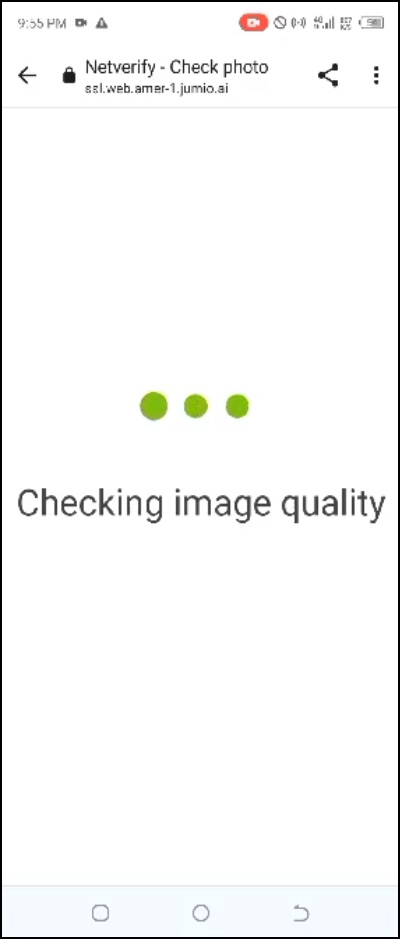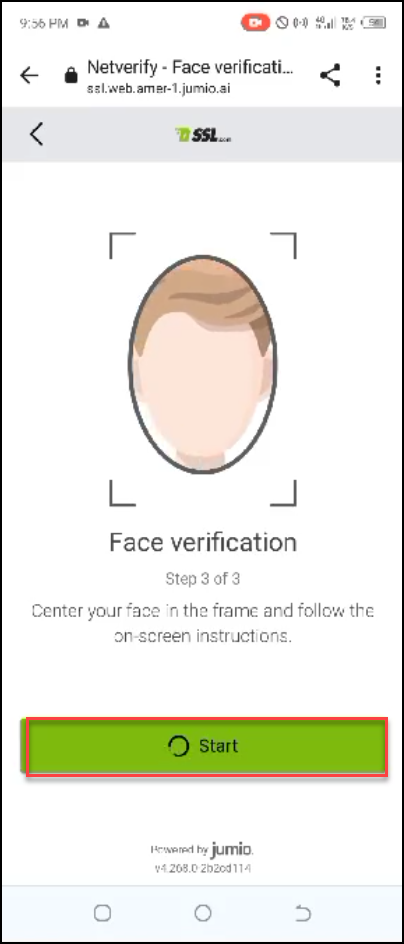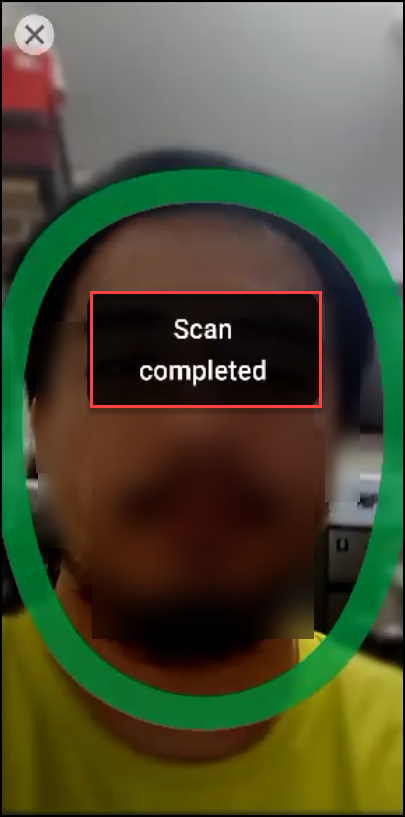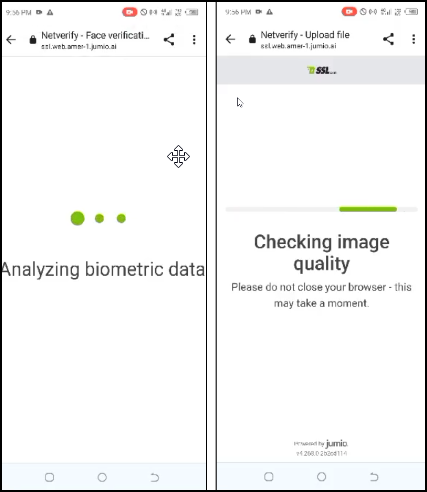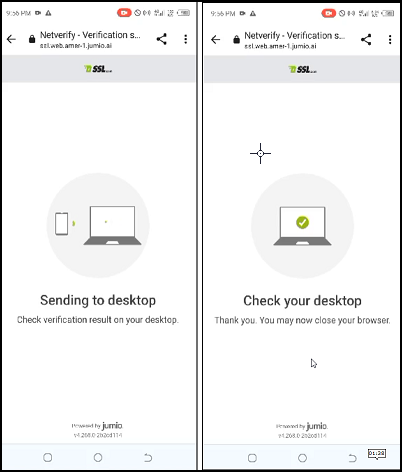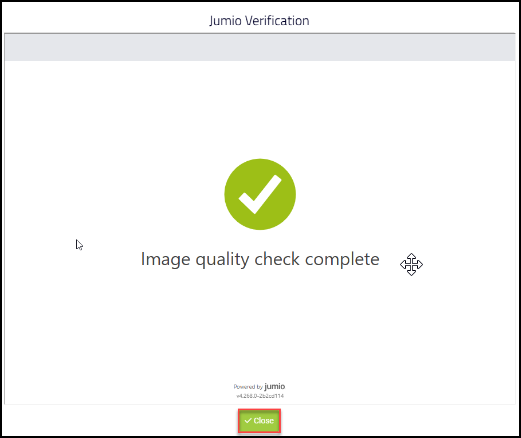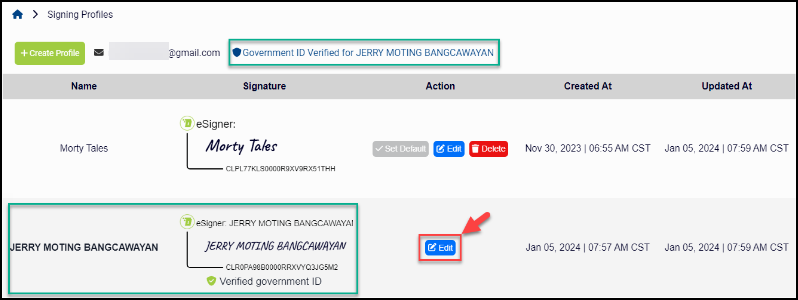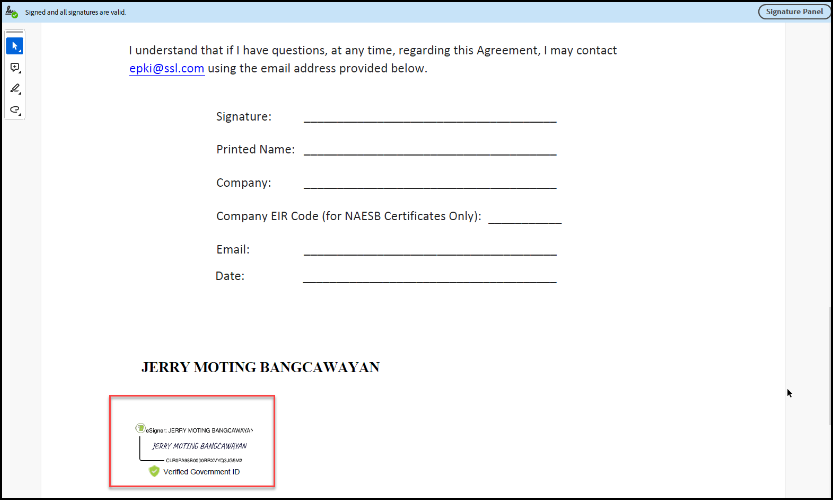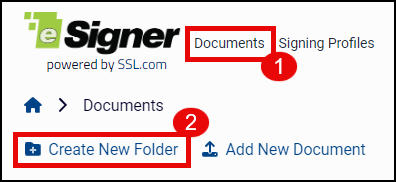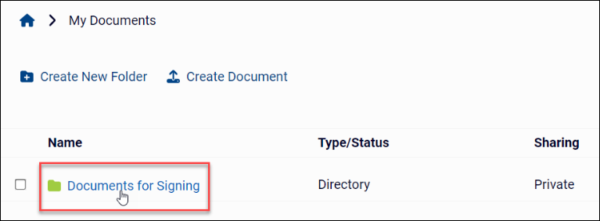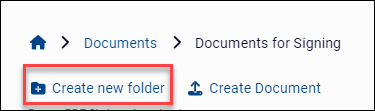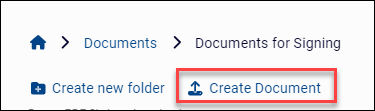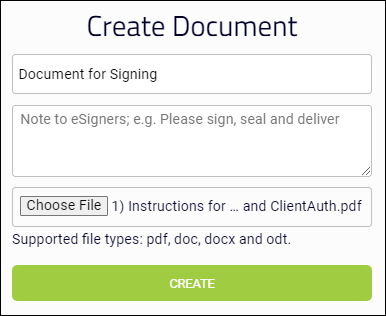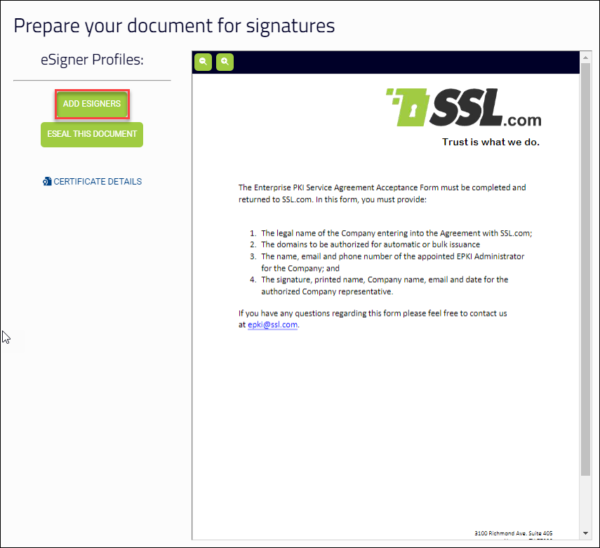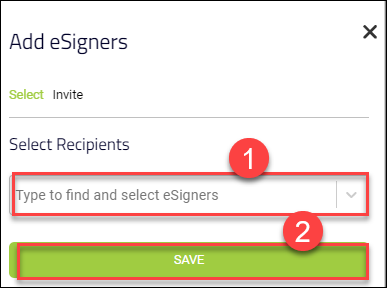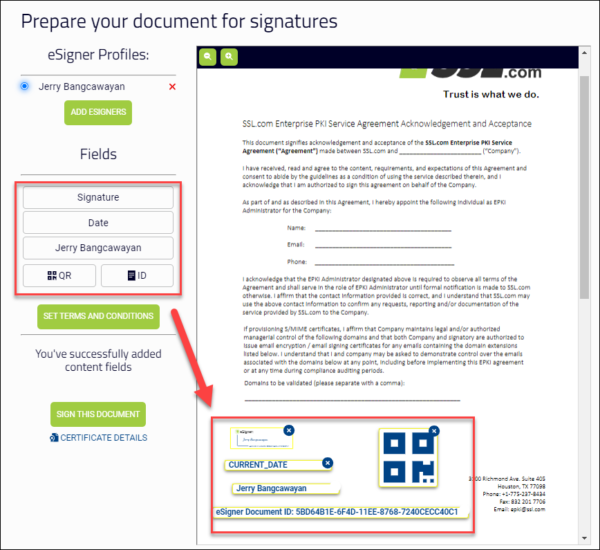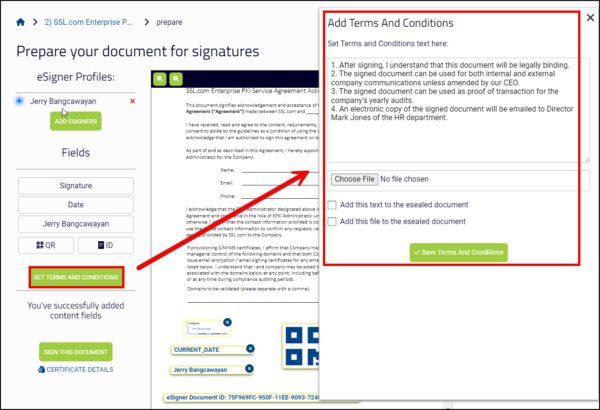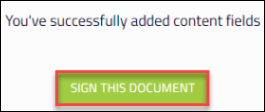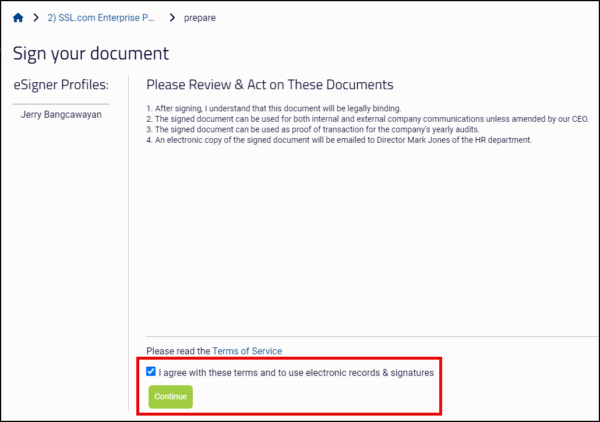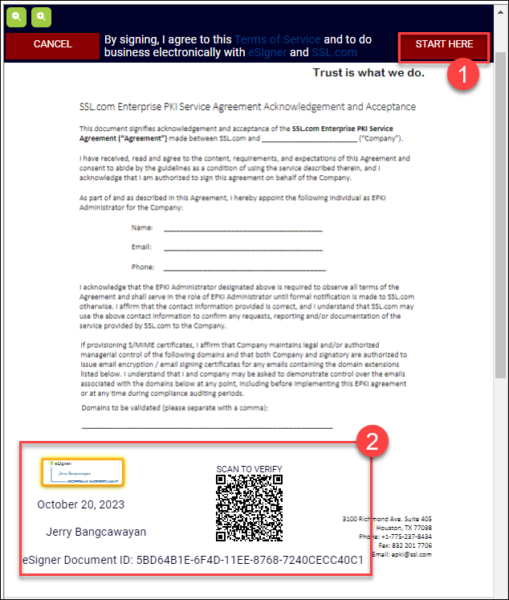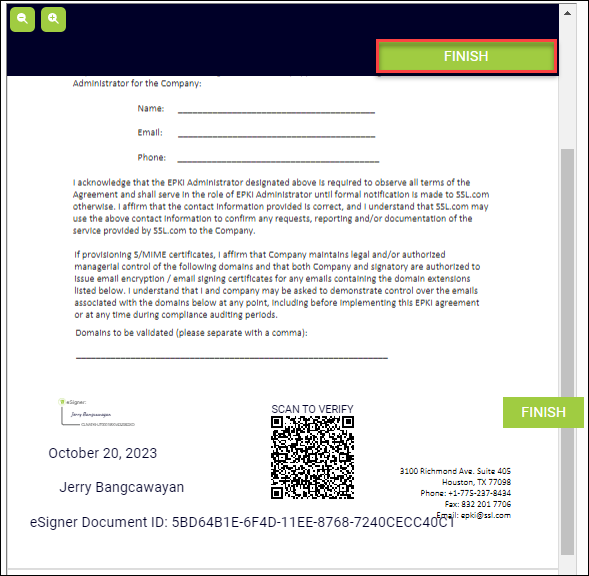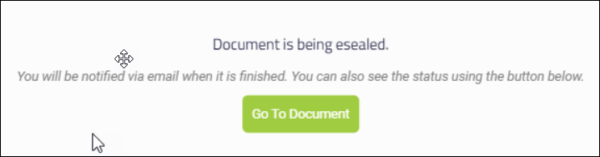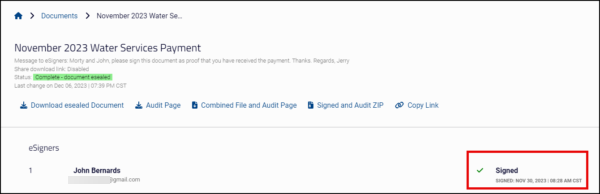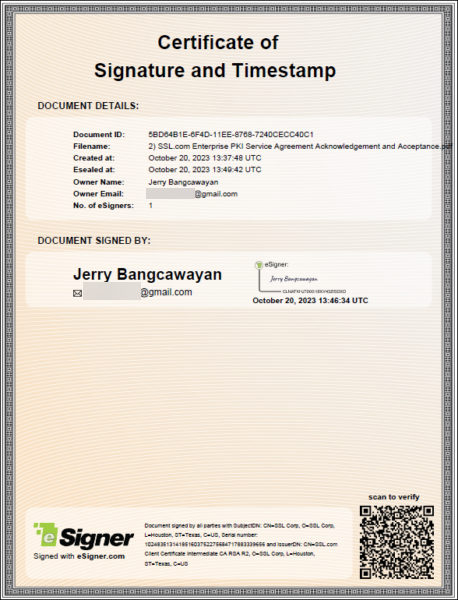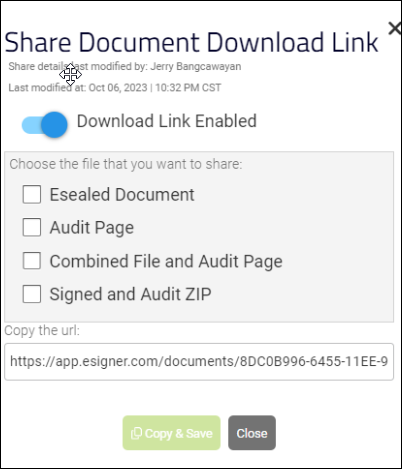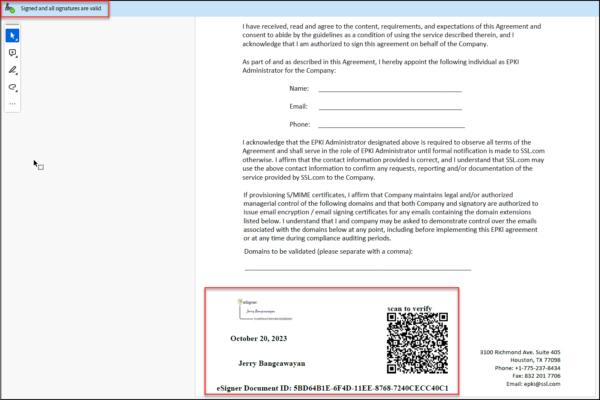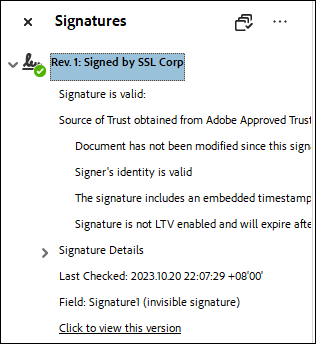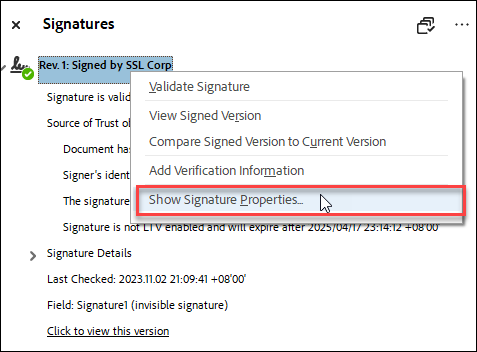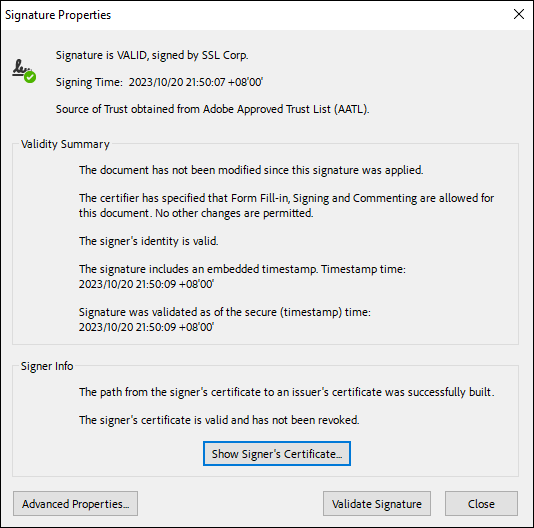eSigner είναι μια καινοτόμος εφαρμογή που βασίζεται σε πρόγραμμα περιήγησης που επιτρέπει στους χρήστες σε όλο τον κόσμο να προστατεύουν τα ηλεκτρονικά τους έγγραφα χρησιμοποιώντας ένα πιστοποιητικό υπογραφής εγγράφων που βασίζεται σε cloud.
Οι χρήστες μπορούν εύκολα να συνδεθούν στο eSigner από οπουδήποτε και να προσθέσουν παγκοσμίως αξιόπιστη ψηφιακές υπογραφές και χρονικές σημάνσεις στα έγγραφά τους, χωρίς να χρειάζονται διακριτικά USB, HSM ή άλλο ειδικό υλικό.
Ακολουθούν οι οδηγίες σχετικά με τον τρόπο υπογραφής ενός εγγράφου χρησιμοποιώντας το eSigner.
Επιλογές για υπογεγραμμένο έγγραφο
Υπάρχουν πολλές επιλογές που μπορείτε να κάνετε σε ένα έγγραφο υπογεγραμμένο στο esigner.com. Αυτές οι επιλογές παρατίθενται παρακάτω:

Ακολουθούν οι οδηγίες σχετικά με τον τρόπο υπογραφής ενός εγγράφου χρησιμοποιώντας το eSigner.
Ξεκινώντας
Δημιουργία λογαριασμού
- Πηγαίνετε στο esigner.com και κάντε κλικ σε οποιοδήποτε από τα Ξεκινήστε δωρεάν κουμπιά.
- Συμπληρώστε όλα τα απαιτούμενα πεδία για να δημιουργήσετε τον λογαριασμό σας SSL.com. Αυτά τα πεδία περιλαμβάνουν όνομα χρήστη, Όνομα, Επίθετο, διεύθυνση ηλεκτρονικού ταχυδρομείου, να κωδικό πρόσβασης. Λάβετε υπόψη τις απαιτήσεις για αποδεκτό κωδικό πρόσβασης. Κάντε κλικ στο ΔΗΜΙΟΥΡΓΙΑ ΛΟΓΑΡΙΑΣΜΟΥ για να προχωρήσετε.
- Θα εμφανιστεί μια νέα περίοδος σύνδεσης. Τοποθετήστε το όνομα χρήστη και τον κωδικό πρόσβασής σας και στη συνέχεια κάντε κλικ στο κουμπί Σύνδεση μέλους κουμπί. Μπορείτε τώρα να προχωρήσετε στη δημιουργία του προφίλ υπογραφής σας και να προσαρμόσετε την υπογραφή που προτιμάτε.
Δημιουργήστε το προφίλ υπογραφής σας
- Πατήστε Υπογραφή Προφίλ στο μενού.
- Κάντε κλικ στο Δημιουργία προφίλ κουμπί για να δημιουργήσετε ένα προφίλ υπογραφής.
- Τοποθετήστε το Όνομα και το Επώνυμό σας στα καθορισμένα πεδία και, στη συνέχεια, κάντε κλικ στο Αποθήκευση κουμπί.
- Επιλέξτε την επιλογή σας για την υπογραφή σας.
- Επιλέξτε
Η Επιλέξτε Η επιλογή παρέχει ένα σύνολο προτύπων υπογραφής που φέρουν το Όνομα και το Επώνυμό σας. Επιλέξτε το στυλ γραμματοσειράς που θέλετε και κάντε κλικ στο Αποθήκευση για να επιβεβαιώσετε την επιλογή σας.
-
κλήρωση
Η επιλογή Draw σάς δίνει τη δυνατότητα να χρησιμοποιήσετε το ποντίκι σας για να δημιουργήσετε την προσαρμοσμένη υπογραφή σας. Αυτή η επιλογή είναι καλή για χρήστες που επιθυμούν να αντιγράψουν τις χειρόγραφες υπογραφές τους στην εφαρμογή eSigner. Εάν θέλετε να αντικαταστήσετε τη σχεδιασμένη υπογραφή, απλώς κάντε κλικ στο εικονίδιο του κάδου απορριμμάτων για να ξεκινήσετε από την αρχή.
-
Μεταφόρτωση
Η επιλογή Μεταφόρτωση επιτρέπει σε έναν χρήστη να χρησιμοποιήσει μια εικόνα ως προεπισκόπηση της υπογραφής του. Κάντε κλικ στο κουμπί Επιλογή αρχείου για να ανεβάσετε την εικόνα και, στη συνέχεια, κάντε κλικ στο κουμπί Αποθήκευση. Οι συμβατοί τύποι αρχείων εικόνας περιλαμβάνουν png, jpeg και svg.
- Επιλέξτε
Ενεργοποιήστε το σήμα του επαληθευμένου αναγνωριστικού σας σε υπογεγραμμένα έγγραφα
Το eSigner είναι σε θέση να ενσωματωθεί με το Jumio να παρέχει απόδειξη ατομικής ταυτότητας για χρήστες που υπογράφουν τα έγγραφά τους στο esigner.com. Το Jumio είναι μια πλατφόρμα τεχνητής νοημοσύνης που επιτρέπει την επαλήθευση ατομικής ταυτότητας σε υπολογιστή ή/και κινητό, επαληθεύοντας την ταυτότητα και το πρόσωπο του ατόμου. Η επιτυχής επαλήθευση θα δώσει στον χρήστη α Σήμα επαληθευμένης ταυτότητας το οποίο θα εμφανίζεται σε ένα έγγραφο που είναι υπογεγραμμένο στο esigner.com. Εφόσον για την απόκτηση αυτού του σήματος μπορούν να χρησιμοποιηθούν μόνο έγκυρα κρατικά πιστοποιητικά ταυτότητας με φωτογραφία, το άτομο του οποίου το όνομα και η υπογραφή εμφανίζονται στο έγγραφο μπορεί να παράσχει ένα επιπλέον ισχυρό αποδεικτικό ταυτότητας. Για να ενεργοποιήσετε το σήμα Επαληθευμένο αναγνωριστικό, προετοιμάστε τα εξής:- Ένας ενεργός λογαριασμός στο esigner.com.
- Ένα έγκυρο κρατικό έγγραφο ταυτότητας με φωτογραφία, όπως το διαβατήριό σας, η άδεια οδήγησης ή μια ταυτότητα.
- Ένα κινητό τηλέφωνο ή υπολογιστής με κάμερα web
- Κάντε κλικ στο Υπογραφή Προφίλ Tab.
- Κάντε κλικ στο Ενεργοποιήστε το σήμα του επαληθευμένου αναγνωριστικού σας σε υπογεγραμμένα έγγραφα σύνδεσμο.
- Θα λάβετε ένα μήνυμα που θα αναφέρει ότι η επαλήθευση ταυτότητας βρίσκεται υπό επεξεργασία.
- Στη συνέχεια, θα εμφανιστεί ένα μήνυμα για την έναρξη της επαλήθευσης μέσω του Jumio. Επιλέξτε το πλαίσιο που επιβεβαιώνει τη συγκατάθεσή σας για τη συλλογή, επεξεργασία και κοινοποίηση των προσωπικών σας στοιχείων από το Jumio. Στη συνέχεια, κάντε κλικ στο Αρχική κουμπί.
- Καθορίστε τη χώρα στην οποία εκδίδεται η ταυτότητά σας και, στη συνέχεια, επιλέξτε ποιον τύπο ταυτότητας που έχει εκδοθεί από το κράτος θα χρησιμοποιήσετε για τη διαδικασία επαλήθευσης. Εάν δεν είστε βέβαιοι εάν η ταυτότητά σας είναι αποδεκτή, μπορείτε να κάνετε κλικ σε αυτόν τον σύνδεσμο: Έχετε ελέγξει αν υποστηρίζεται η ταυτότητά σας; Κάνοντας κλικ στον σύνδεσμο, το Jumio θα εμφανίσει μια λίστα με αναγνωριστικά που δεν αποδέχεται.
- Επιλέξτε αν θέλετε να συνεχίσετε σε επιτραπέζιο ή κινητό. Εάν το κινητό σας τηλέφωνο μπορεί να τραβήξει εικόνες υψηλότερης ποιότητας από την επιτραπέζια κάμερα web, θα ήταν καλύτερα να προχωρήσετε σε κινητό.
- Για χρήστες κινητών, υπάρχουν δύο επιλογές που μπορείτε να επιλέξετε για να συνεχίσετε τη διαδικασία επαλήθευσης Jumio. Η πρώτη επιλογή είναι να στείλετε έναν σύνδεσμο επαλήθευσης στο email σας τοποθετώντας τη διεύθυνση email σας και κάνοντας κλικ στο Αποστολή κουμπί. Η δεύτερη επιλογή είναι να σαρώσετε έναν κωδικό QR χρησιμοποιώντας την κάμερα του κινητού σας ή την εφαρμογή κωδικού QR. Για αυτήν την επίδειξη, επιλέχθηκε η μέθοδος email.
- Θα σας ζητηθεί να ελέγξετε το κινητό σας για τον σύνδεσμο επαλήθευσης. Εάν δεν το βλέπετε, ελέγξτε το φάκελο ανεπιθύμητης αλληλογραφίας ή κάντε κλικ στον σύνδεσμο εκ νέου αποστολή. Λάβετε υπόψη σας για να διατηρήσετε αυτή τη σελίδα ανοιχτή στον υπολογιστή σας.
- Στο κινητό σας τηλέφωνο, ανοίξτε το email από το Jumio και πατήστε τον σύνδεσμο για να επαληθεύσετε την ταυτότητά σας.
- Ετοιμάστε την ταυτότητά σας. Επιλέξτε το πλαίσιο που επιβεβαιώνει τη συγκατάθεσή σας για τη συλλογή, επεξεργασία και κοινοποίηση των προσωπικών σας στοιχείων από το Jumio. Στη συνέχεια, κάντε κλικ στο Αρχική κουμπί. Εάν ο τύπος ταυτότητας που επιλέξατε έχει μπροστινή και πίσω πλευρά, το Jumio θα απαιτήσει φωτογραφίες και των δύο. Για αυτήν την επίδειξη, το αναγνωριστικό που χρησιμοποιήθηκε είχε μια μπροστινή και πίσω πλευρά, επομένως η λήψη εικόνας ξεκίνησε με το μπροστινό μέρος του αναγνωριστικού. Αγγίξτε το Αρχική κουμπί για τη λήψη της/των εικόνων.
- Κεντράρετε το αναγνωριστικό σας, βεβαιωθείτε ότι όλες οι λεπτομέρειες είναι καθαρές και πατήστε το κουμπί για τη λήψη της εικόνας.
- Ο Jumio θα ελέγξει την εικόνα.
- Μετά τον έλεγχο, το Jumio θα σας δείξει μια προβολή της εικόνας που τραβήξατε και θα σας ζητήσει να την ελέγξετε ξανά. Θα σας ζητήσει να βεβαιωθείτε για τα εξής: η ταυτότητά σας υποστηρίζεται. Μπορείτε να διαβάσετε τις λεπτομέρειες στην εικόνα που τραβήξατε. και μπορείτε να δείτε ολόκληρη την ταυτότητα. Εάν είστε βέβαιοι ότι πληροίτε όλες τις προϋποθέσεις, πατήστε το Επιβεβαιώνω κουμπί. Διαφορετικά, εάν θέλετε να υποβάλετε μια νέα εικόνα, πατήστε το Προσπάθησε ξανά κουμπί.
- Το Jumio θα ελέγξει την ποιότητα της εικόνας. Εάν το αποδεχτεί, θα προχωρήσετε στο επόμενο βήμα.
- Εάν το αναγνωριστικό σας έχει ένα πίσω μέρος, το Jumio θα σας ζητήσει να το τραβήξετε ακολουθώντας τις ίδιες οδηγίες με αυτό με το μπροστινό μέρος.
- Αφού το μπροστινό και/ή το πίσω μέρος της ταυτότητας καταγραφεί και γίνει αποδεκτό από το Jumio, το επόμενο βήμα είναι η επαλήθευση προσώπου. Κάντε κλικ στο Αρχική κουμπί για να ξεκινήσει αυτή η διαδικασία.
- Τοποθετήστε το πρόσωπό σας στο κέντρο της κάμερας. Η Jumio θα σας δώσει οδηγίες να γεμίσετε τον οβάλ οδηγό με το πρόσωπό σας και θα σας ειδοποιήσει εάν η σάρωση έχει ολοκληρωθεί.
- Μόλις ολοκληρωθεί η σάρωση, το Jumio θα αναλύσει τα βιομετρικά δεδομένα και θα ελέγξει την ποιότητα των εικόνων.
- Εάν είναι αποδεκτό για επεξεργασία, το αποτέλεσμα επαλήθευσης θα σταλεί στην επιφάνεια εργασίας σας, στη σελίδα του προγράμματος περιήγησης όπου ανοίξατε για πρώτη φορά το Jumio.
- Επιστρέψτε στη σελίδα επαλήθευσης στο πρόγραμμα περιήγησης του υπολογιστή σας. Εκεί, το Jumio θα δηλώσει εάν έχει ολοκληρωθεί ο έλεγχος ποιότητας εικόνας. Κάντε κλικ στο Κλεισιμο κουμπί για να συνεχίσετε.
- Στις Υπογραφή Προφίλ ενότητα του λογαριασμού σας, θα δείτε την ετικέτα Κυβερνητική ταυτοποίηση επαληθεύεται ακολουθούμενο από το όνομα στην ταυτότητά σας. Ένα προφίλ υπογραφής που φέρει το όνομά σας και την ετικέτα Επαληθεύτηκε η κυβερνητική ταυτότητα θα δημιουργηθεί αυτόματα. Αυτό θα γίνει το προεπιλεγμένο προφίλ υπογραφής, το οποίο μπορείτε να προσαρμόσετε κάνοντας κλικ στο Αλλαγή κουμπί.
- Όταν χρησιμοποιείτε αυτό το προφίλ υπογραφής για να υπογράψετε το έγγραφό σας, το υπογεγραμμένο έγγραφο θα περιλαμβάνει α επαληθευμένο σήμα ταυτότητας κάτω από το όνομά σου.
Δημιουργία φακέλου
- Πατήστε έγγραφα στο μενού που ακολουθείται από οποιοδήποτε Δημιουργία νέου φακέλου or Δημιουργία εγγράφου. Εάν πρόκειται να υπογράψετε πολλά έγγραφα, συνιστάται να χρησιμοποιήσετε το Δημιουργία νέου φακέλου επιλογή για καλύτερη οργάνωση των αρχείων σας.
- Δημιουργήστε ένα όνομα για το φάκελο και κάντε κλικ στο ΔΗΜΙΟΥΡΓΩ κουμπί.
- Για να προσθέσετε ένα έγγραφο στον φάκελο που δημιουργήσατε, τοποθετήστε το δείκτη του ποντικιού στο όνομα του φακέλου για να τον επισημάνετε και, στη συνέχεια, κάντε κλικ για να ανοίξετε τον φάκελο.
- Εάν τα έγγραφά σας απαιτούν μια ιεραρχία οργάνωσης, μπορείτε να προσθέσετε έναν υποφάκελο κάνοντας ξανά κλικ στο Δημιουργία νέου φακέλου επιλογή. Εάν δεν απαιτούνται υποφάκελοι, κάντε κλικ στο Δημιουργία εγγράφου επιλογή.
Δημιουργήστε και υπογράψτε ένα έγγραφο
- Για να δημιουργήσετε και να υπογράψετε ένα έγγραφο, κάντε κλικ έγγραφα στο μενού. Επιλέξτε το φάκελο στον οποίο θέλετε να αποθηκευτεί το έγγραφο και κάντε κλικ στο Δημιουργία εγγράφου επιλογή.
- Πατήστε Επιλέξτε το αρχείο για να ανεβάσετε το έγγραφο από τον υπολογιστή σας και να οριστικοποιήσετε το όνομα που θέλετε για αυτό. Τέλος, κάντε κλικ στο ΔΗΜΙΟΥΡΓΩ κουμπί.
- Θα ειδοποιηθείτε ότι το έγγραφο για υπογραφή έχει δημιουργηθεί και ότι πρέπει να προσθέσετε πεδία περιεχομένου όπως πλαίσια υπογραφής ή πεδία κειμένου.
- Θα εμφανιστεί μια προεπισκόπηση του εγγράφου σας. Κάντε κλικ στο ΠΡΟΣΘΗΚΗ ΣΤΟΙΧΕΙΩΝ κουμπί για να επιλέξετε ένα προφίλ υπογραφής που μπορείτε να χρησιμοποιήσετε για να υπογράψετε το έγγραφο.
- Κάτω από Επιλέξτε παραλήπτες, κάντε κλικ στο αναπτυσσόμενο βέλος για να επιλέξετε το προφίλ υπογραφής που θέλετε να χρησιμοποιήσετε για την υπογραφή. Στη συνέχεια, κάντε κλικ στο ΑΠΟΘΗΚΕΎΣΕΤΕ κουμπί.
- Κάντε κλικ στο συγκεκριμένο πεδίο στην αριστερή πλευρά της οθόνης και σύρετέ το στην προεπισκόπηση εγγράφου. Τα διαθέσιμα πεδία περιλαμβάνουν το Υπογραφή δημιουργήσατε? Ημερομηνία της υπογραφής? τα δικα σου Όνομα και Επώνυμο; μοναδικό QR κώδικας; και μια αλφαριθμητική σειρά που ορίζεται Αναγνωριστικό εγγράφου eSigner. Μπορείτε να σύρετε το πεδίο περιεχομένου σε οποιαδήποτε θέση στην προεπισκόπηση του εγγράφου κάνοντας κλικ και μετακινώντας το με το ποντίκι σας.
- Έχετε επίσης την επιλογή να προσθέσετε Όροι και Προϋποθέσεις στη διαδικασία υπογραφής. Κάντε κλικ στο ΟΡΙΣΤΕ ΟΡΟΥΣ ΚΑΙ ΠΡΟΫΠΟΘΕΣΕΙΣ κουμπί και επισυνάψτε τους όρους και τις προϋποθέσεις είτε πληκτρολογώντας το στο εκχωρημένο πλαίσιο κειμένου είτε ανεβάζοντας ένα αρχείο κάνοντας κλικ στο Επιλέξτε το αρχείο κουμπί. Προχωρήστε στην επιλογή του πλαισίου ελέγχου εάν θέλετε το κείμενο/αρχείο να προστεθεί στο υπογεγραμμένο έγγραφο. Μόλις ολοκληρωθεί, κάντε κλικ στο Αποθήκευση Όρων και Προϋποθέσεων κουμπί.
- Αφού τοποθετήσετε όλα τα πεδία που θέλετε, κάντε κλικ στο ΥΠΟΓΡΑΨΤΕ ΑΥΤΟ ΤΟ ΕΓΓΡΑΦΟ κουμπί. Εάν έχετε προσθέσει ένα σύνολο Όρων και Προϋποθέσεων, θα εμφανιστεί μια προεπισκόπηση για να μπορείτε να επιβεβαιώσετε. Μπορείτε επίσης να κάνετε κλικ στον σύνδεσμο προς Όρους Χρήσης για τη χρήση του esigner. Στη συνέχεια, επιλέξτε το πλαίσιο ελέγχου δίπλα: Συμφωνώ με αυτούς τους όρους και να χρησιμοποιώ ηλεκτρονικά αρχεία και υπογραφές. Τέλος, κάντε κλικ στο ΣΥΝΕΧΕΙΑ κουμπί.
- Κάντε κλικ στο ΞΕΚΙΝΗΣΤΕ ΕΔΩ κουμπί για να ξεκινήσει η διαδικασία υπογραφής. Συνεχίστε να κάνετε κλικ σε καθένα από τα πεδία που έχετε προσθέσει στο έγγραφό σας για να τα ορίσετε μόνιμα. Τα πεδία που δεν έχουν ακόμη ρυθμιστεί θα έχουν ένα αστραφτερό φως στις άκρες τους. Τα πεδία που έχουν οριστεί επιτυχώς θα υδατογραφηθούν στην προεπισκόπηση του εγγράφου.
- Μπορείτε να χρησιμοποιήσετε το ΕΠΟΜΕΝΗ κουμπί για να εντοπίσετε όλα τα πεδία που πρέπει να οριστούν. Αφού οριστούν όλα τα πεδία, κάντε κλικ στο ΦΙΝΊΡΙΣΜΑ κουμπί.
- Θα εμφανιστεί μια σύντομη οθόνη φόρτωσης που υποδεικνύει ότι η ψηφιακή υπογραφή και η χρονική σφραγίδα προστίθενται στο έγγραφο.
- Μετά την επιτυχή υπογραφή, θα δείτε ένα σημάδι επιλογής δίπλα στη λέξη Υπογραφή.
Επιλογές για υπογεγραμμένο έγγραφο
Υπάρχουν πολλές επιλογές που μπορείτε να κάνετε σε ένα έγγραφο υπογεγραμμένο στο esigner.com. Αυτές οι επιλογές παρατίθενται παρακάτω: 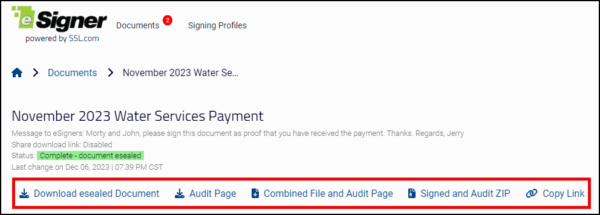
-
- Κατεβάστε το eSealed Document: Κάνοντας κλικ σε αυτό θα γίνει λήψη του υπογεγραμμένου αρχείου στον υπολογιστή σας.
- Σελίδα ελέγχου: Κάνοντας κλικ σε αυτό θα γίνει λήψη του a Πιστοποιητικό Υπογραφής και Χρονοσήμανση που εμφανίζει βασικές πληροφορίες, συμπεριλαμβανομένου του ονόματος και της διεύθυνσης email του κατόχου του εγγράφου. το όνομα του εγγράφου και την ημερομηνία δημιουργίας του· λεπτομέρειες του πιστοποιητικού υπογραφής εγγράφου που χρησιμοποιήθηκε· και τον αριθμό των υπογραφόντων.
- Συνδυασμένο αρχείο και σελίδα ελέγχου: Όπως υποδηλώνει η ετικέτα, κάνοντας κλικ σε αυτό θα γίνει λήψη ενός αντιγράφου pdf που περιέχει τόσο το υπογεγραμμένο αρχείο όσο και τη σελίδα ελέγχου.
- Υπογεγραμμένο και Έλεγχος ΤΚ: Αυτό θα κάνει λήψη ενός αρχείου ZIP που περιέχει ξεχωριστά αντίγραφα του υπογεγραμμένου αρχείου και της σελίδας ελέγχου.
- Copy Link: Αυτό σας επιτρέπει να δημιουργήσετε έναν σύνδεσμο λήψης για το υπογεγραμμένο έγγραφο και τη σελίδα ελέγχου που μπορείτε να κοινοποιήσετε στις επαφές σας.
- Κατεβάστε το eSealed Document: Κάνοντας κλικ σε αυτό θα γίνει λήψη του υπογεγραμμένου αρχείου στον υπολογιστή σας.
Ελέγξτε την ψηφιακή υπογραφή στο υπογεγραμμένο αρχείο
- Ανοίξτε το υπογεγραμμένο αρχείο. Εάν χρησιμοποιείτε το Adobe Acrobat Reader, κάντε κλικ στο Πίνακας υπογραφών κουμπί. Στη συνέχεια, θα δείτε ότι το έγγραφο επισημαίνεται ως υπογραφεί και όλες οι υπογραφές θεωρούνται έγκυρες. Θα μπορείτε επίσης να δείτε το πεδία περιεχομένου επιλέξατε.
- Κάντε κλικ στο Εμφάνιση ιδιοτήτων υπογραφής επιλογή για να δείτε λεπτομέρειες της υπογραφής. Επί Ιδιότητες υπογραφής, θα μπορείτε να δείτε ότι το Adobe Reader αναγνωρίζει τις δυνατότητες ασφαλείας που αποκτήθηκαν από τη διαδικασία υπογραφής:
- Το έγγραφο δεν έχει τροποποιηθεί από τότε που εφαρμόστηκε αυτή η υπογραφή.
- Η ταυτότητα του υπογράφοντος είναι έγκυρη.
- Η υπογραφή περιλαμβάνει μια ενσωματωμένη χρονική σφραγίδα.
- Η υπογραφή επικυρώθηκε από την ασφαλή ώρα (χρονοσήμανση).