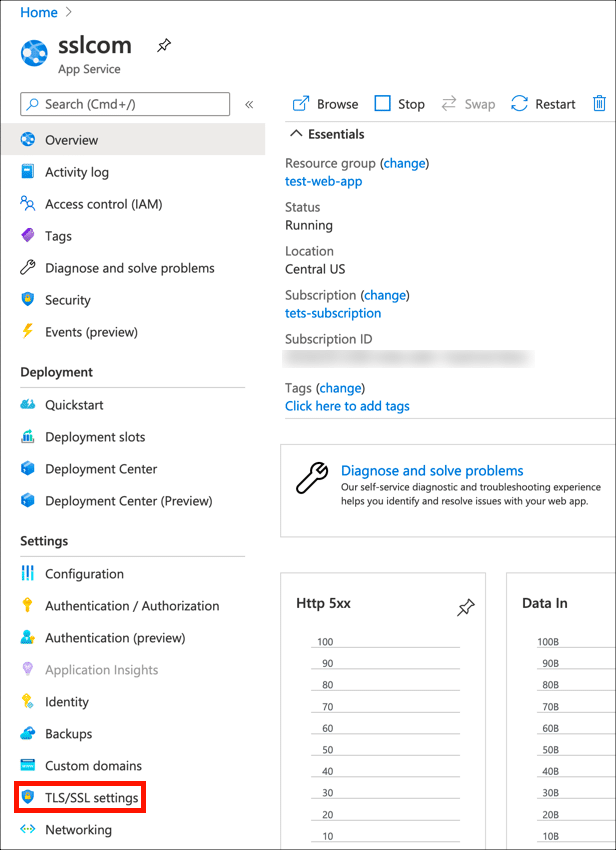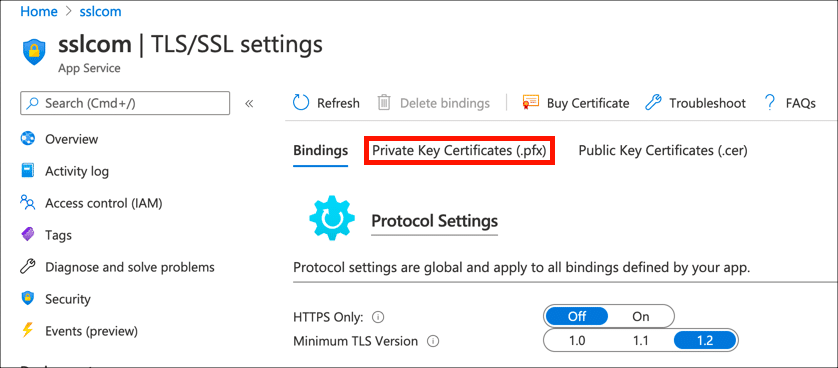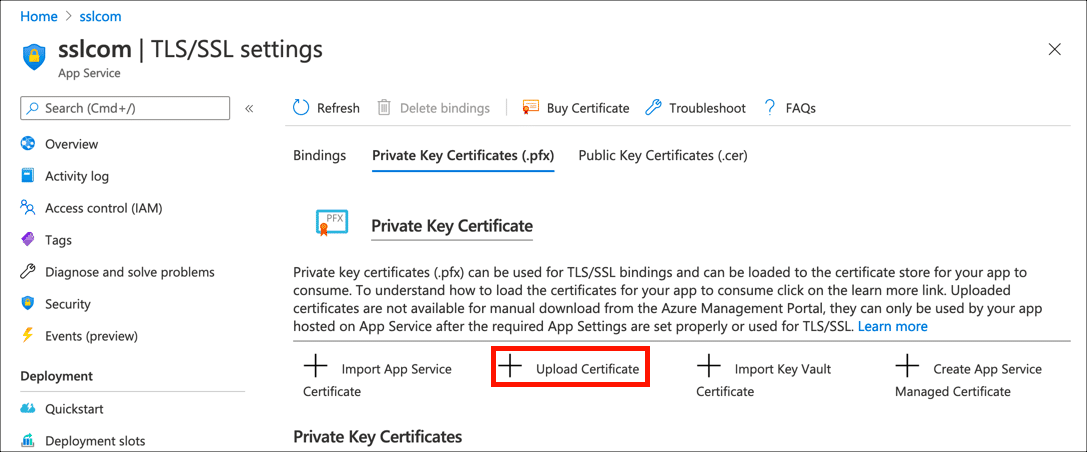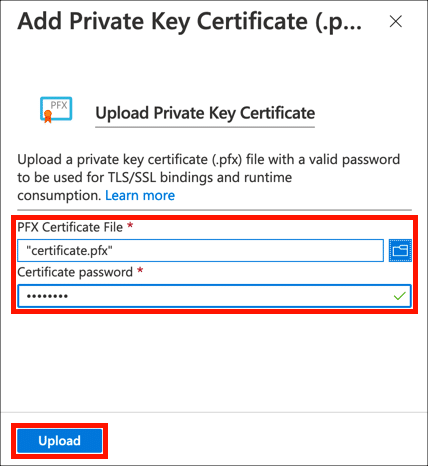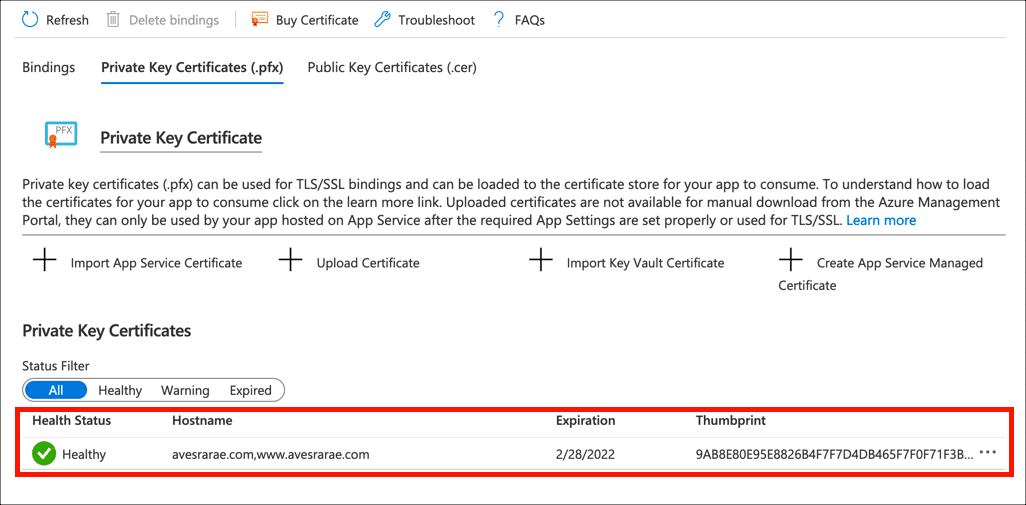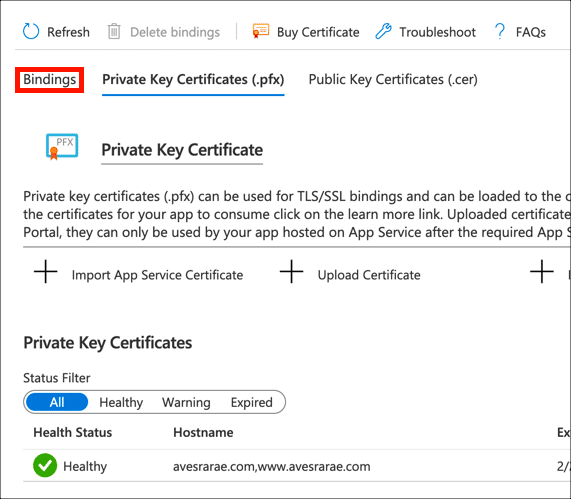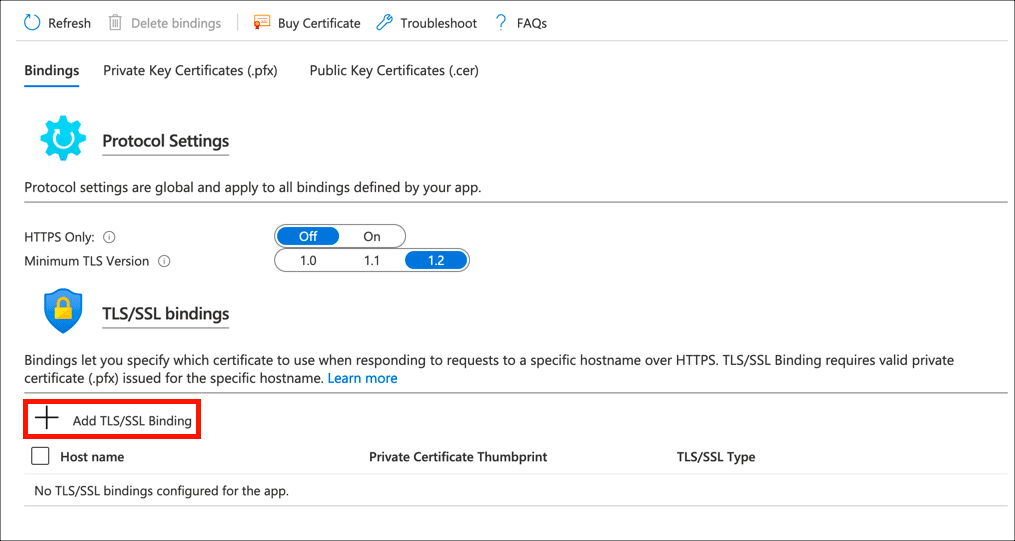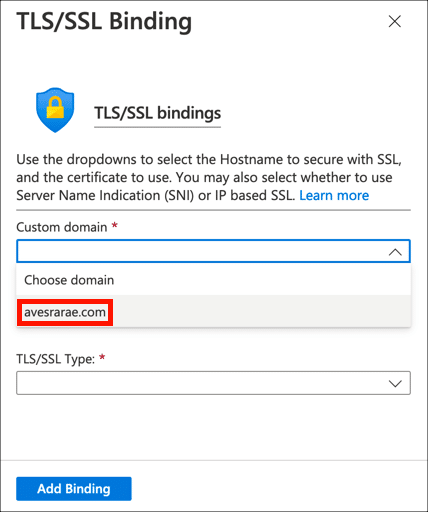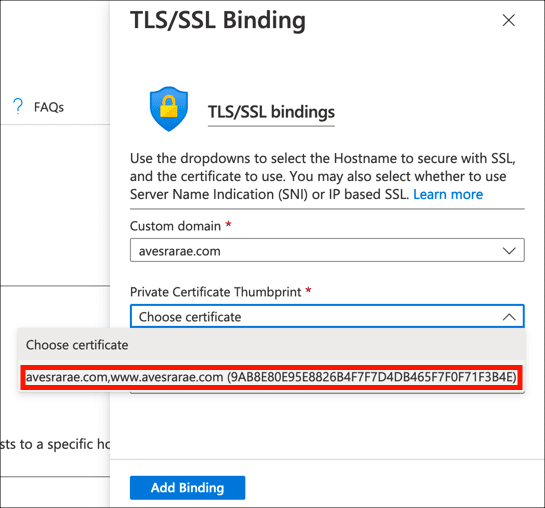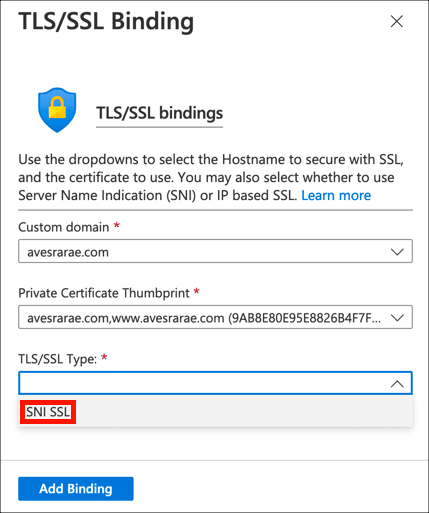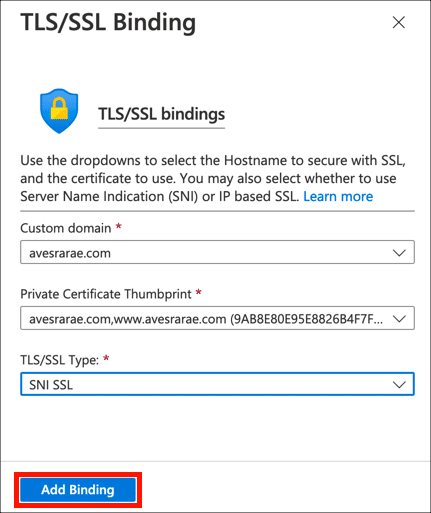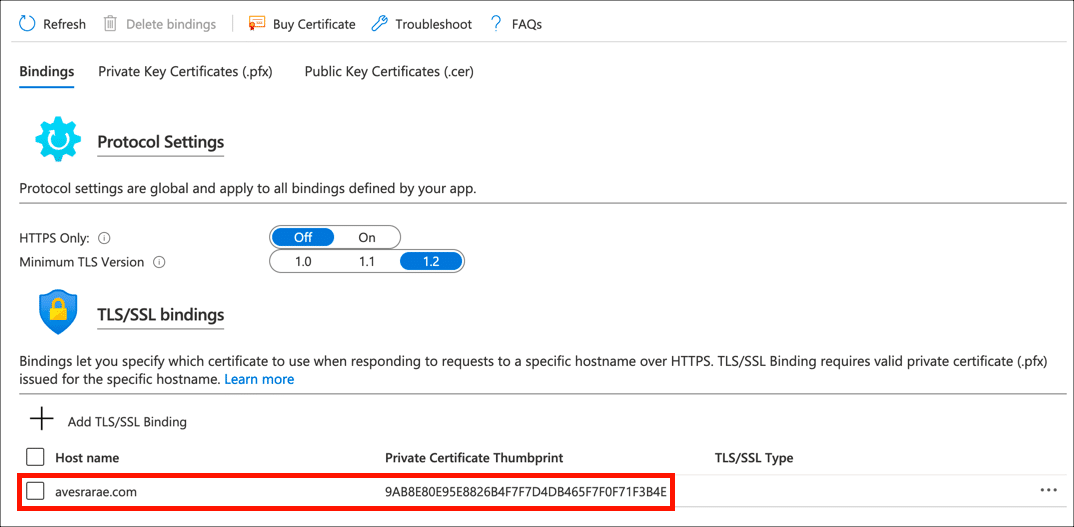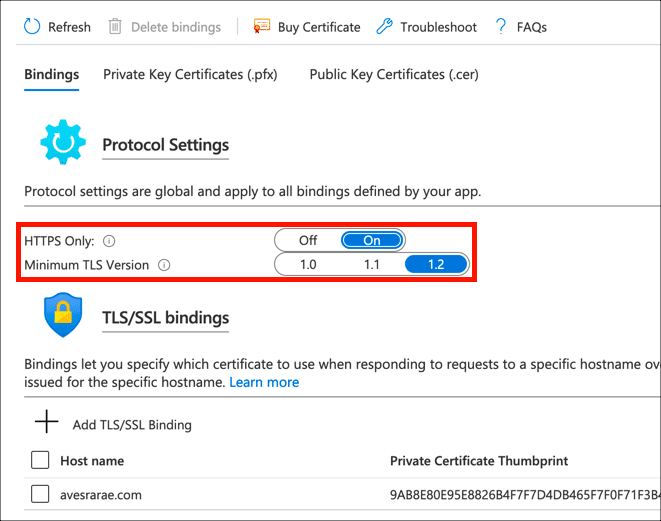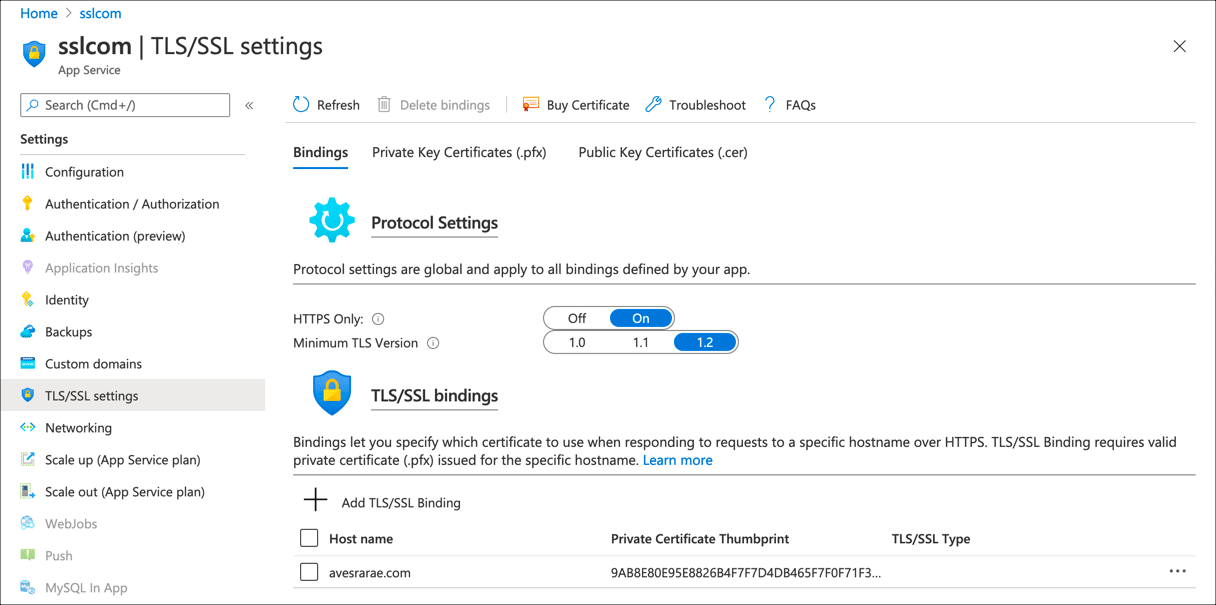Tarvittava aika: 45 minuuttia
Nämä ohjeet osoittavat, kuinka SSL /TLS varmenne ja yksityinen avain Microsoft Azure App Service -verkkosovelluksessa ja sido se mukautettuun toimialueeseen. Jos sinulla ei vielä ole sertifikaattia, lue SSL: n tilaaminen ja noutaminen /TLS Sertifikaatit täydelliset ohjeet sertifikaatin ostamiseen SSL-sivustolta.
- Luo PKCS # 12-tiedosto.
Ennen kuin lähetät varmenteen ja yksityisen avaimen Azure-verkkosovellukseen, sinun on yhdistettävä ne salasanasuojatuksi PKCS # 12-tiedostoksi (tunnetaan myös yleisesti nimellä PFX- tai P12-tiedosto). Voit luoda tämän tiedoston joko - tai -näppäimellä IIS or OpenSSL:
• Luo PFX / P12-tiedosto Azurelle Windowsilla
• Luo .pfx / .p12-varmennetiedosto käyttämällä OpenSSL: ää - Avaa sovellus Azuressa.
Siirry sovellukseesi Azure-portaalissa.
- avoin TLS/ SSL-asetukset.
Napauta TLS/ SSL-asetukset vasemman sivupalkin valikossa.
- Valitse Yksityisen avaimen varmenteet (.pfx).
Valitse Yksityisen avaimen varmenteet (.pfx) Tab.
- Napsauta Lähetä varmenne.
Napauta Lataa varmenne aloittaa varmenteen latausprosessi.
- Lähetä varmenne.
Napsauta kansiota () -kuvake ja siirry PKCS # 12-tiedostoon, kirjoita PKCS # 12-tiedoston salasana ja napsauta sitten Lataa painiketta.
- Vahvista lataus onnistuneesti.
Sinun pitäisi nähdä hälytysviesti, jos lataus onnistuu, ja varmenteesi näkyy Yksityisen avaimen varmenteet lista.
- Valitse Sidokset-välilehti.
Nyt voit sitoa varmenteen omaan verkkotunnukseesi. Valitse siteet Tab.
- Valitse Lisää TLS/ SSL-sidonta.
Napauta Lisää TLS/ SSL-sidonta aloittaa varmenteen sitominen verkkosovelluksesi verkkotunnukseen.
- Valitse mukautettu verkkotunnus.
Valitse verkkotunnus, jota varmenne suojaa Muokattu verkkotunnus pudotusvalikosta.
- Valitse varmenne.
Valitse juuri lataamasi varmenne Yksityisen varmenteen peukalo pudotusvalikosta.
- Valita TLS/ SSL-tyyppi.
valita SNI SSL mistä TLS/ SSL-tyyppi pudotusvalikosta.
- Lisää sidonta.
Valitse Lisää sidonta painiketta.
- Vahvista sidonta.
Sinun pitäisi nähdä hälytysviesti, jos sidonnasi onnistuu, ja varmenteesi näkyy TLS/ SSL-sidokset lista.
- Päivitä protokolla-asetukset.
Nyt kun varmenteesi on asennettu ja sidottu verkkotunnukseesi, varmista, että sivustoasi palvellaan vain HTTPS: n ja SSL /TLS. Alla Protokollan asetukset, asetettu Vain HTTPS että
Onja vähimmäismäärä TLS Versio että1.2. - Valmis!
Sinun SSL /TLS varmenne on nyt ladattu ja sidottu verkkosovellukseesi.
SSL.com tarjoaa laajan valikoiman SSL /TLS palvelinvarmenteet HTTPS-verkkosivustoille, mukaan lukien: