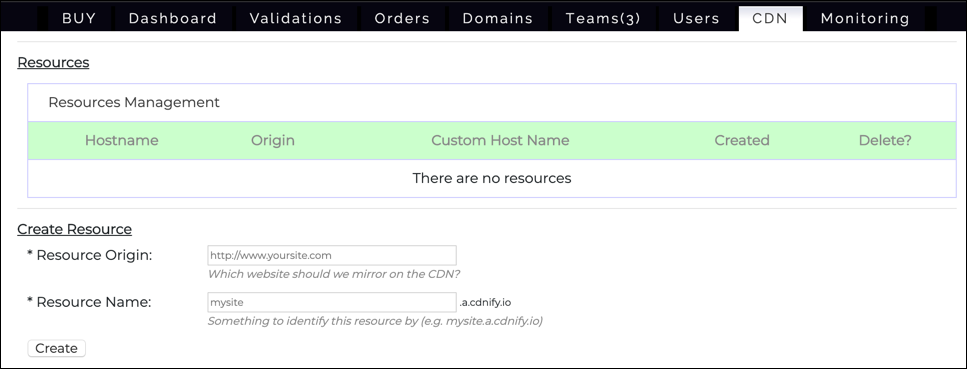On the CDN tab of your SSL.com account portal, you can access SSL.com’s Content Delivery Network (CDN). This document provides a complete reference to the CDN interface and features available in your user portal. For more information on SSL.com’s CDN, please see our article on the subject and our product page detailing the various pricing plans and features. For a detailed tutorial on setting up SSL.com’s CDN service for a website, please see our how-to.
Use the table of contents below to browse the different elements of the CDN tab:
The Resources List
When you first click the CDN tab in your account, you will be taken to a list of resources. These are websites with content that is mirrored on the CDN. The first time you access the page there will be no resources:
To create a resource, enter the URL of the website you wish to mirror in the Resource Origin field, and give it an identifying name in the Resource Name field. The resource name you enter will be used as the host name for the CDN resource (e.g. “mysite” will map to mysite.a.cdnify.io). Then, click the Create button. A modal dialog will appear with the CDN’s Terms of Service. After reading the terms (and if you agree to them), check the checkbox labeled I agree to CDNify’s “Terms of Service” above, then click Save. If you want to cancel instead, click the Cancel button.
After clicking Save, the new resource will appear in a row of the Resources Management List:
The Resources Management list contains the following columns:
- Hostname: The host name of the resource on the CDN. This consists of the Resource Name entered when creating the resource, followed by
a.cdnify.io. Clicking a hostname in the list will take you to the Overview Tab. - Origin: The host name of the website being mirrored, which was entered in the Resource Origin field when creating the resource.
- Custom Host Name: As will be shown below, you can optionally create a custom SSL-enabled hostname within your own domain. In the example above, we could create
cdn.ssl.comand use that, instead ofexamplessl.com.a.cdnify.info. After creation, this hostname will appear in the Custom Host Name column. - Created: The date that the resource was created.
- Delete?: To delete a resource, check this box and click the Save button, located at the left below the list of resources:
Finally, the drop-down menu at the lower left of the Resources Management list determines how many resources will be shown per page:
The Overview Tab
The Overview tab shows traffic statistics for the CDN. When first opened for a new resource, no statistics will be displayed:
You can navigate to the Overview tab by clicking the host name of a resource in the Resources list:
After the CDN has been put into use for a website, the Overview tab will show bandwidth and hits for the CDN as a whole, as well as broken down by a list of Popular Locations, showing CDN activity at different points of presence (POPs) in the network:
The Cache Tab
The Cache tab shows files that have been cached by the CDN. The list of Popular Files will be empty when first opened for a new resource:
After the CDN has been configured to serve a website, and put into use, the Cache tab’s list of Popular Files will be populated by cached files:
The Popular Files list includes the following columns:
- Name of Files: Shows the individual cached files.
- Bandwidth: Shows bandwidth usage per file.
- Hits: Shows hits per file.
- Purge: Clicking the Purge button in a row will remove that file from the cache:
Cache Purging and Expiry
Additional controls for purging files and setting cache expiry are located below the Popular Files list. The Purge Files controls are on the left:
- To purge an individual file from the cache, enter its path into the Purge Files field and click the Go button.
- Clicking the Purge All button will immediately remove all files from the cache.
The Cache Expiry controls are on the right:
The default cache expiry time is 24 hours. To set the cache expiry time to a different value, simply enter a number of hours into the Cache Expiry text field (0 means the cache will never expire) and click the Update button.
The Setting Tab
The Setting tab controls multiple settings for the CDN resource:
The Setting tab contains the following areas:
- General Settings
- Add a Custom Domain
- Custom Domain List with Optional SSL/TLS
- Advanced Setting
- Delete this Resource
General Settings
The General Settings area contains the following elements:
- Resource Origin: The website that is to be mirrored on the CDN.
- Resource Name: The hostname to be used by the CDN.
These are the same as the Resource Origin and Resource Name that were originally set when creating the resource. They can be changed at any time by entering new values into these two fields and clicking the Update button.
Add a Custom Domain
To add a custom domain name for your mirrored content on the CDN, simply enter the fully qualified domain name of the hostname you wish to use in the Host Name field and click the Create button. For example, if we wished to link to the files with cdn.mysite.com instead of mysite.a.cdnify.io, we would enter cdn.mysite.com into the Host Name field and click Create.
Custom Domain List
The Custom Domain List shows any custom domains that have been added. The list will initially be empty, but will be populated after you add a custom domain. Domain names are shown in the leftmost column, followed by the date created, SSL validation status, and two links: Delete and Edit SSL.
Clicking the Delete link will immediately delete the custom domain name. There is no confirmation dialog when deleting custom domains, so be careful around this link and only click it if you are sure you want to delete the domain name.
Clicking Edit SSL will open a dialog box with a form for configuring SSL, with options for both automatic and manual SSL installation.
The Generate and install SSL checkbox is intended to automatically generate and install an SSL certificate for the custom domain name. Checking it will hide the manual SSL fields, as they are not needed.
To manually configure SSL, paste a certificate and its associated private key to the custom domain name in the Certificate and Private Key fields respectively. Be sure to install the complete certificate chain when pasting the certificate. You can do this by choosing the Ngnix download option for the certificate in your user account:
When you are finished configuring SSL, Click the Save button. You can also click Cancel to cancel the operation, or Delete Host Name to immediately delete the custom domain name. After installation of a valid certificate, the Validation Status will be updated to show the presence of the certificate and its expiration date.
Advanced Setting
The Advanced Setting area contains the following checkboxes:
- Stop robots from indexing your resource on the CDN?: By default, the CDN allows robots to crawl and index your resource’s cached assets. Checking this option will prevent search engines from crawling and indexing the CDN’s cached copy of your website, preventing content duplication between the origin server and CDN.
- Do not cache URLs with arguments separately: In instances where an asset has multiple instances with different query strings, enabling this option will tell the CDN to cache it only once.
- Enable CORS headers?: Enabling this option sets the origin of your CDN assets in the access control header, which may be necessary to avoid browser security warnings and errors depending on how your website works. For more information on Cross-Origin Resource Sharing (CORS), this MDN article provides an overview.
- Disable GZIP compression?: By default, the CDN serves files with GZIP compression to save bandwidth. Checking this option disables this behavior, reducing CPU cycles at the cost of file size.
- Force SSL pull from origin?: If SSL is enabled on your origin web server, checking this option will force the CDN’s POPs to pull the files securely, via HTTPS.
- Force assets to be pulled via https?: Checking this option forces the CDN to send files via HTTPS, even if HTTP has been requested.
- Add a canonical link to your assets?: Checking this option will annotate CDN links as the origin of any asset contained in the website, thus improving your SEO ranking and preventing search engines from indexing the same asset multiple times.
To set any of these options, toggle the checkboxes to your desired settings and click the Save button.
Delete this Resource
The Delete button simply and immediately deletes the resource.