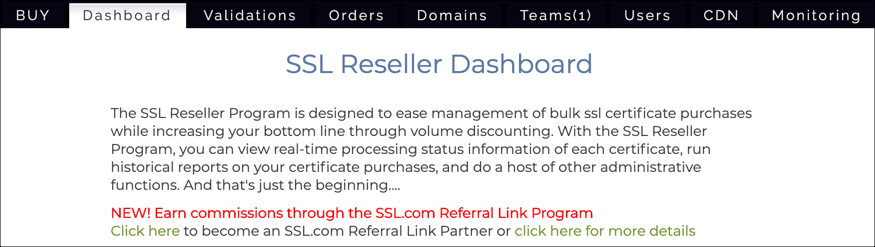By signing up for SSL.com’s referral link program, you can earn commissions of up to 25% on sales referred from your website! This how-to will walk you through signing up, retrieving a banner ad to place on your website, and creating a custom link to land on any web page.
Signing Up
-
Log into your SSL.com account and navigate to the Dashboard tab. (If you don’t have an account yet, please refer to our how-to on signing up.)
Note: The screenshot below shows the dashboard from a reseller account, but the referral link program is completely independent from the reseller program; you can sign up with or without a reseller account. -
Click the Click here link below the red Referral Link Program announcement.
-
A long form will appear. Begin by creating a username and password. Note: the password may only contain letters and numbers.
-
Scroll down to the Standard Information section and enter your Email Address, Company Name, whom to make Checks Payable To, Website Address, and Tax ID, SSN, or VAT.
-
Next, scroll to the Personal Information section and add your name, address, phone and fax numbers.
-
Scroll to the Commission Payment section and make a selection from the drop-down menu for how you wish to be paid.
-
Next, scroll down and review the Terms and Conditions.
-
Scroll down to the User Defined Fields section. If you selected Wire Transfer in step 7, enter your Bank Name, Account Number, and Routing Number.
-
When you are finished filling out the form, click the Create My Account button.
-
If everything went correctly, you should see a green alert letting you know your account has been created. If you omitted any required fields, you will see an alert prompting you to return to the form and enter the missing information.
Retrieving Your Linking Code and Banner Ads
-
To retrieve your linking code and marketing materials such as banner images for your website, go to the affiliate login page and login with the username and password you created.
-
Your linking code is available in the blue box near the top of your account page, which also shows your affiliate account’s current earnings. You can simply link to this URL from your website to refer customers and begin earning commissions.
-
To make things even easier for our affiliates, SSL.com makes marketing materials such as ad banners available. As an example, we will retrieve the HTML code for a banner advertising EV SSL. Begin by selecting Banners from the Marketing Materials drop-down menu.
-
The Banners form will appear to the right of the sidebar. Select the type of certificate you want a banner for from the Marketing Group drop-down menu (in this case, Wildcard SSL), then click the Display Banners button.
-
A list of available banners will appear. To place a banner on your website, simply copy the HTML code below the banner and include it on the web page where you wish the banner to appear.
-
When visitors to your website click the banner, they will be taken to the buy page for the product that the banner advertises, and you can start earning commissions on these sales!
Creating a Custom Link
-
You can also create custom links to define the URL you want to deliver traffic to. In this example, we are going to create links to the Personal Basic Email and ClientAuth Certificate page. Begin by selecting Alternate Incoming Page Links from the menu.
-
Find the form labeled Automated Link Creation. Paste the URL you want to create a link for in the text field on the left, then click the Create My Link button.
-
Your new custom link will appear below the form. Note that, with automated link creation, a shorter link is created that refers to a reference number in our database. In this case,
https://affiliates.ssl.com/program.php?id=534&url=158will deliver visitors tohttps://www.ssl.com/certificates/personal-basic-smime-email-clientauth-certificate/. -
Your referral account will save links created in this way for future use. To remove a link, simply click the remove link to its right.