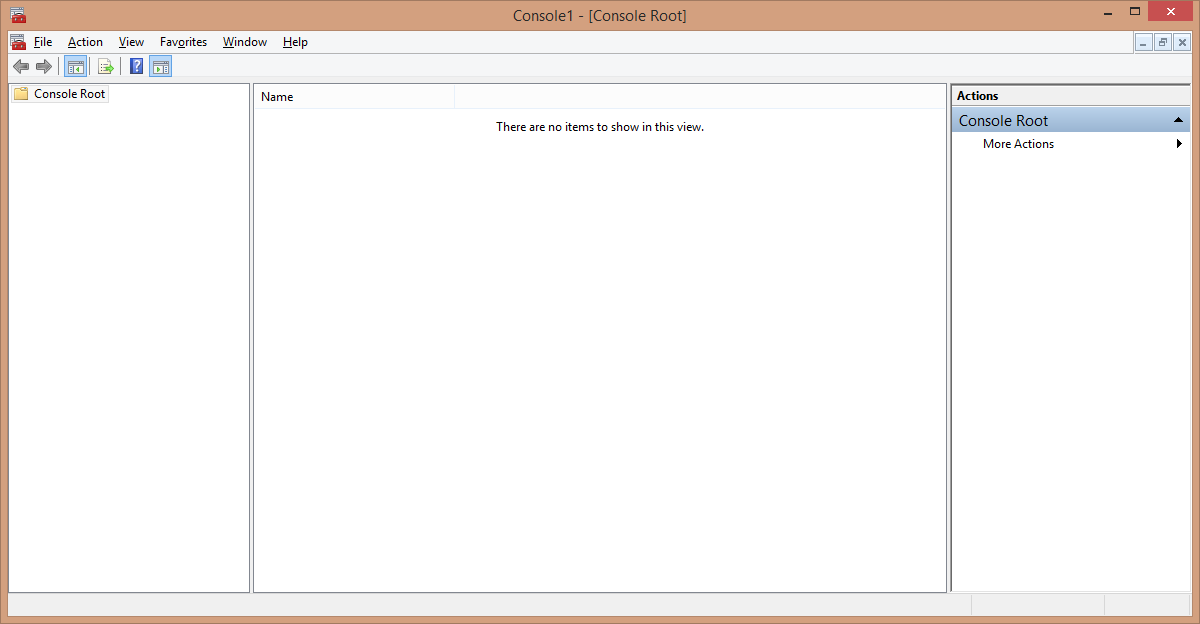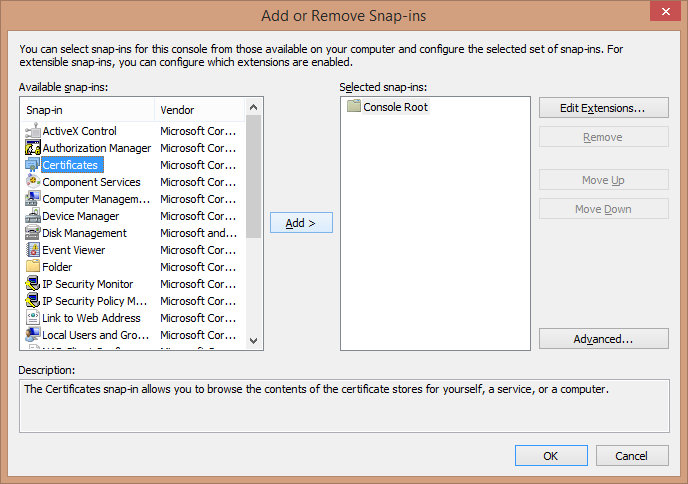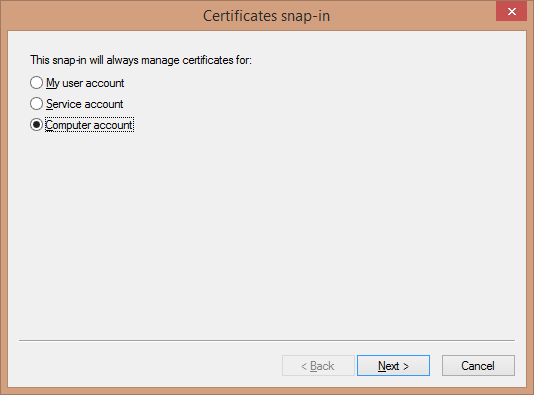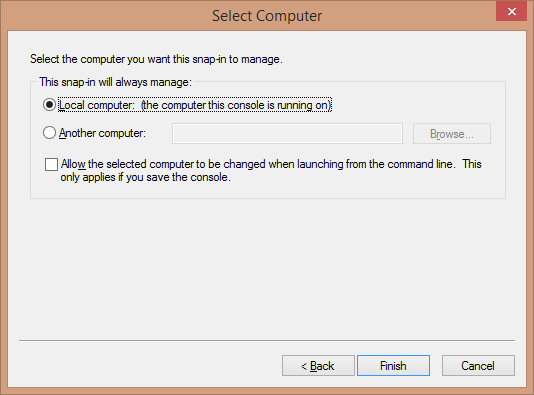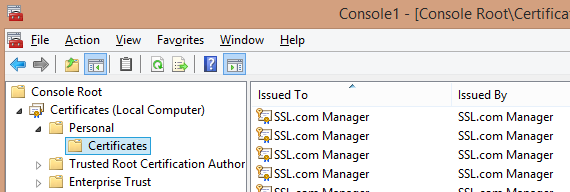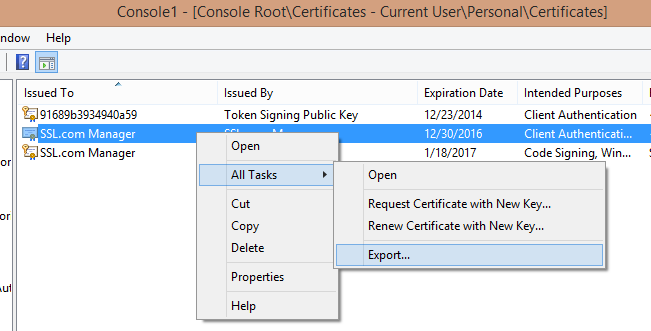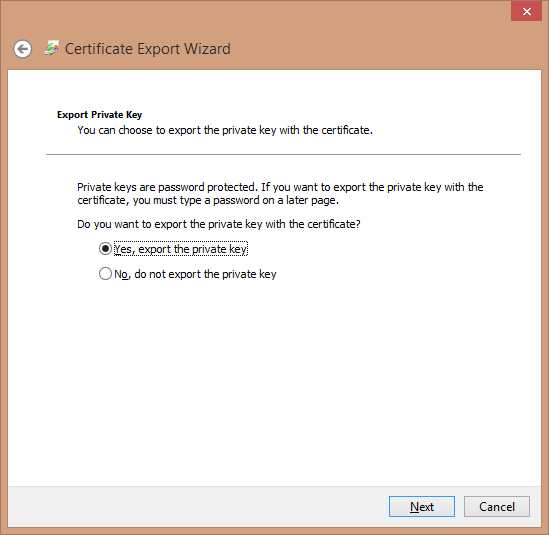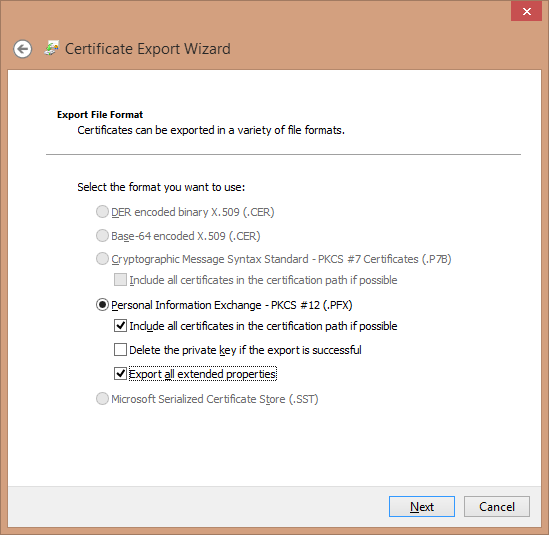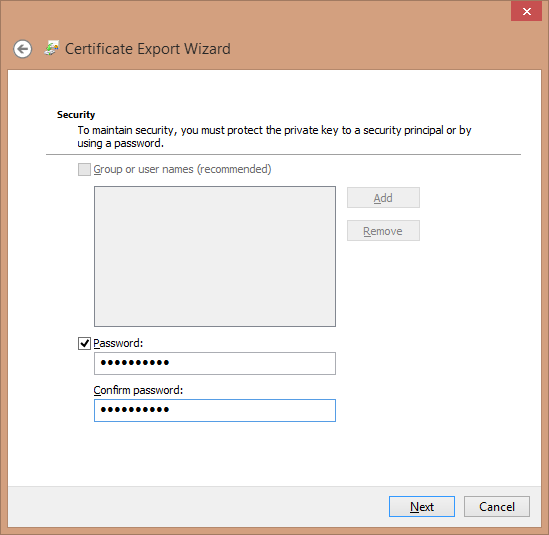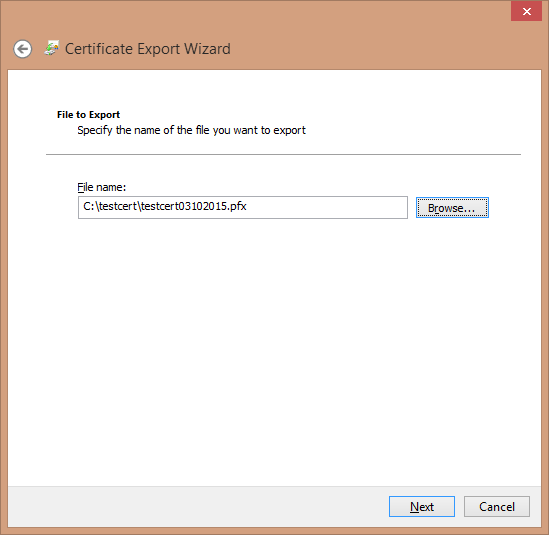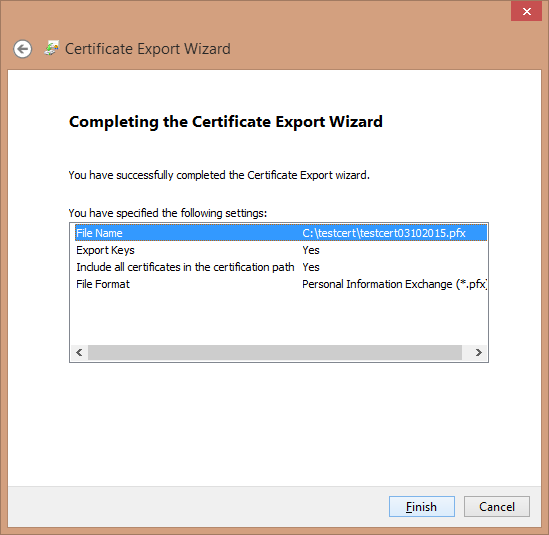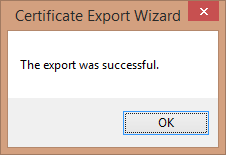Questo articolo ti mostrerà come combinare una chiave privata con un file di certificato .p7b per creare un file .pfx su Windows Internet Information Server (IIS).
Queste istruzioni presumono che tu abbia già utilizzato "Crea richiesta di certificato" da IIS per generare una chiave privata e CSR sul server / laptop che stai utilizzando. Le istruzioni presumono inoltre che il file CSR è stato inviato, convalidato e ti è stato rilasciato un certificato SSL firmato e che hai installato il certificato anche sul tuo server / laptop.
Per informazioni su come creare un certificato .pfx/.p12 utilizzando OpenSSL, consulta il nostro articolo qui.
Per creare un file PFX, dovrai:
Individua il certificato con MMC
- Apri MMC sul tuo computer (puoi individuare questo programma digitando "mmc" nella barra di ricerca di Windows).
- Seleziona File> Aggiungi / Rimuovi snap-in (o digita Ctrl-M). Seleziona Certificati e fare clic sul Aggiungi pulsante.
- Seleziona "Account computer" e fai clic su Avanti...
- Indirizza lo snap-in per gestire il file Computer locale e fare clic su Fine.
- Clicchi OK per aggiungere lo snap-in.
- Successivamente, vai alla cartella "Certificati (computer locale)> Personale> Certificati".
Esporta il certificato corretto
Prima di tentare di esportare il certificato come file .pfx, avrai bisogno del simbolo della chiave corretto.
- Fare clic con il pulsante destro del mouse sul certificato e selezionare "Tutte le attività> Esporta" per aprire l'Esportazione guidata certificati.
- Dopo aver fatto clic sulla pagina di benvenuto della procedura guidata, assicurarsi che l'opzione sia impostata su "Sì, esporta la chiave privata" e fare clic Avanti.
- Scegli il formato per il certificato esportato (qui, un file PKCS # 12 codificato o .PFX). Assicurati di selezionare le caselle per includere tutti i certificati nel percorso e di esportare tutte le proprietà estese, quindi fai clic su Avanti.
- Ti verrà richiesta una password per proteggere questo pacchetto di certificati (una buona idea, poiché incorpora la tua chiave privata). Crea e conferma la password, quindi fai clic su Avanti.
- Seleziona il nome e il percorso del file che stai esportando. Puoi navigare in una posizione che preferisci: assicurati di salvare il file con l'estensione .pfx.
Nota: Includere la data è un buon modo per differenziare questo file di certificato da altri. - Rivedi le informazioni. Se tutto sembra corretto, fai clic su Fine.
- Riceverai la conferma che l'esportazione ha avuto esito positivo.