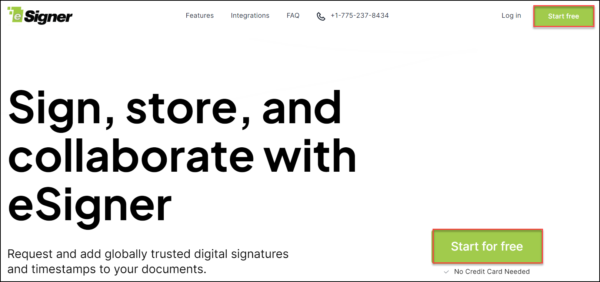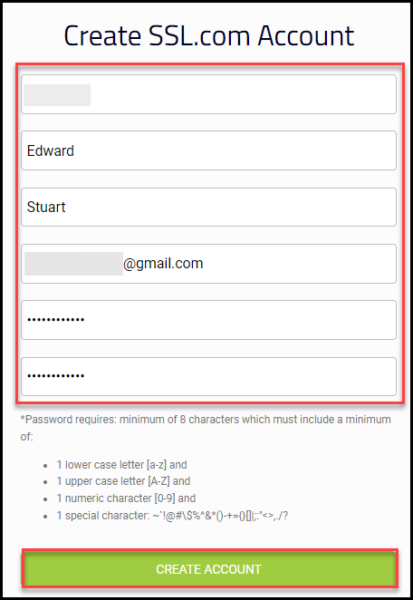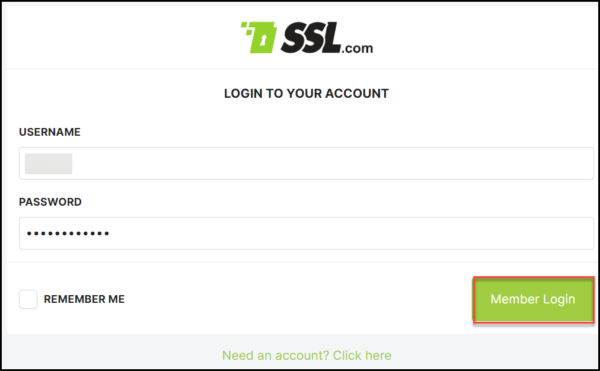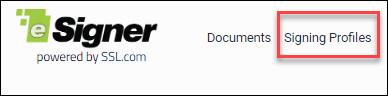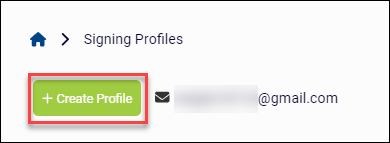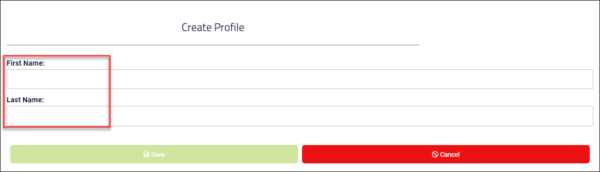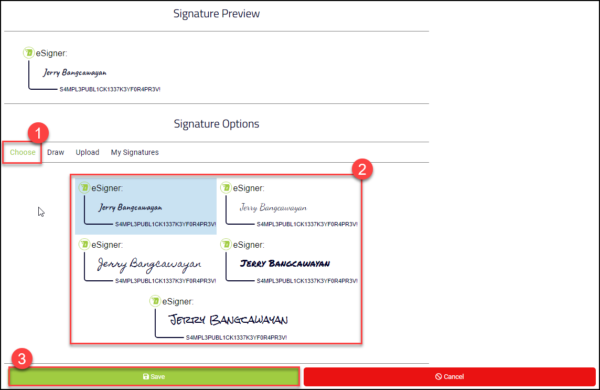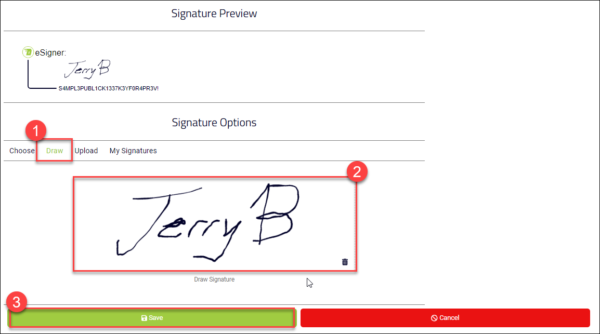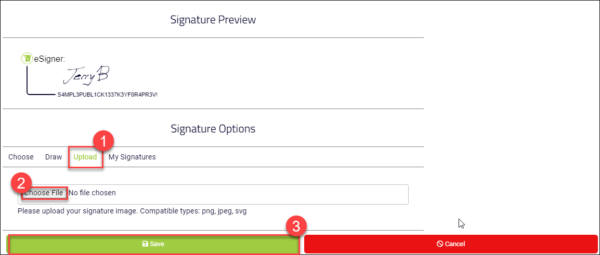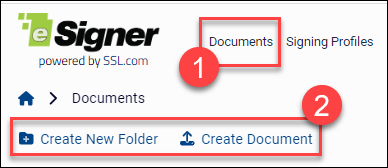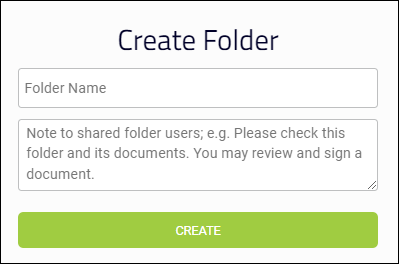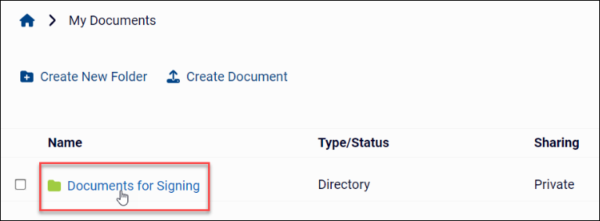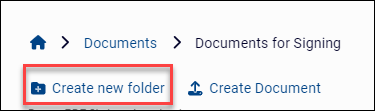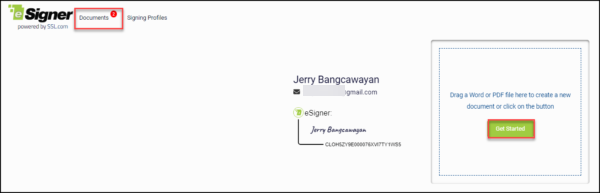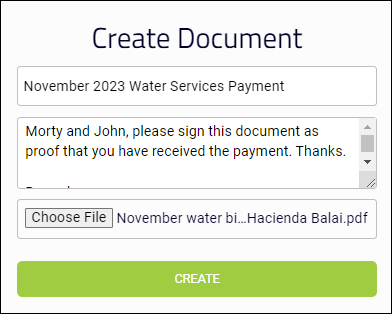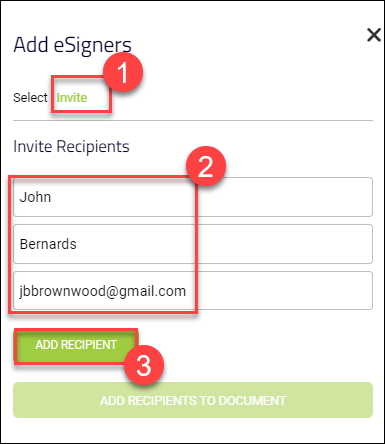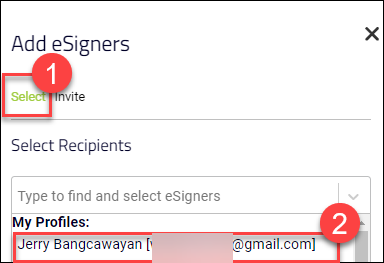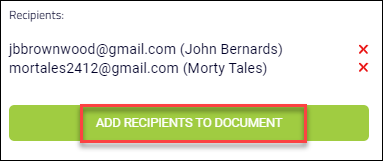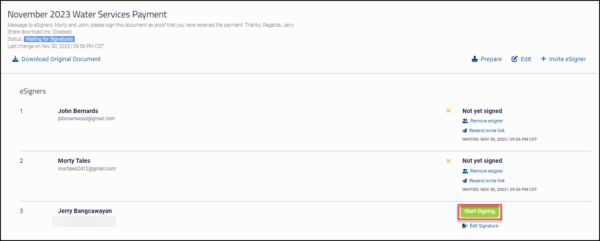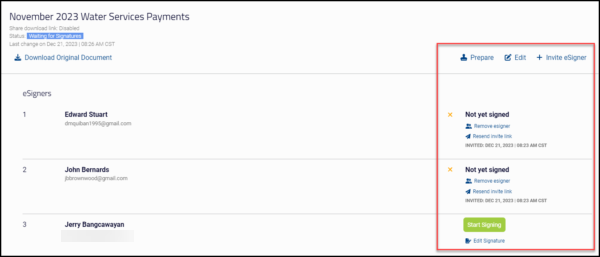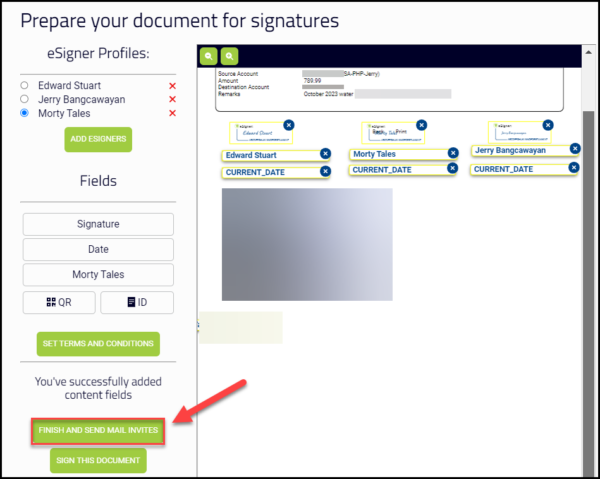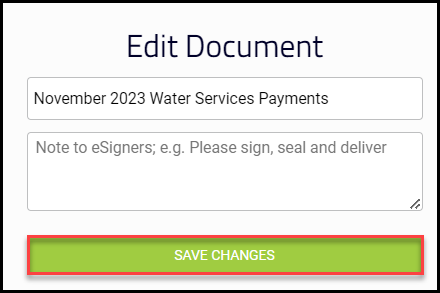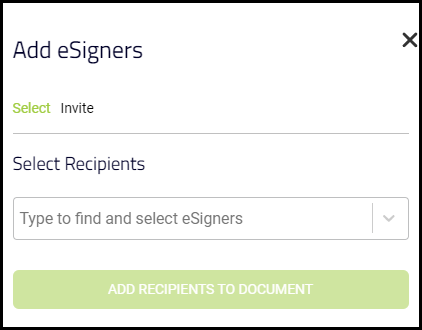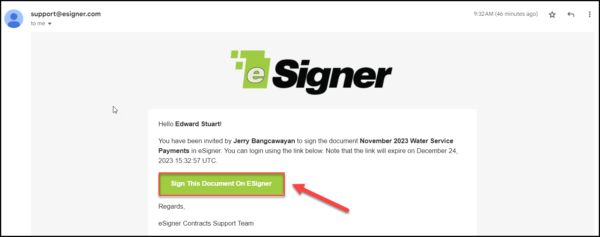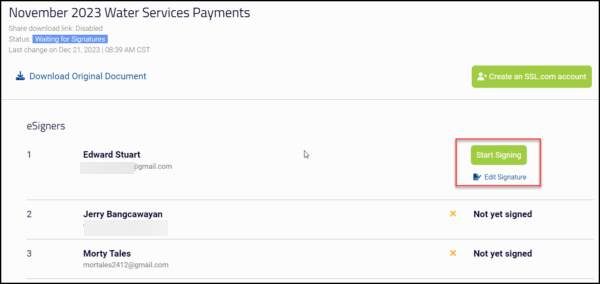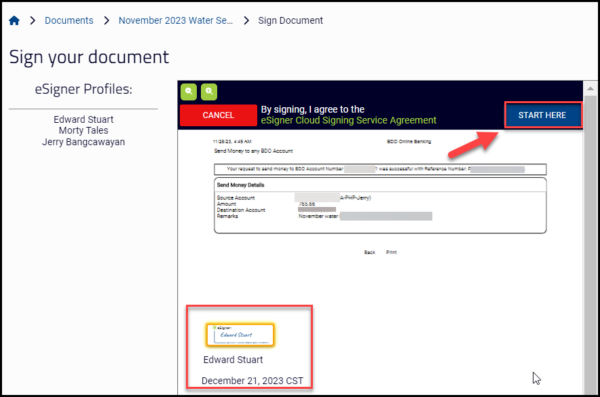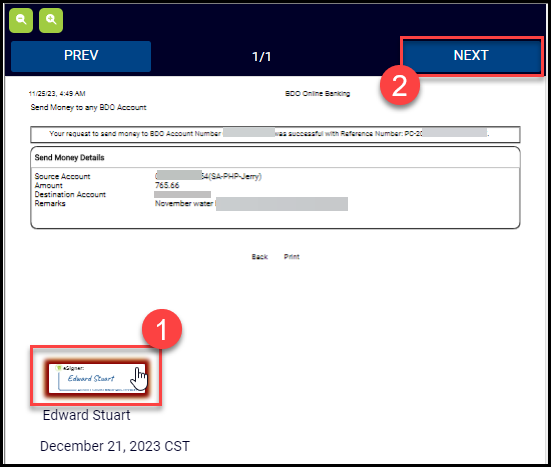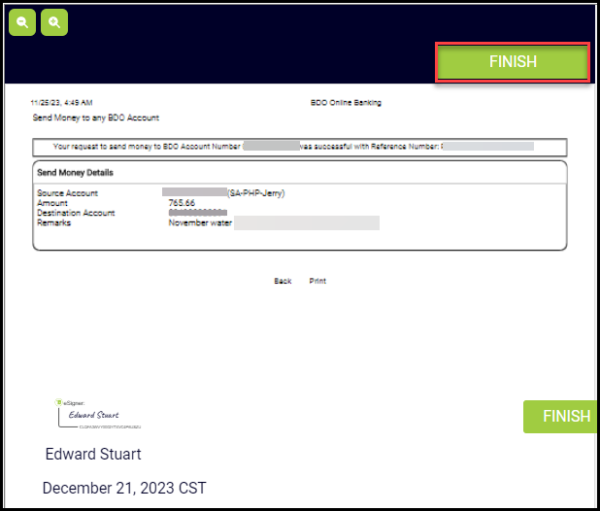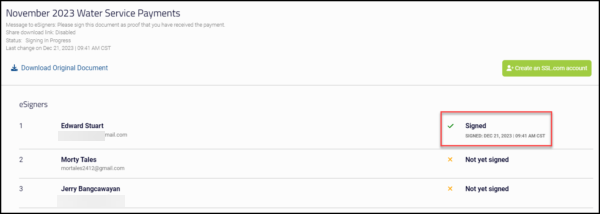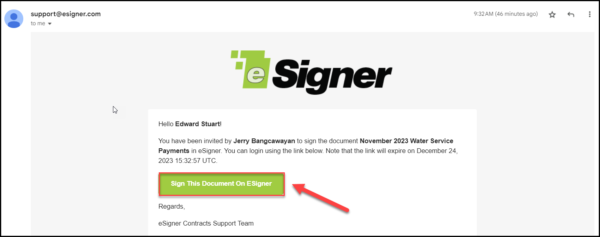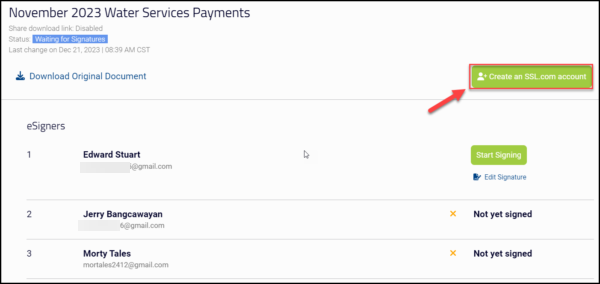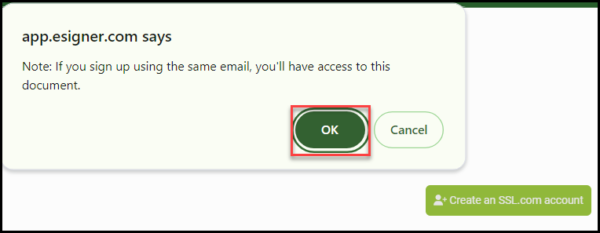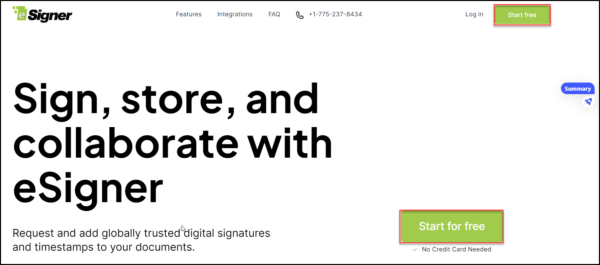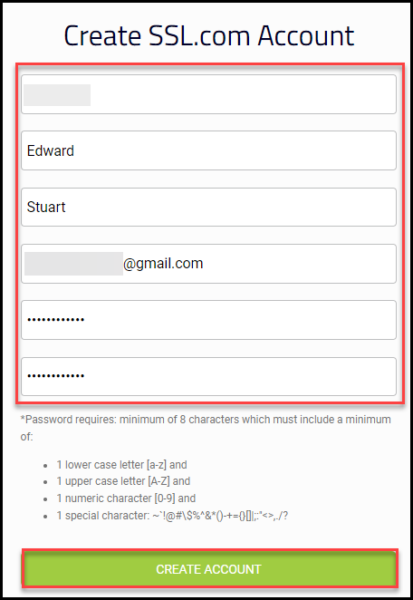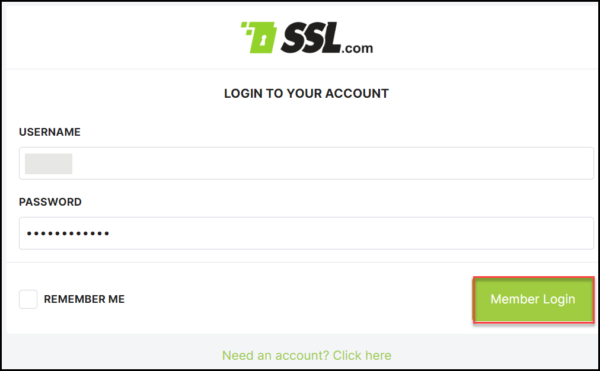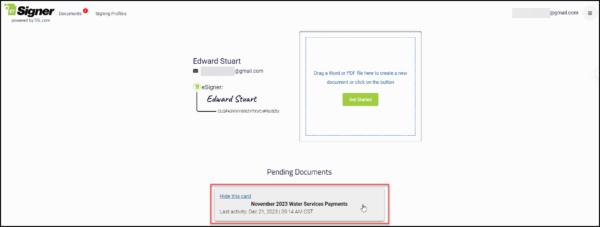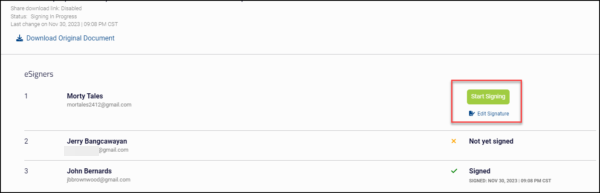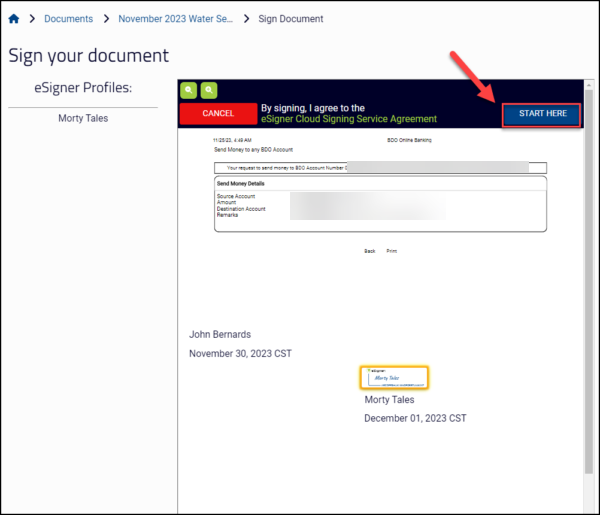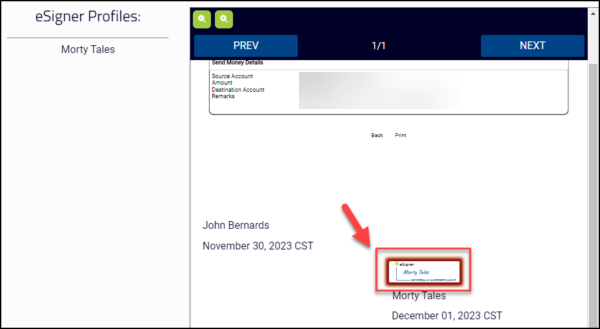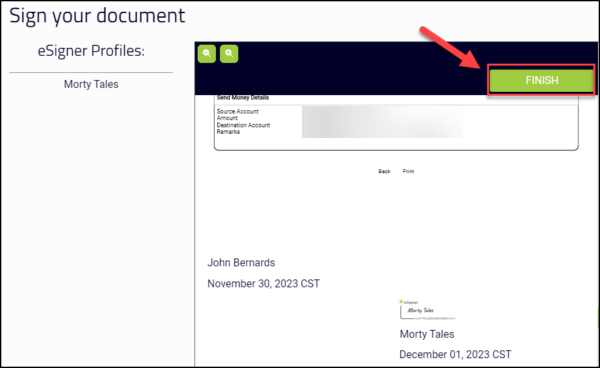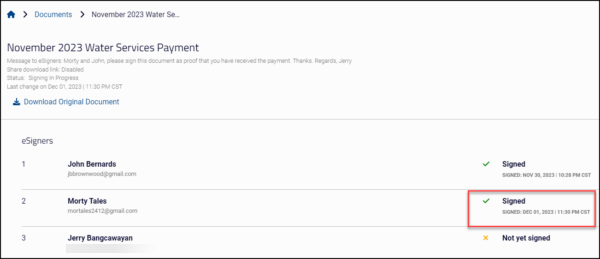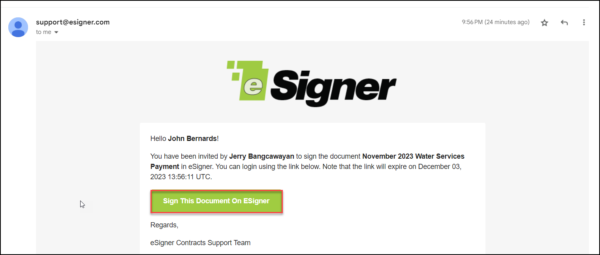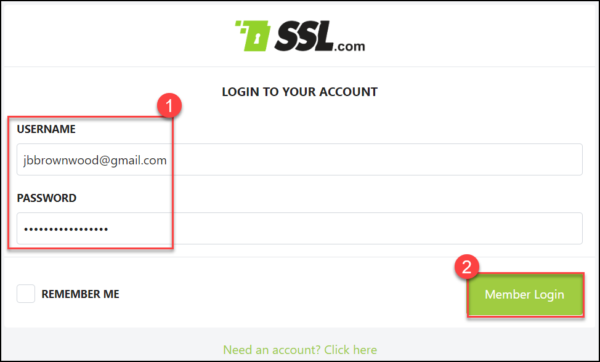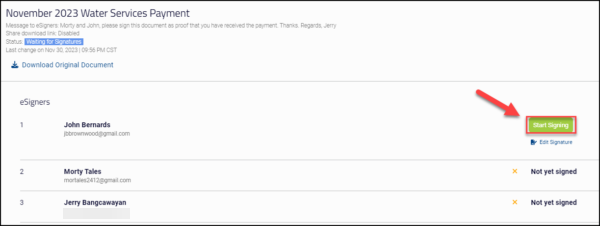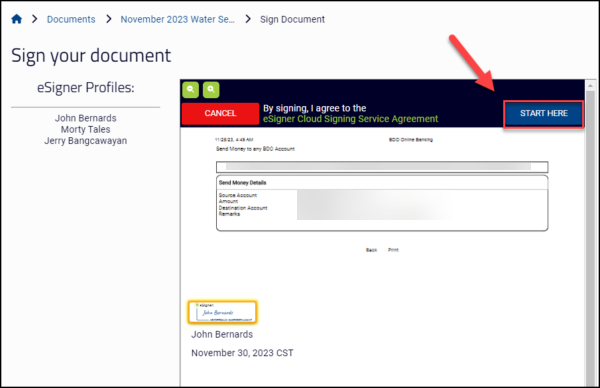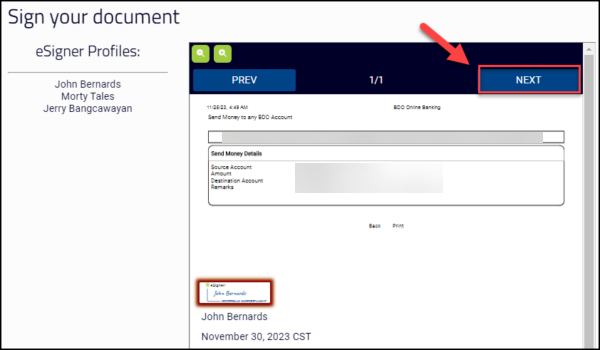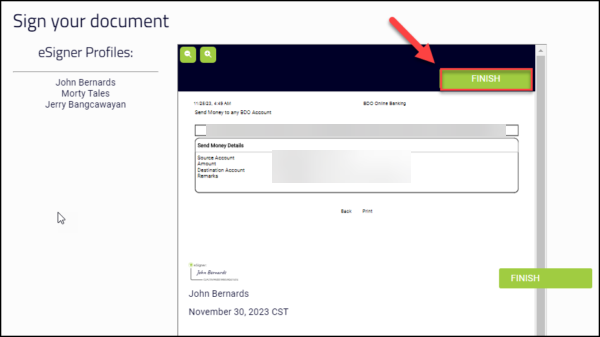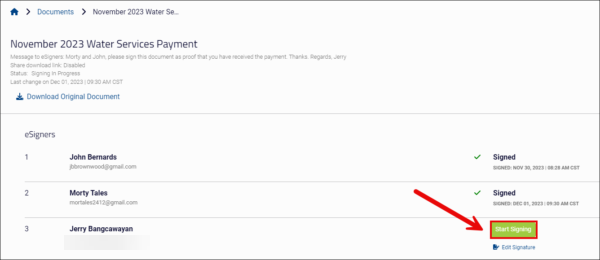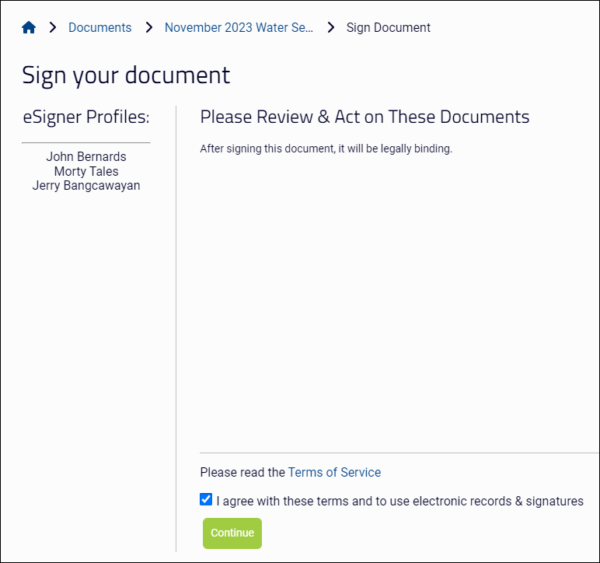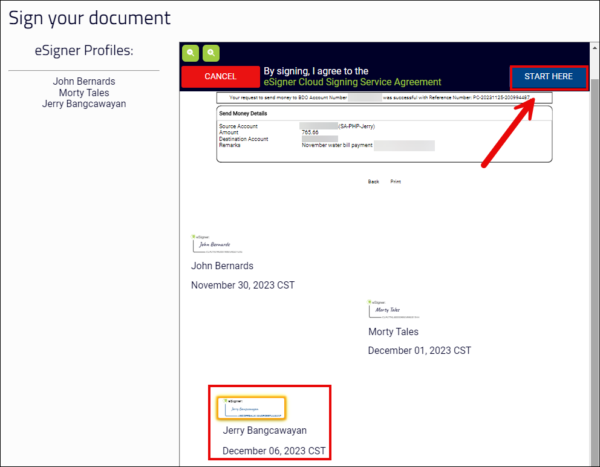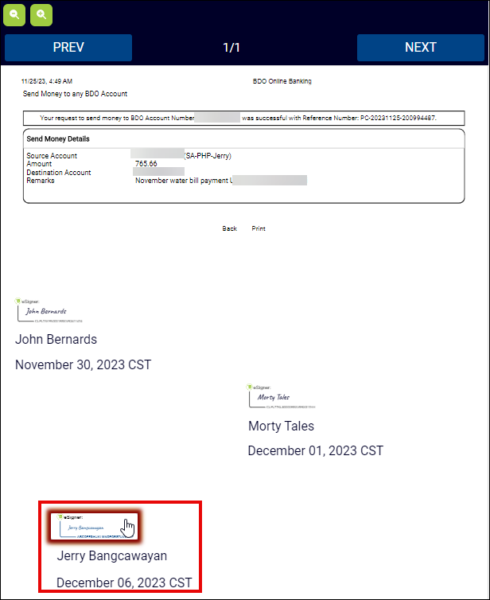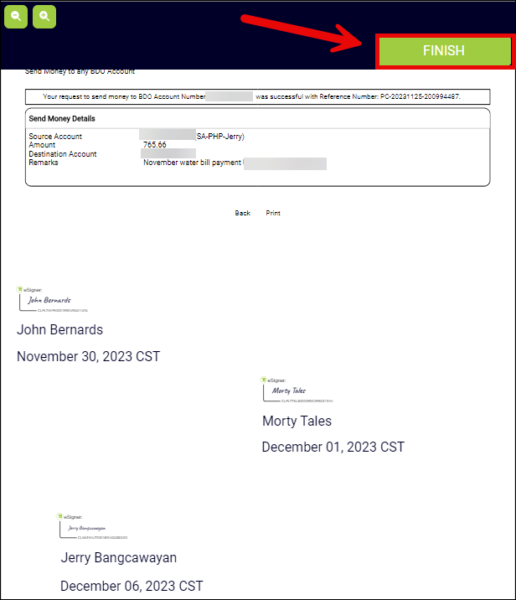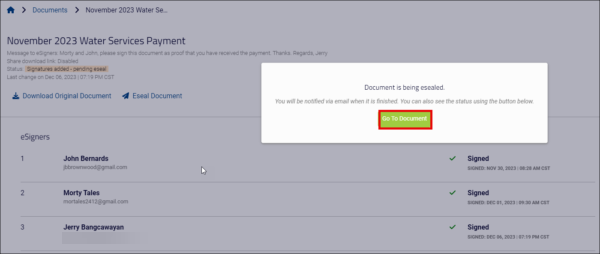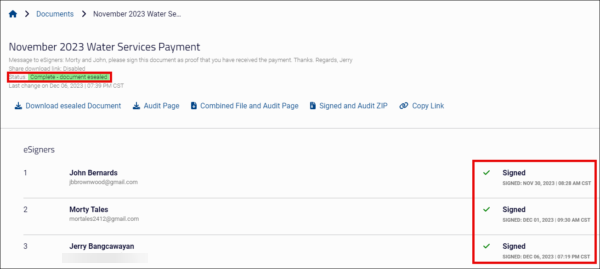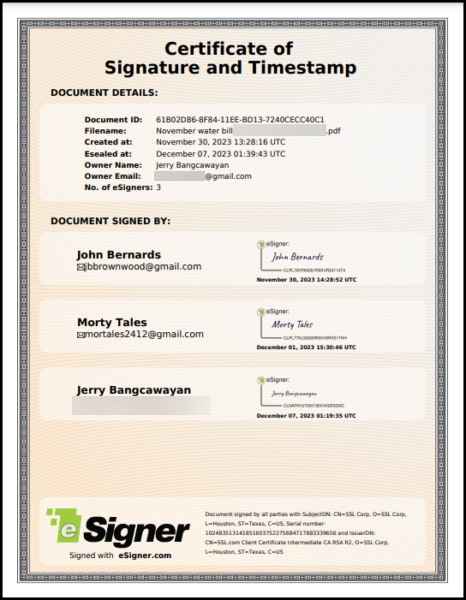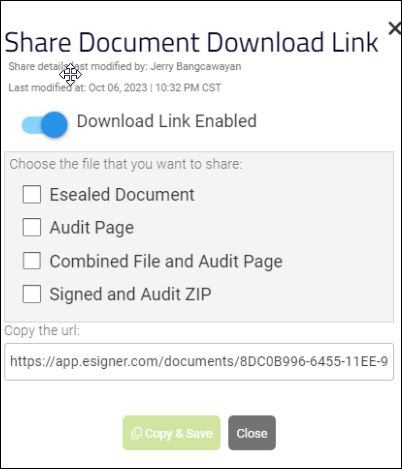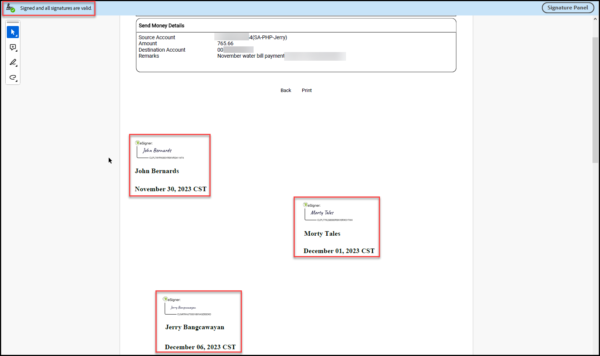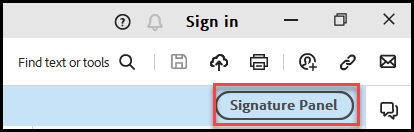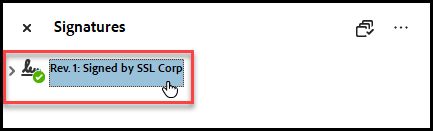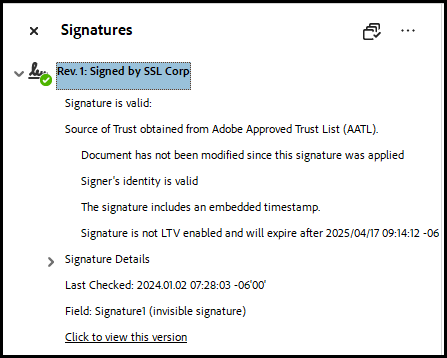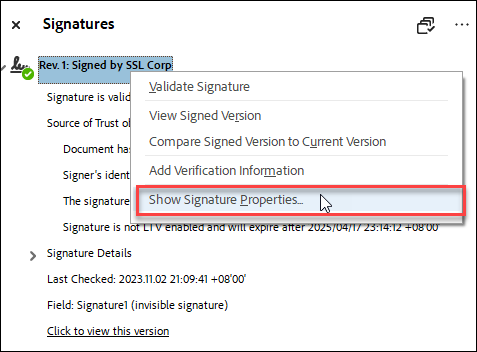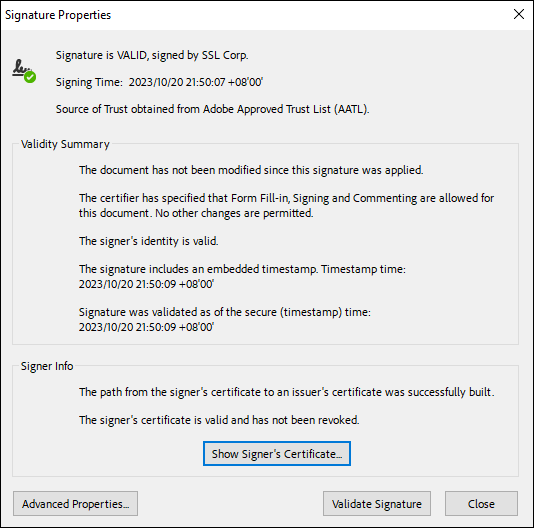電子署名者 は、クラウドベースの文書署名証明書を使用して信頼できるデジタル署名を適用することで、世界中のユーザーが電子文書を保護できる革新的なブラウザーベースのアプリです。
eSigner を使用すると、ユーザーは 署名ワークフロー 複数の人に電子文書へのデジタル署名を要求します。組織はこの機能を利用して、内部メンバーまたは外部連絡先が、信頼できる検証済みのデジタル署名を請求書、契約条件、作業明細書などの関連文書に適用できるようにすることができます。
以下は、eSigner を使用して署名ワークフローを作成する方法の手順です。
署名済み文書のオプション
esigner.com で署名された文書に対して実行できるオプションがいくつかあります。これらのオプションを以下に示します。

スタートガイド
アカウント作成
- に行く デザイナー.com いずれかをクリックして、 無料で始める ボタン。
- SSL.com アカウントを作成するには、すべての必須フィールドに入力します。これらのフィールドには次のものが含まれます ユーザ名, 名, 姓, メールアドレス, password。許容可能なパスワードの要件に注意してください。クリック アカウントを作成する ボタンを押して続行します。
- 新しいログイン セッションが表示されます。ユーザー名とパスワードを入力します。チェックボックスをオンにします 私を覚えてますか。 最後に、 メンバーログイン ボタン。これで、署名プロファイルの作成に進み、好みの署名をカスタマイズできます。
署名プロファイルを作成する
- クリック プロファイルへの署名 メニューで
- クリック プロファイルを作成します。 (Comma Separated Values) ボタンをクリックして、各々のジョブ実行の詳細(開始/停止時間、変数値など)のCSVファイルをダウンロードします。 署名プロファイルを作成します。
- 割り当てられたフィールドに姓と名を入力し、 Save
- 署名を選択してください。
- 選択する
選択する オプションでは、あなたの姓名を含む一連の署名テンプレートが提供されます。希望するフォント スタイルを選択し、 Save ボタンを押して選択を確定します。
-
描く
描く このオプションを使用すると、マウスを使用してカスタマイズされた署名を生成できます。このオプションは、eSigner アプリで手書きの署名を複製したいユーザーに適しています。描画した署名を置き換えたい場合は、 ごみ箱 アイコンを選択して最初からやり直すことができます。
-
アップロード
アップロード オプションを使用すると、ユーザーは画像を署名プレビューとして使用できます。クリック ファイルを選択してください ボタンをクリックして画像をアップロードし、 Save ボタン。互換性のある画像ファイルの種類は次のとおりです。 PNG, JPEG, SVG.
- 選択する
フォルダを作成する
- クリック 資料 メニューの後に次のいずれかを選択します 新規フォルダを作成します。 or ドキュメントの作成。複数の文書に署名する場合は、 新規フォルダを作成します。 ファイルをより適切に整理するためのオプションです。
- 選択した場合 新規フォルダを作成します。、フォルダーの名前を生成し、 CREATE
- 作成したフォルダーにドキュメントを追加するには、フォルダー名にマウスを移動して強調表示し、クリックしてフォルダーを開きます。
- ドキュメントに組織の階層が必要な場合は、もう一度クリックしてサブフォルダーを追加できます。 新しいフォルダを作成 オプション。サブフォルダーが必要ない場合は、 ドキュメントの作成 オプションを選択します。
署名ワークフローを作成し、複数の署名者をドキュメントに招待する
ワークフロー管理者に署名するための事前手順
アクティブな署名プロファイルを持つ eSigner アカウント所有者は、署名ワークフローを作成し、複数の人を署名者として招待し、電子文書にデジタル署名を適用させることができます。以下にこれを行う手順を示します。- に行く https://app.esigner.com/ そして電子署名アカウントにログインします。
- クリック 始める ボタンまたは 資料 タブをクリックして、署名される文書をアップロードします。
- ドキュメントをアップロードしたら、タイトルを設定します。オプションで、署名を求められる人向けのメモを追加することもできます。確定したら、 CREATE
- 電子署名フィールドとコンテンツ フィールドを追加してドキュメントを準備できることを示す通知が届きます。
- クリック 設計者の追加
- クリック 招待 タブ。招待する署名者の名、姓、電子メール アドレスを入力します。確定したら、 受信者を追加する ボタン。この手順は、アクティブな SSL.com または eSigner アカウントを持つ署名者と、これらのアカウントを持たない署名者の両方で同じです。
- をクリックして、自分の名前を署名者の 1 人として含めることもできます。 選択 タブをクリックして署名プロファイルを選択します。
- 招待された署名者のリストを再確認してください。リストを完成させたら、 受信者をドキュメントに追加
- 各署名者に割り当てられたラジオ ボタンをクリックし、署名に関連付けるコンテンツ フィールドを選択します。各フィールドをプレビュー画面にドラッグし、位置を確定します。オプションで、 利用規約を設定する ボタン。完了したら、 完了して招待メールを送信する
- 招待状を送信すると、署名するドキュメントの管理ページにリダイレクトされます。ここで、どの署名者がリクエストを完了したかを確認できます。自分自身を署名者の 1 人として含めた場合は、 署名を開始する
- 署名ワークフローが作成されると、マネージャーは以下で説明するリンクを使用していくつかの機能を実行できます。
- 準備。これにより、署名管理者は、ドキュメントへの署名者の追加または現在の署名者の削除、コンテンツ フィールドの追加、現在設定されているコンテンツ フィールドの位置の変更または削除、および利用規約の編集によってワークフローを変更できます。必要な変更を設定したら、署名管理者は 完了して招待メールを送信する 更新された署名招待状を署名者に送信します。
- 編集。このリンクにより、署名管理者は文書のタイトルを変更したり、署名者向けのメモを追加/削除したりすることができます。の 変更内容を保存 ボタンをクリックして、必要な変更を確認します。
- 電子署名者の追加。これは、電子署名アカウントを持つユーザーを追加するか、電子署名アカウントを持たないユーザーをドキュメントに署名するよう招待するためです。
- 電子署名者の削除。これは、ドキュメントの現在の署名者をすぐに削除するためのリンクです。
- 招待リンクを再送信する。これは、署名者に署名メールの招待状を再送信するためのリンクです。
- 準備。これにより、署名管理者は、ドキュメントへの署名者の追加または現在の署名者の削除、コンテンツ フィールドの追加、現在設定されているコンテンツ フィールドの位置の変更または削除、および利用規約の編集によってワークフローを変更できます。必要な変更を設定したら、署名管理者は 完了して招待メールを送信する 更新された署名招待状を署名者に送信します。
電子署名アカウントを持たない受信者向けの手順
電子署名アカウントを作成したくない受信者
- からのメールを開く support@デザイナー.com、これは、esigner.com 上の文書に署名するための招待状を提供します。クリック ESigner でこの文書に署名する
- designer.com で、 署名の編集 ボタンを押して希望の内容に変更します 署名オプション。それ以外の場合は、 署名を開始する ボタンをクリックして、esigner.com が提供するデフォルトの署名を使用します。
- 署名用のコンテンツフィールドが表示されます。クリック ここから始める ボタンをクリックして文書に署名します。
- 強調表示された各コンテンツ フィールドをクリックして、ドキュメント上に永続的に設定します。クリックして設定した各コンテンツ フィールドは、ドキュメント プレビュー上で「埋め込まれた」外観になります。クリック 次の ボタンをクリックして、残りのコンテンツフィールドの設定に進みます。
- すべてのコンテンツフィールドを設定した後、 FINISH ボタンが表示されます。これをクリックすると、文書への署名が確認されます。
- 署名者はワークフローのプレビューに戻り、単語が表示されます。 署名されました 署名者の名前の右側にチェックマークが表示され、その人が文書に正常に署名したことを示します。
電子署名アカウントの作成を希望する受信者
- からのメールを開く support@デザイナー.com、文書への署名を求めます。クリック ESigner でこの文書に署名する
- ソフトウェア設定ページで、下図のように デザイナー.com ワークフローのプレビュー ページで、 SSL.com アカウントを作成する
- 同じ電子メールを使用してサインアップすると、ドキュメントにアクセスできることを示す通知が表示されます。クリック OK ボタンを押して続行します。
- esigner.com のメイン ページにリダイレクトされます。いずれかをクリックしてください 無料で始める ボタン。
- SSL.com アカウントを作成するには、すべての必須フィールドに入力します。これらのフィールドには次のものが含まれます ユーザ名, 名, 姓, メールアドレス, password。許容可能なパスワードの要件に注意してください。クリック アカウントを作成する ボタンを押して続行します。
- 新しいログイン セッションが表示されます。ユーザー名とパスワードを入力します。チェックボックスをオンにします 私を覚えてますか。 最後に、 メンバーログイン
- ユーザーは、新しく作成された署名者アカウントにログインします。の上 保留中の文書 セクションでは、クリック可能なカードが表示され、ユーザーが署名を求められた文書にリンクしています。
- デフォルトの署名プロファイルが作成されます。これは、 署名を開始する ボタン。一方、署名プロファイルを編集したい場合は、 選択する, 描くまたは アップロード オプションをクリックします。 署名の編集
- クリック ここから始める ボタンをクリックして文書に署名を適用します。
- 強調表示された署名のプレビューをクリックして確認します。
- クリック FINISH
- ドキュメントの署名管理ページに、ドキュメントに正常に署名したことを示す確認が表示されます。これはチェックマーク、という単語で示されます。 署名されました、および署名を適用した日付。
既存の SSL.com または eSigner.com アカウントを持つ受信者向けの手順
- メールアカウントにログインし、からのメールを開きます support@デザイナー.com.
- クリック ESigner でこの文書に署名する
- esigner.com のログイン ページにリダイレクトされます。ユーザー名とパスワードを入力し、 メンバーログイン
- クリック 署名を開始する
- クリック ここから始める
- クリック 次の
- クリック FINISH
- 文書に正常に署名したことが通知されます。
最終的な指示e 署名ワークフロー管理者
- ドキュメントの管理ページで、 署名を開始する
- 以下の3つの重要事項をお知らせします。 3つすべてを確認したら、横のチェックボックスにチェックを入れます これらの規約に同意し、電子記録と署名を使用することに同意します を選び Continue
- ソフトウェア設定ページで、下図のように 電子署名者のプロファイル セクションでは、文書に署名するよう招待したすべての人が表示されます。
- 署名後、文書に法的拘束力があることが通知されます。
- を読むよう求められます。 利用規約.
- 署名ページが表示され、招待された人が適用した署名と自分の署名のプレビューが表示されます。クリック ここから始める ボタンをクリックして署名を開始します。
- 署名のプレビューをクリックして、文書に署名を設定します。
- 署名を設定したら、 FINISH
- 文書が処理中であることが通知されます 落ち着いた。 クリック ドキュメントに移動 ボタンを押してステータスを確認します。
- 数秒後にステータスが表示されます 完了 - 書類の封印。文書に署名したすべての人には のマークが付けられます。 署名されました、署名が行われた日付とともに。次のオプションも表示されます。 封印された文書をダウンロード, 監査ページ, ファイルと監査ページの結合, 署名済みおよび監査 ZIP, シェアする, リンクをコピー.
署名済み文書のオプション
esigner.com で署名された文書に対して実行できるオプションがいくつかあります。これらのオプションを以下に示します。 
-
- 電子封印された文書をダウンロード: これをクリックすると、署名されたファイルがコンピュータにダウンロードされます。
- 監査ページ: これをクリックすると、 署名とタイムスタンプの証明書 ドキュメント所有者の名前や電子メール アドレスなどの重要な情報が表示されます。ドキュメントの名前と作成日。使用された文書署名証明書の詳細。そして署名者の数。
- ファイルと監査ページの結合: ラベルが示すように、これをクリックすると、署名されたファイルと監査ページの両方を含む 1 つの PDF コピーがダウンロードされます。
- 署名済みおよび監査 ZIP: これにより、署名されたファイルと監査ページの個別のコピーを含む ZIP ファイルがダウンロードされます。
- リンクをコピー: これにより、連絡先と共有できる署名付きドキュメントと監査ページのダウンロード リンクを生成できます。
- 電子封印された文書をダウンロード: これをクリックすると、署名されたファイルがコンピュータにダウンロードされます。
署名されたファイルのデジタル署名を確認する
- 署名されたファイルを開きます。 ドキュメントが次のようにマークされていることがわかります。 署名されました すべての署名は有効とみなされます。もご覧いただけます。 コンテンツフィールド 選択しました。
- Adobe Acrobat Reader を使用している場合は、 署名パネル ボタンをクリックし、表示される強調表示された署名バージョンをダブルクリックして、署名が有効であることをさらに確認します。
- 強調表示されたテキストを右クリックし、 署名のプロパティを表示 署名の詳細を表示するオプション。の上 署名のプロパティ、Adobe Reader が署名プロセスから取得したセキュリティ機能を認識していることを確認できます。
- この署名が適用されてから、ドキュメントは変更されていません。
- 署名者の ID は有効です。
- 署名にはタイムスタンプが埋め込まれています。
- セキュア (タイムスタンプ) 時間の時点で署名が検証されました。