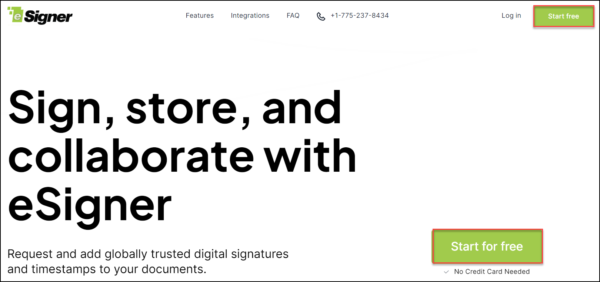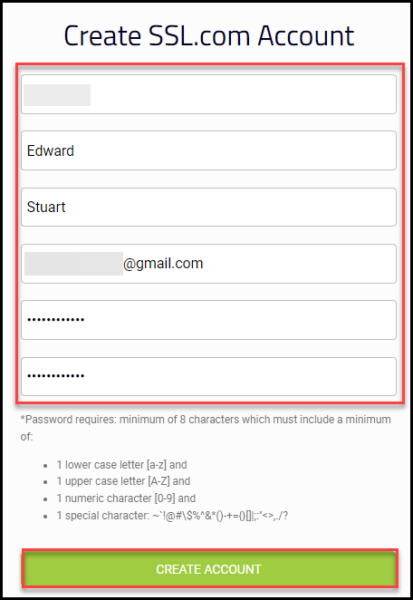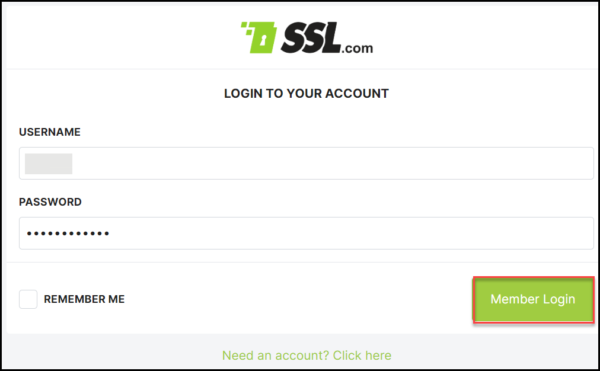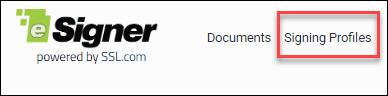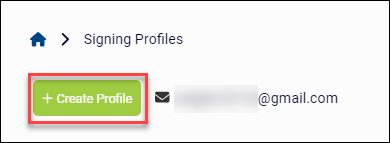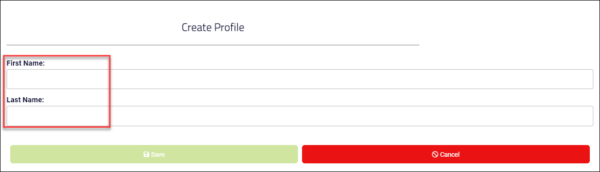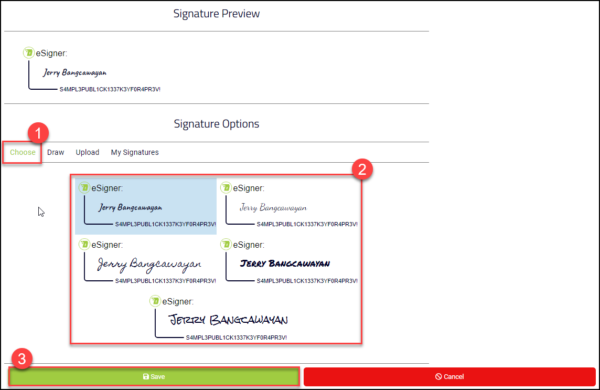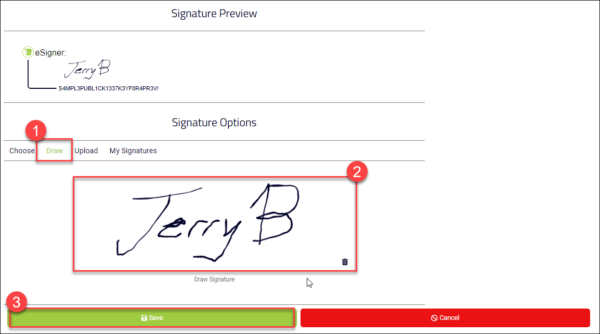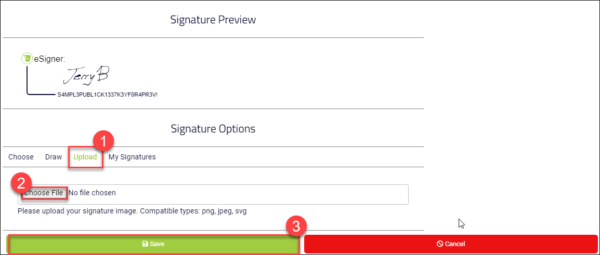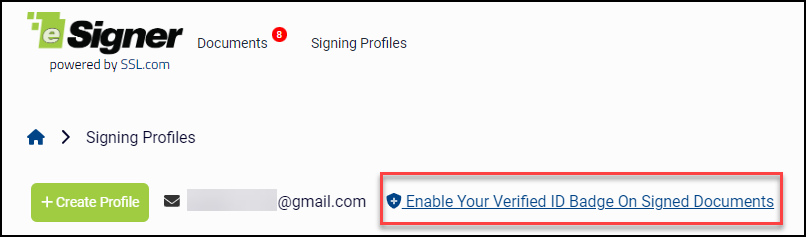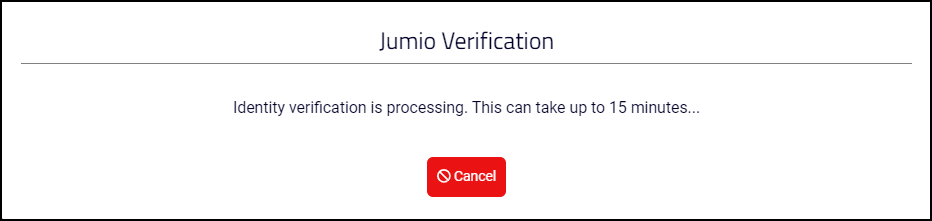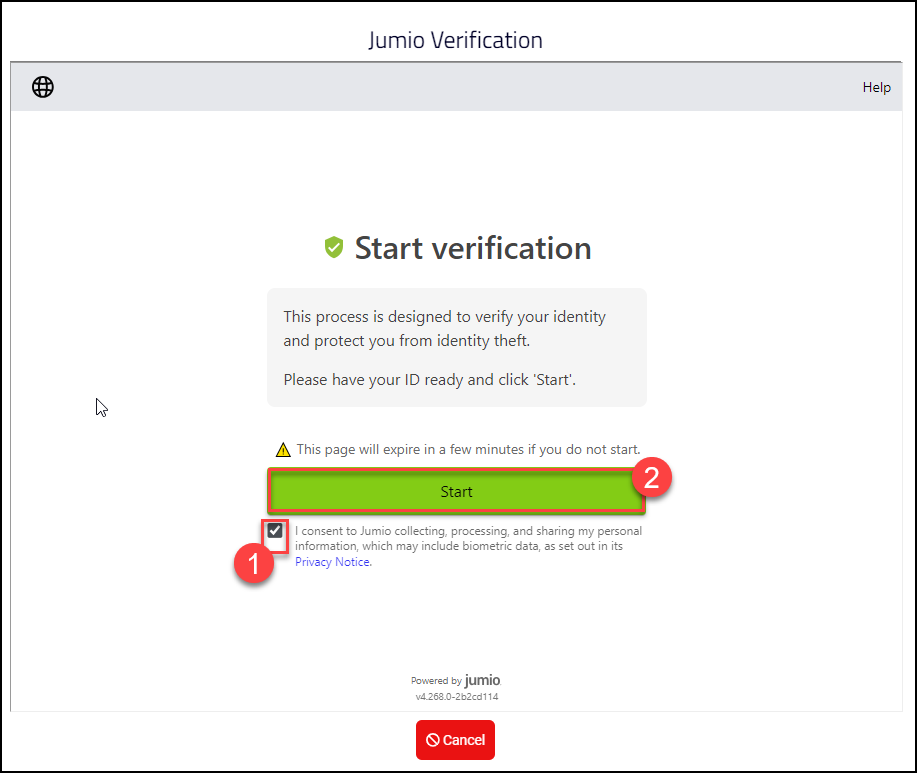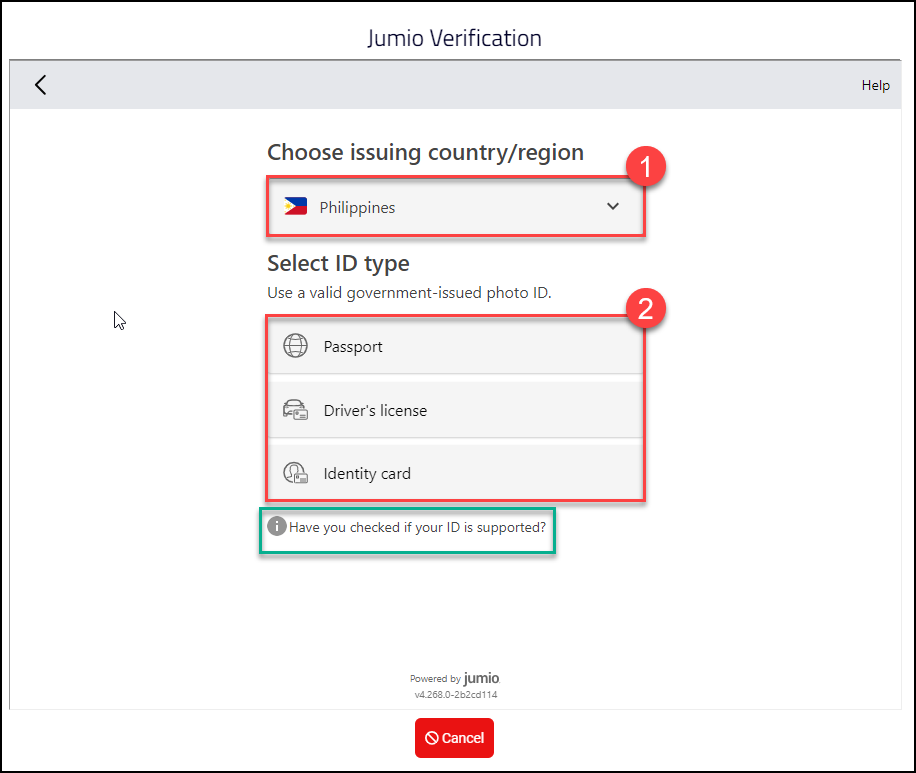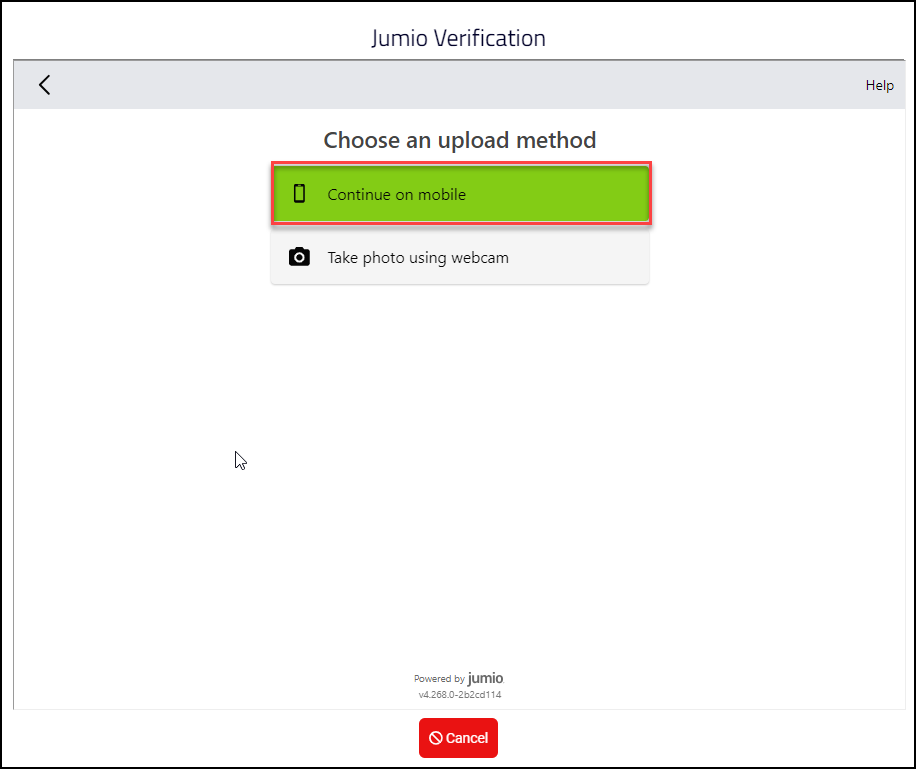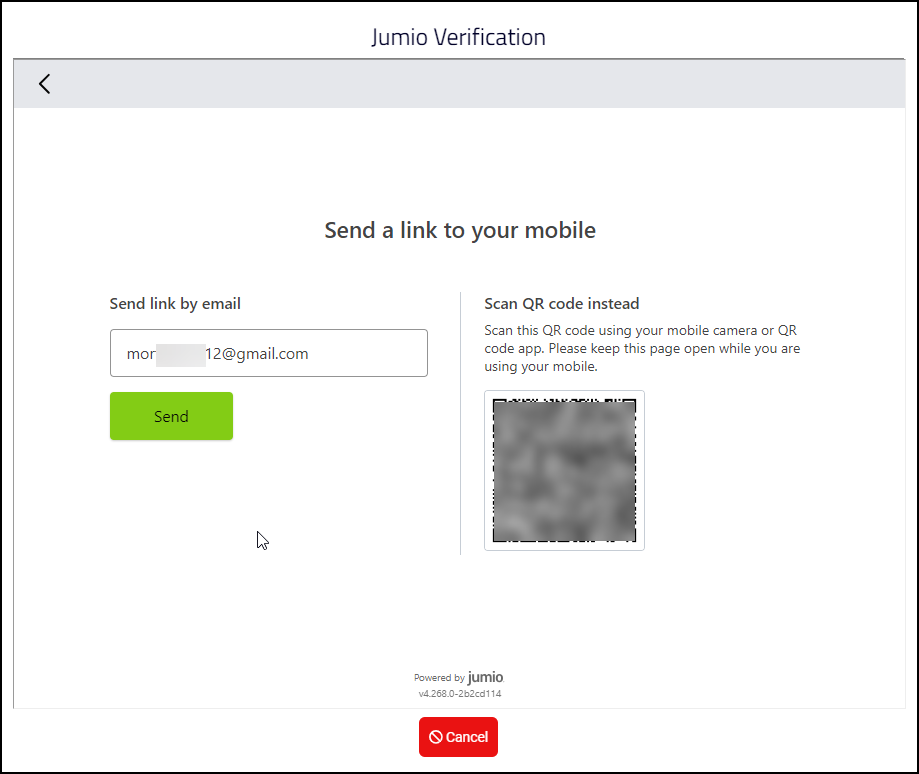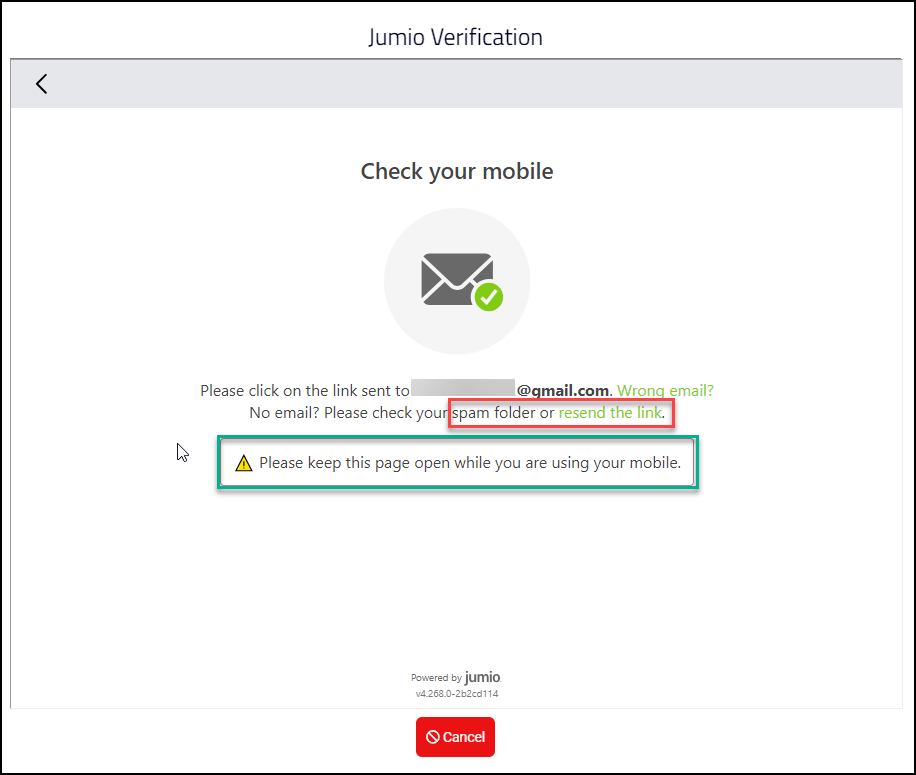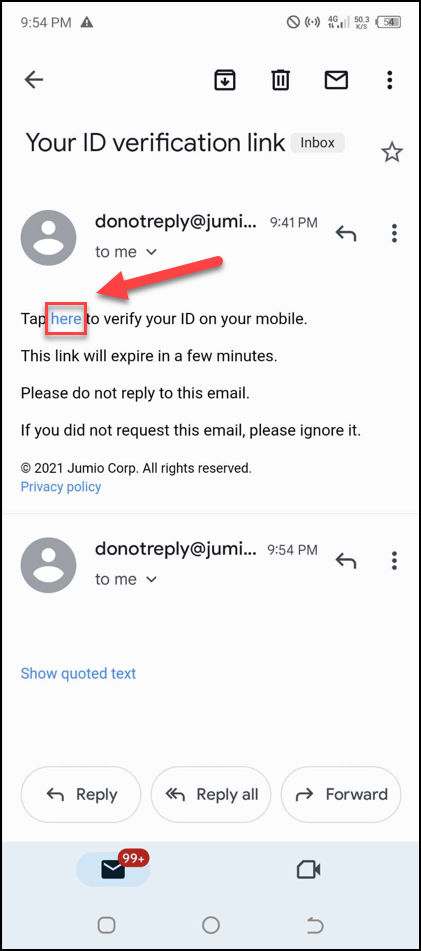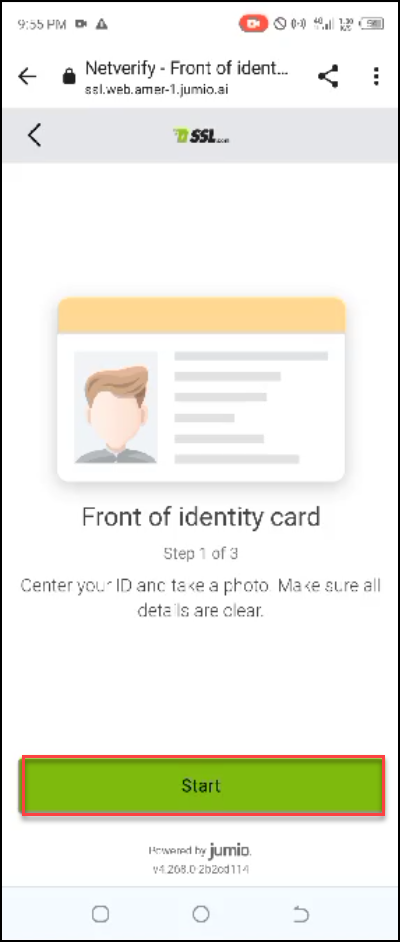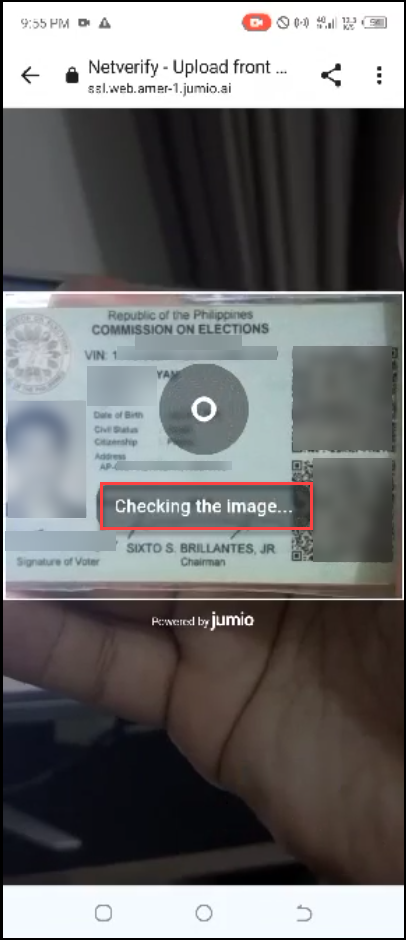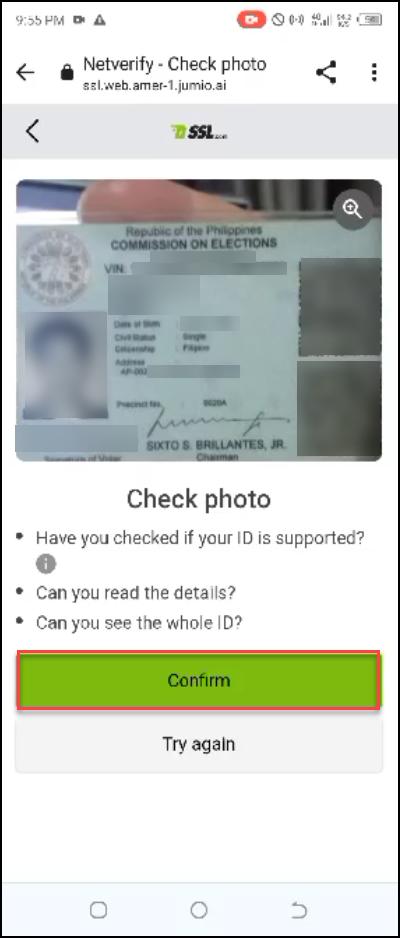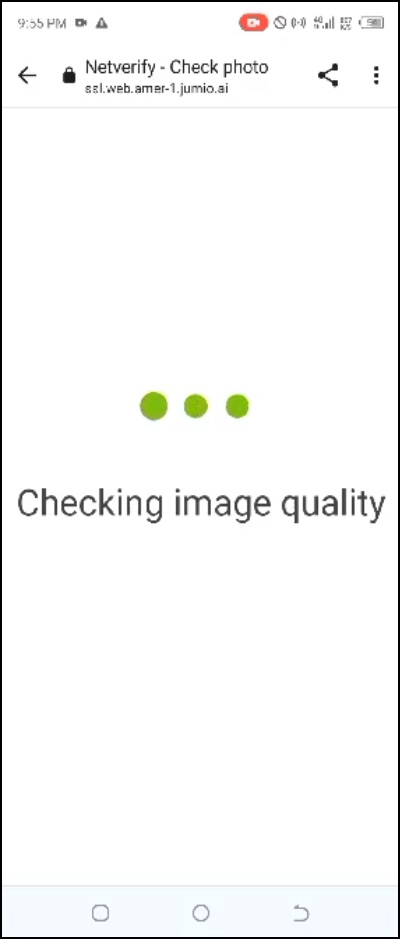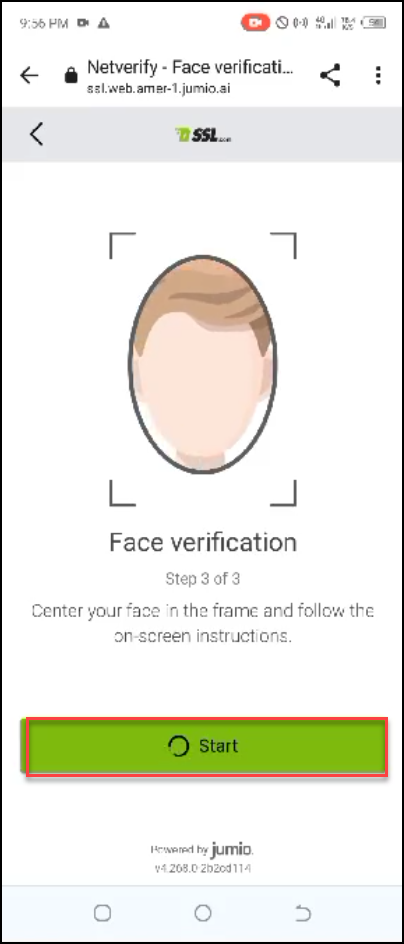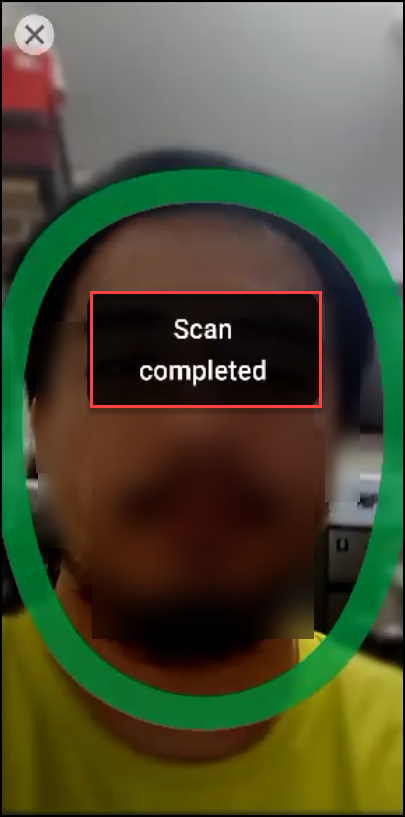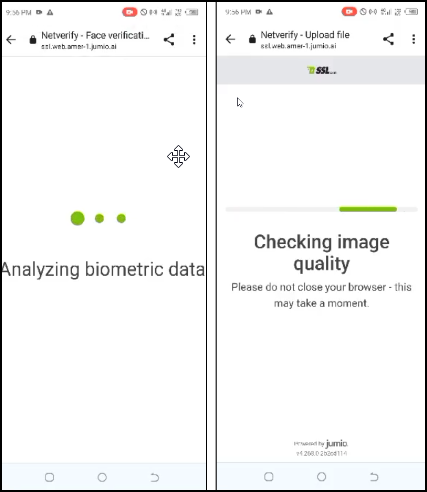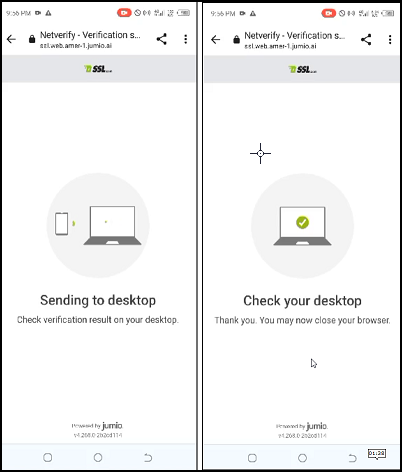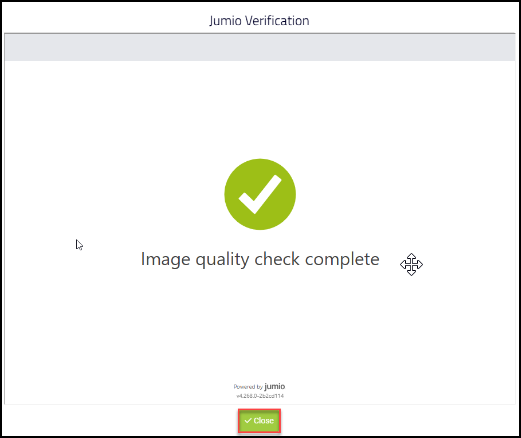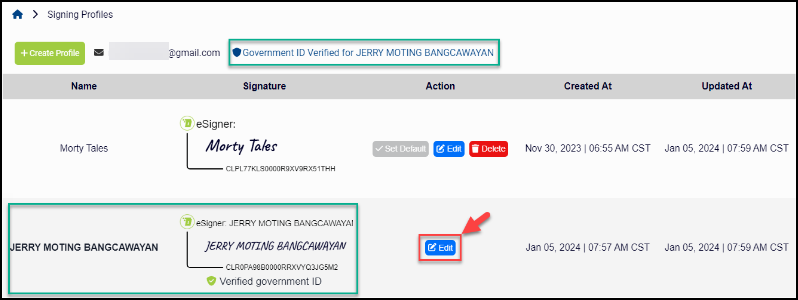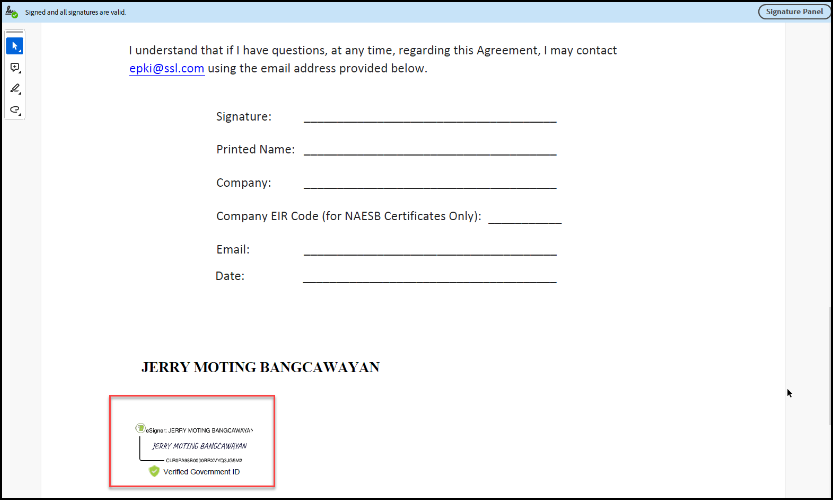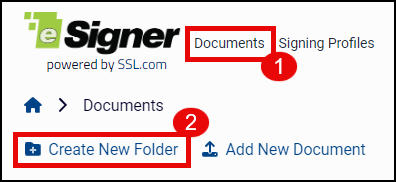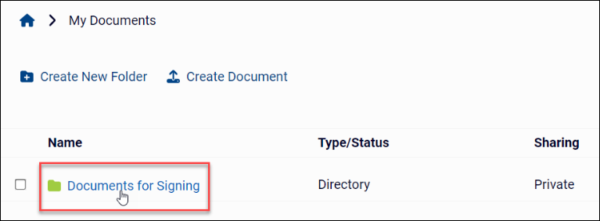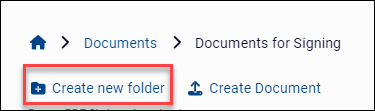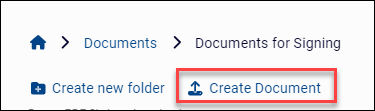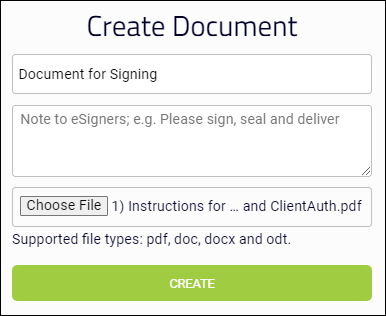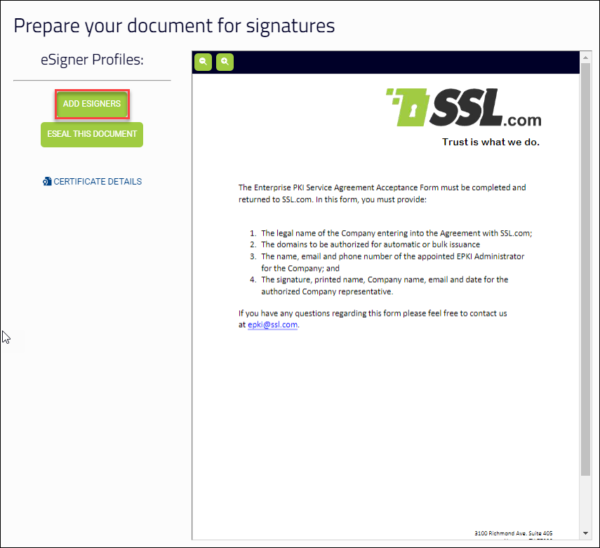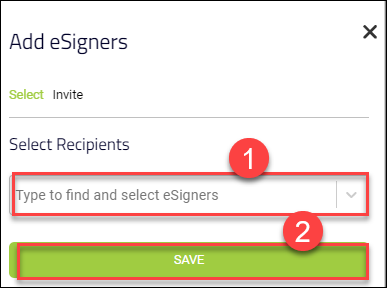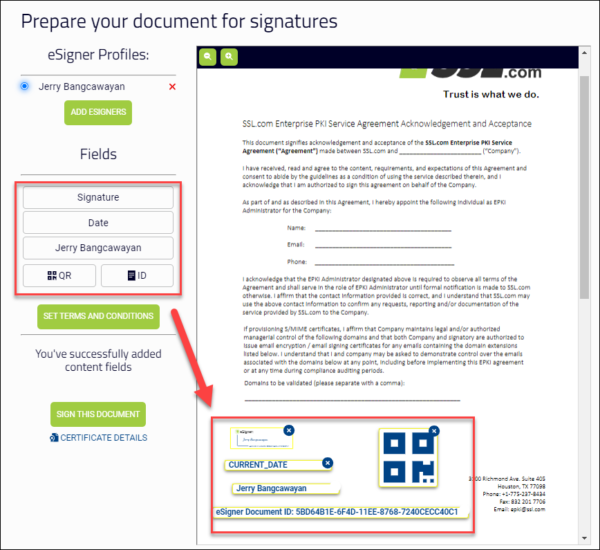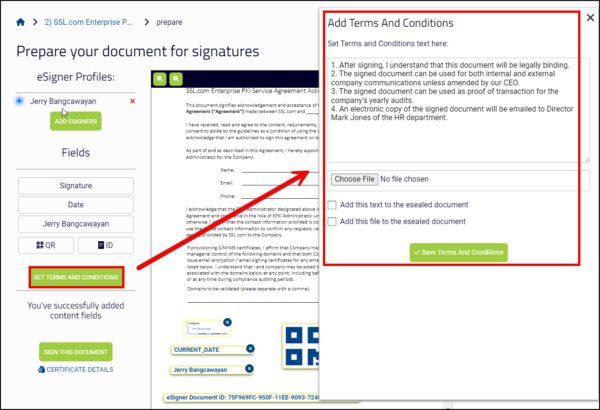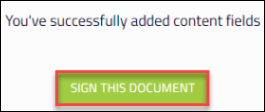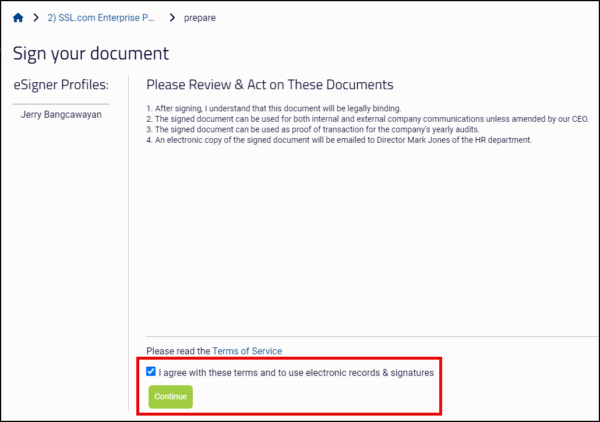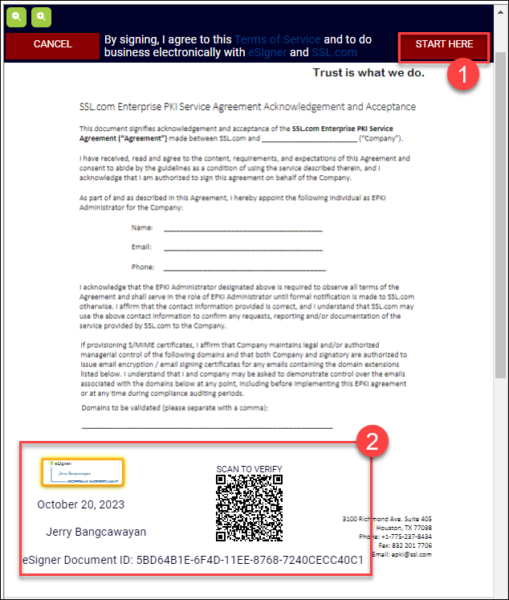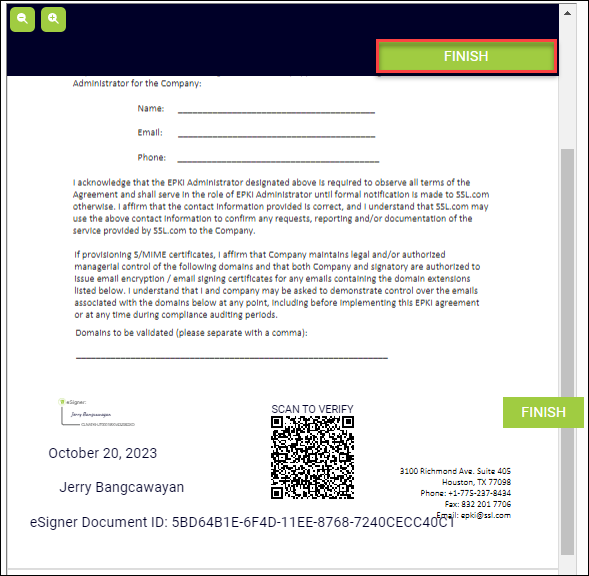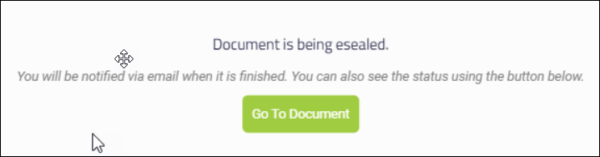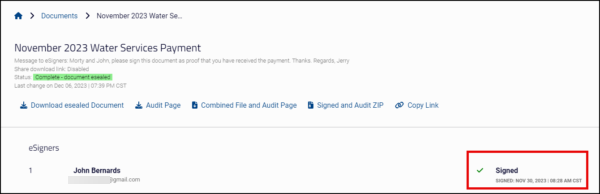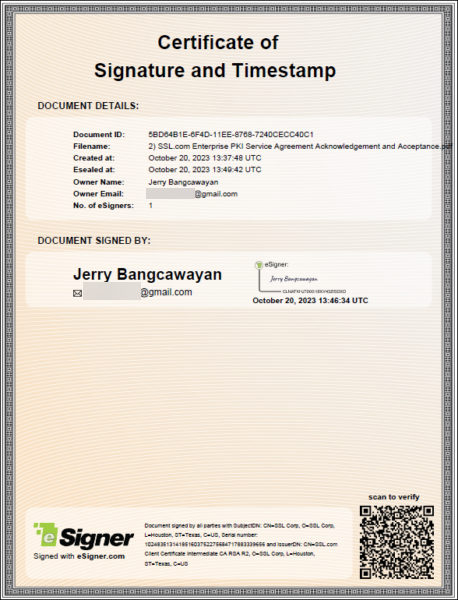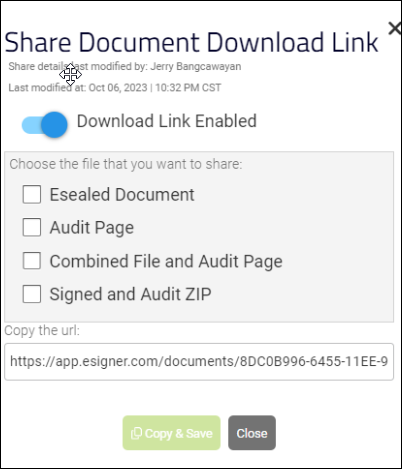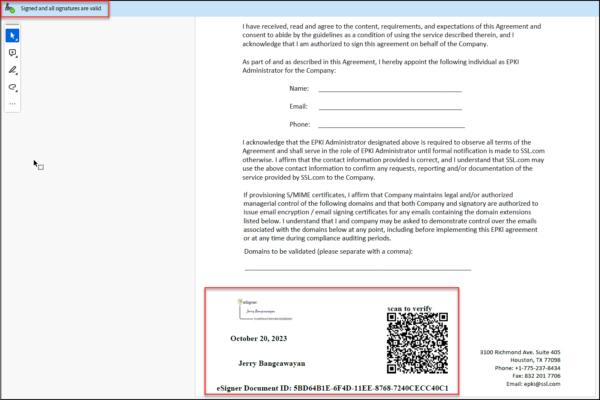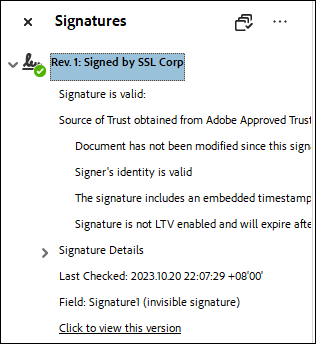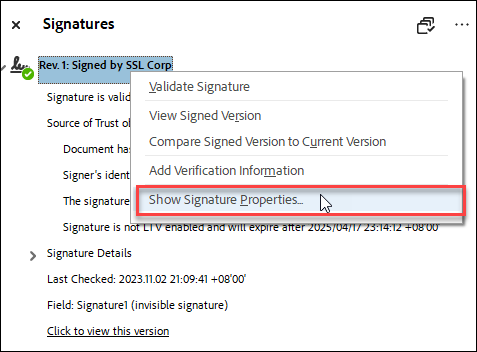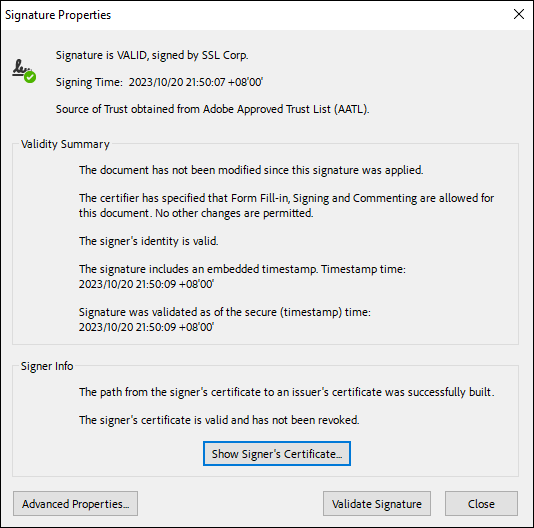電子署名者 は、世界中のユーザーがクラウドベースの文書署名証明書を使用して電子文書を保護できる革新的なブラウザーベースのアプリです。
ユーザーはどこからでも簡単に eSigner にログインし、追加することができます。 世界的に信頼されている USB トークン、HSM、またはその他の特別なハードウェアを必要とせずに、ドキュメントにデジタル署名とタイムスタンプを追加できます。
以下は、eSigner を使用してドキュメントに署名する方法の手順です。
署名済み文書のオプション
esigner.com で署名された文書に対して実行できるオプションがいくつかあります。これらのオプションを以下に示します。

以下は、eSigner を使用してドキュメントに署名する方法の手順です。
スタートガイド
アカウント作成
- に行く デザイナー.com いずれかをクリックして、 無料で始める ボタン。
- SSL.com アカウントを作成するには、すべての必須フィールドに入力します。これらのフィールドには次のものが含まれます ユーザ名, 名, 姓, メールアドレス, password。許容可能なパスワードの要件に注意してください。クリック アカウントを作成する ボタンを押して続行します。
- 新しいログイン セッションが表示されます。ユーザー名とパスワードを入力して、 クリック メンバーログイン ボタン。これで、署名プロファイルの作成に進み、好みの署名をカスタマイズできます。
署名プロファイルを作成する
- クリック プロファイルへの署名 メニューで
- クリック プロファイルを作成します。 (Comma Separated Values) ボタンをクリックして、各々のジョブ実行の詳細(開始/停止時間、変数値など)のCSVファイルをダウンロードします。 署名プロファイルを作成します。
- 割り当てられたフィールドに姓と名を入力し、 Save
- 署名を選択してください。
- 選択する
選択する オプションでは、あなたの姓名を含む一連の署名テンプレートが提供されます。希望するフォント スタイルを選択し、 Save ボタンを押して選択を確定します。
-
描く
[描画] オプションを使用すると、マウスを使用してカスタマイズされた署名を生成できます。このオプションは、eSigner アプリで手書きの署名を複製したいユーザーに適しています。描いた署名を置き換えたい場合は、ゴミ箱アイコンをクリックして最初からやり直してください。
-
アップロード
アップロード オプションを使用すると、ユーザーは画像を署名プレビューとして使用できます。 「ファイルを選択」ボタンをクリックして画像をアップロードし、「保存」ボタンをクリックします。互換性のある画像ファイルの種類には、png、jpeg、svg が含まれます。
- 選択する
署名済みの文書で認証済み ID バッジを有効にする
eSigner は Jumio と統合できます esigner.com でドキュメントに署名するユーザーに個人の身元証明を提供するため。 Jumio は、個人の ID と顔を照合することで、コンピューターやモバイル上で個人の本人確認を可能にする AI プラットフォームです。検証が成功すると、ユーザーに次の権限が付与されます。 認証済みIDバッジ これは、esigner.com で署名された文書に表示されます。このバッジを取得するには有効な政府発行の写真付き身分証明書のみを使用できるため、文書に名前と署名が記載されている人物は、追加の強力な身分証明を提供できます。 認証済み ID バッジを有効にするには、次のものを準備してください。- designer.com のアクティブなアカウント。
- パスポート、運転免許証、身分証明書など、政府発行の有効な写真付き身分証明書。
- Webカメラ付きの携帯電話またはパソコン
- クリック プロファイルへの署名 タブには何も表示されないことに注意してください。
- クリック 署名済みの文書で認証済み ID バッジを有効にする リンクをクリックします。
- 本人確認が処理中であることを示すメッセージが表示されます。
- その後、Jumio を通じて検証を開始するためのプロンプトが表示されます。 Jumio がお客様の個人情報を収集、処理、共有することに同意することを確認するボックスにチェックを入れます。その後、 開始
- ID が発行される国を指定し、確認プロセスに使用する政府発行の ID の種類を選択します。自分の ID が受け入れられるかどうかわからない場合は、次のリンクをクリックしてください。 自分のIDがサポートされているか確認しましたか? リンクをクリックすると、Jumio は受け入れられない ID のリストを表示します。
- デスクトップまたはモバイルのどちらで続行するかを選択します。携帯電話でデスクトップの Web カメラよりも高品質の画像をキャプチャできる場合は、モバイルで続行することをお勧めします。
- モバイル ユーザーの場合、Jumio 認証プロセスを続行するために選択できるオプションが 2 つあります。最初のオプションは、電子メール アドレスを入力し、 送信 ボタン。 2 番目のオプションは、モバイル カメラまたは QR コード アプリを使用して QR コードをスキャンすることです。このデモンストレーションでは、電子メール方式が選択されました。
- 携帯電話に確認リンクがあるかどうかを確認するよう求められます。表示されない場合は、スパム フォルダーを確認するか、再送信リンクをクリックしてください。このページはコンピュータ上で開いたままにしておいてください。
- 携帯電話で Jumio からのメールを開き、リンクをタップして ID を確認します。
- 身分証明書を準備してください。 Jumio がお客様の個人情報を収集、処理、共有することに同意することを確認するボックスにチェックを入れます。その後、 開始 選択した種類の ID に表と裏がある場合、Jumio では両方の写真が必要になります。 今回のデモンストレーションでは、ID に表と裏があるため、ID の表側から撮影を開始しました。 をタップ 開始 ボタンを押して画像をキャプチャします。
- ID を中央に配置し、すべての詳細が明確であることを確認して、画像をキャプチャするボタンをタップします。
- ジュミオが画像を確認します。
- 確認後、Jumio はキャプチャした画像のビューを表示し、再確認するように求めます。次のことを確認するように求められます。あなたの ID がサポートされています。キャプチャされた画像の詳細を読み取ることができます。 ID 全体が表示されます。すべての条件を満たしていることが確実な場合は、 確認します ボタン。それ以外の場合は、新しい画像を送信する場合は、 再試行する
- Jumio が画質をチェックします。受け入れられた場合は、次のステップに進みます。
- 身分証明書に裏面がある場合、Jumio は表面と同じガイドラインに従って身分証明書を撮影するように求めます。
- ID の表面および/または裏面がキャプチャされ、Jumio によって受け入れられた後、次のステップは顔認証です。クリック 開始 ボタンをクリックしてこのプロセスを開始します。
- 顔をカメラの中心に置きます。 Jumio は、楕円形のガイドに顔を埋めるように指示し、スキャンが完了したかどうかを通知します。
- スキャンが完了すると、Jumio は生体データを分析し、画像の品質をチェックします。
- 処理が許容される場合、検証結果がデスクトップ、最初に Jumio を開いたブラウザ ページに送信されます。
- デスクトップブラウザの確認ページに戻ります。そこで、Jumio は画質チェックが完了したかどうかを通知します。クリック 閉じる 続行するにはボタンを押します。
- ソフトウェア設定ページで、下図のように プロファイルへの署名 アカウントのセクションにラベルが表示されます 政府ID 検証 ID の名前が続きます。あなたの名前とラベルが記載された署名プロフィール 政府ID認証済み が自動的に作成されます。これがデフォルトの署名プロファイルとなり、 編集
- この署名プロファイルを使用してドキュメントに署名すると、署名されたドキュメントには 認証済みIDバッジ あなたの名前の下。
フォルダを作成する
- クリック 資料 メニューの後に次のいずれかを選択します 新規フォルダを作成します。 or ドキュメントの作成。複数の文書に署名する場合は、 新規フォルダを作成します。 ファイルをより適切に整理するためのオプションです。
- フォルダーの名前を生成し、 CREATE
- 作成したフォルダーにドキュメントを追加するには、フォルダー名にマウスを移動して強調表示し、クリックしてフォルダーを開きます。
- ドキュメントに組織の階層が必要な場合は、もう一度クリックしてサブフォルダーを追加できます。 新しいフォルダを作成 オプション。サブフォルダーが必要ない場合は、 ドキュメントの作成 オプションを選択します。
文書を作成して署名する
- 文書を作成して署名するには、をクリックします。 資料 メニューにあります。ドキュメントを保存するフォルダーを選択し、 ドキュメントの作成 オプションを選択します。
- クリック ファイルを選択してください コンピュータからドキュメントをアップロードし、名前を決定します。最後に、 CREATE
- 署名用の文書が作成されたこと、および署名ボックスやテキスト フィールドなどのコンテンツ フィールドを追加する必要があることが通知されます。
- ドキュメントのプレビューが表示されます。クリック 設計者の追加 ボタンをクリックして、ドキュメントの署名に使用できる署名プロファイルを選択します。
- 受信者を選択をクリックし、ドロップダウン矢印をクリックして、署名に使用する署名プロファイルを選択します。その後、 セーブ
- 画面の左側にある特定のフィールドをクリックし、ドキュメントのプレビューにドラッグします。使用可能なフィールドには次のものがあります。 署名 あなたが創造したのです。 日付 署名のこと。あなたの 名 & 氏名;ユニーク QR コード;と呼ばれる英数字シリーズ 電子署名者のドキュメントID。コンテンツ フィールドをマウスでクリックして移動すると、ドキュメント プレビュー内の任意の位置にコンテンツ フィールドをドラッグできます。
- 追加するオプションもあります 利用規約 署名プロセスへ。クリック 利用規約を設定する ボタンをクリックし、割り当てられたテキスト ボックスに入力するか、ボタンをクリックしてファイルをアップロードして利用規約を添付します。 ファイルを選択してください ボタン。署名された文書にテキスト/ファイルを追加する場合は、チェックボックスにチェックを入れてください。確定したら、 利用規約を保存する
- 必要なフィールドをすべて配置したら、 この文書に署名してください ボタン。一連の利用規約を追加した場合は、確認できるようにそのプレビューが表示されます。リンクをクリックして、 利用規約 デザイナーを使用するため。その後、次の横のチェックボックスにチェックを入れます。 これらの規約に同意し、電子記録と署名を使用することに同意します。 最後に、 Continue
- クリック ここから始める ボタンをクリックして署名プロセスを開始します。ドキュメントに追加した各フィールドをクリックして永続的に設定します。まだ設定されていないフィールドは、端にきらめくライトが表示されます。正常に設定されたフィールドには、ドキュメントのプレビューに透かしが入れられます。
- あなたが使用することができます 次の ボタンをクリックして、設定する必要があるすべてのフィールドを見つけます。すべてのフィールドを設定したら、 FINISH
- デジタル署名とタイムスタンプがドキュメントに追加されていることを示す簡単な読み込み画面が表示されます。
- 署名が成功すると、単語の横にチェック マークが表示されます。 署名。
署名済み文書のオプション
esigner.com で署名された文書に対して実行できるオプションがいくつかあります。これらのオプションを以下に示します。 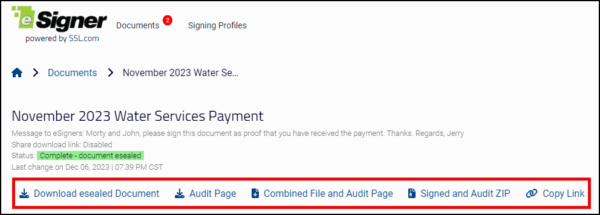
-
- 電子封印された文書をダウンロード: これをクリックすると、署名されたファイルがコンピュータにダウンロードされます。
- 監査ページ: これをクリックすると、 署名とタイムスタンプの証明書 ドキュメント所有者の名前や電子メール アドレスなどの重要な情報が表示されます。ドキュメントの名前と作成日。使用された文書署名証明書の詳細。そして署名者の数。
- ファイルと監査ページの結合: ラベルが示すように、これをクリックすると、署名されたファイルと監査ページの両方を含む 1 つの PDF コピーがダウンロードされます。
- 署名済みおよび監査 ZIP: これにより、署名されたファイルと監査ページの個別のコピーを含む ZIP ファイルがダウンロードされます。
- リンクをコピー: これにより、連絡先と共有できる署名付きドキュメントと監査ページのダウンロード リンクを生成できます。
- 電子封印された文書をダウンロード: これをクリックすると、署名されたファイルがコンピュータにダウンロードされます。
署名されたファイルのデジタル署名を確認する
- 署名されたファイルを開きます。 Adobe Acrobat Reader を使用している場合は、 署名パネル ボタン。ドキュメントが次のようにマークされていることがわかります。 署名されました すべての署名は有効とみなされます。もご覧いただけます。 コンテンツフィールド 選択しました。
- クリック 署名のプロパティを表示 署名の詳細を表示するオプション。の上 署名のプロパティ、Adobe Reader が署名プロセスから取得したセキュリティ機能を認識していることを確認できます。
- この署名が適用されてから、ドキュメントは変更されていません。
- 署名者の ID は有効です。
- 署名にはタイムスタンプが埋め込まれています。
- セキュア (タイムスタンプ) 時間の時点で署名が検証されました。