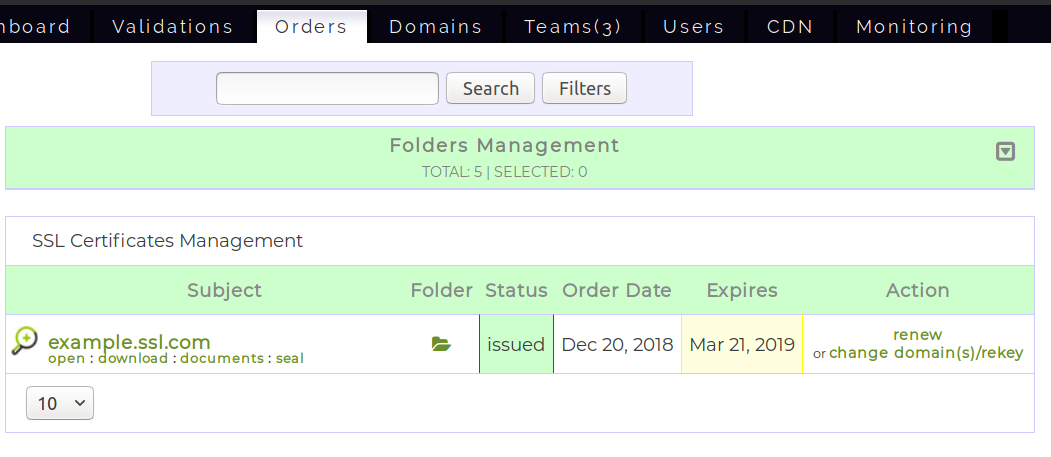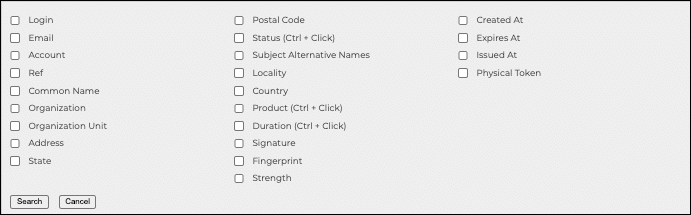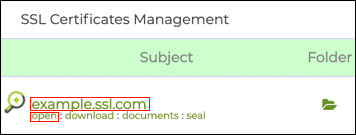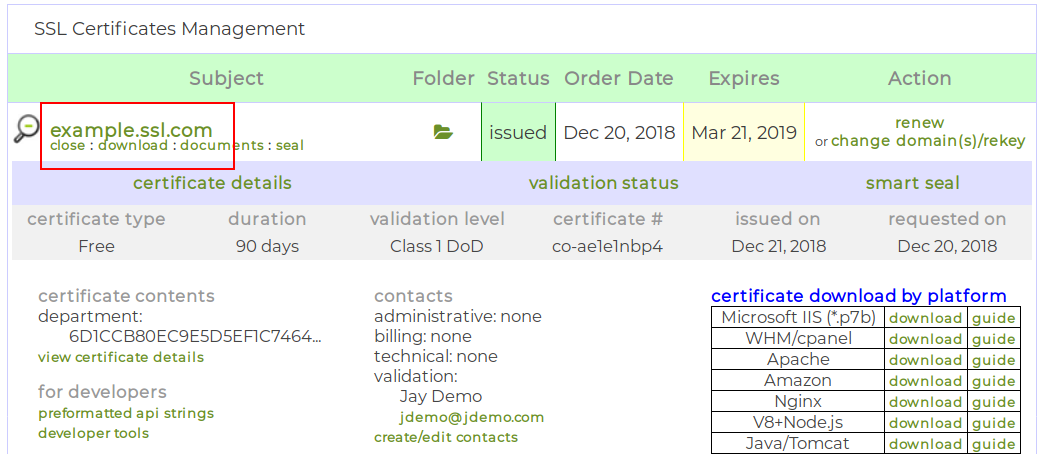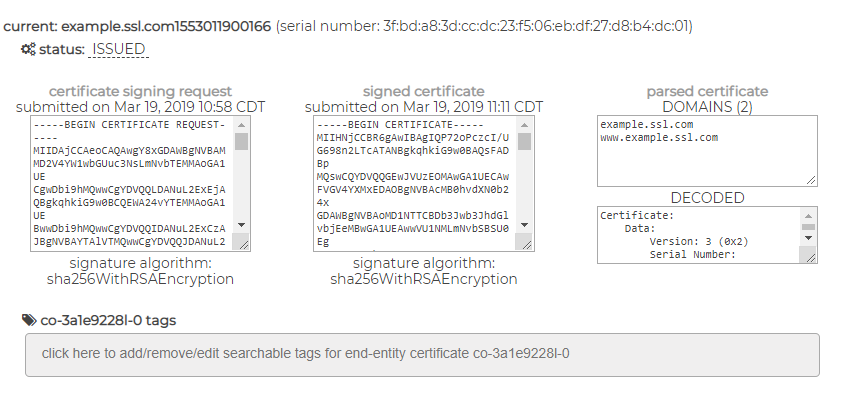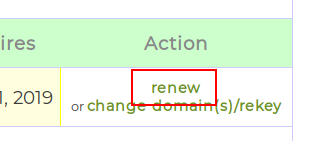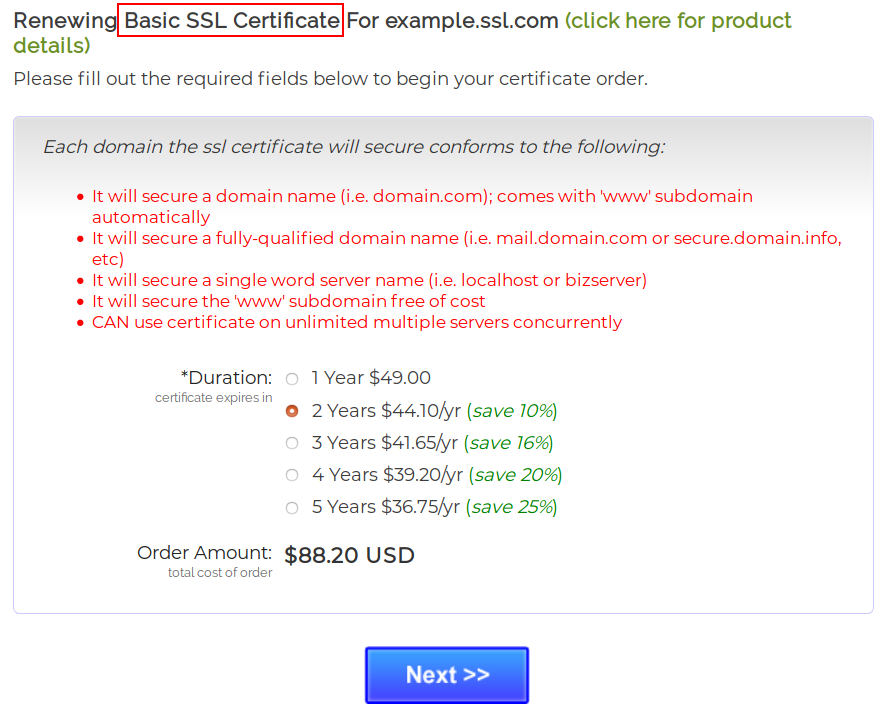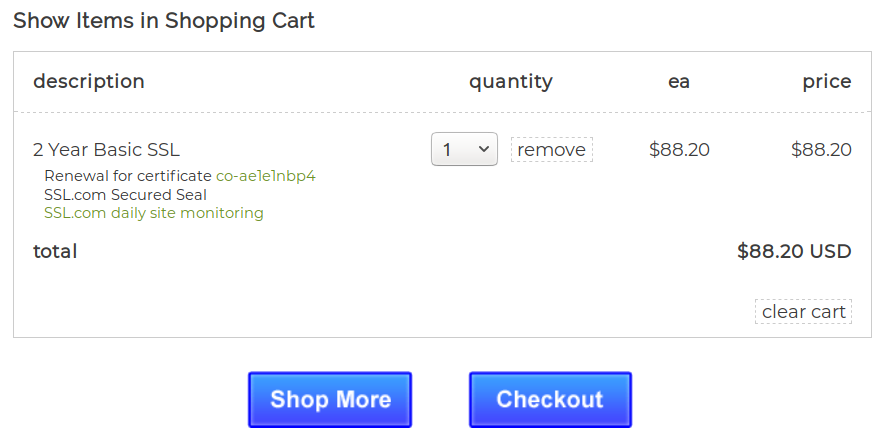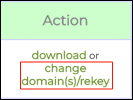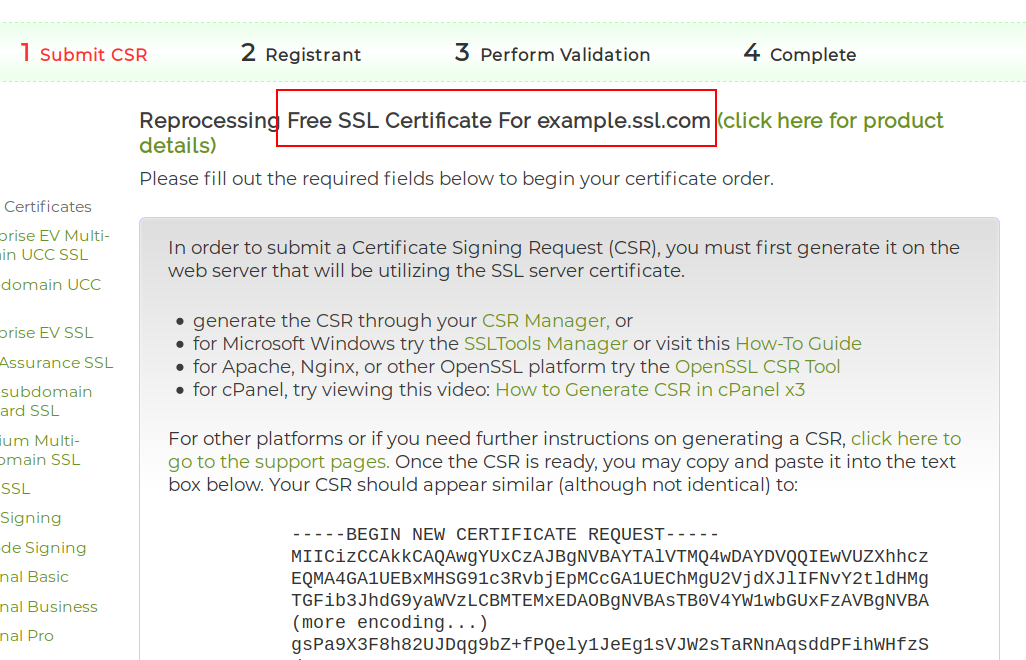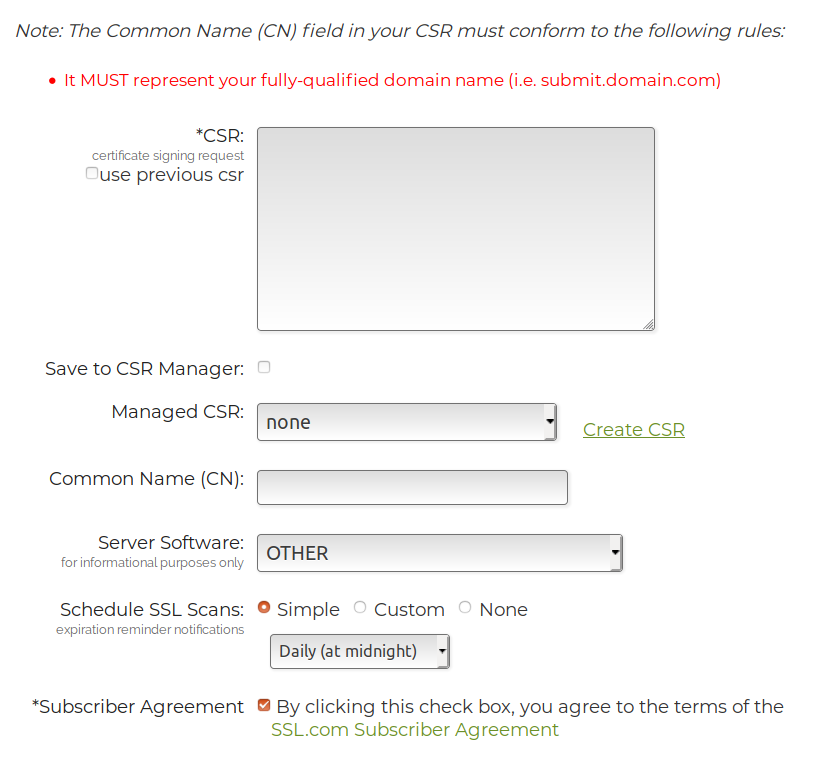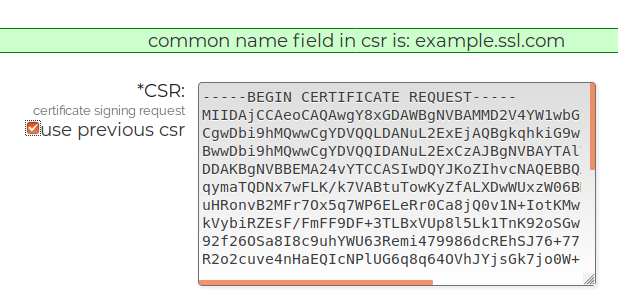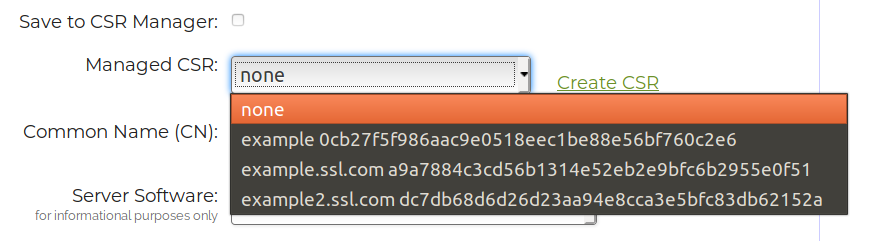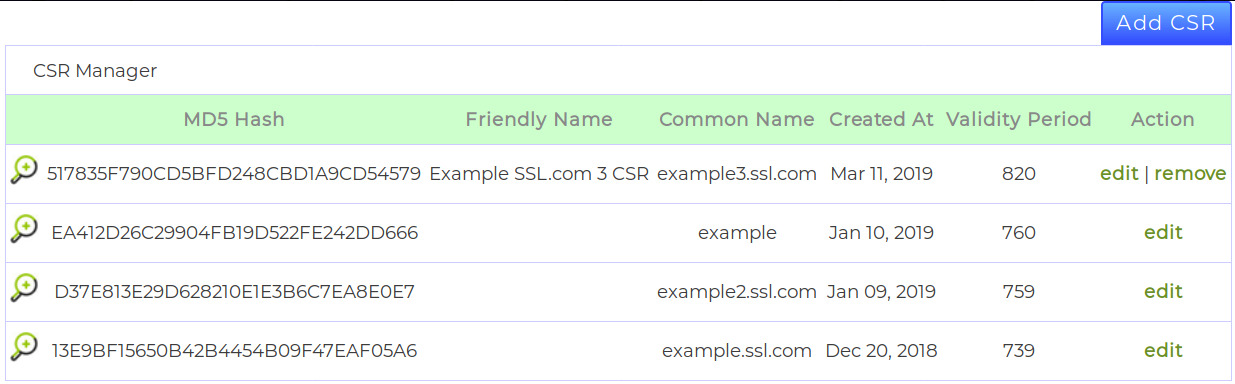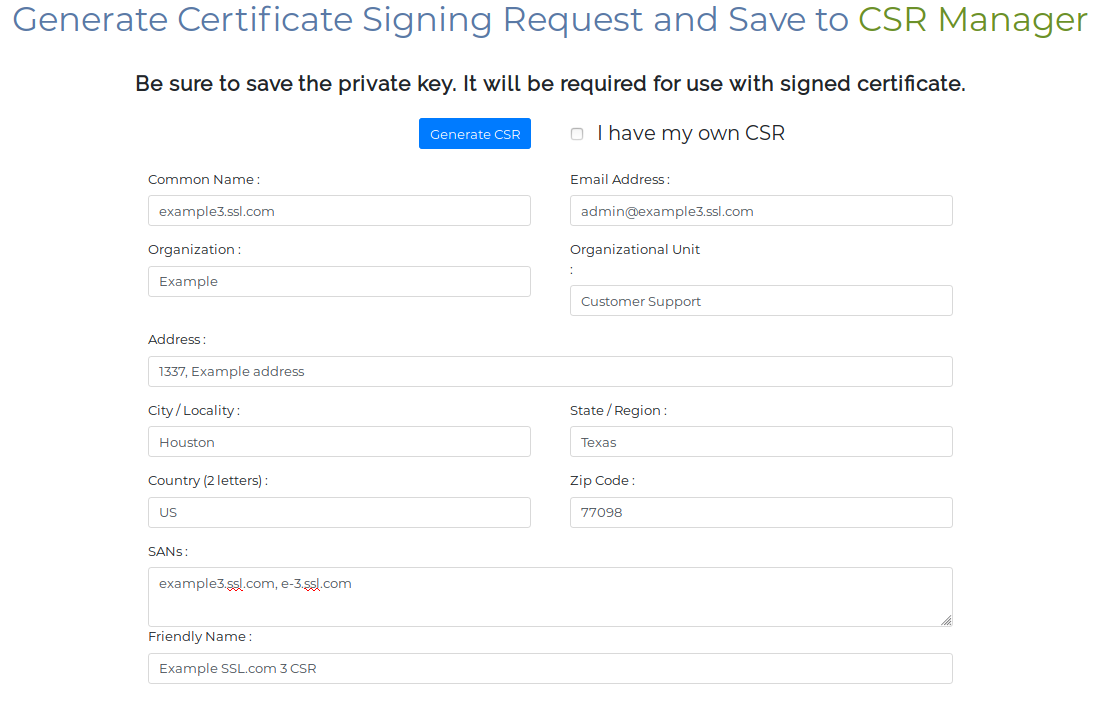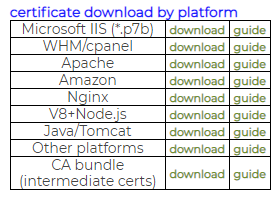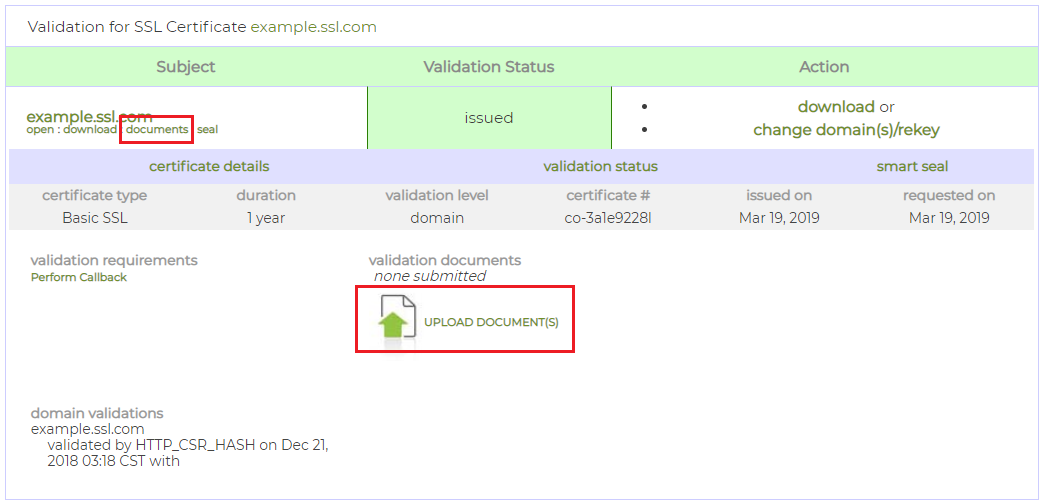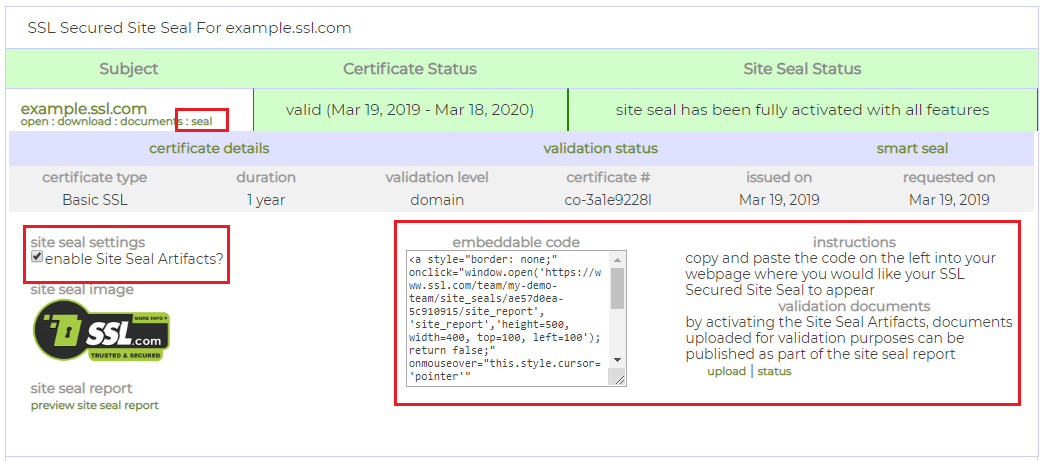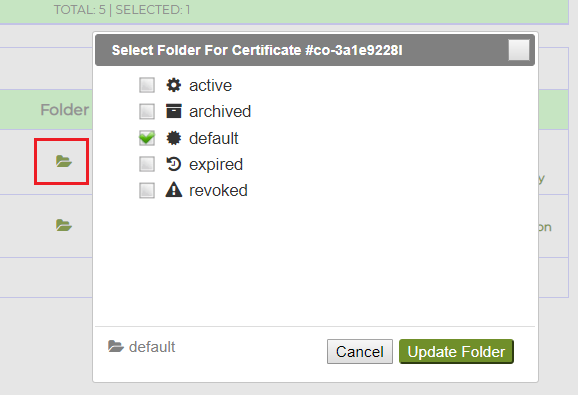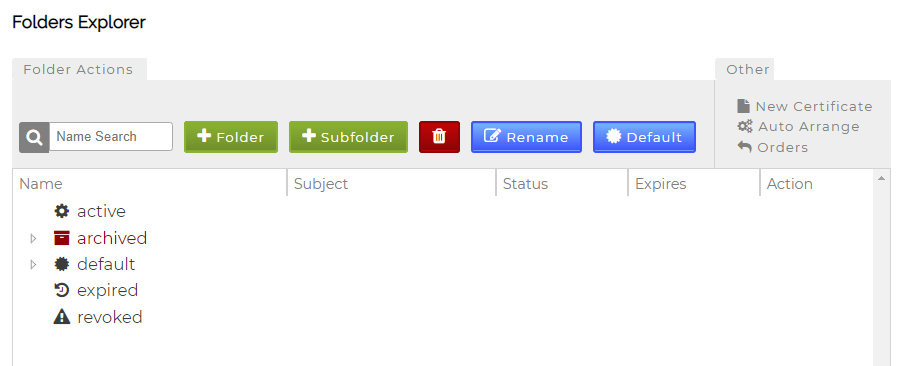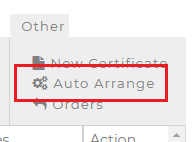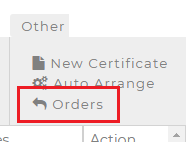このガイドは、 ポータルのドキュメント シリーズは、SSL.comアカウントの紹介です。 注文 これらは各ジョブの中で提示されます ページ。 ザ· 注文 ページでは、アカウントの証明書の注文を簡単に管理できます。 次の目次を使用して、このドキュメントのセクションに移動できます。
インターフェースの紹介
一見すると、 注文 ページには、現在アクティブな証明書の注文の概要が記載されています。 あなたはそのような注文に関する重要な情報を見つけることができます 注文日, 有効期限、または注文の Status:.
特定の注文を探している場合は、注文リストの上にある検索フォームを使用して検索するか、または 証明書管理 リスト(左下のドロップダウンメニューを使用して、各ページに表示する注文の数を指定します。)
証明書注文の検索
注文 ページには、ほとんどすべての特性で注文をフィルタリングできる検索フォームが含まれています。 探しているドメインがすでにわかっている場合は、それを検索ボックスに入力して、 を検索。 リストが更新され、クエリに一致する注文のみが表示されます。
より複雑なクエリの場合は、検索フィルターを使用できます。 クリック フィルタ ボタンをクリックして、フィルターメニューを表示します。
各フィルターは異なる形式の情報を想定しており、入力方法は選択したフィルターによって異なります。 例えば、 組織単位 入力ボックスにクエリを入力するように求められますが、 Status: 可能な注文ステータスのリストから選択できます(使用 Ctrl+Click 複数のエントリを選択します)。
追加することもできます タグ あなたの注文に。 タグは、記録の保持を容易にするために証明書の注文に自由に割り当てることができるラベルです。 タグに興味のある方は、こちらをご覧ください タグの使用方法 カスタマーアカウントポータル。
必要な数のフィルターを指定した後、 を検索 クエリを実行します。 クリック キャンセル フィルターメニューを閉じます。
アクションの注文
証明書の注文ごとに、発行された証明書の再処理、サーバーバンドルのダウンロード、新しい注文の検証の実行など、コンテキスト固有のアクションを実行できます。 使用可能なアクションは、次のセクションで詳しく記録されています。
注文の詳細を表示
注文の詳細をクリックすると、注文の詳細を表示できます 名 または 開いた そのすぐ下のリンク:
これらのリンクのいずれかをクリックすると、注文に関する詳細情報を含むポップアップボックスが開きます。 このボックスには、注文の証明書の種類、その有効期間、関連する日付などの情報が表示されます。 さらに、注文の連絡先や証明書のシリアル番号などの管理データを見つけることができます。
ポップオーバーボックスを閉じるには、注文の名前をもう一度クリックするか、 閉じる その名前の下にリンク。
証明書情報を表示する
の隣のリンク 開いた 名前が付けられます ダウンロード or 細部 ご注文の証明書が発行されているかどうかによって異なります。 をクリックする ダウンロード/詳細 リンクをクリックすると、ブラウザーが証明書情報ページにリダイレクトされます。このページには、注文の詳細に加えて証明書情報が含まれています。 このページでは、注文とそれに関連付けられた証明書にタグを割り当てることもできます。
注文を更新
すべての証明書には有効期限があります。 ただし、有効期限が切れた後でも証明書が必要になる場合があります。 この場合、をクリックして証明書を更新できます。 更新する 注文のリンク コラム。
をクリックする 更新する リンクはあなたのブラウザをにリダイレクトします 注文更新フォーム、購入を管理できます。
更新フォームには、証明書のタイプ(上の画像で赤いボックスで強調表示)と、この特定の証明書タイプによって提供される基本機能が記載されています。 このフォームでは、更新された証明書の有効期間を指定して、お支払いプランを選択することもできます。
混乱(および偶発的な請求)を回避するために、フォームには動的に更新される 注文金額.
支払いプランを終了したら、 Next に進む チェックアウト ページで見やすくするために変数を解析したりすることができます。
チェックアウトページでは、チェックアウトに進む前にショッピングカートを管理できます。 ショッピングカート内のアイテムの数量を変更したり、気が変わった場合はそれらをすべて削除したりできます。 購入を確定するには、 注文 ボタンをクリックして、チェックアウトの指示に従います。
注文に証明書をさらに追加する場合は、 もっと買い物 買い物を続けるためのボタン。 ショッピングカートは影響を受けず、いつでもチェックアウトできることに注意してください。 ヘッダーパネルには、セッション中の常にショッピングカートの概要が表示されます。
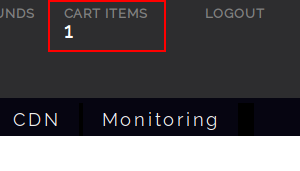
注文の再処理
証明書に含まれる情報のいずれかが変更または廃止された場合、証明書を再発行する必要があります。 例には、ウェブサイトのドメイン名の変更、代替ドメイン名の追加または削除が含まれます SAN証明書、秘密鍵の侵害の疑い、または実際の侵害など。
このような場合、SSL.comのカスタマーポータルを使用して証明書の注文を再処理するのは非常に簡単です。 手順を開始するには、再処理する注文を 注文 リストをクリックして、 ドメインの変更/キーの再生成 内のリンク Action カラム:
リンクをクリックすると、ブラウザが 注文再処理 ページで、新しい証明書の詳細を管理できます。
このページには、再処理しようとしている注文のドメイン名と証明書の種類、およびフォームの使用方法に関する簡単な説明が含まれています。 次の図に示す実際のフォームは、説明のすぐ下にあります。
同じことを使用して証明書を再発行することは非常に一般的です 証明書署名リクエスト(CSR) 元の証明書を発行した。 これを行うには、 以前を使用 csr チェックボックス。 このチェックボックスを選択すると、元のフォームに含まれている情報が残りのフォームに自動的に入力されます CSR.
別のものを使用したい場合 CSR、フォームでは、XNUMXつの異なる方法を使用してフォームを指定できます。 マネージド CSR CSR マネージャー、または直接に CSR テキスト領域。
どちらの場合も、入力した後 CSR、新しい証明書の場合と同じように、残りのプロセスを実行する必要があります。
マネージドの使用 CSR
カスタマーアカウントポータルは、 CSRs というアプリケーションに CSR マネージャー. CSR マネージャーでは、以前に使用したものを表示または編集できます CSR■さらに重要なことに、それらを使用して証明書を再発行し、簿記の手間を省きます。
あなたはいずれかを使用することができます CSR あなたから CSR 注文再処理フォームのマネージャー(元のマネージャーを含む) 以前を使用 csr)、ドロップダウンリストから選択します。 いずれかを選択すると、フォームの残りの部分が自動的に入力されます CSRの詳細。
それぞれの詳細がわからない場合 CSR、あなたが見つけることができます CSR 直接URLを使用するマネージャー(https://www.ssl.com/team/<TEAM NAME>/managed_csrs)またはクリックして CSR マネージャー セクションに Links のセクション 注文 ページで見やすくするために変数を解析したりすることができます。
ブラウザに管理対象のリストが表示されます CSR■完全に削除したり、詳細を表示または編集したりできます。 特定の CSR 多くの場合、それを割り当てることができます 分かりやすい名前に表示されます 管理された使用 csr ドロップダウンリスト。
すでに存在している CSRs、新しい CSR。 あなたは ローカルで作成、またはポータルの CSR 発生器。 すでに持っている場合 CSR、先にスキップしてください 次のセクション.
ポータルは、複数の作成方法を提供します CSRのような Add CSR ボタンの CSR マネージャーまたは 創造する CSR 注文再処理フォームのボタン。 最終的には、すべてのメソッドがブラウザを CSR ジェネレーターページ。
証明書の詳細を入力してクリック 生成する CSR 指示する CSR 新しいを生成する(およびオプションで保存する)ジェネレータ CSR.
このプロセスが完了すると、ブラウザーは成功を通知し、コンピューターに保管するための秘密鍵バンドルをダウンロードするように要求します。 秘密鍵を安全な場所に保存し、 なくさないで、これによって発行された証明書を使用する必要があるため CSR。 生成の詳細なウォークスルーについて CSR CSR マネージャーは、 ハウツーものの 件名に。
外部を使用する CSR
XNUMX回限りの証明書が必要になる可能性があり、再発行の必要がほとんどない場合や、キーの生成に関するポリシーと CSRs。 その場合は、以前に生成した CSRのS CSR 証明書注文再処理フォームのテキスト領域。
保存したい場合 CSR 後で使用するために、有効にしてください に保存 CSR マネージャー チェックボックス。 外側をクリックすると CSR エリア、再処理フォームはあなたを解析します CSR そして自動的に 一般名 フィールド。
その後、オプションで、この証明書を使用するサーバーソフトウェアを選択できます。 この情報は証明書に保存されますが、 しない つまり、このソフトウェアでは証明書を使用するだけで済みます。
あなたが終わったら CSR、設定に進むことができます 有効期限リマインダー 証明書を取得し、SSL.comのサブスクライバー契約に同意します。 クリック Next ID情報に移ります。 このプロセスの次のステップは、発行に必要なステップと同様です 新しい証明書.
証明書バンドルをダウンロード
注文 ページでは、証明書をいくつかの異なる形式でパッケージ化できます。 バンドル、プラットフォームに最適なバージョンを選択できます。 各バンドルには、サーバーに証明書をインストールするために必要な絶対に必要なファイルのみが含まれています。
ご注文の中で最も広く使用されているプラットフォームのバンドルのリストを見つけることができます 細部 or 証明書情報 ページ
- その他のプラットフォーム: すべての関連証明書を含むZIPファイルを提供します(1 ルート、1 中間の、1 証明書)
- CAバンドル(中間証明書): 必要なすべてを含む単一の連結ファイルを提供します 中間の & ルート 証明書ファイル NOT サーバー証明書
ダウンロードテーブルにリストされていないプラットフォームのバンドルが必要な場合は、次を参照してください。 このページ 利用可能なすべてのサーバーバンドルが含まれています。
さらに情報が必要な場合は、お気軽にメールでお問い合わせください。 support@ssl.com そして専門家が支援を提供します。
検証を管理する
に応じて 検証のレベルと証明書のタイプ、SSL.comが証明書リクエストを検証するのに役立つさまざまなドキュメントを提供する必要がある場合があります。 注文の検証ドキュメントを管理するには、次のいずれかをクリックしてください。 ドキュメント or 文書のアップロード リンクをクリックします。
ドキュメント ページでは、注文の検証ステータスを表示したり、検証を続行するために必要なドキュメントをアップロードしたりできます。 詳細については、 検証記事、それは私たちの一部です ポータルのドキュメント.
管理 Site Seal
SSL.com site seal は、訪問者の信頼を視覚的に示すものとして機能するHTMLコードの埋め込み可能なスニペットです。 私たちの site seal インストールするすべてのサーバー証明書に無料で付属しており、検証ドキュメントが含まれている唯一のシールです。 Site Seal アーティファクト。 あなたの訪問者はあなたの身元に関する情報を取得するためにシールを使用することができ、あなたのサービスへの彼らの信頼を潜在的に高めることができます。
管理するには site seal■証明書の注文については、 内のリンク 注文 リスト。
site seal 設定 有効にするかどうかを決定できます Site Seal アーティファクト(つまり、シールに検証ドキュメントが含まれることを指定)を取得し、コードスニペットを取得してWebサイトに含めます。 をクリックして、シールレポートをプレビューすることもできます。 プレビュー site seal レポート.
当社の詳細については Site Sealsを参照してください Site Seals詳細ページ.
フォルダを管理する
注文 ページは、ファイルやディレクトリがローカルオペレーティングシステムに保存されるのと同様に、ツリー状の構造で注文を保存します。 注文はファイルとして表示され、それぞれを単一のディレクトリに保存できます。 フォルダを管理するには、 フォルダ管理.
フォルダは、アカウントの簿記を支援するために存在します。 デフォルトでは、次の図に示すように、アカウントにはXNUMXつのフォルダーが含まれています。
最初に、オーダーは デフォルト フォルダ。 ただし、いつでも他のフォルダに移動できます。 フォルダリストウィンドウの下のボタンを使用して、フォルダ間で証明書を検索および移動できます。 のフォルダアイコンを使用することもできます。 注文 下の画像に示すように、ページのリストを使用して、注文を特定のフォルダに移動します。
ステータスに基づいて証明書の注文をフォルダに移動することは、注文を整理してすばやく検索するための良い方法です。 これは、複数のサーバーまたはその他のネットワークデバイスを管理しているため、複数の証明書を必要とするお客様に特に役立ちます。
元のフォルダの名前を変更、移動、削除したり、新しいフォルダやサブフォルダを作成したりできます。 フォルダを編集するには、 冒険者 ボタンを押す フォルダ管理.
フォルダエクスプローラ フォルダリストの上にあるボタンを使用して、フォルダを作成して名前を変更できます。 また、同じインターフェイスを使用してデフォルトのフォルダを設定することもできます。
フォルダエクスプローラでディレクトリをクリックすると、その内容が表示されます。 各ファイルには、 細部 リンク。注文の詳細ページに移動します。
上記のように、フォルダ構造は自由に変更できますが、デフォルトのフォルダ構造を維持する場合、フォルダエクスプローラは自動的に注文をディレクトリに配置できます(たとえば、期限切れの証明書は 期限切れの フォルダなど)。 この機能を有効にするには、 自動整列 セクションに その他 メニュー。
最後に、 その他 戻るメニュー 注文、 注文 リンクをクリックします。
SSL.comアカウントにさらにリソースが必要ですか? その他のリソースは次のとおりです。
- SSL.comアカウント–送信 CSR
- 事前テストに失敗しましたか?!
- SSL.comアカウント–検証
- SSL.comのSWSAPI –はじめに
- SSL.comアカウント–ドメイン
- SSL /TLS ACMEによる証明書の発行と失効
- ドキュメント署名とEVコード署名でサポートされるCloud HSM