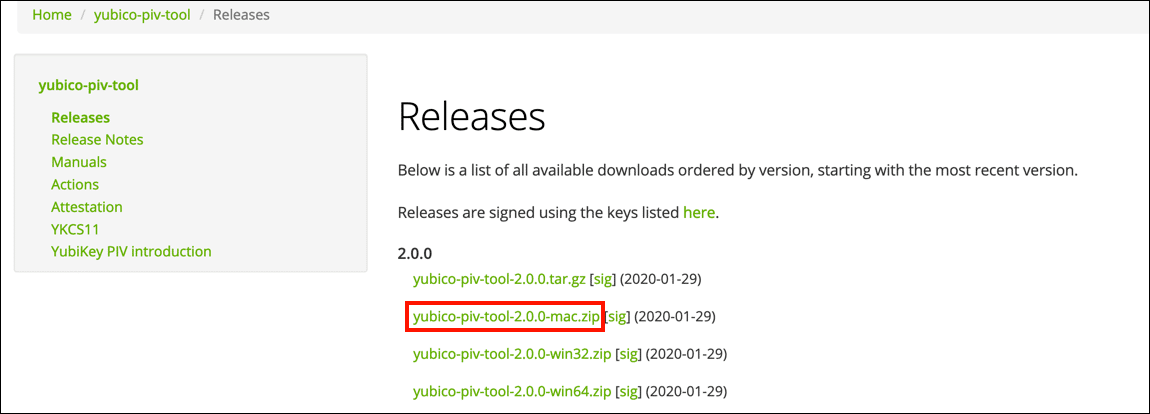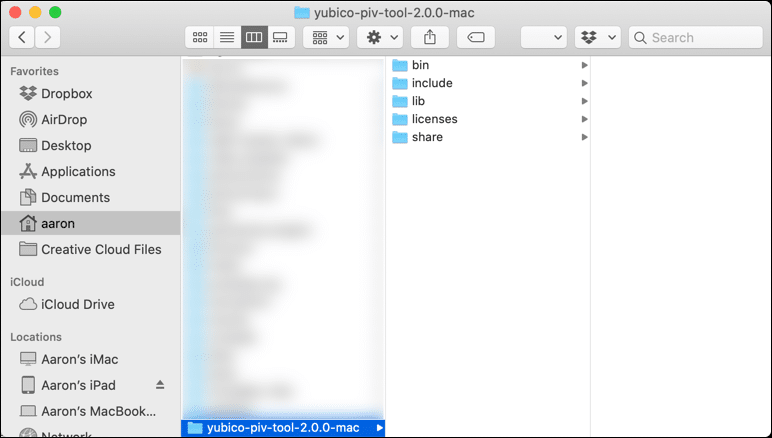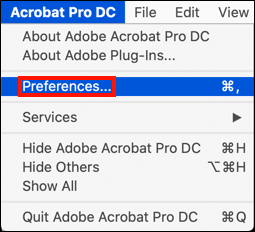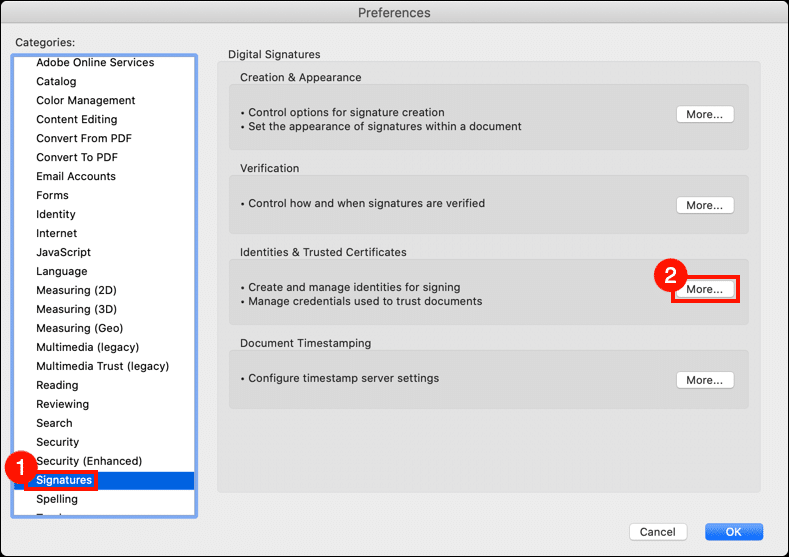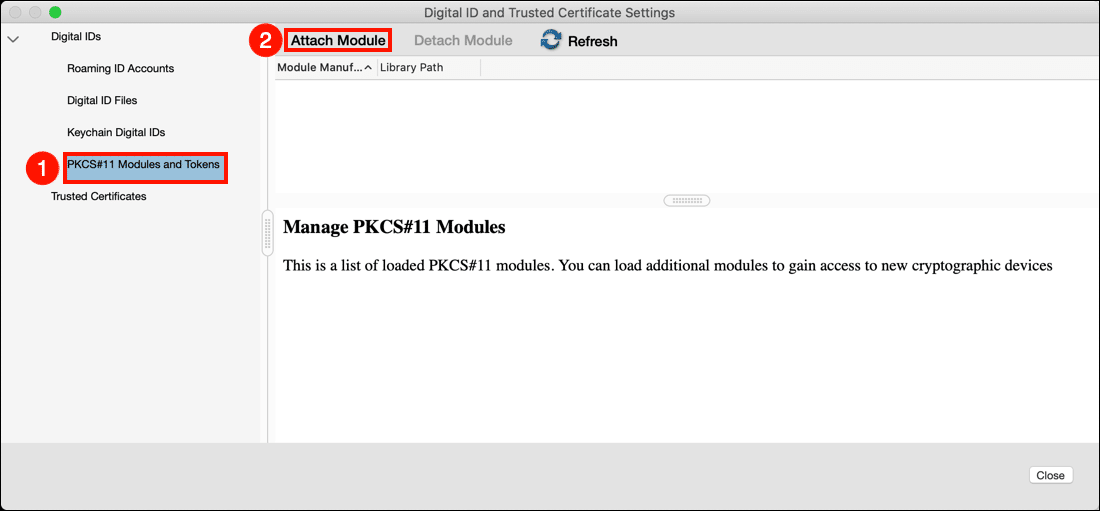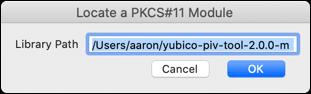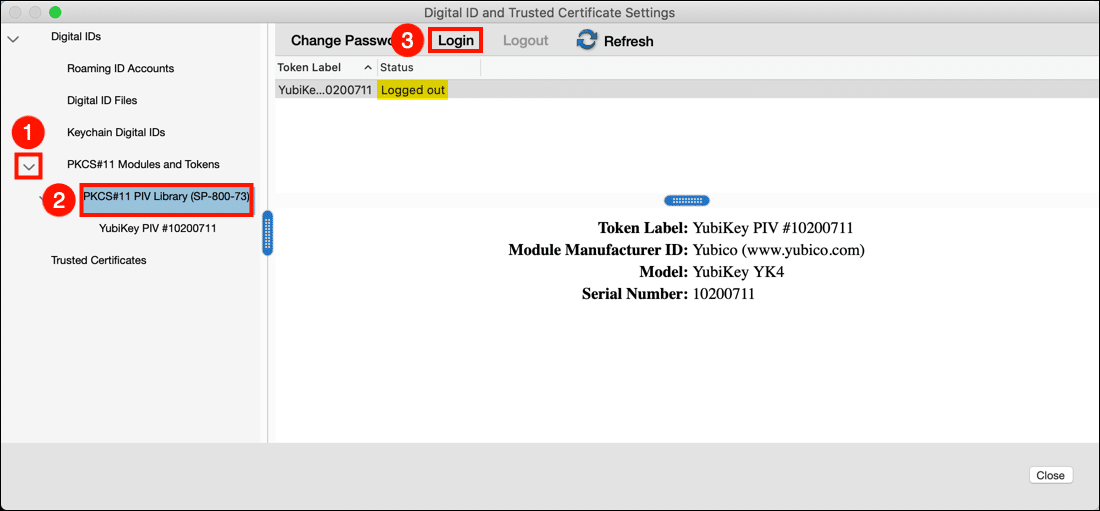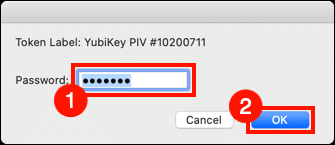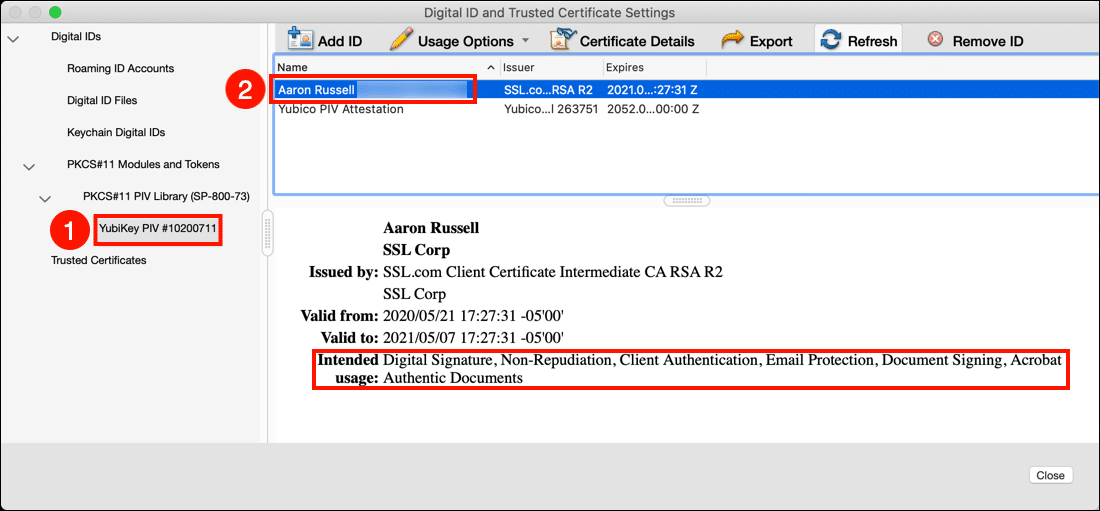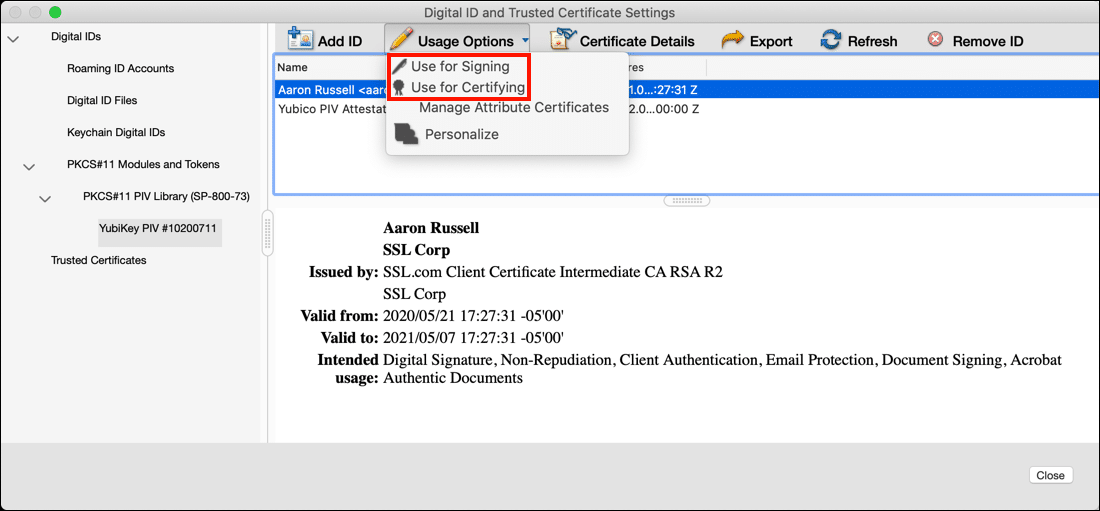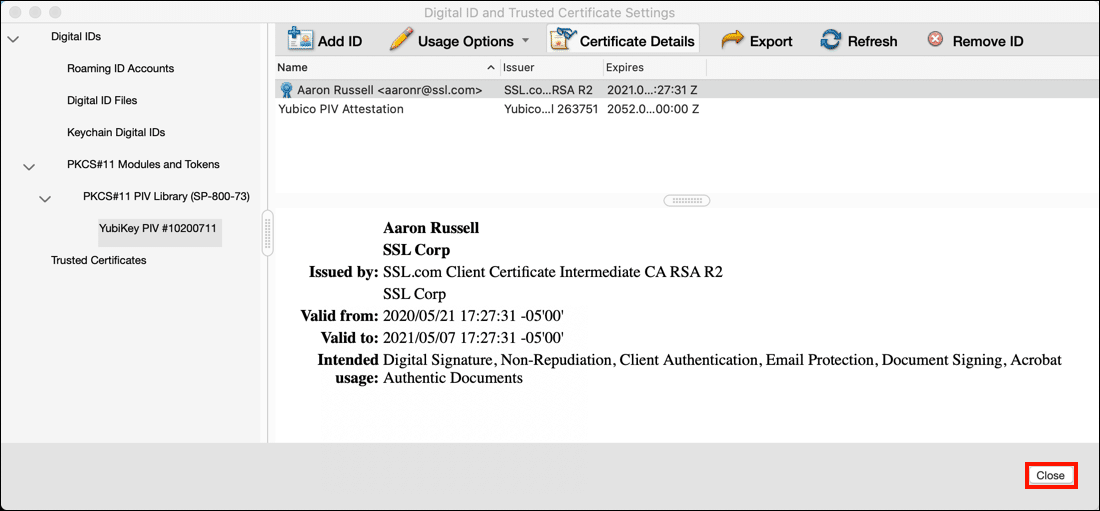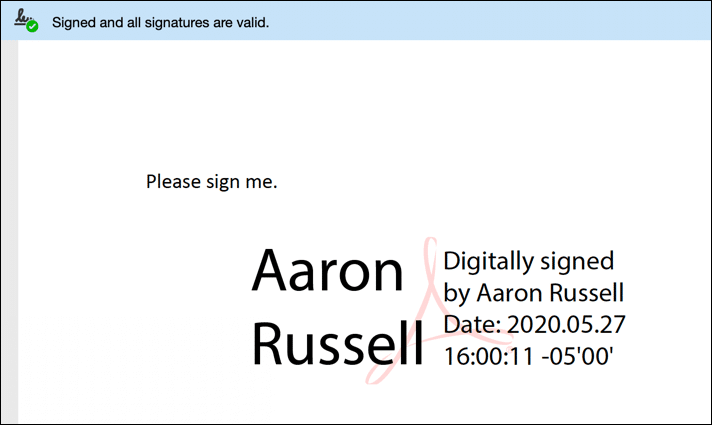所要時間: 20 minutes
YubiKeyがインストールされたものを使い始める前に ビジネスID証明書 macOSでAdobeAcrobatまたはAcrobatReaderを使用してPDFに署名するには、AcrobatがFIPS 11-140検証済みセキュリティキーUSBトークンと通信できるように、YubicoのPKCS#2モジュールをインストールして構成する必要があります。 このハウツーでは、プロセスをガイドします。
- macOS用のYubico PIVツールをダウンロードします。
Yubico PIVツールに移動します リリースページ macOSの最新バージョンをダウンロードします。 ファイル名は次で終わります
mac.zip. - PIVツールを解凍します。
PIVツールフォルダーを解凍し、(macOSホームディレクトリなど)覚えやすい場所に置きます。
- Acrobat環境設定を開きます。
Acrobat ProまたはAcrobat Readerを開き、メニューからアプリケーション設定を開きます。
- IDと信頼できる証明書に移動します。
選択 署名 左から カテゴリー ペインをクリックし、 もっと… 下のボタン IDと信頼できる証明書.
- モジュールを取り付けます。
選択 PKCS#11モジュールとトークン 左側のペインで、次に モジュールを取り付ける.
- モジュールパスを入力します。
パスを入力してください
/lib/libykcs11.dylibダウンロードしたPIVツールフォルダー内。 この例では、ホームディレクトリにインストールしたため、パスは次のように入力されます。/Users/YOUR-USERNAME/yubico-piv-tool-2.0.0-mac/lib/libykcs11.dylib。 (YOUR-USERNAMEを実際のmacOSユーザー名に置き換えます)。 パスを入力した後、 OK - YubiKeyにログインします。
クリック > の左側の記号 PKCS#11モジュールとトークン、[OK]をクリックします PKCS#11 PIVライブラリ。 トークンのステータスが ログアウトしました、クリック ログイン。 ( ログイン マウスを離すまでボタンが表示されない場合があります PKCS#11 PIVライブラリ.)
- PINを入力してください。
YubiKey PINを パスワード フィールドをクリックし、 OK
- 証明書を選択します。
選択 YubiKey PIV#[シリアル番号] 左側のペインから、署名に使用する証明書を選択します。 この証明書は、下に表示される情報から、Acrobatでのドキュメント署名を目的としていることがわかります。 使用目的 証明書が選択されたとき。
- 証明書の使用法を設定します。
選択 署名に使用 使用オプション ドロップダウンメニュー。 証明書を使用してPDFを認証する場合も、メニューを再度開き、 認定に使用 同様に(両方の項目は、終了時にチェック済みとして表示されます)。
- 設定を閉じます。
クリック 閉じる ボタンをクリックして設定ウィンドウを閉じ、次に OK ボタンをクリックして、Acrobatの環境設定を閉じます。
- ドキュメントへの署名を開始します。
PDFへの署名を開始する準備ができました! 参照してください このハウツー AcrobatおよびAcrobat Readerでドキュメントに署名するための一般的な手順については、 YubiKeyのセットアップ後に初めてドキュメントに署名しようとしたときにエラーメッセージが表示された場合は、Acrobatを再起動してから再試行することをお勧めします。 他にご不明な点がございましたら、メールでお問い合わせください。 Support@SSL.com電話する 1-877-SSL-SECURE、またはこのページの右下にあるチャットリンクをクリックしてください。 また、サポートに関する多くの一般的な質問への回答も、 知識ベース.