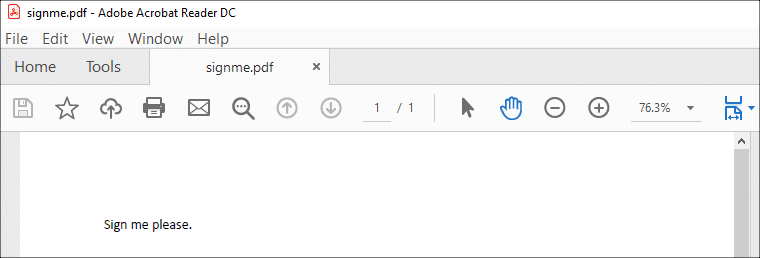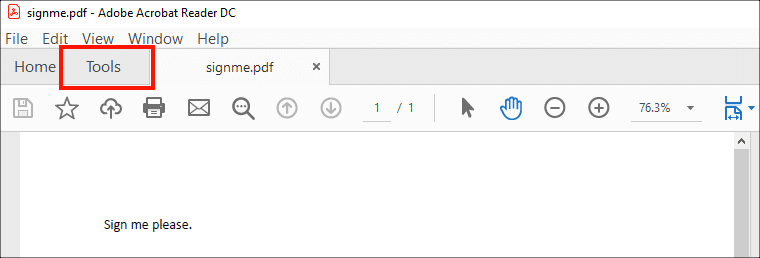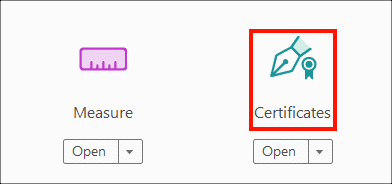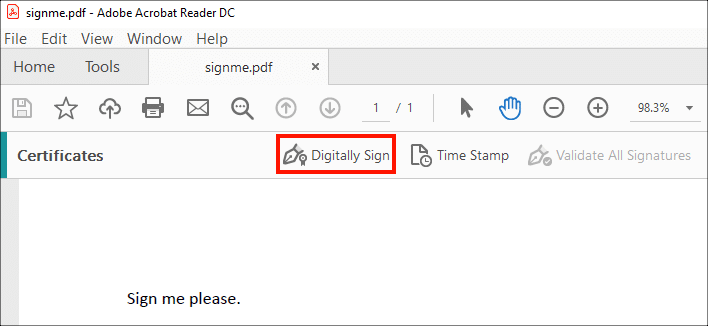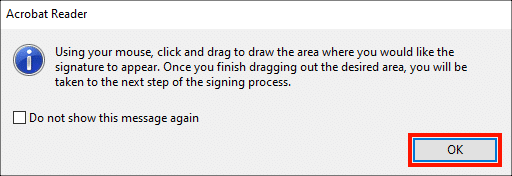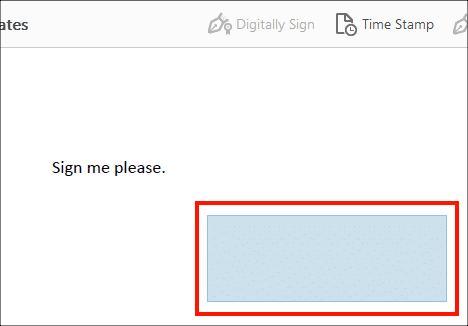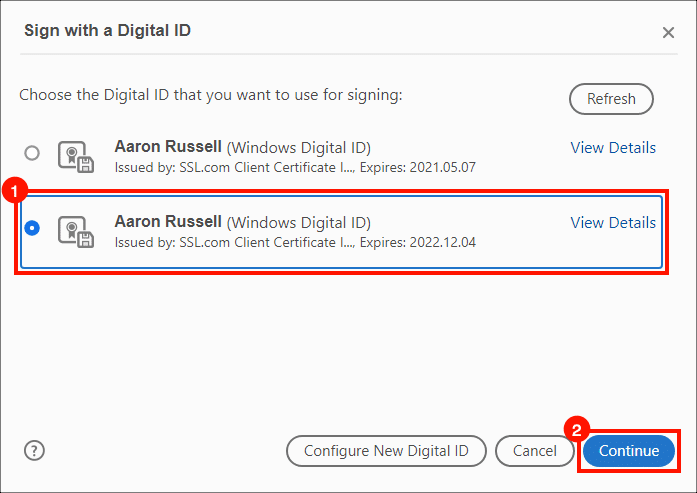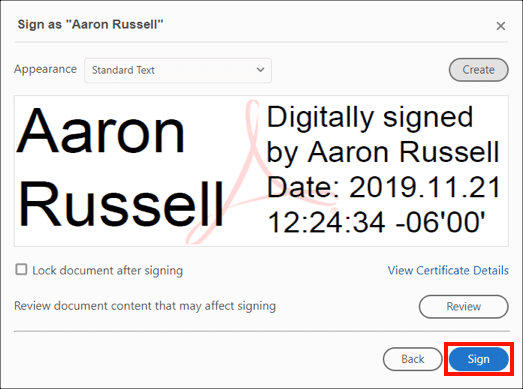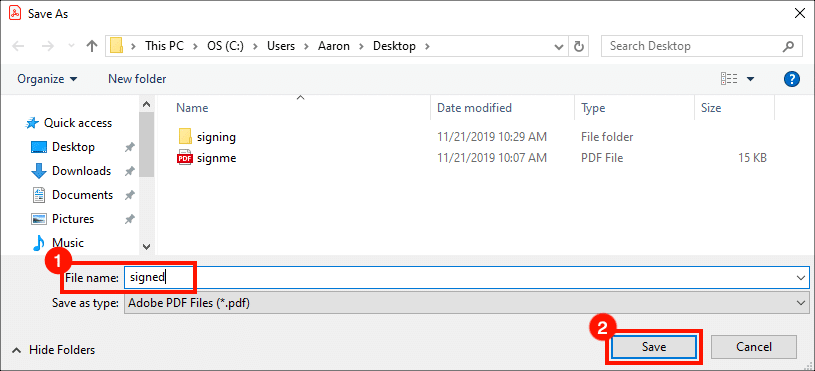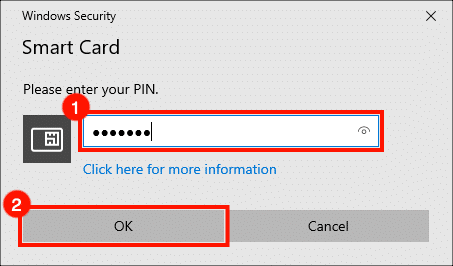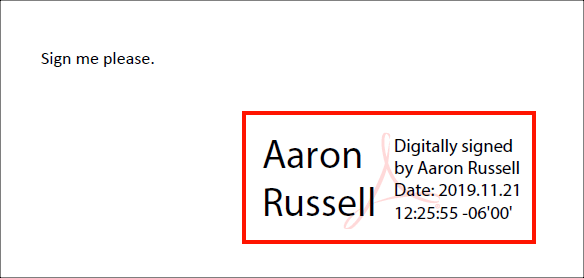このハウツーでは、Adobe Acrobat ReaderでPDFドキュメントに 文書署名証明書 SSL.comから。
これらの手順は、Windows 1 Home上のAcrobat Reader 2019.021.20056で、YubiKey FIPSのスロット10aにインストールされたドキュメント署名証明書でテストされました。
macOSを使用している場合は、いくつかの追加の構成手順が必要です–読んでください このハウツー 続行する前に
- SSL.comは、ドキュメント署名証明書を YubiKey FIPS USBトークン。 YubiKeyがコンピューターに挿入されていることを確認します。
- サインインするドキュメントをAcrobat Readerで開きます。
- 現在地に最も近い ツール タブには何も表示されないことに注意してください。
- クリック 鑑定書.
- クリック デジタル署名.
- クリック OK 表示されるダイアログボックスを閉じるボタン。 確認してもいい このメッセージを再度表示しません 今後表示されないようにします。
- マウスまたはトラックパッドを使用して、署名を表示するボックスを描画します。
- ダイアログボックスが表示されます。 署名に使用する証明書を選択して、 Continue
- クリック 符号 ボタン。 この時点で署名した後、オプションでドキュメントをロックすることもできます。
- 開いたダイアログボックスで、署名済みPDFのファイル名を入力し、 Save
- ハードウェアトークンのPINを入力して、 OK
あなたがある場合 PINの入力を求められた場合は、署名に使用する証明書が誤って選択されている可能性があり、無効なデジタル署名になります。 を参照してください 注意 詳細については、上記の手順8をご覧ください。
- すべて完了です! ドキュメントはデジタル署名されています。
SSL.comをご利用いただきありがとうございます。 ご不明な点がございましたら、メールでお問い合わせください。 Support@SSL.com電話する 1-877-SSL-SECURE、またはこのページの右下にあるチャットリンクをクリックしてください。 また、サポートに関する多くの一般的な質問への回答も、 知識ベース.