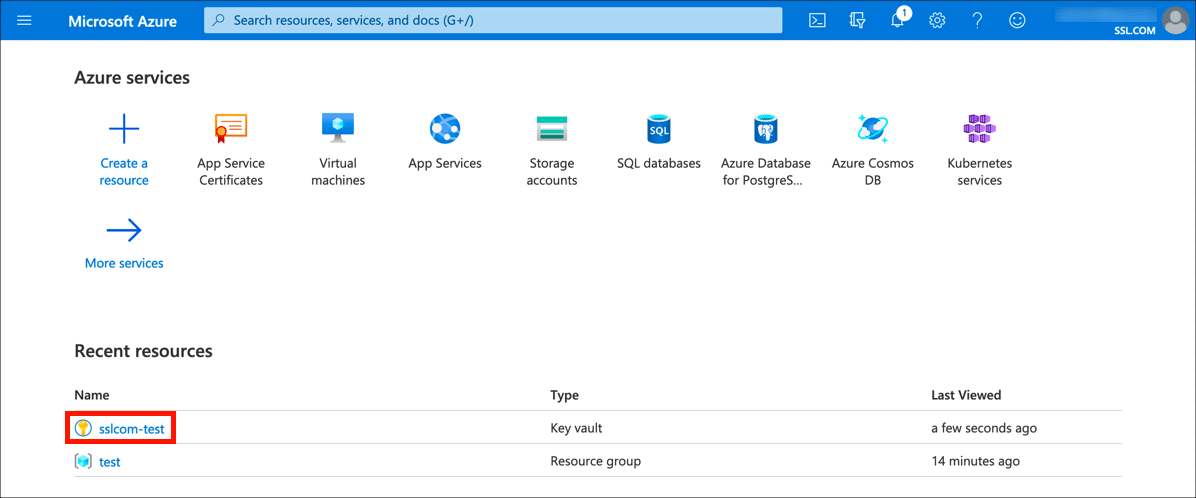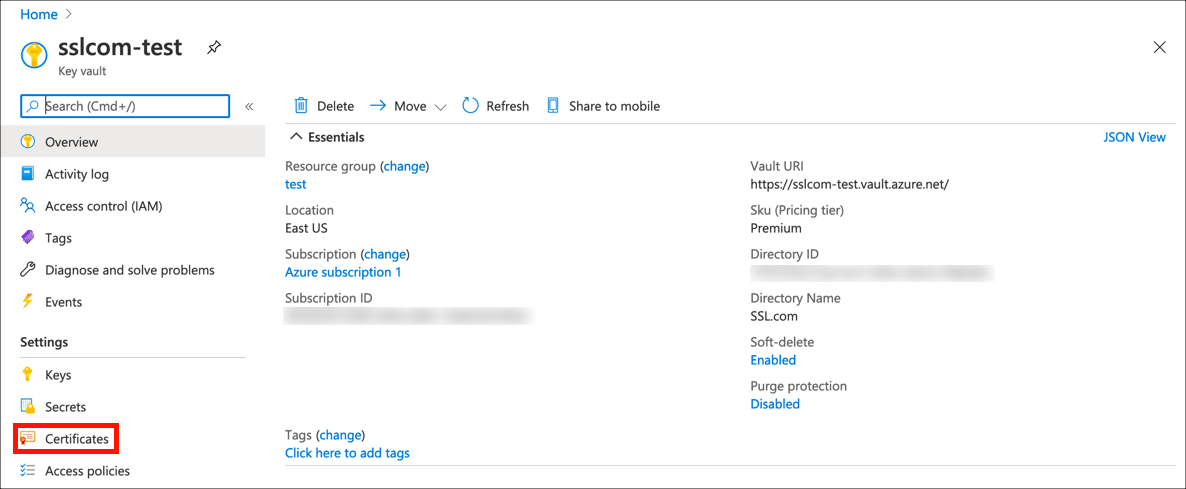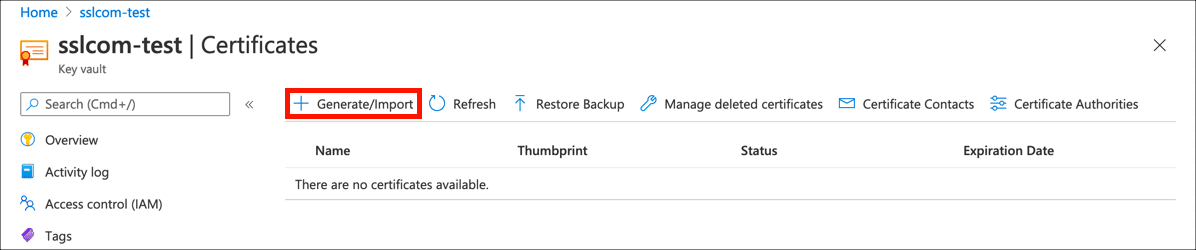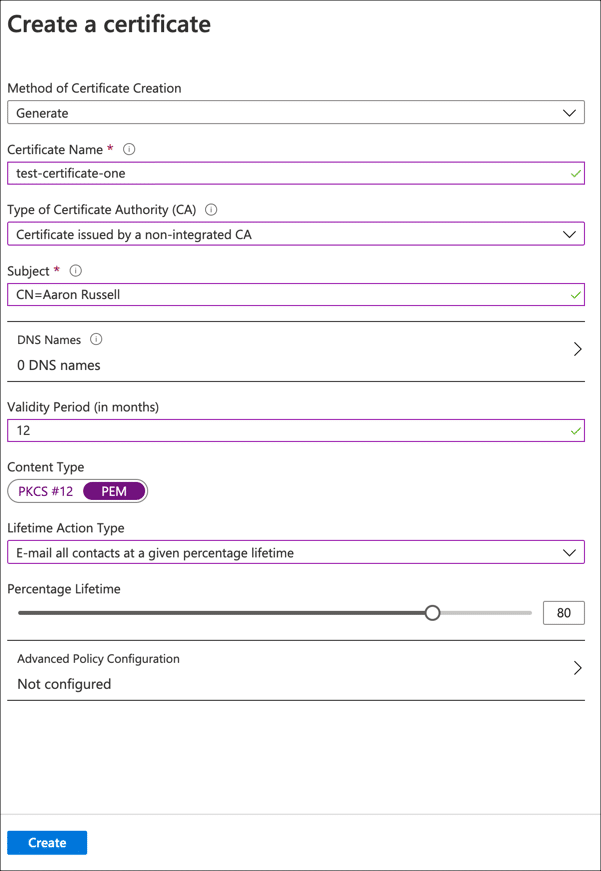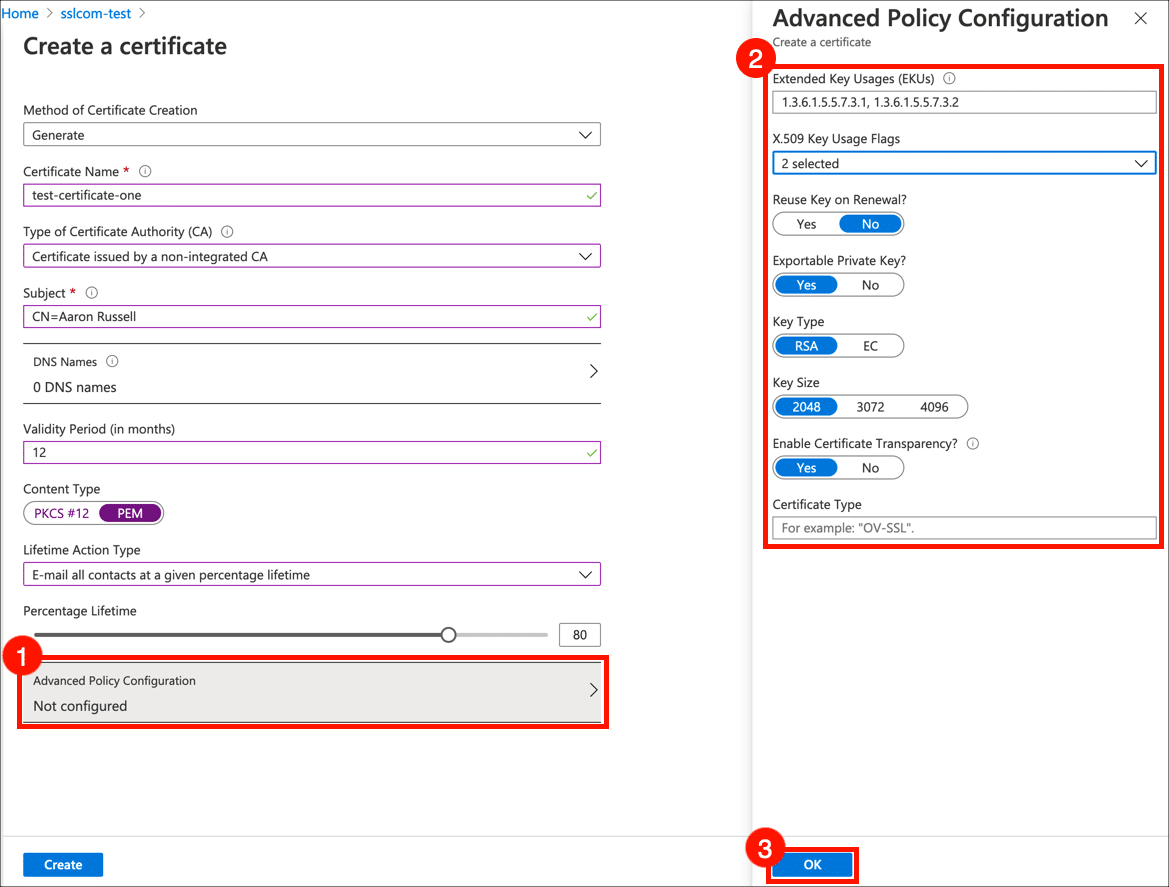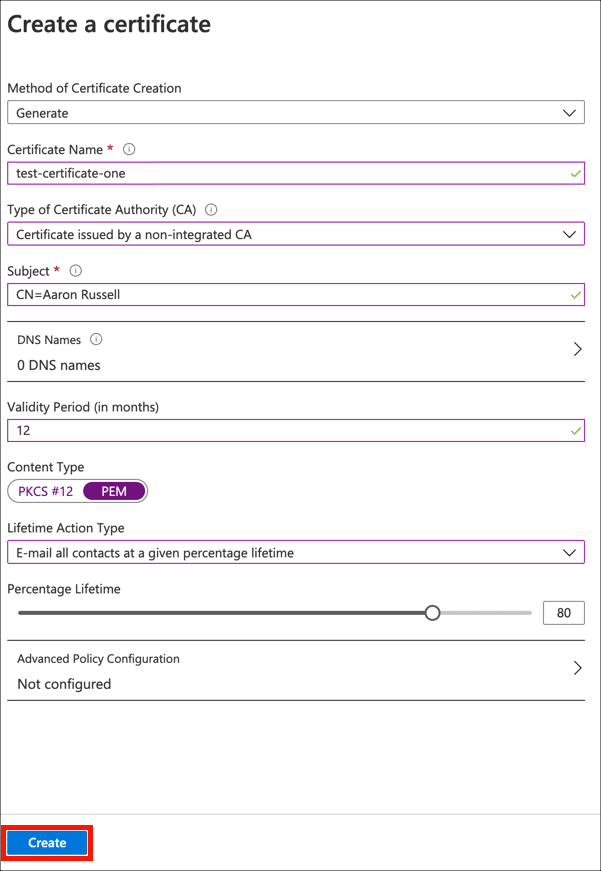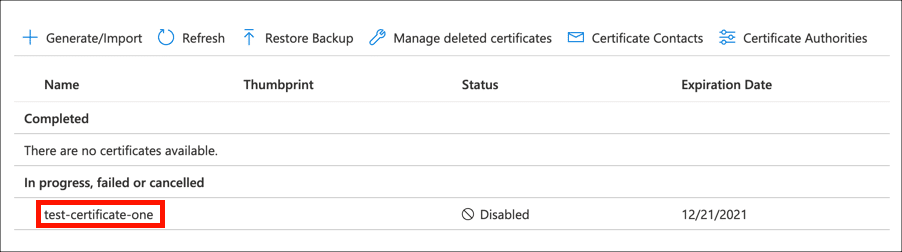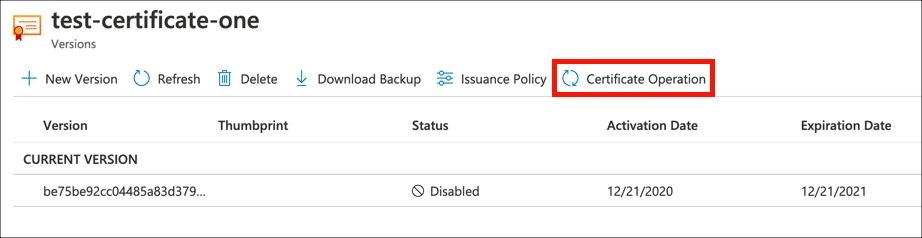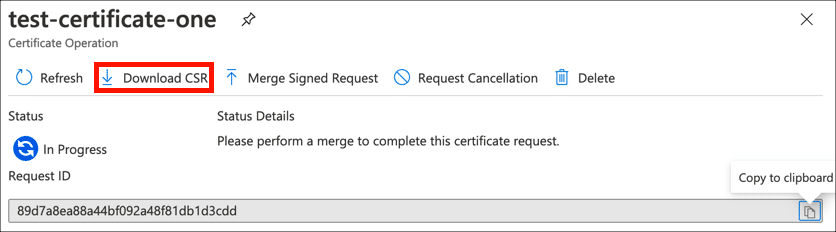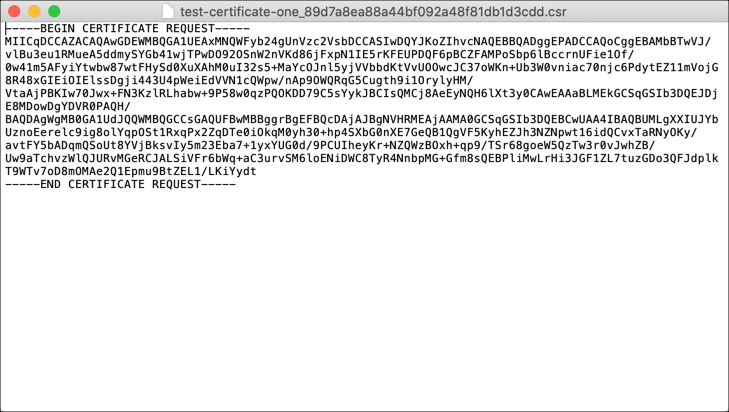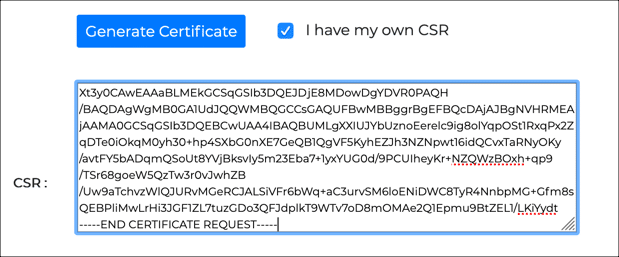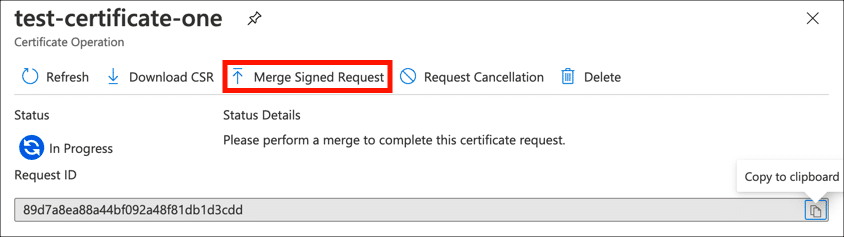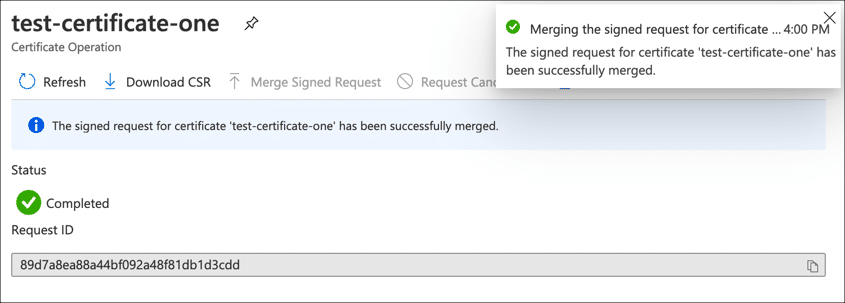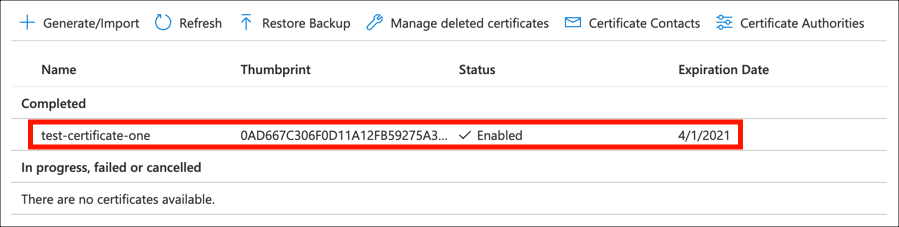所要時間: 1の時間
これらの手順は、証明書署名要求を生成する方法を示しています(CSR)そして、SSL.comからの証明書をMicrosoft Azure KeyVaultにインストールします。 あなたはする必要があります キーボールトを作成する このハウツーを使用する前に、Azureアカウントで。
- KeyVaultを選択します。
Azureポータルにサインインし、証明書をインストールするキーボールトを選択します。
- 証明書の設定を開きます。
選択 鑑定書 右側に 設定 メニュー。
- 始める CSR 世代。
クリック 生成/インポート ボタンを押して 証明書を作成する 窓。
- 証明書の詳細を入力します。
次の詳細を入力または選択します 証明書を作成する フォームフィールド:
•証明書の作成方法: selectGenerate
•証明書名: 証明書の一意の名前を入力してください
•認証局(CA)の種類: 選択Certificate issued by a non-integrated CA
•件名: 入力する X.500の識別名 あなたの証明書のために。 SSL /の場合TLS 証明書これは次のようになりますCN=example.com。 OVコード署名の場合、次のように入力できます。CN=Firstname Lastname,OU=Operations,O=Company Name,C=US。 個別の検証では、一般名として自分の名前を入力できます。例:CN=Firstname Lastname.
•DNS名: SSL /に追加する必要のあるドメイン名を追加しますTLS 証明書(例:secure.example.comなど)。
• 有効期間: これはデフォルト設定の12か月のままにしておくことができます。 有効期間が長いコード署名証明書の場合、発行される証明書は注文に基づいており、 CSR.
•コンテンツタイプ: selectPEM
•生涯アクションタイプ: ここでは、証明書の有効期間の特定の割合または有効期限の数日前に電子メールアラートを送信するようにAzureを構成できます。
- 高度なポリシー構成
クリック 高度なポリシー構成 キーの再利用とエクスポート可能性のために、キーのサイズ、タイプ、およびポリシーを設定します。 HSMで保護されたキーを生成する場合は、 エクスポート可能な秘密鍵 Nへ
o選択してRSA-HSMorEC-HSM。 SSL.comによって発行された証明書については、 拡張キー使用法(EKU) & X.509キー使用フラグ & 証明書の透明性を有効にする デフォルト値で、および 証明書の種類 ブランク。 詳細ポリシー構成の設定が終了したら、[ OK
- 生成する CSR.
クリック 創造する 新しいキーペアを生成するボタンと CSR.
- 証明書を選択します。
のリストで証明書を見つけます 進行中、失敗、またはキャンセル 証明書をクリックします。
- [証明書の操作]をクリックします。
クリック 証明書の操作
- ダウンロード CSR.
クリック ダウンロード CSR ボタンを押してダウンロードします CSR ファイルにソフトウェアを指定する必要があります。
- Open CSR.
あなたを開く CSR テキストエディタで、注文時にコピーして貼り付けることができます。
- 証明書を注文して取得します。
SSL.comから証明書を注文します(または既存の注文を再処理します)。 証明書を注文または生成するときは、 CSR Azureからダウンロードしました。
- KeyVaultで証明書を選択します。
Key Vaultに戻り、で証明書の名前を選択します。 鑑定書 設定を行います。
- [証明書の操作]をクリックします。
クリック 証明書の操作
- 署名されたリクエストをマージします。
クリック 署名されたリクエストをマージする ボタンをクリックして、SSL.comからダウンロードした証明書に移動します。
- 証明書がマージされました。
証明書要求が正常にマージされたという通知が表示されます。
- 完成しました!
これで、署名された証明書がKey Vaultにインストールされ、使用できるようになりました。
次のステップ