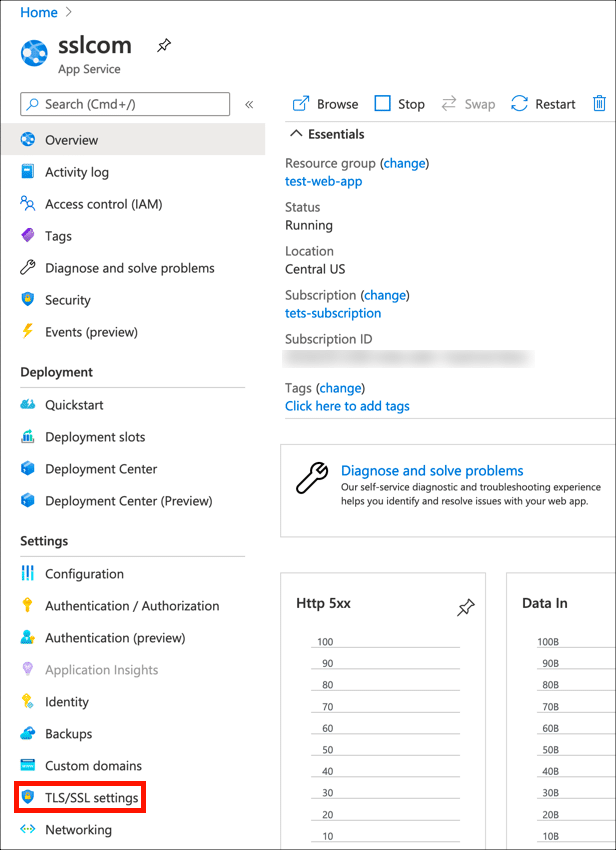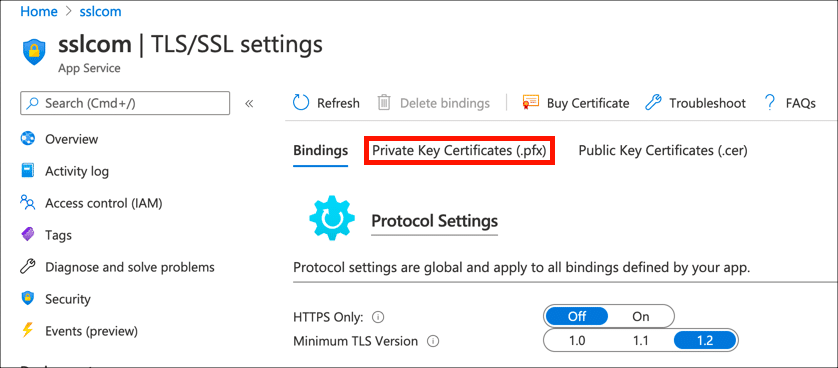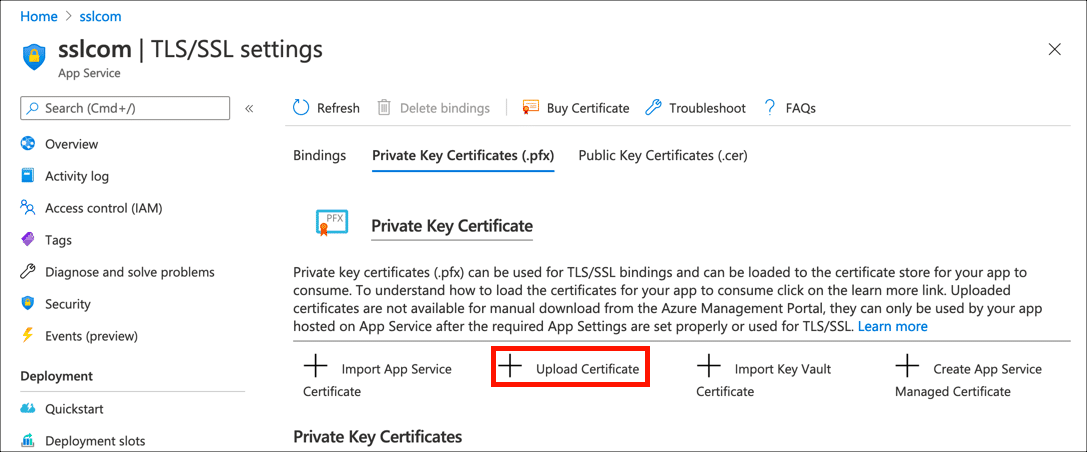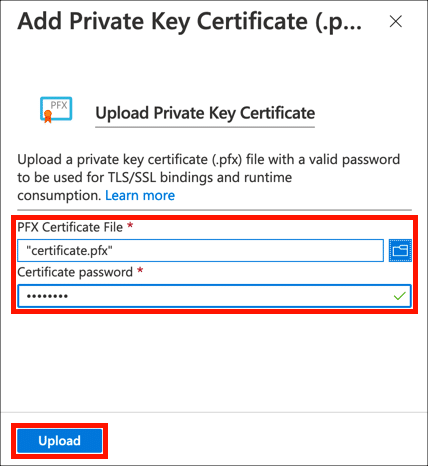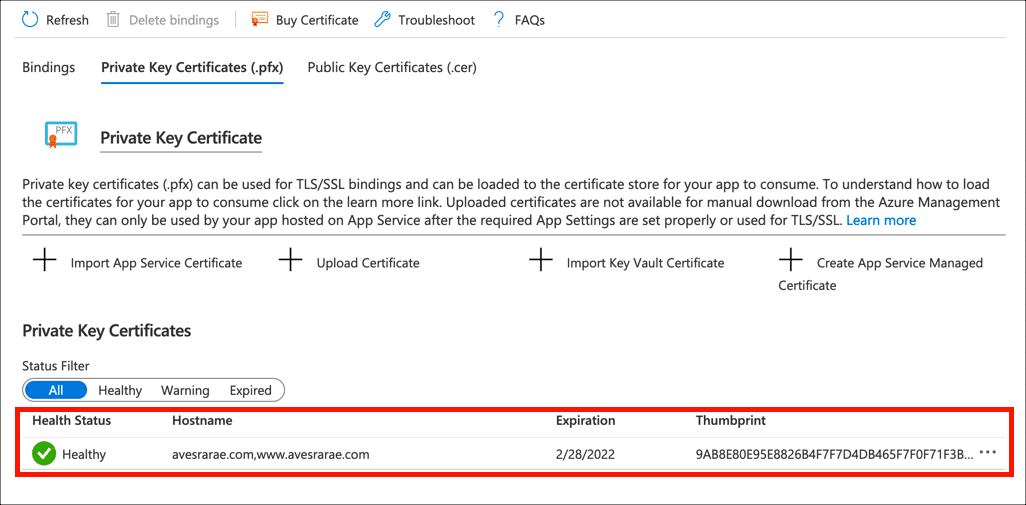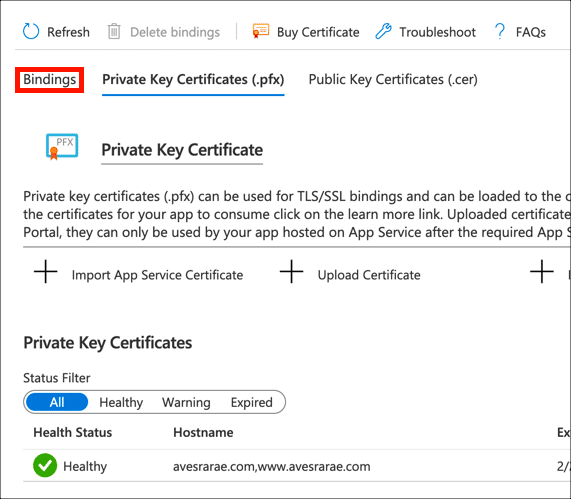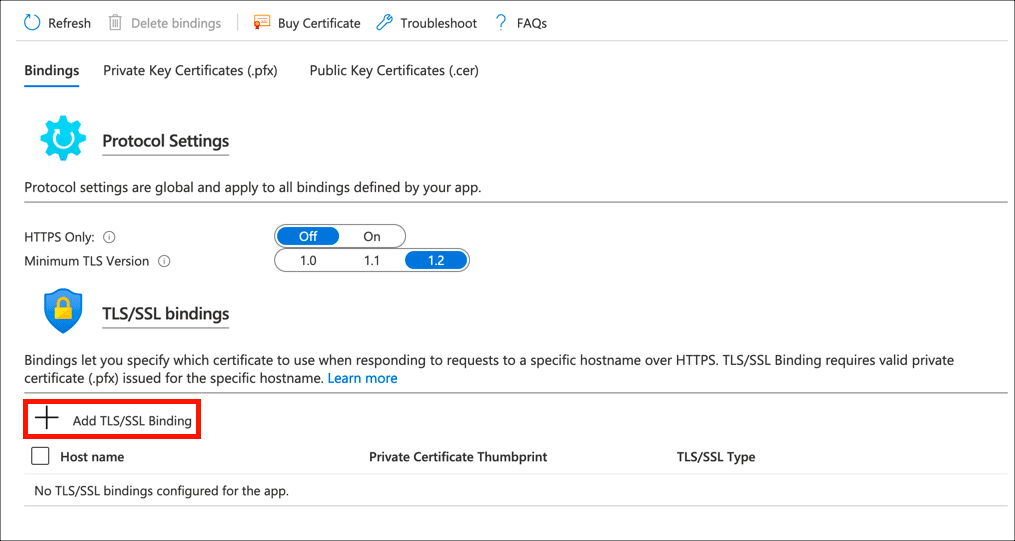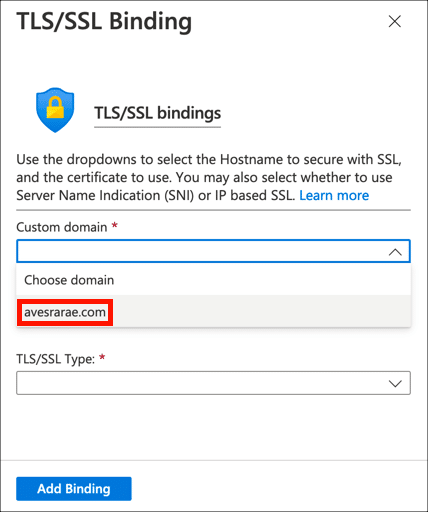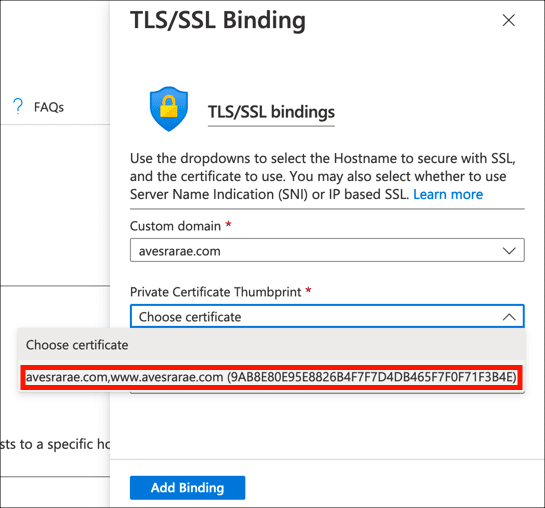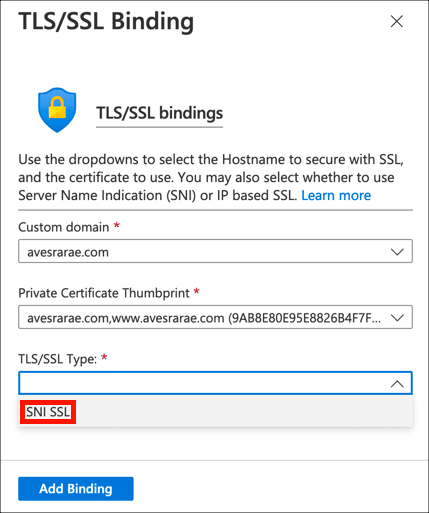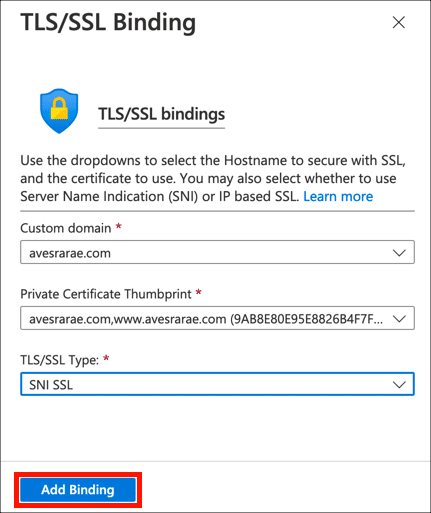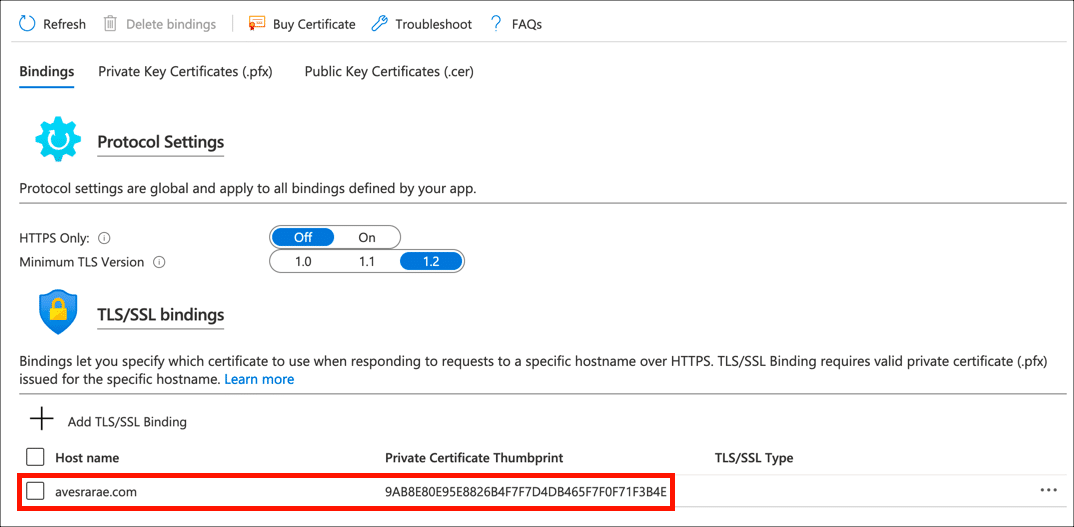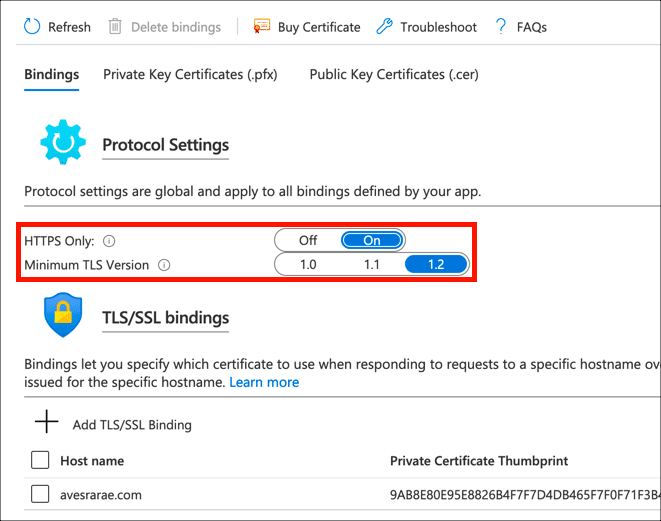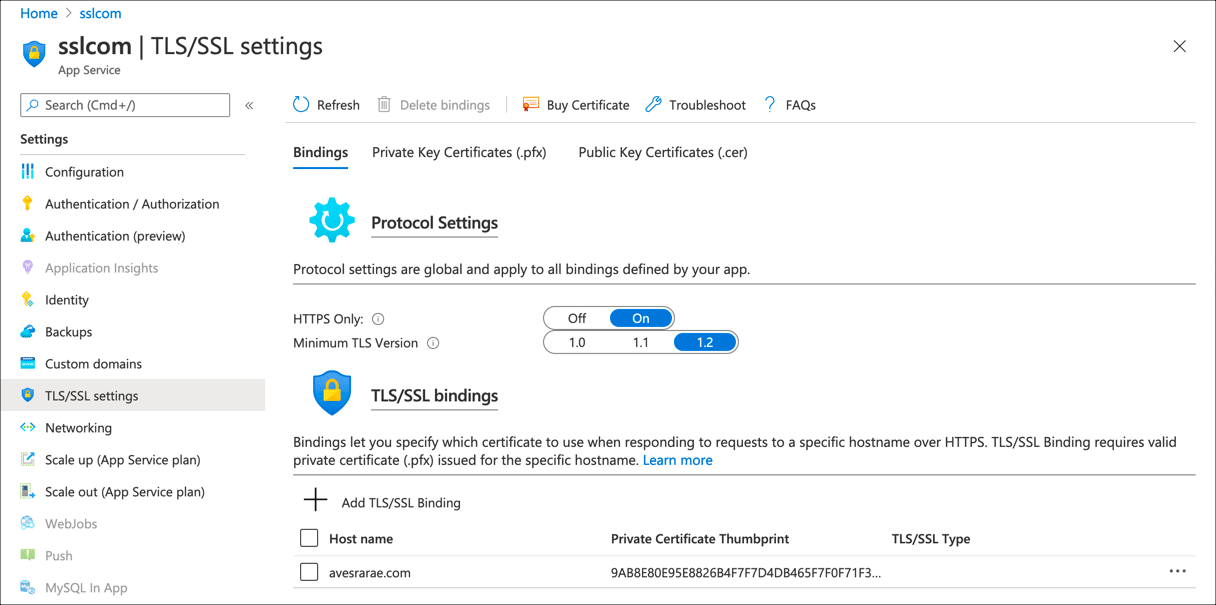所要時間: 45 minutes
これらの手順では、SSL /をインストールする方法を説明します。TLS Microsoft Azure App Service Webアプリの証明書と秘密鍵を使用して、カスタムドメインにバインドします。 まだ証明書をお持ちでない場合は、お読みください SSLの注文と取得/TLS 鑑定書 SSL.comから証明書を購入するための完全な手順については。
- PKCS#12ファイルを生成します。
証明書と秘密鍵をAzureWebアプリにアップロードする前に、それらをパスワードで保護されたPKCS#12ファイル(一般にPFXまたはP12ファイルとも呼ばれます)に結合する必要があります。 このファイルは、または IIS or OpenSSLの:
• WindowsでAzure用のPFX / P12ファイルを生成する
• OpenSSLを使用して.pfx / .p12証明書ファイルを作成する - Azureでアプリを開きます。
Azureポータルでアプリに移動します。
- Open TLS/ SSL設定。
クリック TLS/ SSL設定 左側のサイドバーメニューにあります。
- [秘密鍵証明書(.pfx)]をクリックします。
現在地に最も近い 秘密鍵証明書(.pfx) タブには何も表示されないことに注意してください。
- [証明書のアップロード]をクリックします。
クリック 証明書をアップロードする 証明書のアップロードプロセスを開始します。
- 証明書をアップロードします。
フォルダをクリックします()アイコンをクリックしてPKCS#12ファイルに移動し、PKCS#12ファイルのパスワードを入力して、[ アップロード
- アップロードが成功したことを確認します。
アップロードが成功するとアラートメッセージが表示され、証明書がに表示されます。 秘密鍵証明書 リスト。
- [バインディング]タブを選択します。
これで、証明書をカスタムドメイン名にバインドできます。 を選択 バインディング タブには何も表示されないことに注意してください。
- [追加]をクリック TLS/ SSLバインディング。
クリック Add TLS/ SSLバインディング 証明書をWebアプリのドメイン名にバインドするプロセスを開始します。
- カスタムドメインを選択します。
証明書が保護するドメイン名を選択してください カスタムドメイン ドロップダウンメニュー。
- 証明書を選択します。
アップロードしたばかりの証明書を選択します プライベート証明書の拇印 ドロップダウンメニュー。
- 選択する TLS/ SSLタイプ。
選択 SNI SSL TLS/ SSLタイプ ドロップダウンメニュー。
- バインディングを追加します。
クリック バインディングを追加
- バインディングを確認します。
バインドが成功するとアラートメッセージが表示され、証明書がに表示されます。 TLS/ SSLバインディング リスト。
- プロトコル設定を更新します。
証明書がインストールされ、ドメイン名にバインドされたので、サイトがHTTPSとSSL /の安全なバージョンを介してのみ提供されることを確認する必要があります。TLS。 下 プロトコル設定、セット HTTPSのみ 〜へ
On& 最小 TLS 〜へ1.2. - 完成しました!
あなたのSSL /TLS これで、証明書がアップロードされ、Webアプリにバインドされます。
SSL.comは多種多様な SSL /TLS サーバー証明書 HTTPS Webサイトの場合: