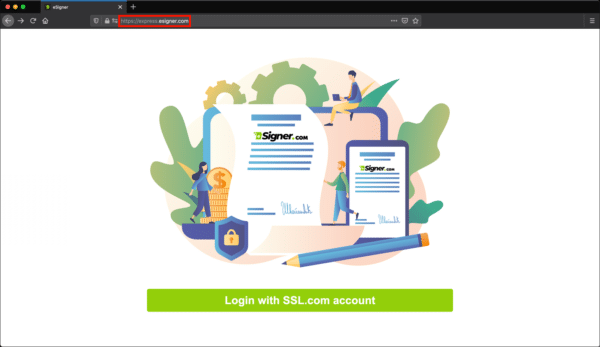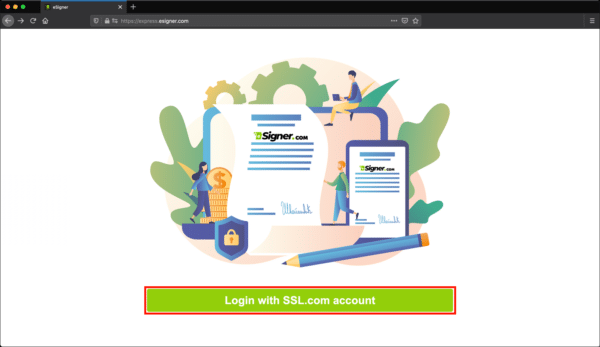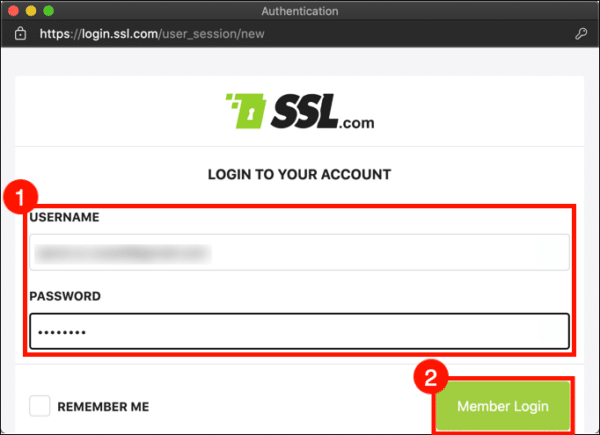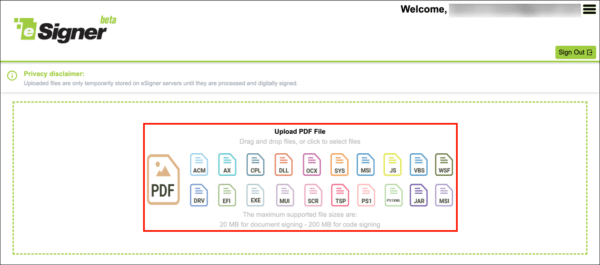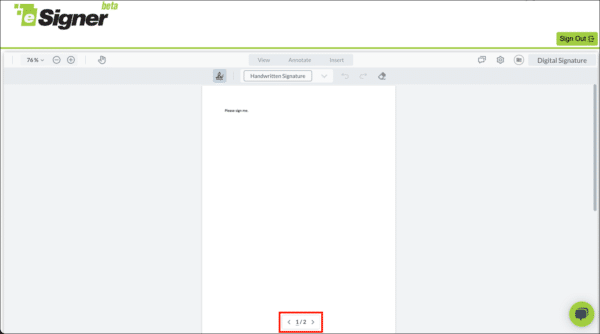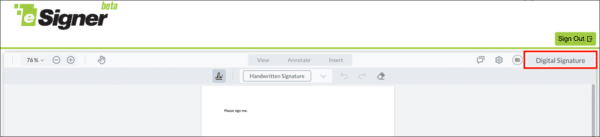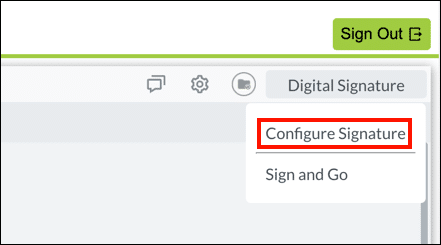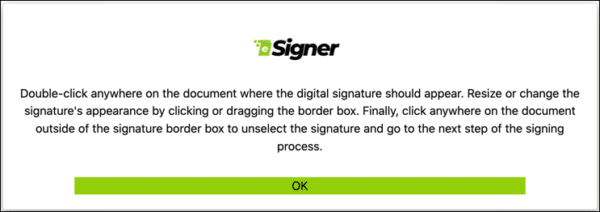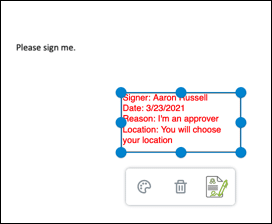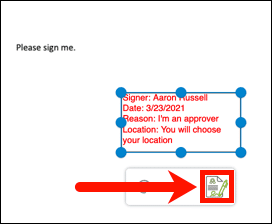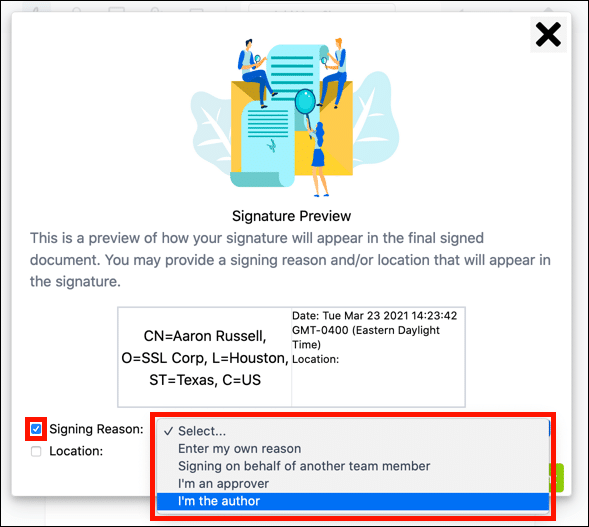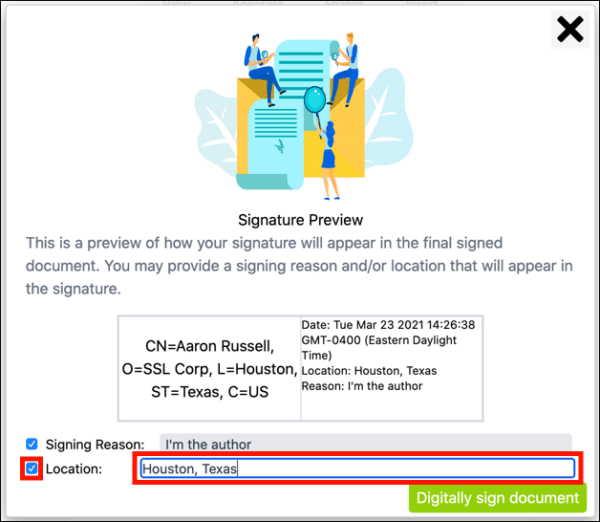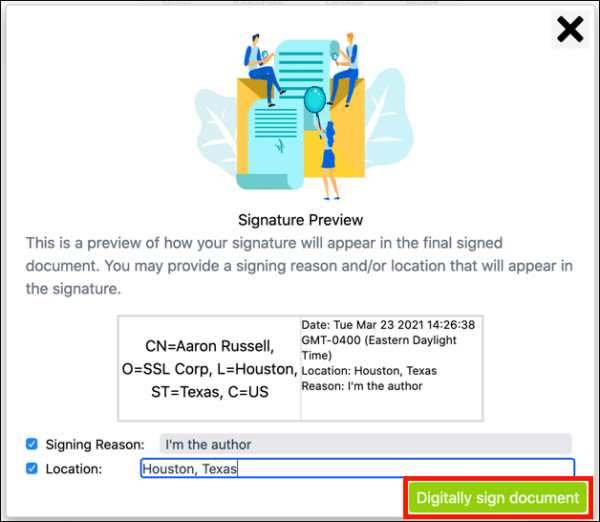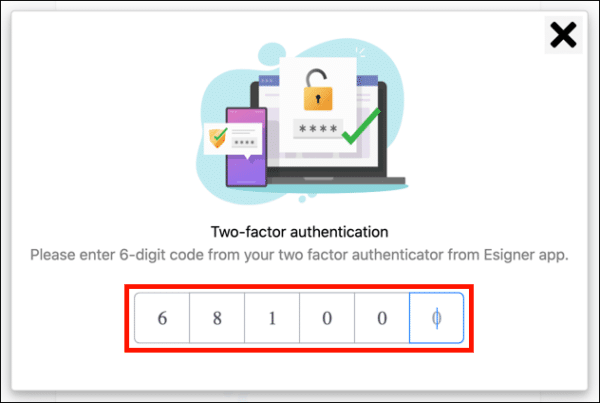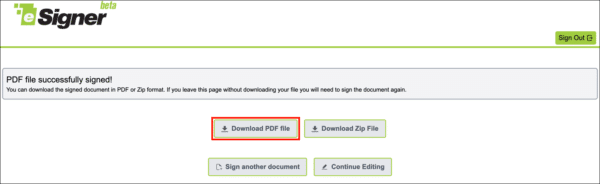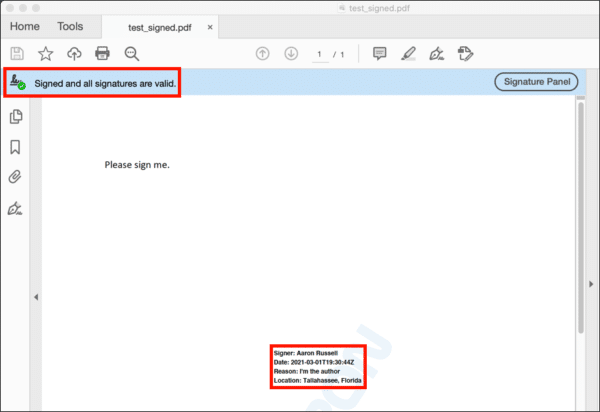このハウツーでは、SSL.comのクラウドドキュメント署名アプリであるeSignerExpressを使用してPDFファイルに署名する方法について説明します。 開始する前に、検証済みでeSignerに登録されている必要があります 文書署名証明書。 注文、検証、およびeSignerの登録に関する完全な手順については、次のハウツーをお読みください。
デモアカウントと証明書を使用してeSignerExpressを試してみたい場合は、以下をお読みください。 eSignerデモのクレデンシャルと証明書 資格情報と構成情報。
https://www.youtube.com/watch?v=a4CEd9EBr1g
- MFAデバイスに移動する https://express.esigner.com/.
- SSL.comアカウントでログインします.
- SSL.comを入力してください & パスワード
、をクリックするよりも メンバーログイン
- 署名するPDFファイルをブラウザウィンドウにドラッグアンドドロップするか、クリックしてファイルに移動します。
- 署名を表示するページに移動します。
- デジタル署名 ウィンドウの右上隅にあるボタン。
- 目に見えるデジタル署名を作成するには、 署名を構成する 開いたメニューから。 (選択 サインアンドゴー 目に見えないデジタル署名を作成します。 このオプションを選択した場合は、このハウツーのステップ16に進んでください。)
- 指示を読んでから、をクリックします OK
- 署名を配置する場所をダブルクリックします。 署名ボックスが表示されたら、ハンドルを使用してサイズを変更できます。
- デジタル署名を送信する ボタン、署名ボックスのすぐ下にあります。
- チェック 署名の理由、次に署名の理由を選択または入力します。
- チェック 会場、次に場所を入力します。
- 文書にデジタル署名する
- 6FAアプリから2桁のコードを入力します。
- ファイルが署名されるとアラートが表示されます。 クリック PDFファイルをダウンロード
- AdobeAcrobatまたはAcrobatReaderでファイルを開き、デジタル署名が存在し、有効であることを確認します。
eSigner Express から作成されたデジタル署名は、PDF Advanced Electronic Signatures (PadES) に準拠していることに注意してください。 これは、SSL.com ドキュメント署名証明書の有効期限が切れて久しい場合でも、長期検証 (LTV) と呼ばれる機能を通じて、署名時にデジタル署名が有効であると判断できることを意味します。 LTV の eSigner 署名を有効にするには、次のガイド記事に従ってください。 Adobe AcrobatでのPDFデジタル署名の長期検証(LTV).
SSL.com ドキュメント署名証明書 Adobe PDF および Microsoft Office ドキュメントに信頼できるデジタル署名を提供します。 PKIベースのクライアント認証。 年間215.28ドル.