Voor het gemak van gebruikers en ontwikkelaars onderhoudt SSL.com een sandbox testing instance, een kloon van onze productierelease van de SSL.com-portal en SWS API. De Sandbox is als een "lab", waar u vrijelijk kunt experimenteren met de diensten van SSL.com zonder bang te hoeven zijn om iets belangrijks te breken of per ongeluk echt geld uit te geven. Testen in de Sandbox is vooral belangrijk bij het ontwikkelen van automatiseringsoplossingen met SSL.com's RESTful SWS-API. Orders en transacties in de Sandbox zijn niet live en bij uitbreiding niet factureerbaar.
Deze gids helpt u op weg met het opzetten van een Sandbox-account, het creëren van een test bestelling in het online portaal, met behulp van de Sandbox met SSL.com's SWS-APIen het koppelen van een exemplaar van SSL Manager naar de Sandbox.
Ermee beginnen
Een Sandbox-account instellen
- Voordat u de Sandbox kunt gaan gebruiken, moet u een Sandbox-account aanmaken. Dit geldt zelfs als u al een SSL.com heeft klant or reseller account. Ga naar om te beginnen https://sandbox.ssl.com/login. U kunt bevestigen dat u zich aanmeldt bij de Sandbox door te zoeken naar een groene waarschuwingsbanner bovenaan het venster met de tekst "SSL.com Sandbox. Dit is een testomgeving voor api-bestellingen. Transacties en bestellingen zijn niet live. "
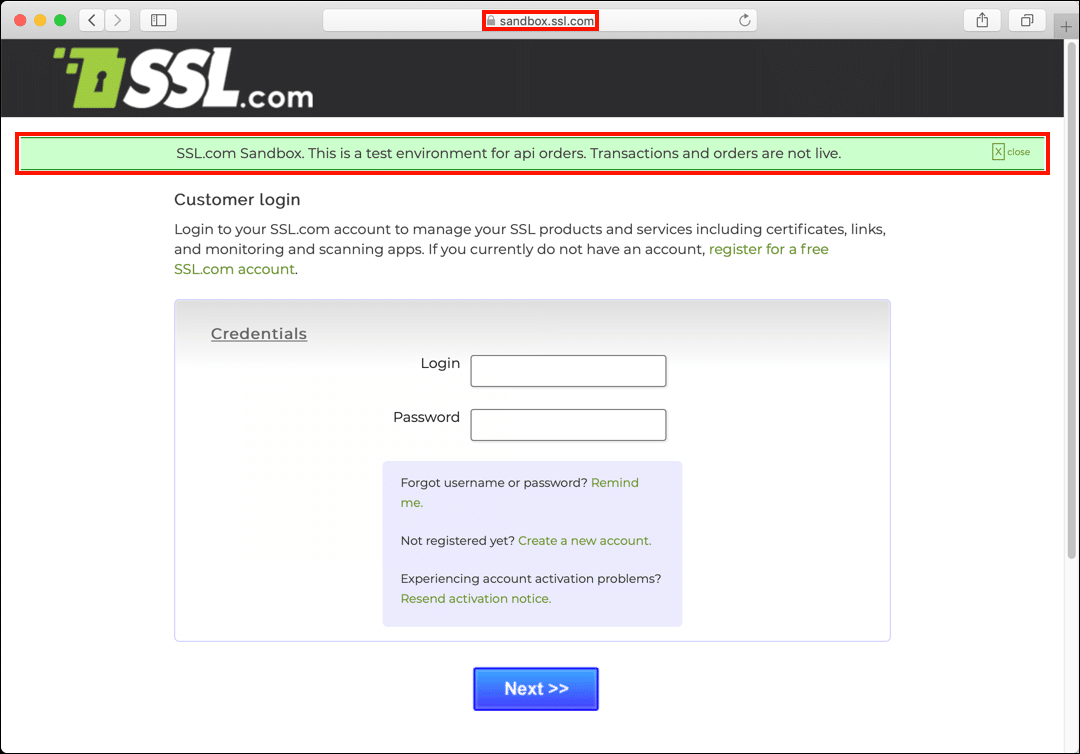
- Klik Maak een nieuwe account.
- Voer uw gewenste gebruikersnaam en e-mailadres in en klik op het Registreren knop.
- U keert nu terug naar de inlogpagina. U zou een nieuwe groene waarschuwingsbanner moeten zien die aangeeft dat het account is aangemaakt.
- Open uw e-mailclient en zoek naar een nieuw bericht met de titel 'Instructies voor activering van SSL.com-gebruikersaccounts'. Open het bericht en klik op de activeringslink.
- Maak op de pagina die wordt geopend een nieuw, veilig wachtwoord, voer het opnieuw in ter verificatie, klik op het selectievakje voor abonnee-overeenkomst en klik op het Verzenden knop. Uw wachtwoord moet minimaal 8 tekens lang zijn en moet minimaal één kleine letter, één hoofdletter, één numeriek teken en één speciaal teken bevatten.
- na het klikken op Verzenden, wordt u ingelogd op uw nieuwe Sandbox-account. U zou een groen waarschuwingsvak moeten zien dat aangeeft dat uw account is geactiveerd.
- U kunt inloggen op de Sandbox door naar te navigeren https://sandbox.ssl.com/login en het invoeren van de inloggegevens die u hierboven heeft gemaakt.
- U kunt nu met de Sandbox in een webbrowser werken, net zoals u zou doen bij SSL.com gebruikersportaal, met het grote verschil dat bestellingen in de Sandbox niet live zijn en geen echt geld en certificaten betreffen. De Sandbox is daarom een geweldige manier om zonder risico te experimenteren met de functionaliteit van de portal. Raadpleeg onze gebruikersportal documentatie bij het werken met de Sandbox in een webbrowser.
Een testorder aanmaken in de Sandbox Portal
- Zodra uw Sandbox-account is ingesteld, kunt u beginnen met het maken van testbestellingen. Om te beginnen met het maken van testbestellingen in de portal, klikt u op het ontwikkeltools link, gelegen onder de ontwikkelaars en integratie rubriek.
- De Developer tools venster zal openen. Selecteer eerst het type certificaat dat u wilt bestellen in de Product keuzerondjes onder de Formulier indienen methode rubriek. In dit geval gaan we een opdracht voor het ondertekenen van EV-code maken.
- Blader vervolgens naar beneden en selecteer een tijdsperiode (in dagen) voor de bestelling. Hier gaan we 365 dagen mee.
- Als u klaar bent met het selecteren van het product en de tijdsperiode, klikt u op het Testorder maken knop.
- Er verschijnt een dialoogvenster. Klik OK.
- Uw testbestelling wordt aangemaakt en u keert terug naar de lijst met bestellingen in de portal. Houd er rekening mee dat de bestelling wordt voorafgegaan door "(TEST)," om aan te geven dat het een testopdracht is die in de Sandbox is aangemaakt. U kunt met deze bestelling in de Sandbox blijven werken alsof het een echte bestelling is. (Raadpleeg onze voor meer informatie over het werken met bestellingen in de portal gids.)
De Sandbox gebruiken met de SWS-API van SSL.com
SSL.com's RESTful SWS-API is een krachtig hulpmiddel voor het automatiseren van het bestellen en beheren van certificaten. Met de Sandbox kunt u uw API-aanroepen en scripts grondig testen in een veilige omgeving voordat u met echte certificaten (en echt geld!) Gaat werken.
The Basics
- Om API-aanroepen naar de Sandbox uit te voeren, hoeft u alleen deze URL in uw scripts te gebruiken:
https://sws-test.sslpki.com/
- Wanneer uw automatisering is getest en gereed is, schakelt u over naar de productie-API-URL:
https://sws.sslpki.com/
Een testorder maken met de API
- Het online portaal bevat een sjabloon voor een API-opdracht om een certificaat te maken. Om het te vinden, klikt u eerst op het ontwikkeltools link op uw dashboard:
- Blader vervolgens omlaag naar API-aanroepmethode.
- Voordat u de opdracht kunt gebruiken, moet u uw eigen API-inloggegevens toevoegen. Knip en plak het API Maak SSL-certificaatopdracht in een teksteditor:Opmerking: Command- en JSON-voorbeelden zijn opgemaakt met regelafbrekingen voor leesbaarheid in deze handleiding. Een backslash-teken (
\) gevolgd door een regeleinde, kunt u een lange opdracht opsplitsen in meerdere regels in een Linux / UNIX-terminal.curl -k -H "Accepteer: application / json" \ -H "Content-type: application / json" \ -X POST \ -d "{\" account_key \ ": \" \ ", \" secret_key \ ": \ "\", \ "product \": \ "106 \", \ "periode \": \ "365 \"} \ https: //sws-test.sslpki.com / certificaten - Om toegang te krijgen tot uw API-inloggegevens, keert u terug naar het portaaldashboard en klikt u op api-gegevens.
- Om het commando te gebruiken heb je je account sleutel en geheime sleutel. U kunt ze naar het klembord kopiëren door op de pictogrammen rechts van de toetsen te klikken. U kunt deze waarden ook rechtstreeks selecteren en kopiëren, maar voor de geheime sleutel moet u op klikken Klik om te bekijken kopen.
- Voeg uw accountsleutel en geheime sleutel toe aan de opdracht zoals hieronder weergegeven:
curl -k -H "Accept: application / json" -H "Content-type: application / json" \ -X POST -d "{\" account_key \ ": \" a506819b81d6 \ ", \" secret_key \ ": \ "WkTRJzr19I7OUg == \", \ "product \": \ "106 \", \ "periode \": \ "365 \"} "\ https: //sws-test.sslpki.com / certificaten - U kunt de opdracht nu in een terminal plakken en uitvoeren. De opdracht retourneert een JSON-object dat de bestelling beschrijft.
{"ref": "co-991f7pdt0", "registrant": {"organisatie": null, "organisation_unit": null, "street_address_1": null, "street_address_2": null, "street_address_3": null, "locality": null, "state_or_province": null, "post_office_box": null, "Postal_code": null, "country": null, "email": null}, "order_status": "unused. wacht op verzoek om certificaat te ondertekenen (csr) "," validations ": null," order_amount ":" $ 49.00 "," external_order_number ": null," certificate_url ":" https://sandbox.ssl.com/team/a1c-1f7ksgh/certificate_orders/co-991f7pdt0 " , "ontvangst_url": "https://sandbox.ssl.com/team/a1c-1f7ksgh/orders/cfb1-1f7pdt1", "smart_seal_url": "https://sandbox.ssl.com/team/a1c-1f7ksgh/ certificate_orders / co-991f7pdt0 / site_seal "," validation_url ":" https://sandbox.ssl.com/team/a1c-1f7ksgh/certificate_orders/co-991f7pdt0/validation "," certificaten ": null," certificate_contents ": { "ref": "co-991f7pdt0-0"}} - Ga terug naar de Bestellingen tabblad in de Sandbox-portal om de nieuwe testbestelling te bekijken.
- U kunt het type certificaat dat u bestelt wijzigen door het productnummer in de opdracht. Productnummers worden weergegeven op de ontwikkeltools pagina:
- Als we bijvoorbeeld een EV-code-ondertekeningscertificaat willen bestellen in plaats van een standaard SSL /TLS certificaat, kunnen we eenvoudig wijzigen
\"product\":\"106\"naar\"product\":\"360\"in onze API-opdracht. - We kunnen ook een langere duur kiezen door te wisselen
\"period\":\"365\"naar\"period\":\"730\". Dus een opdracht voor een certificaat van 730 dagen voor het ondertekenen van een EV-code ziet er als volgt uit (in het echte leven zou u natuurlijk uw eigenaccount_keyensecret_key.)curl -k -H "Accepteer: application / json" \ -H "Content-type: application / json" \ -X POST \ -d "{\" account_key \ ": \" a506819b81d6 \ ", \" secret_key \ " : \ "WkTRJzr19I7OUg == \", \ "product \": \ "360 \", \ "period \": \ "730 \"} "https: //sws-test.sslpki.com / certificaten
De volgende stappen
Er is nog veel meer dat u kunt doen met de SWS-API in de Sandbox. Onze inleidende gids naar de API behandelt certificaatorders veel gedetailleerder. U kunt ook ophalen vooraf gegenereerde API-aanroepen voor verschillende doeleinden vanuit uw Sandbox-accountportaal. De API-documentatie van SSL.com is beschikbaar hier.
De Sandbox gebruiken met SSL Manager
Als u gebruik maakt van SSL Manager, SSL.com's Windows-applicatie voor het bestellen en beheren van digitale certificaten, is het eenvoudig in te stellen om de Sandbox te gebruiken.
- SSL ManagerHet hoofdvenster van wordt weergegeven als de software in productie or proef modus. De onderstaande schermafbeelding toont een nieuw geïnstalleerd exemplaar in productiemodus:
- Overschakelen naar testmodus door te navigeren naar Instellingen> SSL Manager API> SSL Manager API - Test in het menu.
- Klik op de OK om het dialoogvenster te sluiten.
- SSL Manager is nu binnen testmodus en gebruikt de Sandbox in plaats van de productie-API.
- Log in op uw Sandbox-account door te selecteren Account> Klantlogin in het menu.
- Voer je Sandbox in Inloggen en Wachtwoord, klik dan op de knop Inloggen knop.
- Er verschijnt een dialoogvenster waarin u wordt gevraagd toegang te verlenen tot het account in de webportal. Klik eerst op het OK knop om het dialoogvenster te sluiten.
- Vervolgens log in op de Sandbox in een webbrowser. Als je meerdere teams hebt ingesteld in de Sandbox, zorg er dan voor dat het team dat je wilt gebruiken is ingesteld op Huidig team.
- Navigeer naar de Bestellingen tab en klik vervolgens op de SSL Manager Apps link.
- Zoek het exemplaar van SSL Manager in de lijst en klik op de In behandeling link.
- Klik OK om te bevestigen dat u de SSL Manager instantie op uw account.
- De status van de SSL Manager instantie wordt nu weergegeven als Actief, en u kunt de applicatie nu gebruiken om testorders aan te maken in de Sandbox. Voor volledige details over het werken met bestellingen en certificaten in SSL Manager, verwijzen wij u naar onze documentatie.