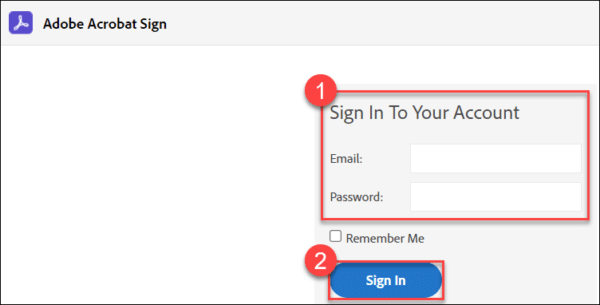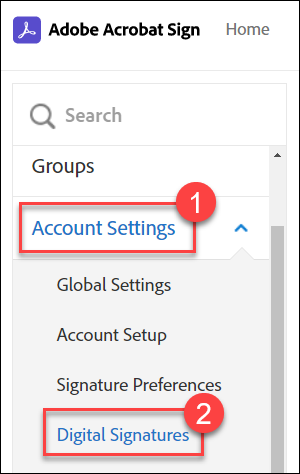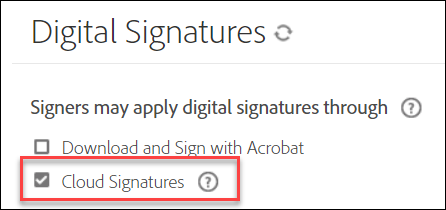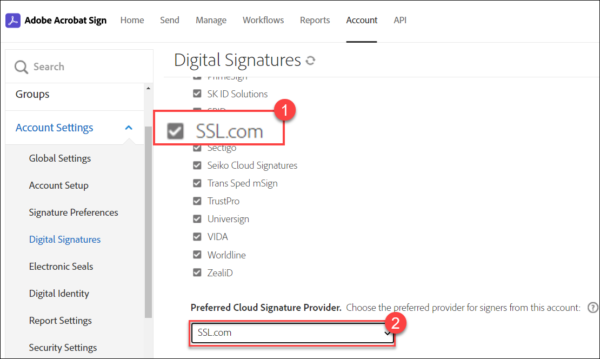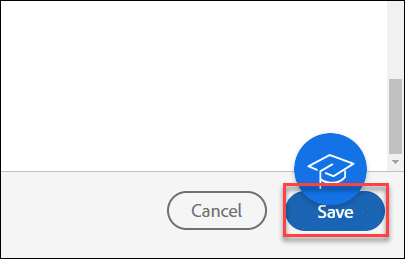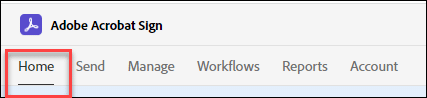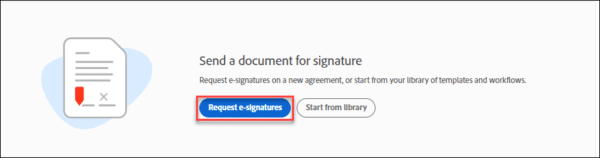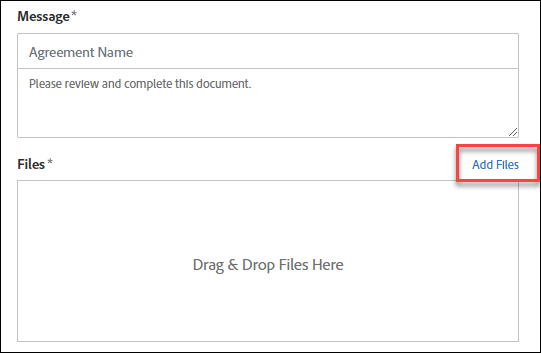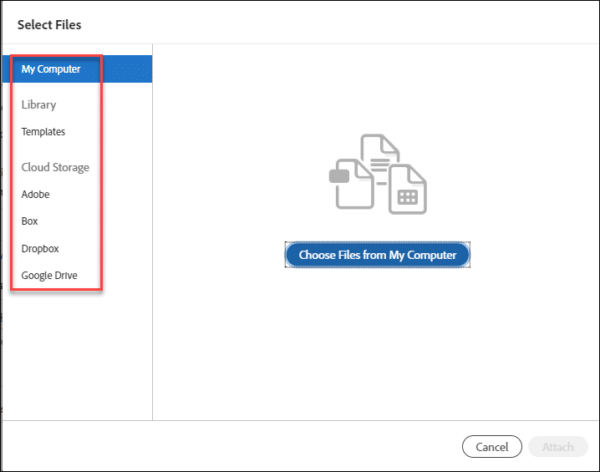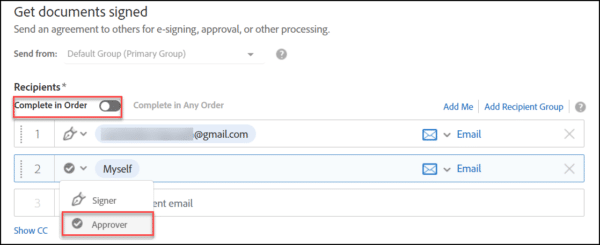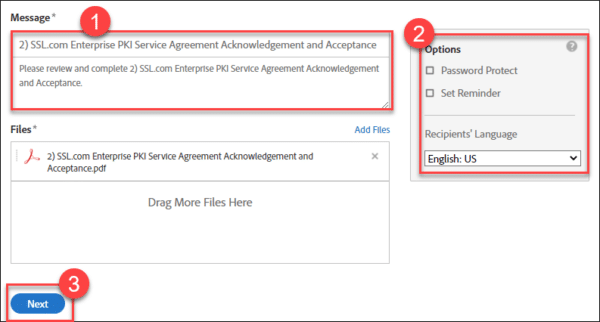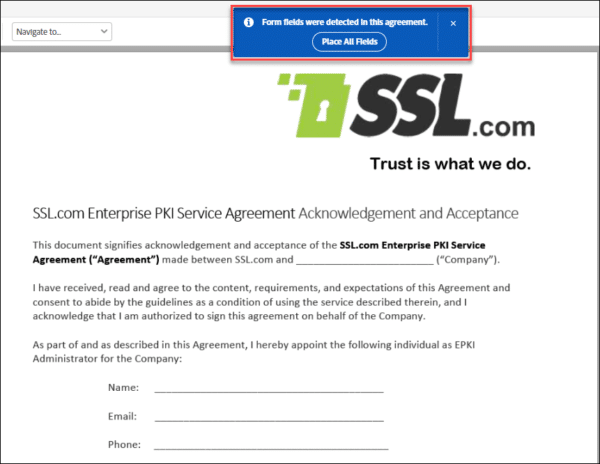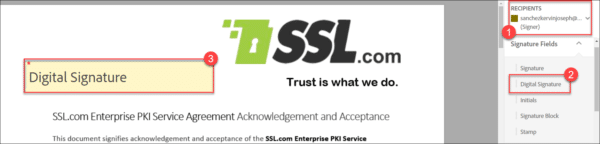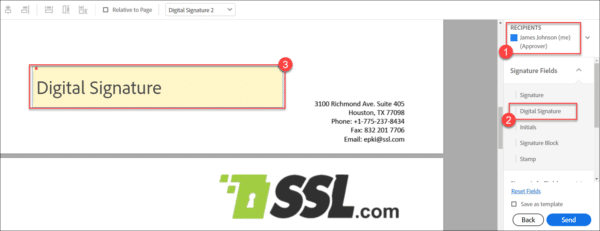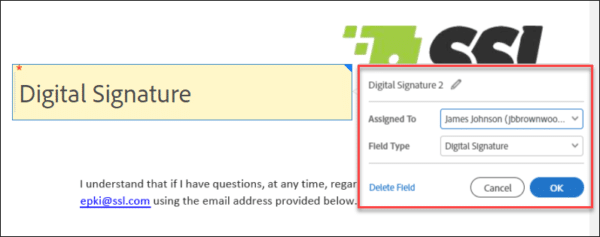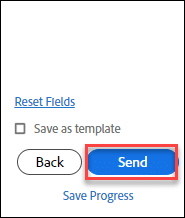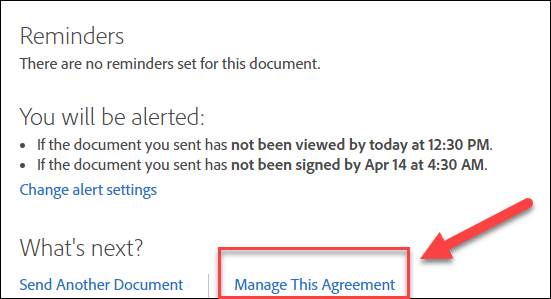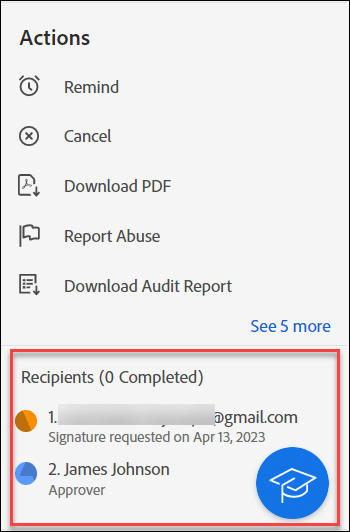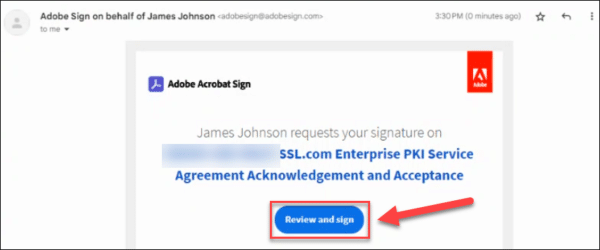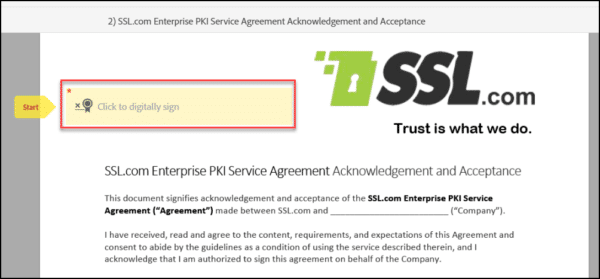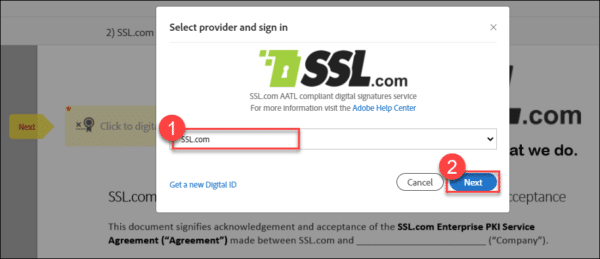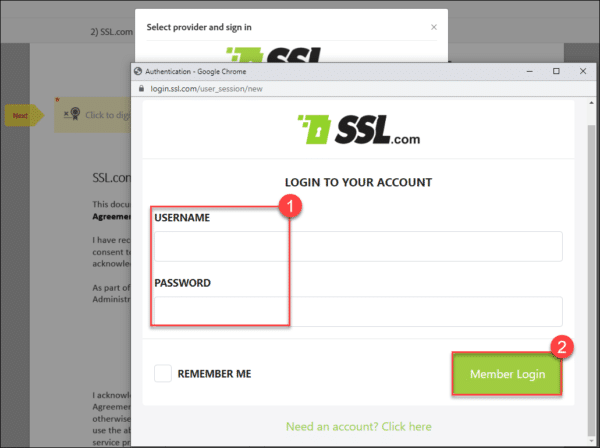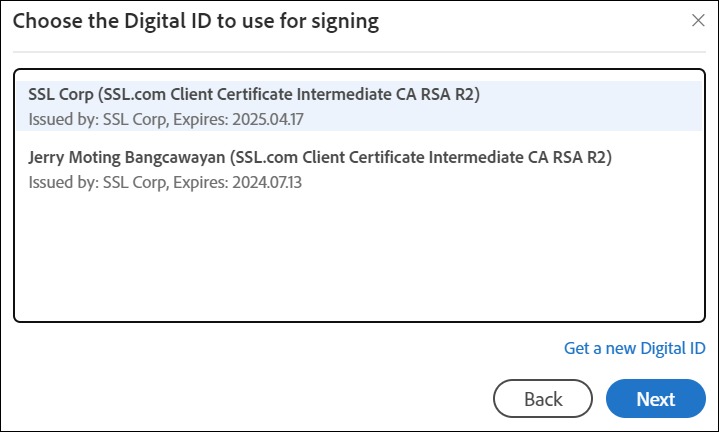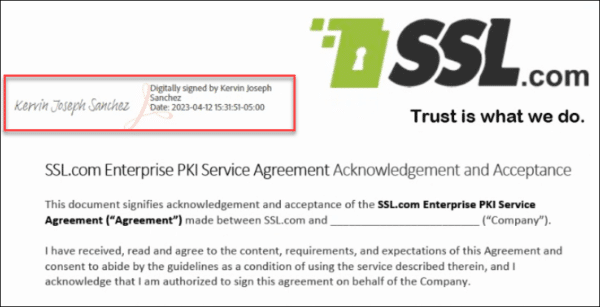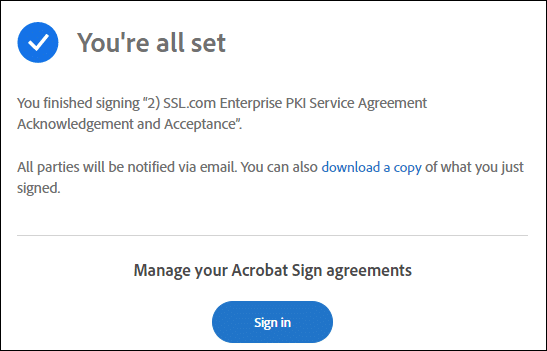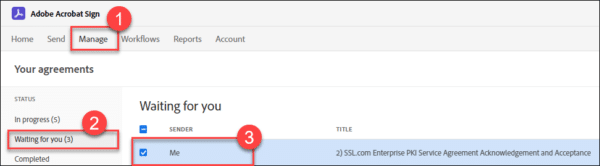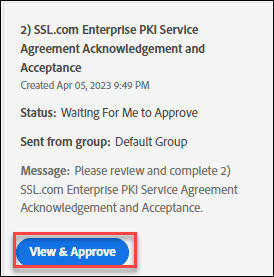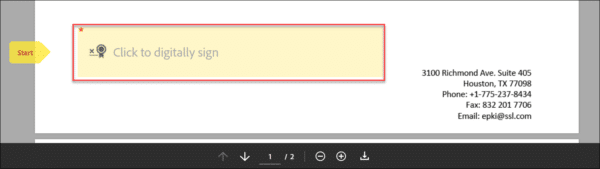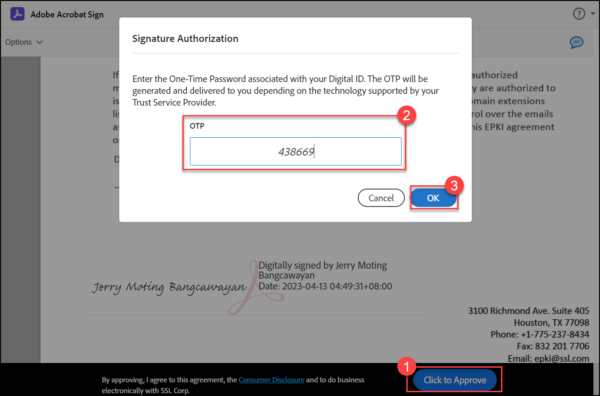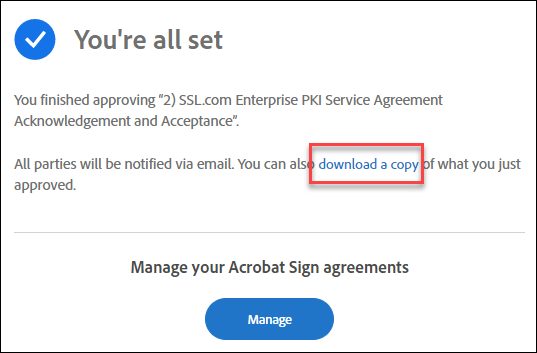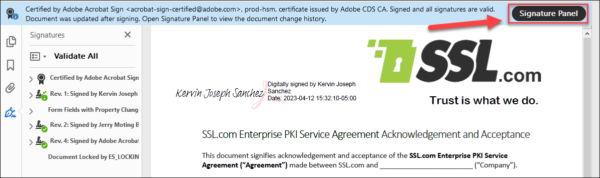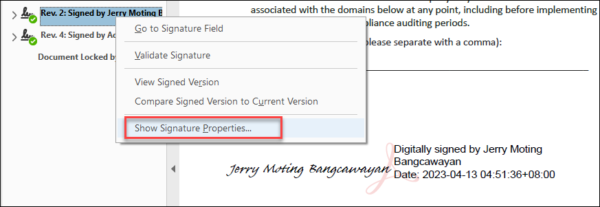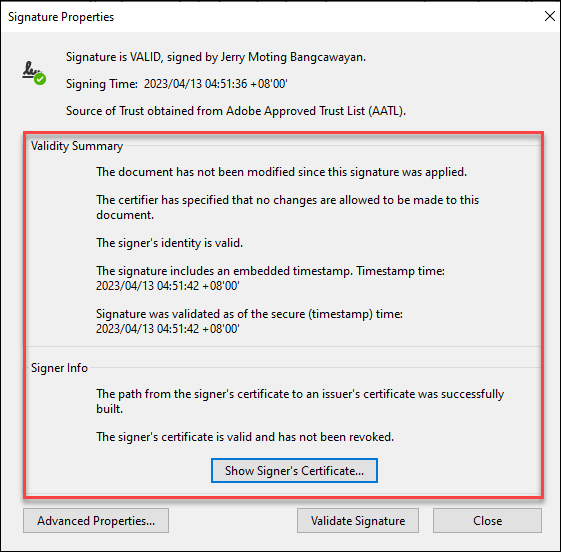Sinal do Adobe Acrobat permite ao usuário enviar PDFs e solicitar assinaturas digitais de vários destinatários. As organizações podem usar este guia para integrar SSL.com eSigner com Adobe Acrobat Sign e solicite membros internos ou contatos externos para aplicar assinaturas digitais a um documento eletrônico como um PDF.
Há dois requisitos para este guia:
- An Certificado de assinatura de documento SSL.com que foi registrado no eSigner. Aqui está o guia de como fazer: Inscreva-se no eSigner para assinatura remota de documentos. Os Certificados de Assinatura de Documento SSL.com que podem ser registrados no eSigner e usados no Adobe Acrobat Sign incluem Certificado de Validação Individual (IV), Validação de Organização (Certificado OV) e Certificado de Validação Individual+Validação de Organização (IV+OV).
- Um plano do Adobe Acrobat Sign. Consulte o Adobe página de contato para mais detalhes.
Certificados de assinatura de documentos do SSL.com são confiáveis em todo o mundo para assinar digitalmente e certificar documentos Adobe PDF com assinaturas digitais seguras. Além disso, nossos certificados de assinatura de documentos podem ser registrados em nosso serviço de assinatura em nuvem eSigner, que permite que nossos usuários adicionem assinaturas digitais e carimbos de data/hora confiáveis globalmente a seus documentos de qualquer lugar, sem a necessidade de tokens USB, HSMs ou outro hardware especial.
Etapas para criar o contrato de assinatura
- Faça login no Adobe Acrobat Sign.
- Clique na Conta guia no menu superior.
- Clique Configurações de conta na barra esquerda, seguido por Assinaturas digitais.
- Marque a caixa para Assinaturas em nuvem. A Adobe apresentará uma lista de provedores de assinatura de nuvem confiáveis por padrão, incluindo SSL.com. Verifique novamente se a caixa de SSL.com está marcada e, em seguida, role a página para baixo até a subseção chamada Provedor de assinatura de nuvem preferido. Clique na seta suspensa e selecione SSL.com.
- Role até a parte inferior da página e clique no botão Salvar botão.
- Clique na Home page guia no menu principal.
- Clique na Solicitar assinaturas eletrônicas botão.
- Clique na Adicionar arquivos link para carregar o documento eletrônico que você deseja que seja assinado por vários destinatários.
- Selecione o local do seu arquivo e carregue ou anexe-o à página de assinatura.
- Coloque os endereços de e-mail de todos os signatários. Você pode colocar seu próprio e-mail se for signatário. Para cada parte, você pode atribuir a função de signatário ou aprovador. Ambas as funções poderão aplicar assinaturas digitais ao documento, mas o(s) aprovador(es) terá(ão) o poder de finalizar o contrato de assinatura. Você pode optar por ter o fluxo de assinaturas em ordem de acordo com a posição numérica da parte na lista. Você também pode arrastar e soltar cada destinatário de e-mail para configurar sua posição de assinatura.
- Coloque o nome final do contrato de assinatura e qualquer mensagem adicional que você possa ter para os destinatários. Você também tem a opção de selecionar Password Protect para exigir uma senha dos destinatários ao abrir o arquivo PDF assinado. O Definir lembrete A opção define a frequência dos lembretes até que o contrato de assinatura seja concluído. O Idioma dos Destinatários A opção seleciona o idioma a ser usado nos e-mails enviados aos destinatários e durante o processo de assinatura. Depois que as configurações do arquivo e dos destinatários forem finalizadas, clique no botão Próximo botão.
- Após um breve tempo de processamento, o Adobe Acrobat Sign o levará à página de assinatura. Se houver campos de formulário em seu documento, como Nome, E-mailou Telefone, você será perguntado se deseja colocar todos os campos como parte do contrato de assinatura. Caso contrário, você pode clicar no X botão.
- Sob o RECEITAS seção, você poderá escolher cada destinatário no contrato de assinatura. No Campos de assinatura seção, você pode configurar o Digital Signature campo para cada destinatário no documento. Clique no Digital Signature opção e arraste-o para a visualização do documento. Você pode aumentar ou diminuir o tamanho do campo de assinatura digital clicando na borda inferior direita da caixa e movendo o mouse.
- Se os destinatários precisarem assinar páginas diferentes do documento, use a barra de rolagem para navegar até a posição desejada. Repita o mesmo processo de configuração da caixa de assinatura digital descrito na etapa anterior.
- Você também pode alternar a função de um destinatário atribuído a uma caixa de Assinatura Digital clicando com o botão direito do mouse na caixa, escolhendo o Editar opção e configurar o Atribuído a campo suspenso.
- Depois que todos os campos de assinatura digital de todos os destinatários forem finalizados, clique em ENVIAR.
- Após um breve período de processamento, o Adobe Acrobat Sign notificará você de que o contrato de assinatura foi enviado aos destinatários. Você pode clicar no Gerenciar este contrato link para rastrear.
- Clicando no Gerenciar este contrato O link o levará ao painel de fluxo de assinatura e permitirá que você rastreie o contrato e execute várias ações. Debaixo de Opções seção, você pode optar por lembrar um destinatário da assinatura solicitada ou cancelar o contrato de assinatura. No Destinatários seção, você terá uma visão rápida de todos os signatários e aprovadores e o status da solicitação enviada a cada um. Aqueles que atenderam à solicitação serão marcados com uma marca de seleção verde.
Etapas para destinatários da solicitação de assinatura
Observação: o destinatário da solicitação de assinatura não precisa ter uma conta do Adobe Acrobat Sign, mas precisa ter um certificado de assinatura de documento ativo da SSL.com ou de outros provedores de certificados digitais para poder atender à solicitação de assinatura digital. Esta demonstração mostra um certificado de assinatura de documento registrado pelo eSigner da SSL.com.
- Nesta demonstração, o fluxo de assinatura é definido em uma ordem necessária. O primeiro destinatário recebe o pedido de assinatura por e-mail e, uma vez realizado, passa para o próximo até que o acordo de assinatura seja concluído por todas as partes. O signatário clicará no botão Revise e assine botão para aplicar a assinatura digital no documento.
- Ao clicar no Revise e assine botão, o destinatário será direcionado para a página de assinatura. O campo de assinatura digital marcado pelas palavras Início e Clique para assinar digitalmente deve então ser clicado.
- Uma tela pop-up mostrará opções para provedores de assinatura digital. Selecione SSL.com na lista suspensa e clique no botão Próximo botão.
- Outra tela pop-up aparecerá solicitando suas credenciais de login para sua conta SSL.com. Coloque seus dados de login e clique no botão Acesso de membro botão.
- Se você tiver vários certificados de assinatura de documento SSL.com registrados no eSigner, o Adobe Acrobat Sign solicitará que você escolha qual deles será usado para assinar digitalmente o documento. Clique no nome do certificado que deseja usar para realçá-lo e selecione-o e prossiga para clicar Próximo.
- Uma visualização da assinatura digital do destinatário aparecerá na tela. Prossiga para clicar no Clique para assinar botão localizado na parte inferior da página de assinatura.
- Uma caixa de diálogo de autorização de assinatura aparecerá solicitando a senha de uso único (OTP) conectada ao método de autenticação de dois fatores eSigner escolhido pelo destinatário para assinatura. Nesta demonstração, o OTP vem de um aplicativo móvel Authenticator. Depois de colocar o OTP, o OK botão deve ser clicado.
- Após um breve período, a Adobe notificará o destinatário de que a assinatura foi bem-sucedida. O próximo destinatário na ordem de fluxo de assinatura necessária receberá o e-mail da Adobe solicitando a assinatura digital e também executará as etapas descritas anteriormente.
Etapas para aprovação do contrato de assinatura
- Depois que todos os signatários tiverem atendido à solicitação, a Adobe enviará a solicitação de aprovação ao(s) aprovador(es) para concluir o contrato de assinatura. A aprovação será realizada em Sinal do Adobe Acrobat. O aprovador clicará no botão Gerencie guia no menu, seguido pelo Esperando por você seção e a caixa de seleção do documento que está sendo assinado.
- O aprovador clicará no botão Ver e aprovar botão.
- O aprovador será direcionado para a página de assinatura da Adobe, onde as assinaturas digitais dos outros destinatários podem ser vistas. Depois de revisá-los, o aprovador clicará no campo de assinatura alocado.
- O aprovador passará pelo mesmo processo que os outros destinatários. Assim que a visualização da assinatura digital de aprovação aparecer, o aprovador clicará no botão Clique para aprovar botão, coloque as credenciais de login para a conta SSL.com e digite a senha de uso único eSigner do método de autenticação de dois fatores.
- Após um breve tempo de processamento, o Adobe Acrobat Sign fornecerá um aviso de aprovação de que o contrato de assinatura foi concluído. Uma cópia do arquivo assinado pode ser baixada para visualizar a assinatura digital de cada parte.
Visualize sua assinatura digital no arquivo assinado
Nesta demonstração, o Adobe Acrobat Pro foi usado para visualizar o documento. Ao abrir o documento, você verá as assinaturas digitais de todos os destinatários do contrato de assinatura. Você também verá a mensagem “Certificado pelo Adobe Acrobat Sign. Assinado e todas as assinaturas são válidas."
- Clique na Painel de assinatura botão para visualizar os detalhes das assinaturas digitais.
- Clique na seta ao lado do seu nome para confirmar que sua assinatura está habilitada para Validação de Longo Prazo (LTV). As assinaturas digitais produzidas pelo eSigner são PDF Assinaturas Eletrônicas Avançadas (PadES) compatível. Isso significa que, mesmo que o certificado de assinatura do documento SSL.com tenha expirado há muito tempo, a assinatura digital ainda pode ser determinada como válida durante o momento da assinatura.
- Clique com o botão direito na assinatura que mostra seu nome e, em seguida, clique com o botão esquerdo na opção para Mostrar propriedades da assinatura…
- On Propriedades de assinatura, você poderá ver que o Adobe Reader reconhece todos os recursos de segurança adquiridos no processo de assinatura:
- O documento não foi modificado desde que esta assinatura foi aplicada.
- A identidade do signatário é válida.
- A assinatura inclui um carimbo de data/hora incorporado.
- A assinatura foi validada a partir do horário seguro (carimbo de data/hora).
Certificados de assinatura de documentos do SSL.com são confiáveis em todo o mundo para assinar digitalmente e certificar documentos Adobe PDF com assinaturas digitais seguras. Além disso, nossos certificados de assinatura de documentos podem ser registrados em nosso serviço de assinatura em nuvem eSigner, que permite que nossos usuários adicionem assinaturas digitais e carimbos de data/hora confiáveis globalmente a seus documentos de qualquer lugar, sem a necessidade de tokens USB, HSMs ou outro hardware especial.
Obrigado por escolher SSL.com! Se você tiver alguma dúvida, entre em contato conosco por e-mail em Support@SSL.com, ligar 1-877-SSL-SECUREou apenas clique no link de bate-papo no canto inferior direito desta página. Você também pode encontrar respostas para muitas perguntas de suporte comuns em nosso Base de Conhecimento.