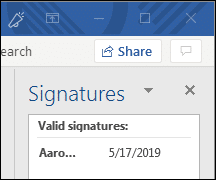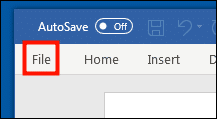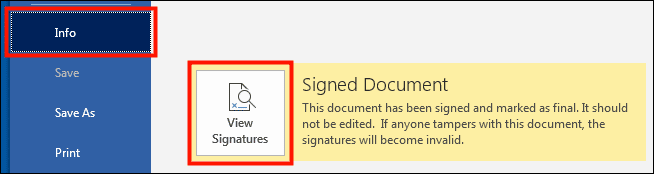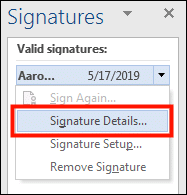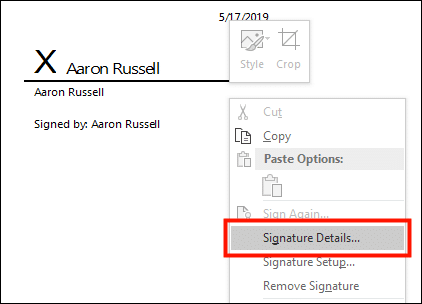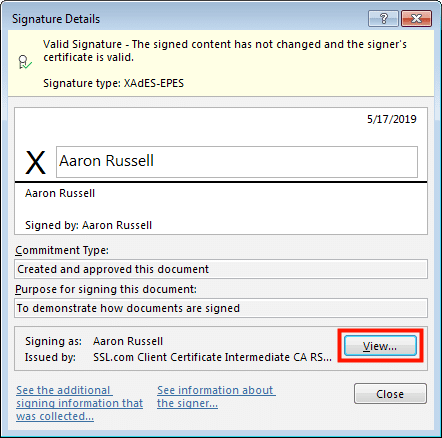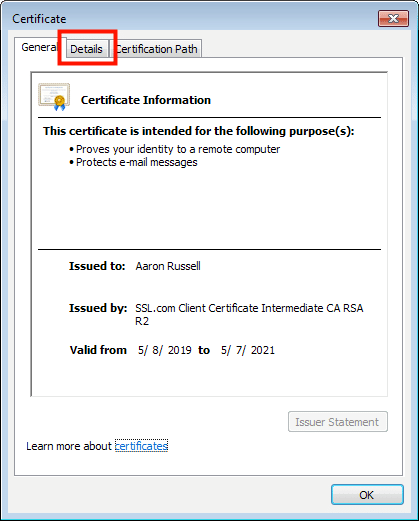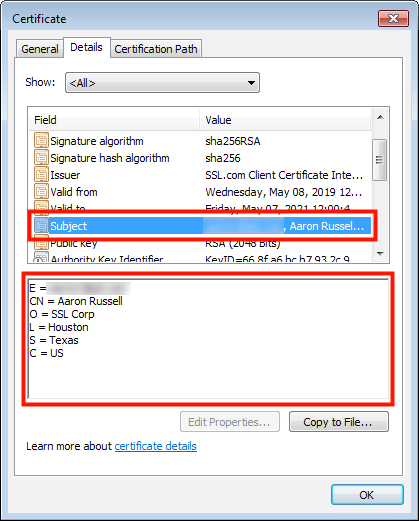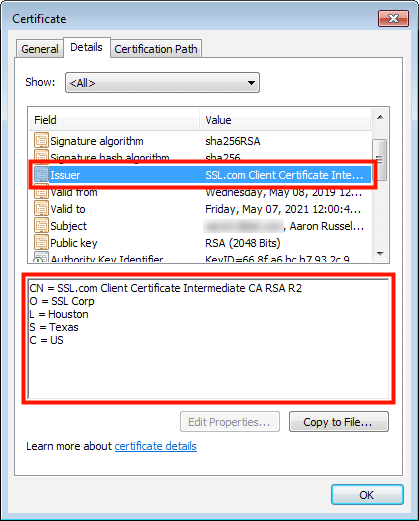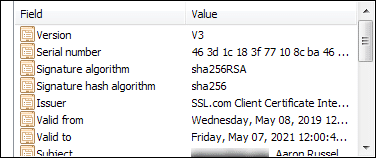Um documento assinado digitalmente inclui informações sobre o assinante que foram validadas pela autoridade de certificação (CA) que emitiu o certificado do assinante.
As informações específicas incluídas, como nome, endereço de email e organização, podem variar dependendo do nível de validação do certificado. É simples inspecionar todos os certificados que acompanham um documento assinado do Microsoft Office 365 para revelar as informações incluídas sobre o Assunto (o assinante), Emissora (a CA) e outras informações, como chave pública, período de validade e algoritmo de assinatura.
Observação: Esses procedimentos foram testados no Microsoft Word 365 no Windows 7 Enterprise.
- Quando você abre um documento assinado, o aplicativo Office irá alertá-lo de que o documento foi marcado como final e contém assinaturas válidas.
- Clicando no Ver assinaturas ... O botão no alerta abrirá um painel com uma lista de assinaturas de documentos no lado direito da janela.
- Como alternativa, ou se você fechou o alerta, clique no Envie o guia, verifique se Info está selecionado e clique no Exibir assinaturas botão.
- Clique com o botão direito na assinatura na lista e escolha Detalhes da assinatura ... a partir do menu.
- Como alternativa, se o documento contém uma linha de assinatura visível que você deseja investigar, você pode simplesmente clicar com o botão direito e escolher Detalhes da assinatura ... a partir do menu.
- A Detalhes da assinatura janela será aberta. Para visualizar informações sobre o certificado de assinatura, clique no Ver botão.
- A Certificado A janela será aberta, mostrando informações gerais sobre o certificado. Clique no Adicionar ao carrinho para ver mais informações.
- Para ver as informações do assunto, role para baixo até o Assunto campo e clique nele.
Os campos Assunto incluídos neste certificado são:
- E: E-mail
- CN: Nome comum (o nome do signatário do documento)
- O: Organização (a empresa para a qual o signatário trabalha)
- L: Localidade (a cidade onde a empresa está localizada)
- S: Estado
- C: País
- Clicando no Emissora O campo mostrará informações sobre a CA que emitiu o certificado.
A Emissora Os campos incluídos neste certificado são:
- CN: Nome comum (o certificado de emissão da CA)
- O: Organização (a empresa da CA)
- L: Localidade (a cidade onde a CA está localizada)
- S: Estado
- C: País
- Você também pode usar o Certificado janela para visualizar outras informações sobre o certificado de assinatura de documento, incluindo seu período de validade, assinatura e algoritmos de hash de assinatura, número de série e chave pública.
Obrigado por escolher SSL.com! Se você tiver alguma dúvida, entre em contato conosco por e-mail em Support@SSL.com, ligar 1-877-SSL-SECUREou apenas clique no link de bate-papo no canto inferior direito desta página. Você também pode encontrar respostas para muitas perguntas de suporte comuns em nosso Base de Conhecimento.