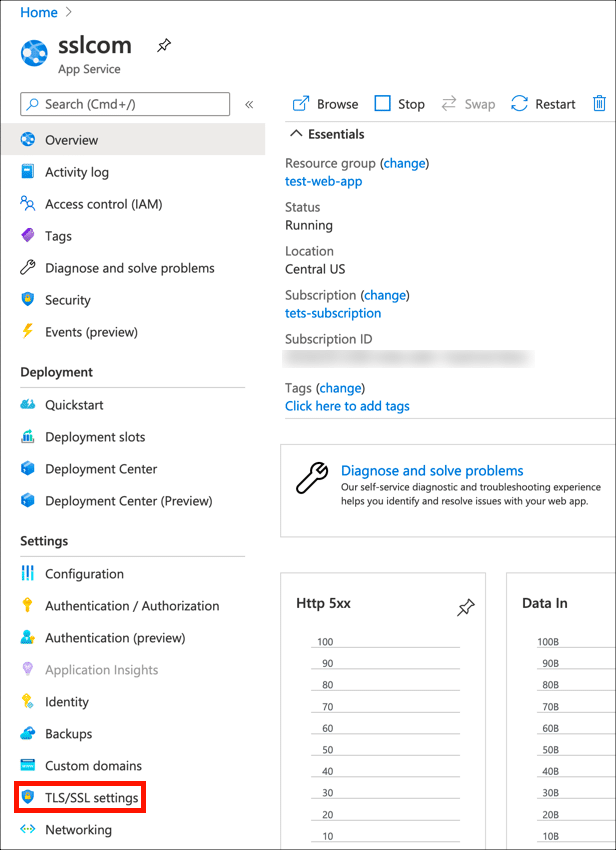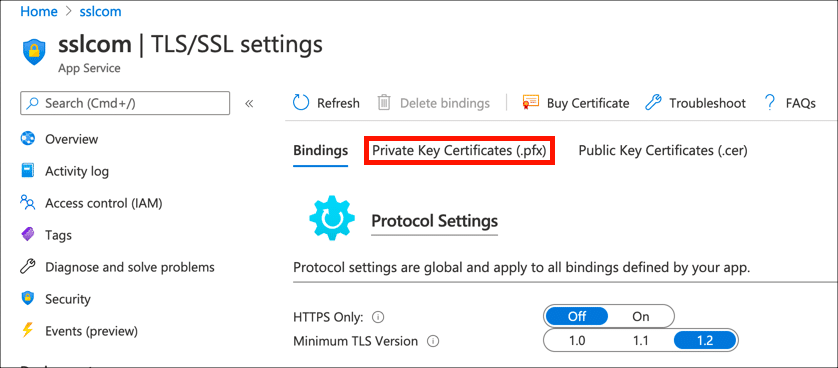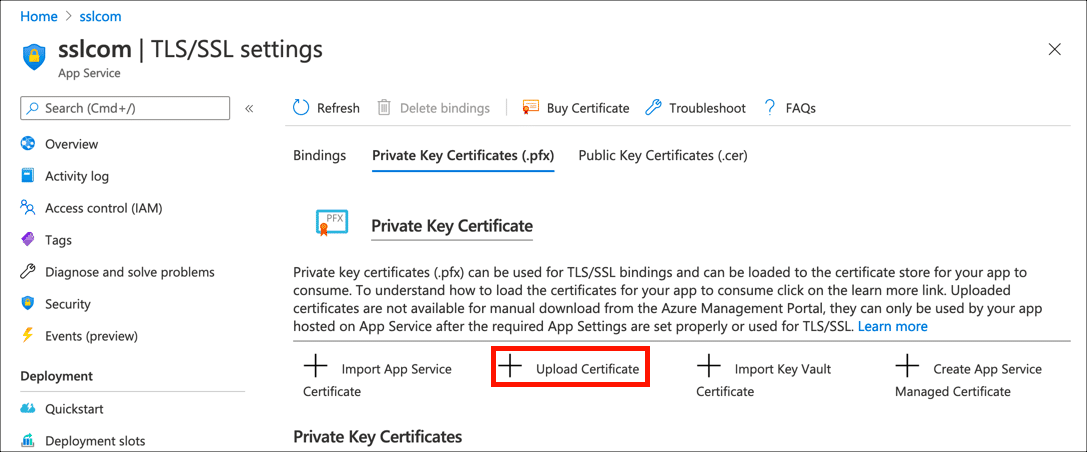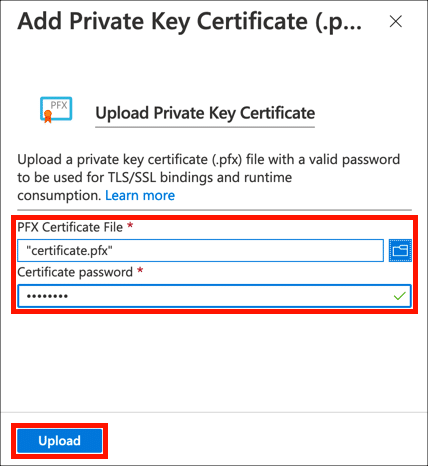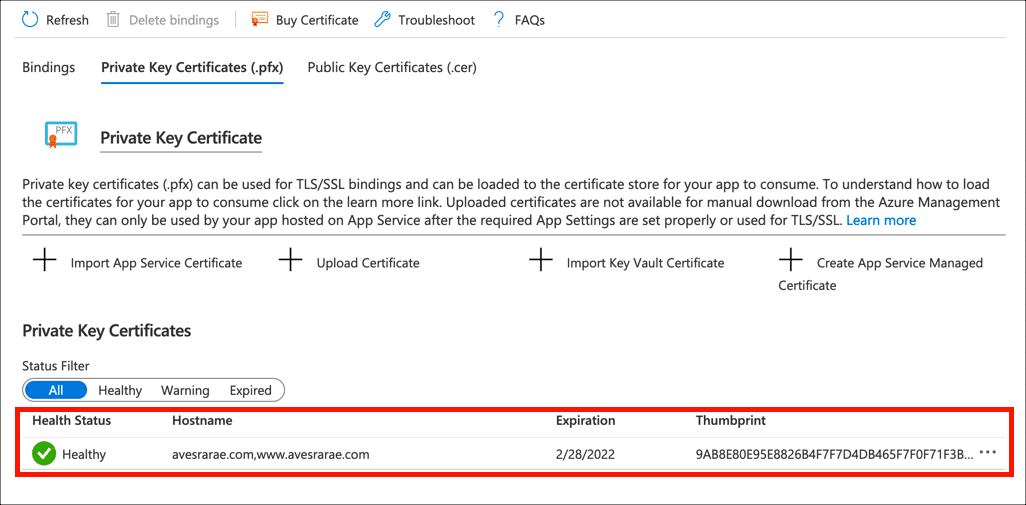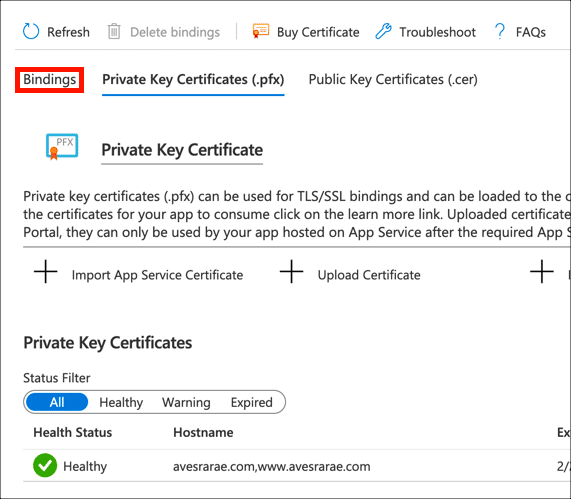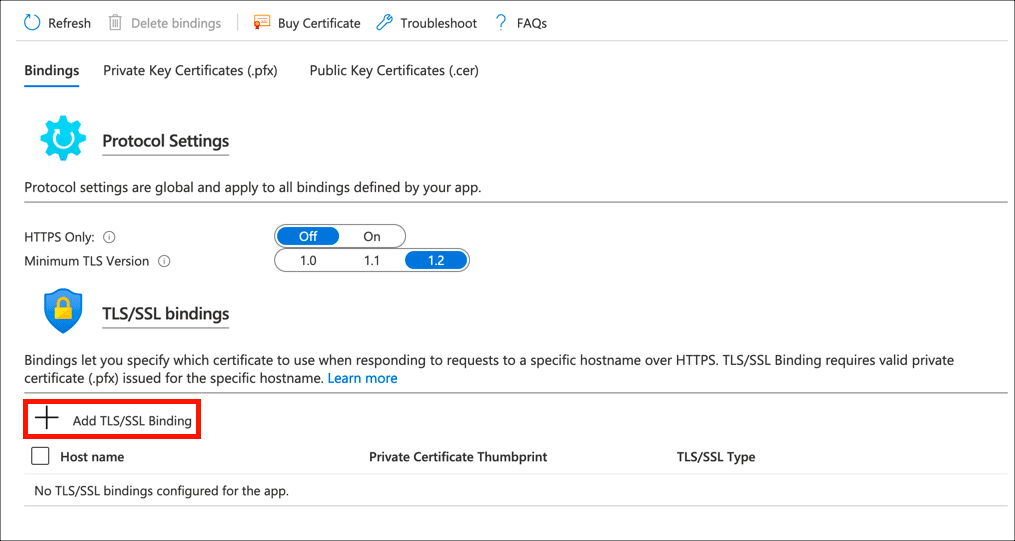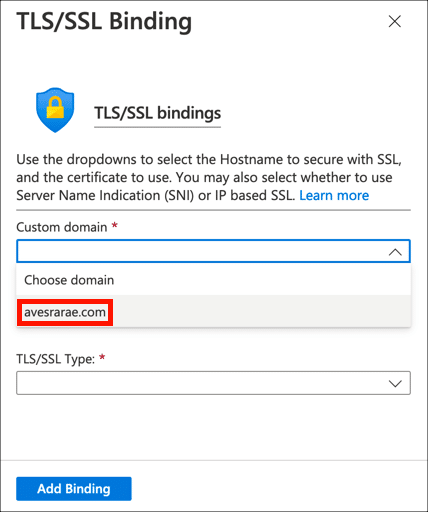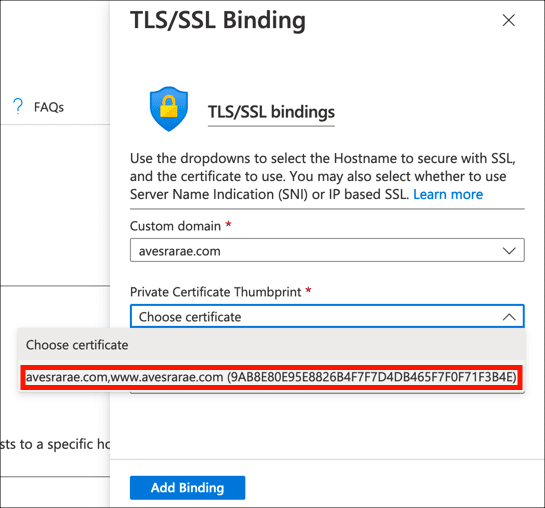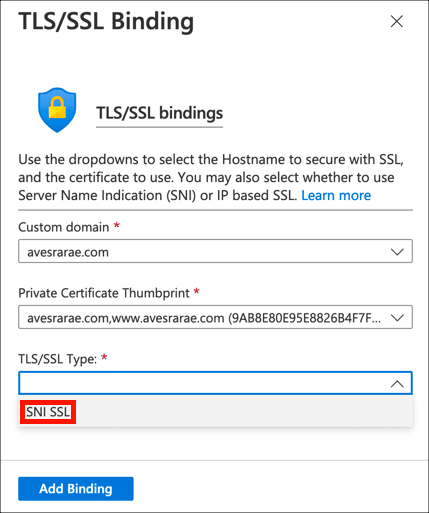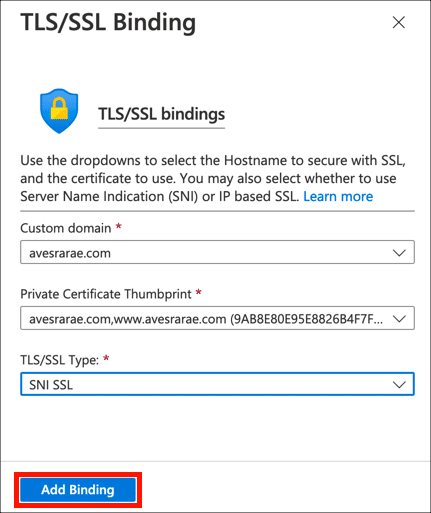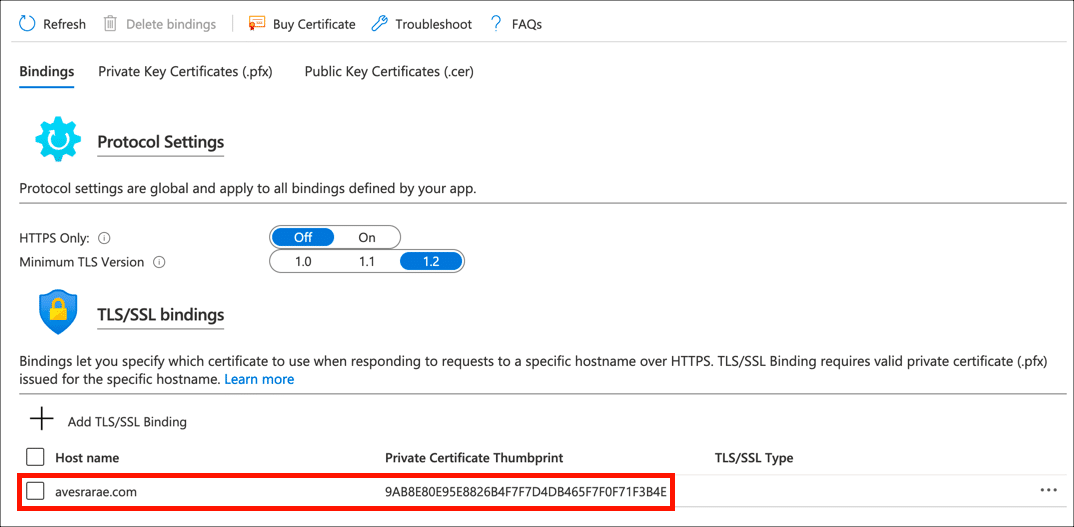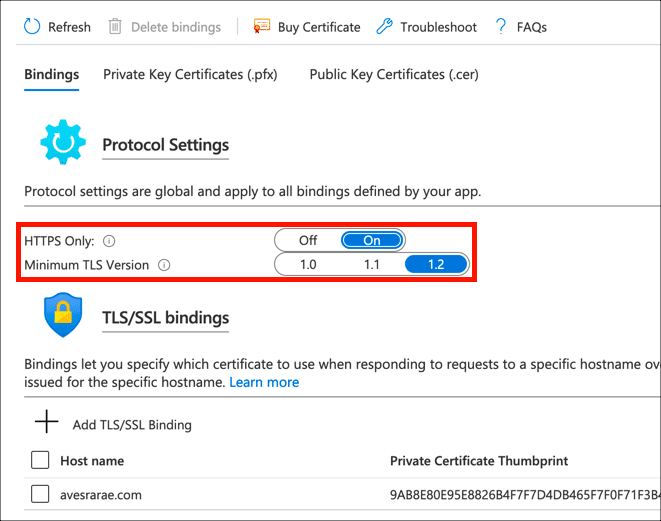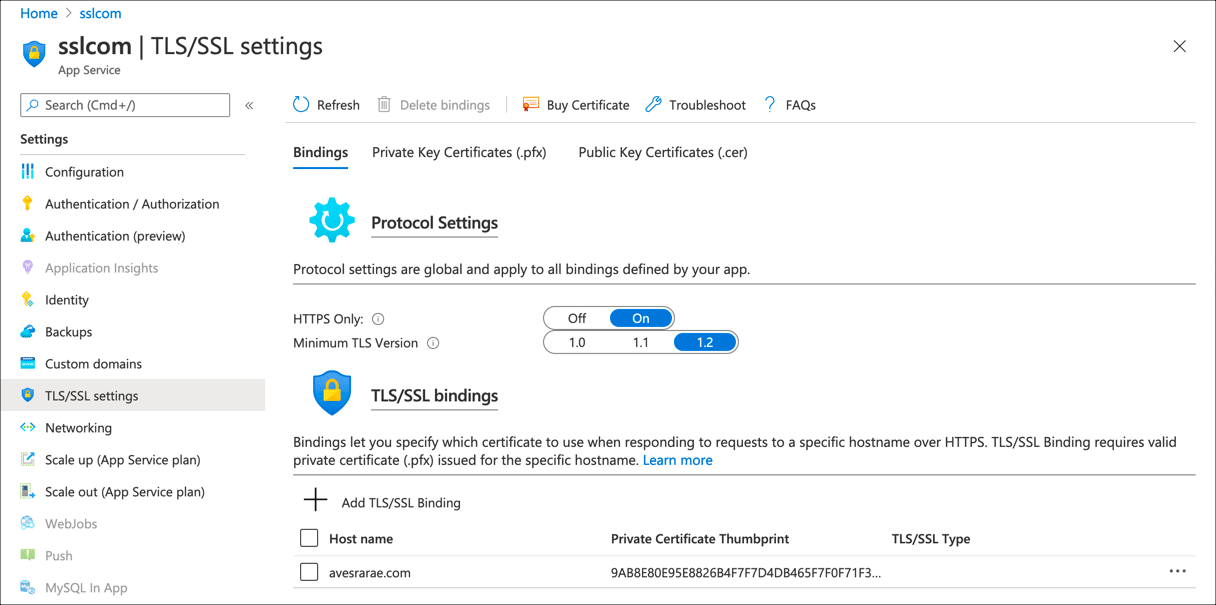เวลาที่ต้องการ: 45 นาที
คำแนะนำเหล่านี้จะแสดงวิธีการติดตั้ง SSL /TLS ใบรับรองและคีย์ส่วนตัวในเว็บแอป Microsoft Azure App Service และผูกเข้ากับโดเมนที่กำหนดเอง หากคุณยังไม่มีใบรับรองโปรดอ่าน การสั่งซื้อและการดึง SSL /TLS ใบรับรอง สำหรับคำแนะนำทั้งหมดในการซื้อใบรับรองจาก SSL.com
- สร้างไฟล์ PKCS # 12
ก่อนที่คุณจะอัปโหลดใบรับรองและคีย์ส่วนตัวไปยังเว็บแอป Azure คุณจะต้องรวมเข้าไว้ในไฟล์ PKCS # 12 ที่มีการป้องกันด้วยรหัสผ่าน (หรือที่เรียกกันทั่วไปว่าไฟล์ PFX หรือ P12) คุณสามารถสร้างไฟล์นี้ด้วยหรือ IIS or OpenSSL:
• สร้างไฟล์ PFX / P12 สำหรับ Azure ด้วย Windows
• สร้าง. pfx / .p12 ไฟล์ใบรับรองโดยใช้ OpenSSL - เปิดแอปใน Azure
ไปที่แอปของคุณในพอร์ทัล Azure
- จุดเปิด TLS/ การตั้งค่า SSL
คลิก TLS/ การตั้งค่า SSL ในเมนูแถบด้านข้างทางซ้าย
- คลิกใบรับรองคีย์ส่วนตัว (.pfx)
เลือก ใบรับรองคีย์ส่วนตัว (.pfx) แถบ
- คลิกอัปโหลดใบรับรอง
คลิก อัพโหลดใบรับรอง เพื่อเริ่มกระบวนการอัปโหลดใบรับรอง
- อัปโหลดใบรับรอง
คลิกโฟลเดอร์ () และไปที่ไฟล์ PKCS # 12 ของคุณป้อนรหัสผ่านของไฟล์ PKCS # 12 จากนั้นคลิกไฟล์ อัพโหลด ปุ่ม
- ยืนยันการอัปโหลดที่สำเร็จ
คุณควรเห็นข้อความแจ้งเตือนหากการอัปโหลดของคุณสำเร็จและใบรับรองของคุณจะแสดงในไฟล์ ใบรับรองคีย์ส่วนตัว รายการ.
- เลือกแท็บการเชื่อมโยง
ตอนนี้คุณสามารถผูกใบรับรองกับชื่อโดเมนที่คุณกำหนดเองได้ เลือกไฟล์ ผูก แถบ
- คลิกเพิ่ม TLS/ การผูก SSL
คลิก เพิ่ม TLS/ การผูก SSL เพื่อเริ่มกระบวนการผูกใบรับรองของคุณกับชื่อโดเมนของเว็บแอป ..
- เลือกโดเมนที่กำหนดเอง
เลือกชื่อโดเมนที่ใบรับรองของคุณจะป้องกันจาก โดเมนที่กำหนดเอง เมนูแบบเลื่อนลง
- เลือกใบรับรอง
เลือกใบรับรองที่คุณเพิ่งอัปโหลดจากไฟล์ รหัสส่วนตัวของใบรับรองส่วนตัว เมนูแบบเลื่อนลง
- Choose TLS/ ประเภท SSL
เลือก SNI SSL จาก TLS/ ประเภท SSL เมนูแบบเลื่อนลง
- เพิ่มการผูก
คลิก เพิ่มการผูก ปุ่ม
- ตรวจสอบการผูก
คุณควรเห็นข้อความแจ้งเตือนหากการผูกของคุณสำเร็จและใบรับรองของคุณจะแสดงในไฟล์ TLS/ การเชื่อมโยง SSL รายการ.
- อัปเดตการตั้งค่าโปรโตคอล
เมื่อใบรับรองของคุณได้รับการติดตั้งและผูกไว้กับชื่อโดเมนของคุณแล้วคุณควรตรวจสอบให้แน่ใจว่าไซต์ของคุณให้บริการผ่าน HTTPS และ SSL / เวอร์ชันที่ปลอดภัยเท่านั้นTLS. ภายใต้ การตั้งค่าโปรโตคอลชุด HTTPS เท่านั้น ไปยัง
Onและ ขั้นต่ำ TLS เวอร์ชั่น ไปยัง1.2. - เสร็จแล้ว!
SSL ของคุณ /TLS ขณะนี้ใบรับรองถูกอัปโหลดและเชื่อมโยงกับเว็บแอปของคุณ
SSL.com มีไฟล์ SSL /TLS ใบรับรองเซิร์ฟเวอร์ สำหรับเว็บไซต์ HTTPS ได้แก่ :