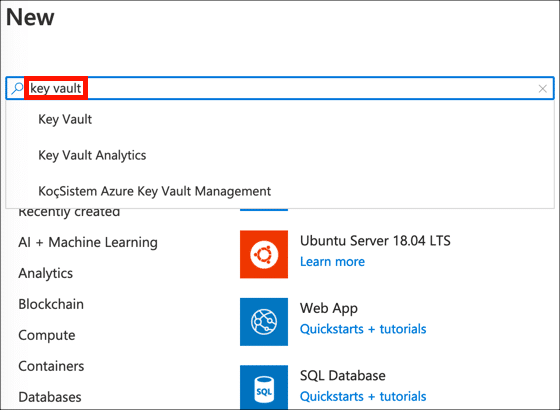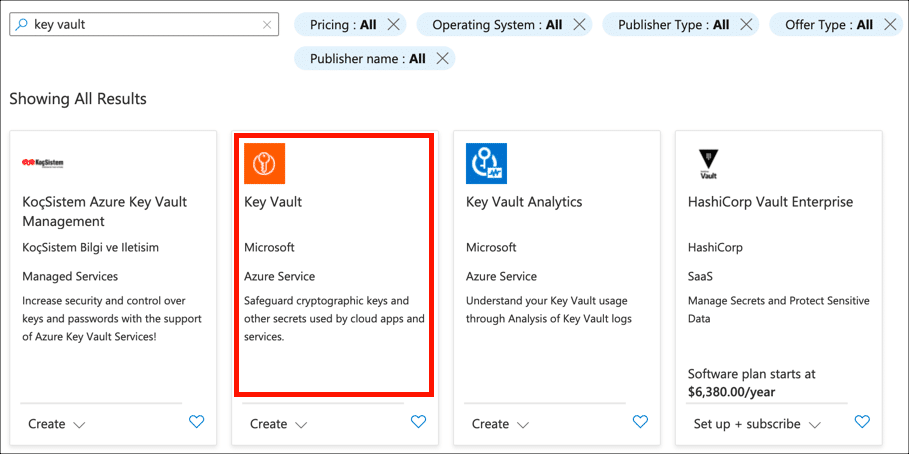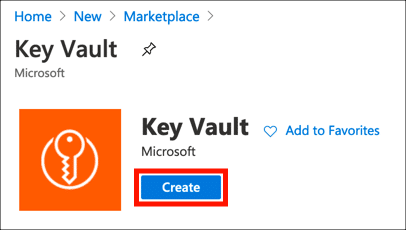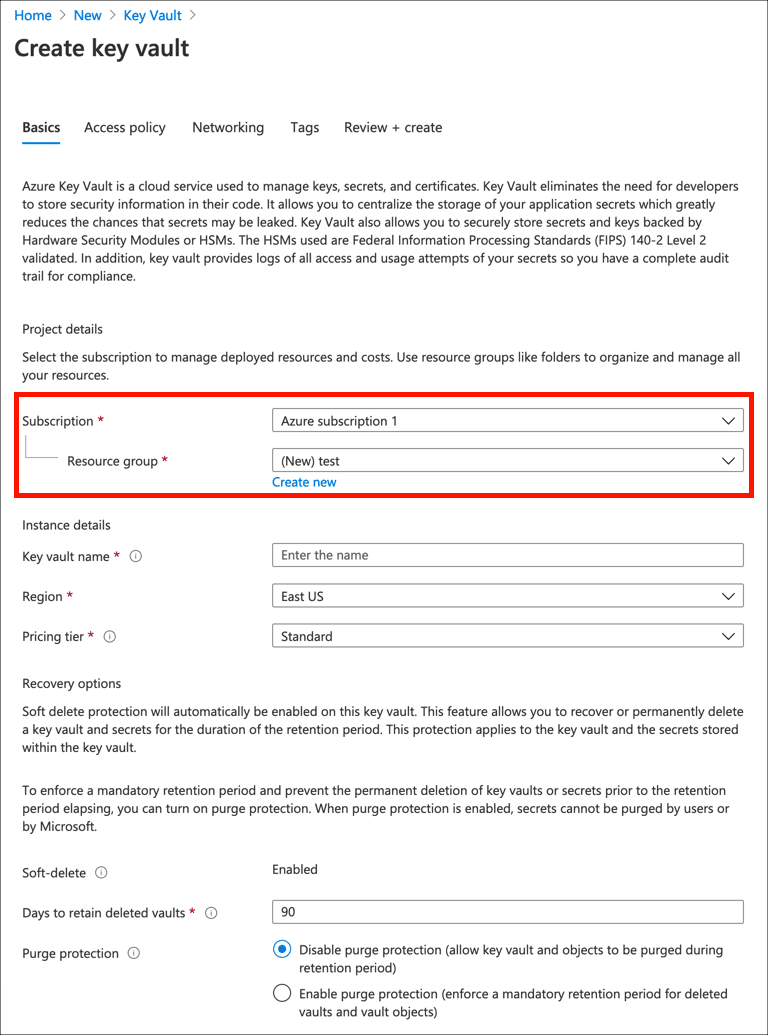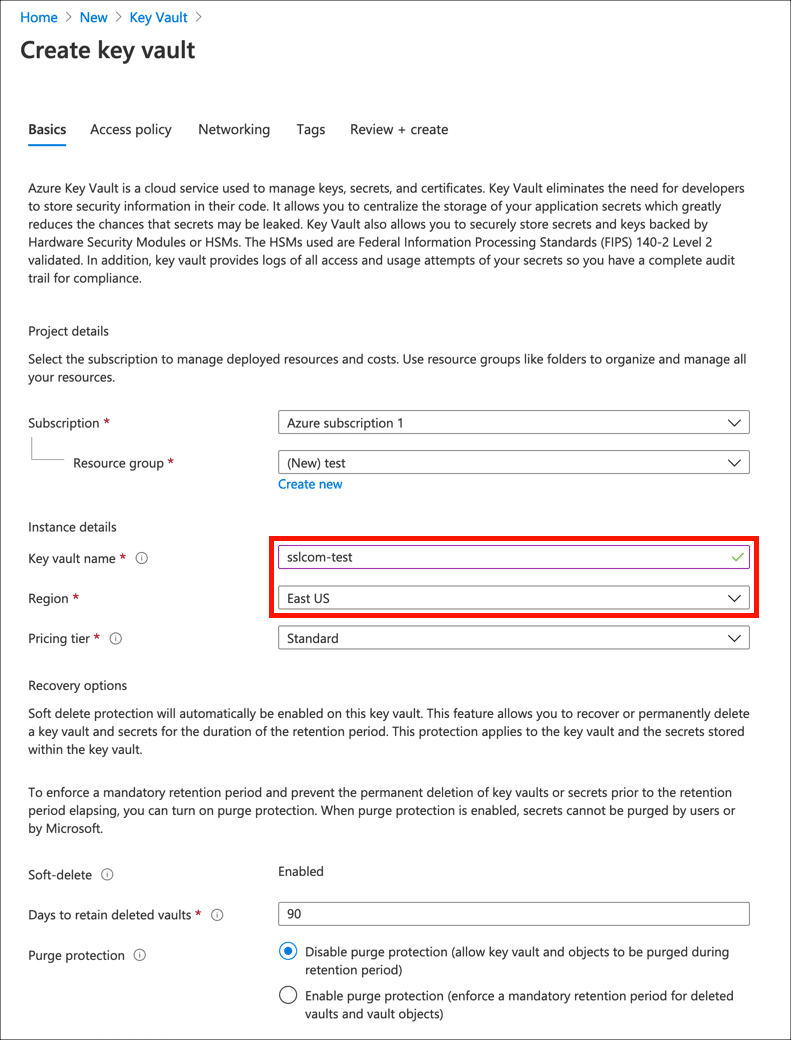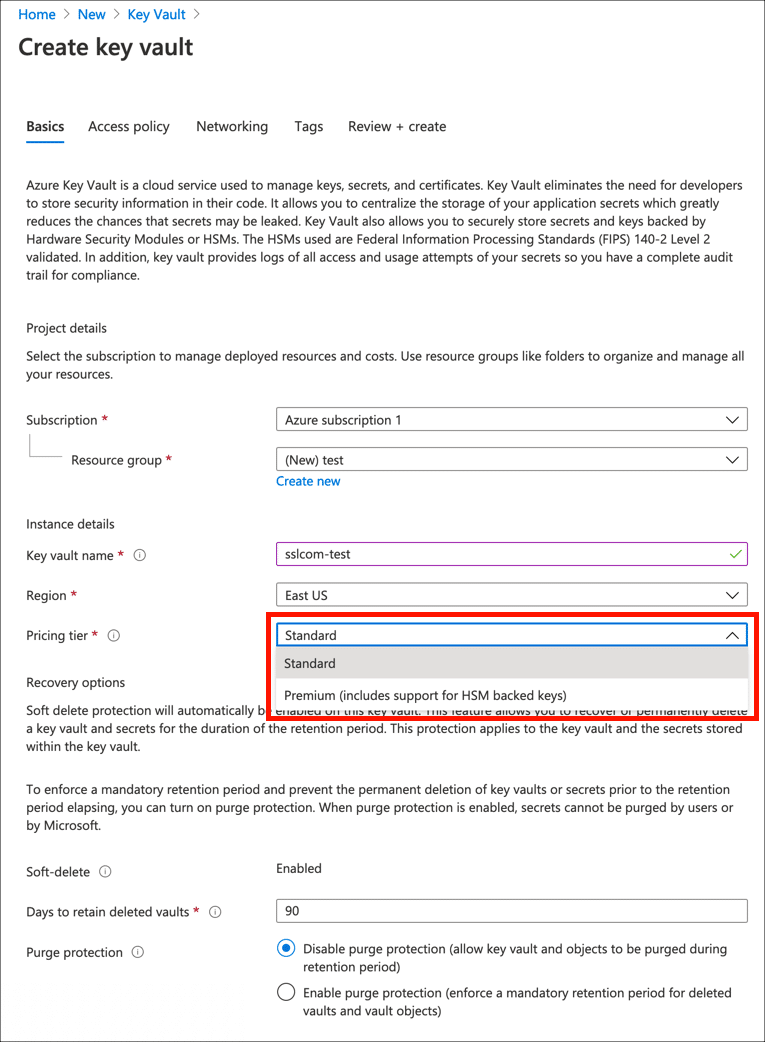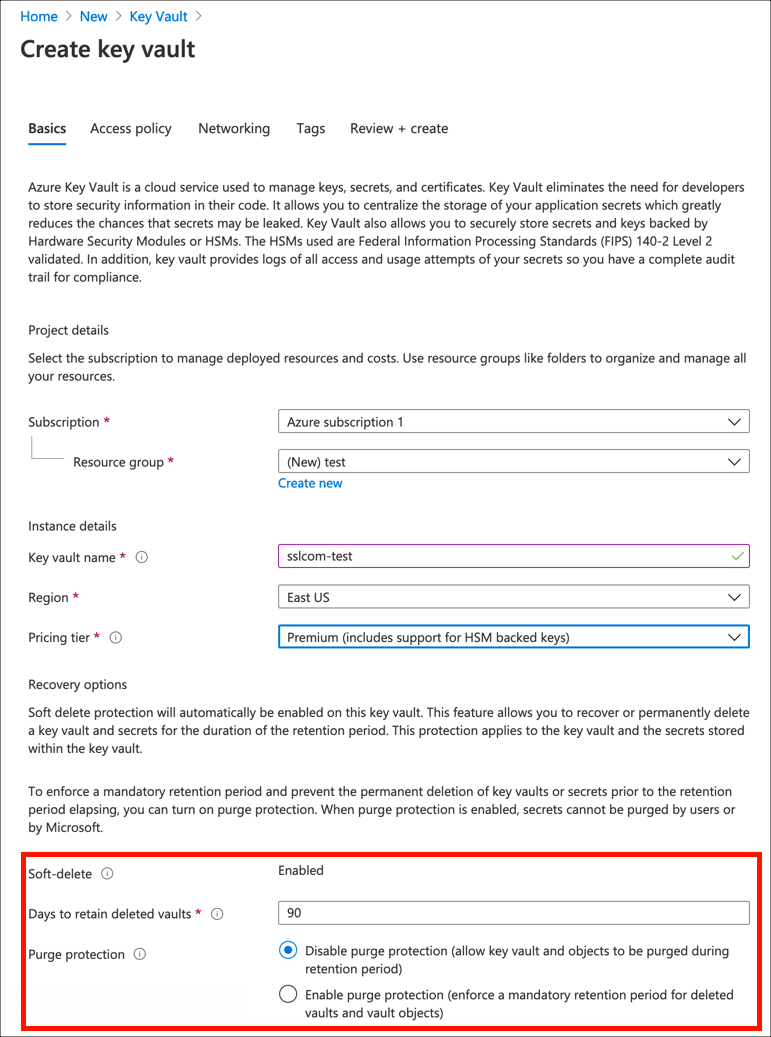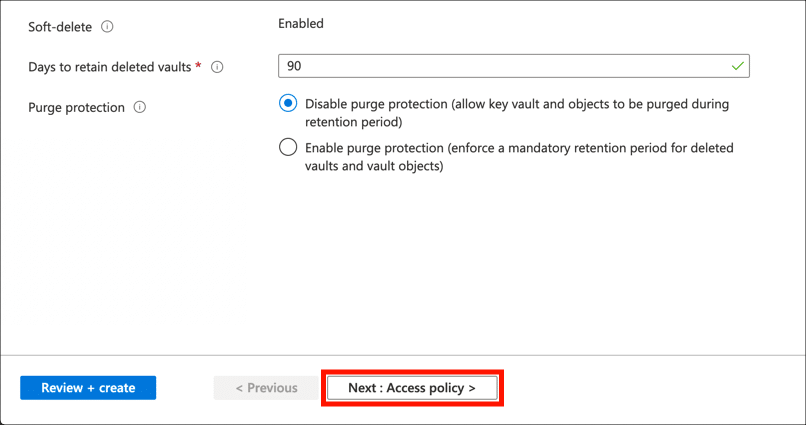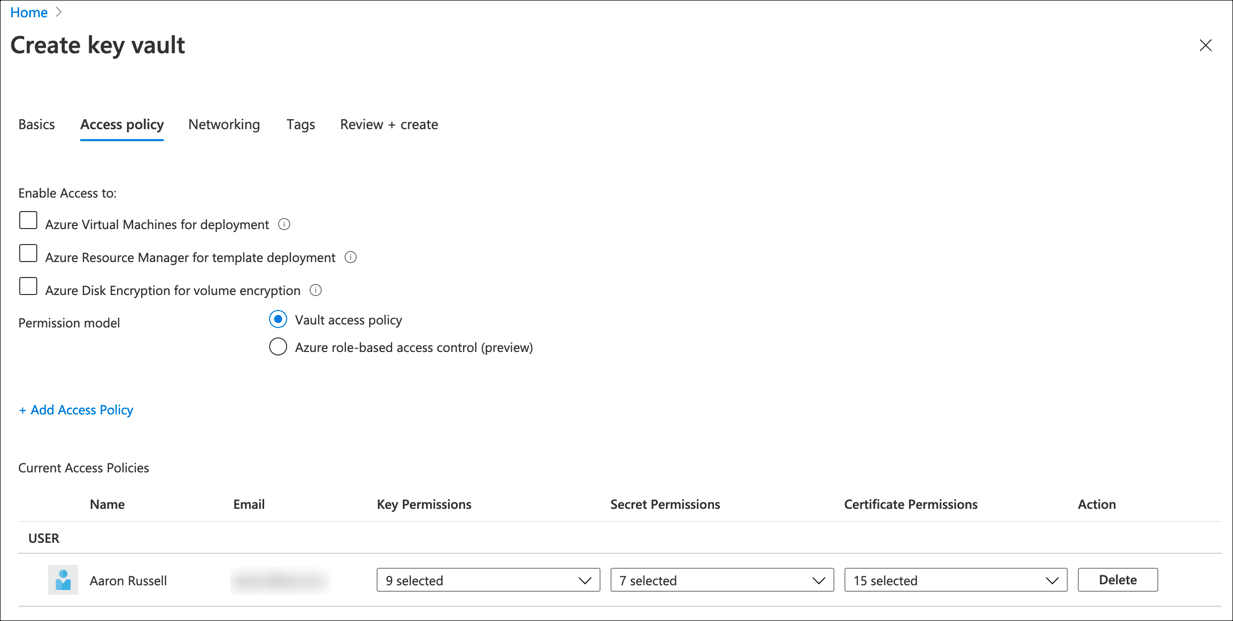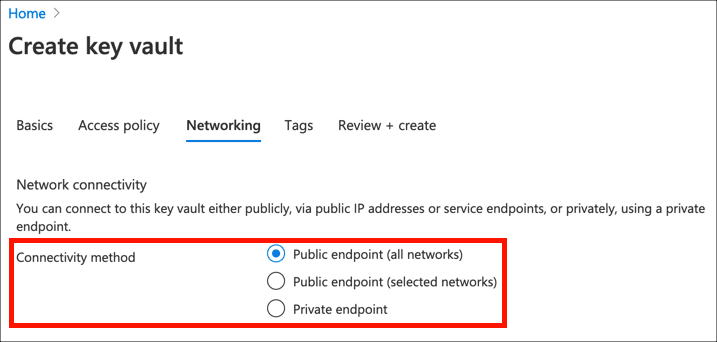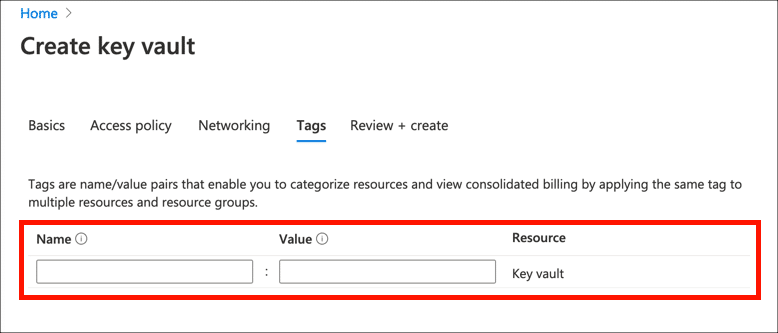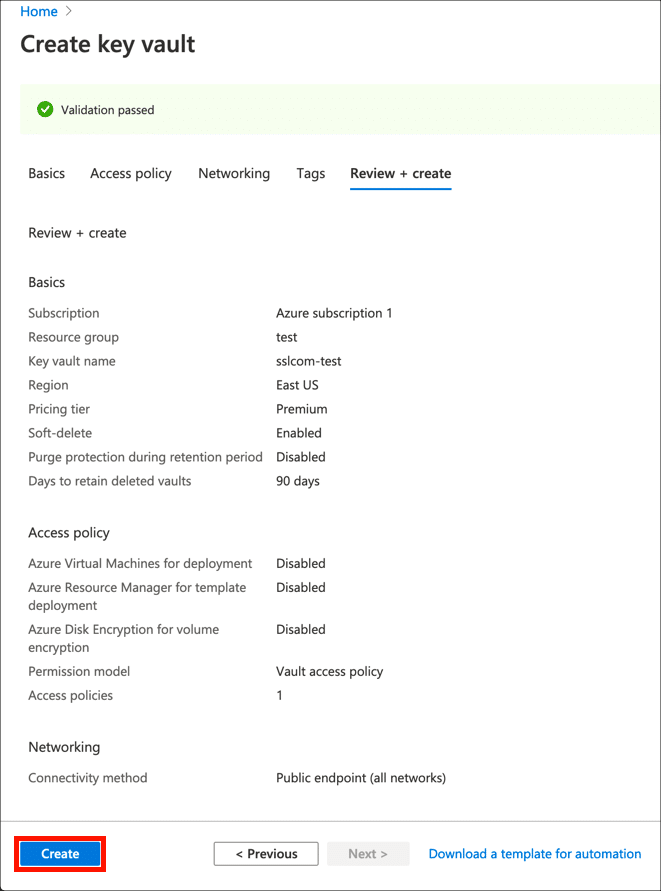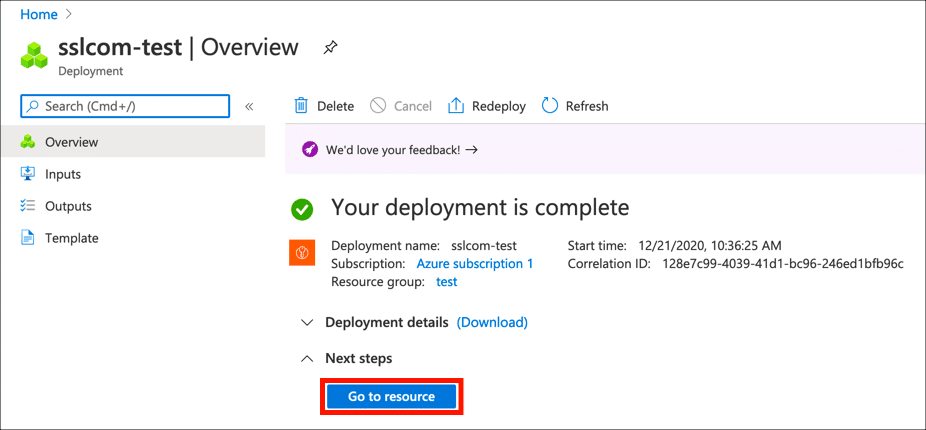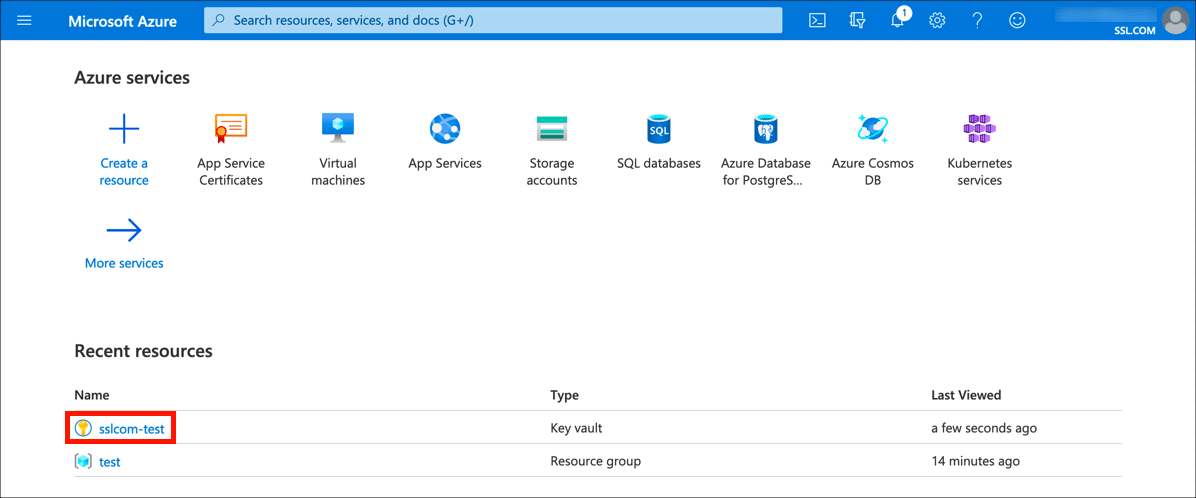เวลาที่ต้องการ: 30 นาที
คำแนะนำเหล่านี้จะแสดงวิธีสร้าง Key Vault ในพอร์ทัล Azure คุณสามารถติดตั้งใบรับรองจาก SSL.com ใน Key Vault ของคุณโดย การนำเข้าไฟล์ PKCS # 12 / PFX or การสร้างและรวมคำขอลงนามใบรับรอง (CSRs). คุณจะต้องมีไฟล์ บัญชี Azure ก่อนเริ่มต้น
- ลงชื่อเข้าใช้ Azure
ลงชื่อเข้าใช้ พอร์ทัล Azure.
- สร้างทรัพยากร
คลิก สร้างทรัพยากร.
- ค้นหา Key Vault
พิมพ์“ key vault” ในช่องค้นหาแล้วกด
enter.
- คลิกลิงก์ Key Vault
คลิกผลการค้นหาสำหรับ Key Vault
- คลิกสร้าง
คลิก สร้างบัญชีตัวแทน เพื่อเริ่มสร้าง Key Vault ใหม่
- เลือกการสมัครสมาชิกและกลุ่มทรัพยากร
เลือกการสมัครสมาชิกและกลุ่มทรัพยากร คุณสามารถสร้างกลุ่มทรัพยากรใหม่ได้หากจำเป็นโดยคลิก สร้างใหม่.
- ตั้งชื่อและภูมิภาค
สร้างชื่อสำหรับ Key Vault ของคุณและเลือกภูมิภาค ชื่ออาจมีเฉพาะอักขระที่เป็นตัวอักษรและตัวเลขคละกันและขีดกลางและต้องไม่ขึ้นต้นด้วยตัวเลข
- เลือกระดับราคา
เลือกระดับราคาจากเมนูแบบเลื่อนลง กำลังเลือก Premium จะช่วยให้คุณสร้างคีย์ที่ป้องกัน HSM
- ตั้งค่าตัวเลือกการกู้คืน
ตั้งค่าตัวเลือกการกู้คืนสำหรับ Key Vault ของคุณรวมถึงการป้องกันการล้างข้อมูลและจำนวนวันในการเก็บรักษาห้องนิรภัยที่ถูกลบ
- ไปที่หน้าจอ Access Policy
คลิก ถัดไป: นโยบายการเข้าถึง ปุ่ม
- กำหนดนโยบายการเข้าถึง
กำหนดนโยบายการเข้าถึงสำหรับ Key Vault ของคุณ
- ไปที่การตั้งค่าเครือข่าย
คลิก ถัดไป: ระบบเครือข่าย ปุ่ม
- เลือกวิธีการเชื่อมต่อ
เลือกวิธีการเชื่อมต่อสำหรับ Key Vault ของคุณ
- ไปที่การตั้งค่าแท็ก
คลิก ถัดไป: แท็ก ปุ่ม
- เพิ่มแท็ก
หากต้องการให้สร้างแท็กสำหรับ Key Vault ของคุณ
- ดำเนินการตรวจสอบและสร้างต่อไป
คลิก ถัดไป: ตรวจสอบและสร้าง ปุ่ม
- ตรวจสอบการตั้งค่าและสร้าง Key Vault
ตรวจสอบการตั้งค่าของคุณคลิก สร้างบัญชีตัวแทน เพื่อสร้าง Key Vault ใหม่ของคุณ
- เสร็จแล้ว!
Azure จะสร้าง Key Vault ใหม่ของคุณ เมื่อพร้อมแล้วคุณสามารถเยี่ยมชมได้โดยคลิกที่ไฟล์ ไปที่ทรัพยากร ปุ่ม
- ขั้นตอนถัดไป.
เมื่อ Key Vault ใหม่ของคุณพร้อมใช้งานแล้วคุณสามารถใช้เพื่อ นำเข้าใบรับรองดิจิทัล,หรือ สร้างคำขอลงนามใบรับรอง (CSRs).