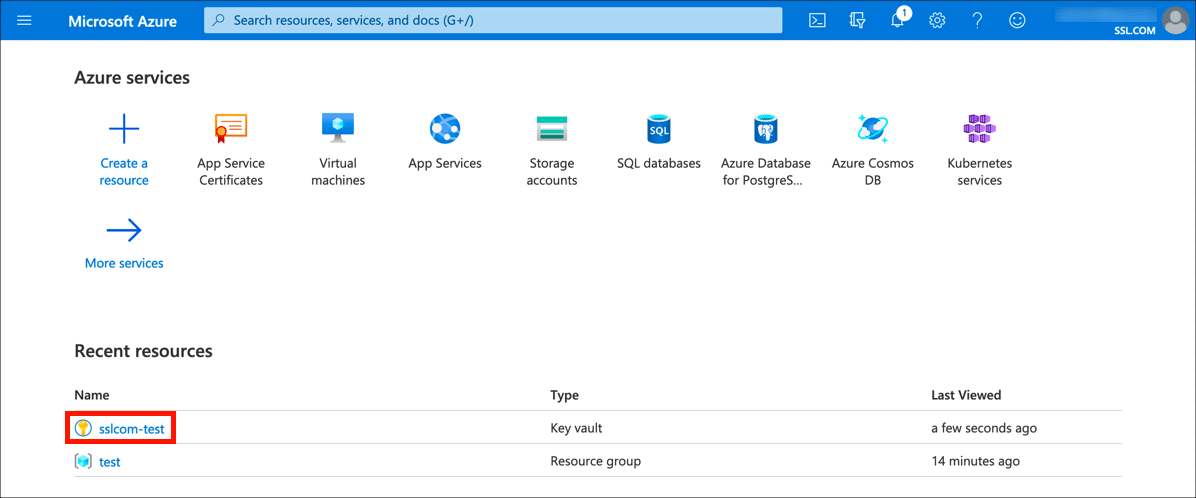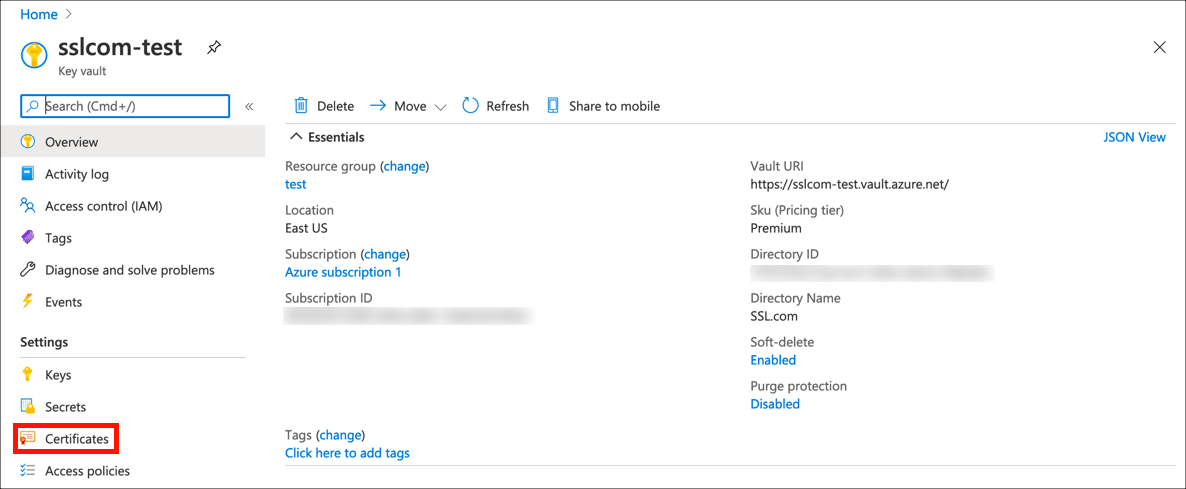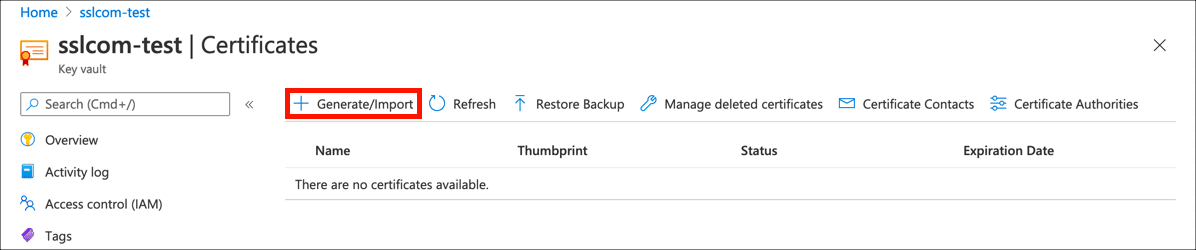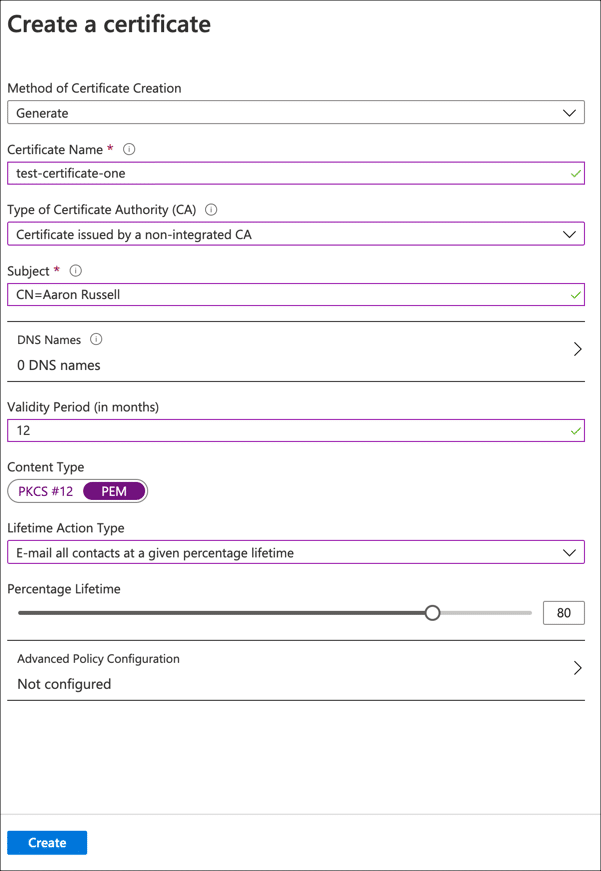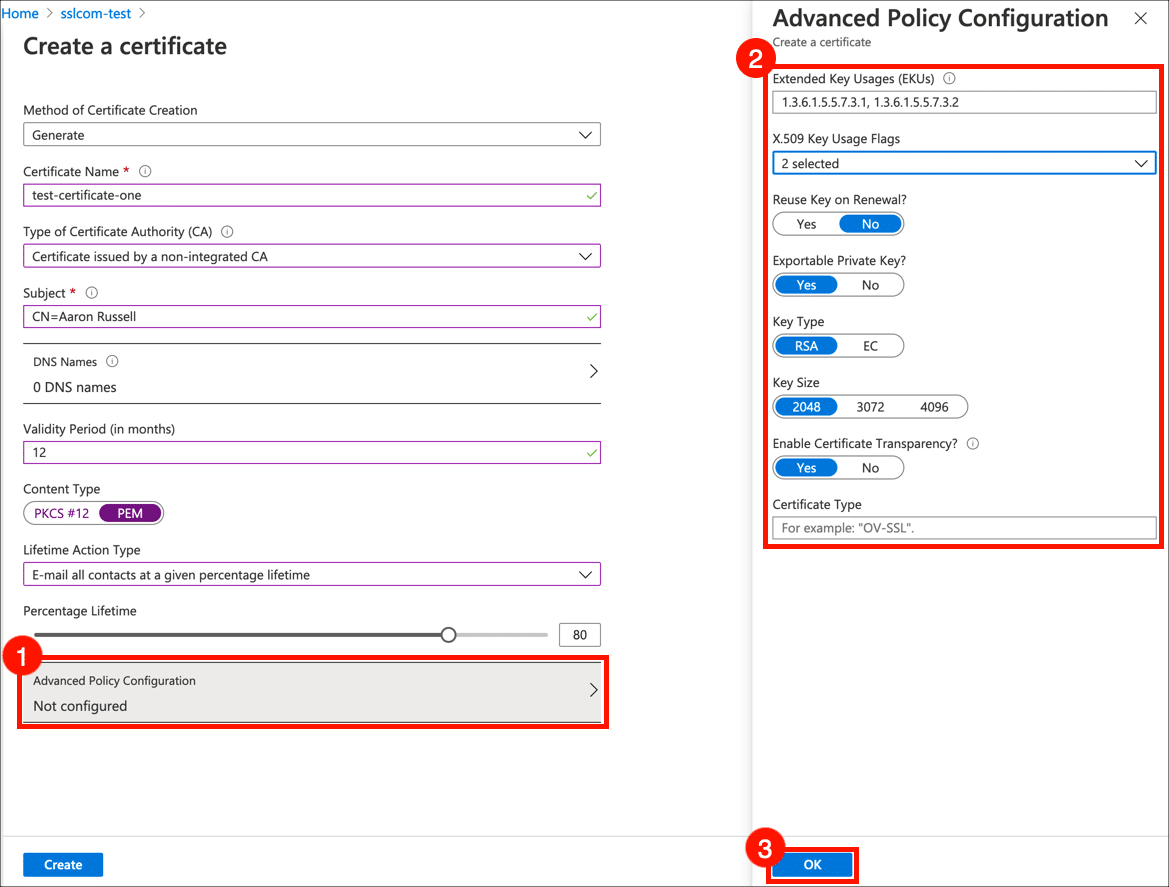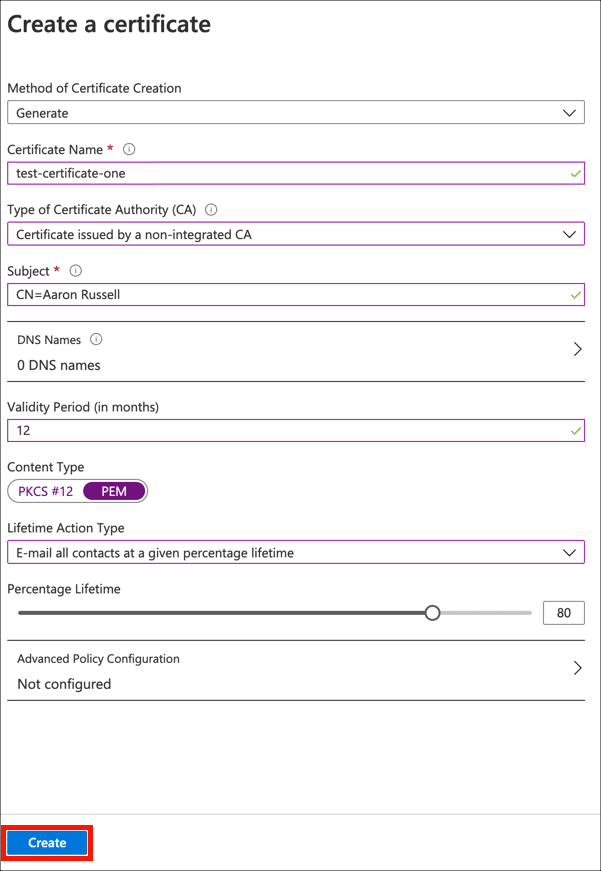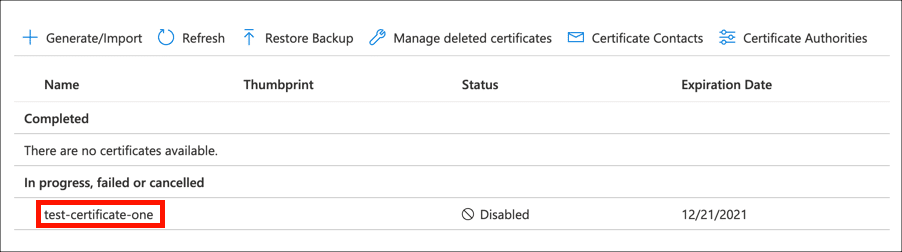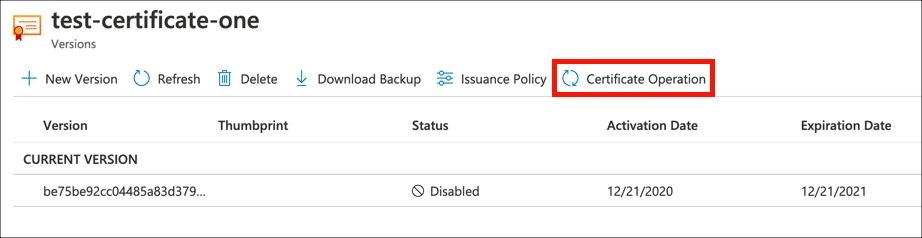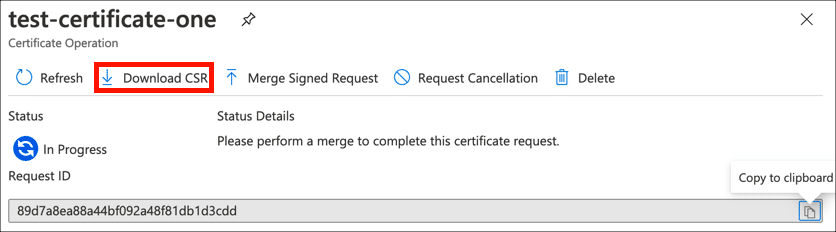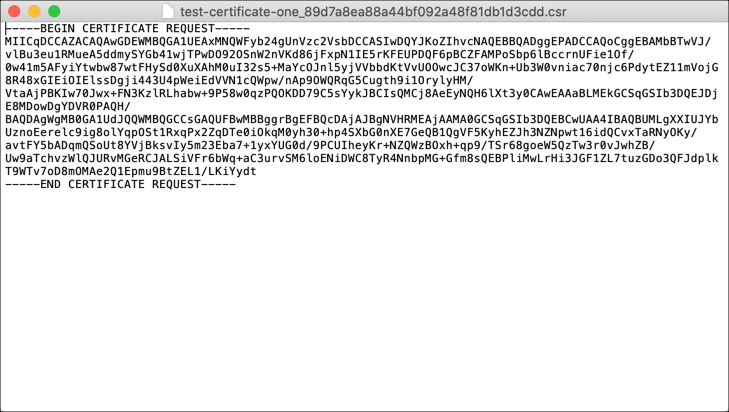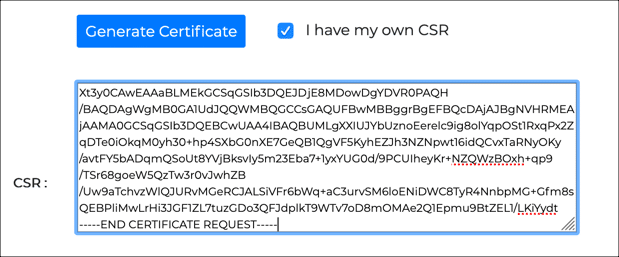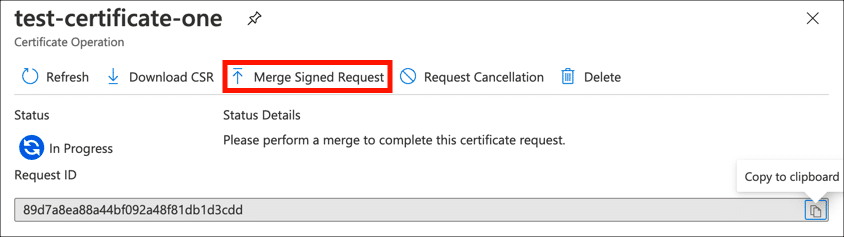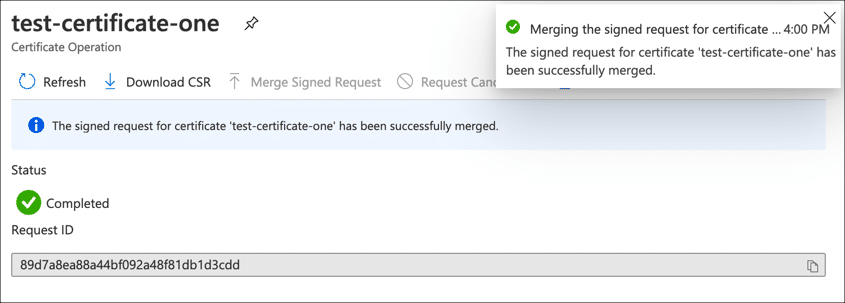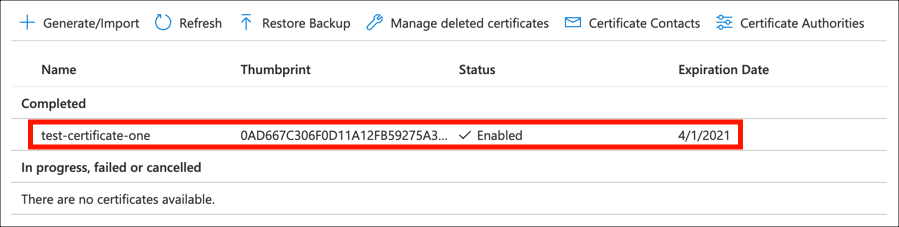เวลาที่ต้องการ: 1 ชั่วโมง
คำแนะนำเหล่านี้จะแสดงวิธีสร้างคำขอลงนามใบรับรอง (CSR) และติดตั้งใบรับรองจาก SSL.com ใน Microsoft Azure Key Vault คุณจะต้อง สร้าง Key Vault ในบัญชี Azure ของคุณก่อนที่จะใช้วิธีการนี้
- เลือก Key Vault
ลงชื่อเข้าใช้พอร์ทัล Azure และเลือกตู้เก็บกุญแจที่คุณต้องการติดตั้งใบรับรองของคุณ
- เปิดการตั้งค่าใบรับรอง
เลือก ใบรับรอง ทางขวามือ การตั้งค่า เมนู
- เริ่มต้น CSR รุ่น
คลิก สร้าง / นำเข้า เพื่อเปิด สร้างใบรับรอง หน้าต่าง
- ป้อนรายละเอียดใบรับรอง
ป้อนหรือเลือกรายละเอียดต่อไปนี้ในไฟล์ สร้างใบรับรอง ฟิลด์แบบฟอร์ม:
•วิธีการสร้างใบรับรอง: เลือกGenerate
•ชื่อใบรับรอง: ป้อนชื่อเฉพาะสำหรับใบรับรองของคุณ
•ประเภทของผู้ออกใบรับรอง (CA): เลือกCertificate issued by a non-integrated CA
•เรื่อง: ป้อน X.500 ชื่อที่โดดเด่น สำหรับใบรับรองของคุณ สำหรับ SSL /TLS ใบรับรองนี้จะเป็นอย่างไรCN=example.com. สำหรับการลงนามรหัส OV คุณสามารถป้อนสิ่งที่ต้องการCN=Firstname Lastname,OU=Operations,O=Company Name,C=US. สำหรับการตรวจสอบความถูกต้องคุณสามารถป้อนชื่อของคุณเป็นชื่อสามัญได้เช่นCN=Firstname Lastname.
•ชื่อ DNS: เพิ่มชื่อโดเมนเพิ่มเติมที่ควรเพิ่มใน SSL /TLS ใบรับรอง (เช่นsecure.example.comฯลฯ )
•ระยะเวลาที่ใช้ได้: คุณสามารถปล่อยให้เป็นค่าเริ่มต้น 12 เดือน สำหรับใบรับรองการเซ็นชื่อรหัสที่มีอายุการใช้งานยาวนานขึ้นใบรับรองที่ออกให้ของคุณจะขึ้นอยู่กับคำสั่งซื้อของคุณไม่ใช่ CSR.
• ชนิดของเนื้อหา: เลือกPEM
•ประเภทการดำเนินการตลอดอายุการใช้งาน: ที่นี่คุณสามารถกำหนดค่า Azure เพื่อส่งการแจ้งเตือนทางอีเมลตามเปอร์เซ็นต์ของอายุการใช้งานใบรับรองหรือวันก่อนหมดอายุ
- การกำหนดค่านโยบายขั้นสูง
คลิก การกำหนดค่านโยบายขั้นสูง เพื่อกำหนดขนาดคีย์ประเภทและนโยบายสำหรับการใช้คีย์ซ้ำและการส่งออก หากคุณต้องการสร้างคีย์ที่ป้องกันด้วย HSM ให้ตั้งค่า คีย์ส่วนตัวที่ส่งออกได้ ถึง N
oและเลือกRSA-HSMorEC-HSM. สำหรับใบรับรองที่ออกโดย SSL.com คุณสามารถออกได้ การใช้คีย์เพิ่มเติม (EKUs) และ ธงการใช้งานคีย์ X.509 และ เปิดใช้งานความโปร่งใสของใบรับรอง ตามค่าเริ่มต้นและ ประเภทใบรับรอง ว่างเปล่า เมื่อคุณตั้งค่าการกำหนดค่านโยบายขั้นสูงเสร็จแล้วให้คลิกที่ OK ปุ่ม
- ผลิต CSR.
คลิก สร้างบัญชีตัวแทน ปุ่มเพื่อสร้างคู่คีย์ใหม่ของคุณและ CSR.
- เลือกใบรับรอง
ค้นหาใบรับรองของคุณในรายการ อยู่ระหว่างดำเนินการล้มเหลวหรือยกเลิก ใบรับรองแล้วคลิก
- คลิก Certificate Operation
คลิก การทำงานของใบรับรอง ปุ่ม
- ดาวน์โหลด CSR.
คลิก ดาวน์โหลด CSR และดาวน์โหลดไฟล์ CSR ไฟล์
- จุดเปิด CSR.
เปิดของคุณ CSR ในโปรแกรมแก้ไขข้อความเพื่อให้คุณสามารถคัดลอกและวางเมื่อสั่งซื้อ
- สั่งซื้อและรับใบรับรอง
สั่งซื้อใบรับรองจาก SSL.com (หรือประมวลผลคำสั่งซื้อที่มีอยู่ใหม่) เมื่อสั่งซื้อหรือสร้างใบรับรองของคุณให้ใช้ไฟล์ CSR คุณดาวน์โหลดจาก Azure
- เลือกใบรับรองใน Key Vault
กลับไปที่ Key Vault และเลือกชื่อใบรับรองของคุณในไฟล์ ใบรับรอง การตั้งค่า
- คลิก Certificate Operation
คลิก การทำงานของใบรับรอง ปุ่ม
- รวมคำขอลงนาม
คลิก รวมคำขอลงนาม และไปที่ใบรับรองที่คุณดาวน์โหลดจาก SSL.com
- รวมใบรับรองแล้ว
คุณควรเห็นการแจ้งเตือนว่ารวมคำขอใบรับรองของคุณสำเร็จแล้ว
- เสร็จแล้ว!
ขณะนี้ใบรับรองที่ลงชื่อของคุณได้รับการติดตั้งใน Key Vault และพร้อมใช้งานแล้ว
ขั้นตอนถัดไป
สำหรับข้อมูลเพิ่มเติมเกี่ยวกับการติดตั้งใบรับรองของคุณ อ่านที่นี่. สำหรับความช่วยเหลือในการผูกใบรับรองของคุณ อ่านที่นี่.