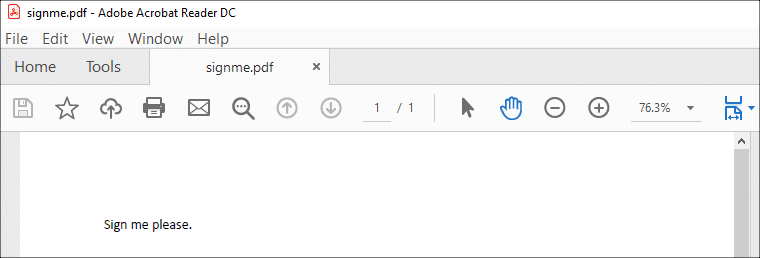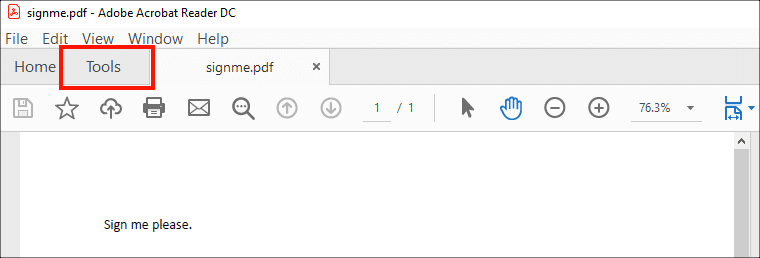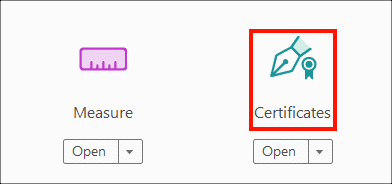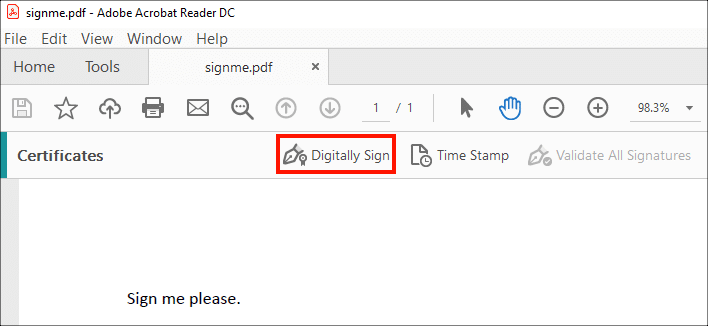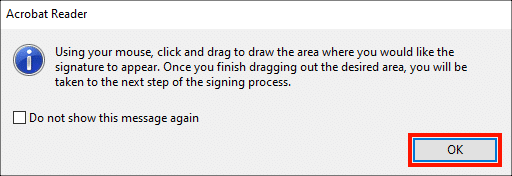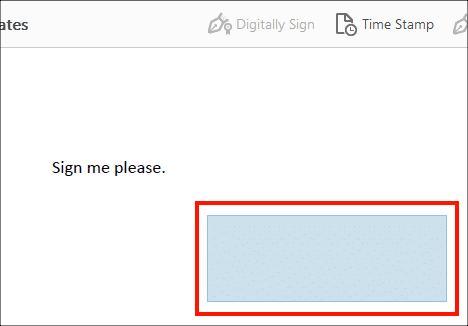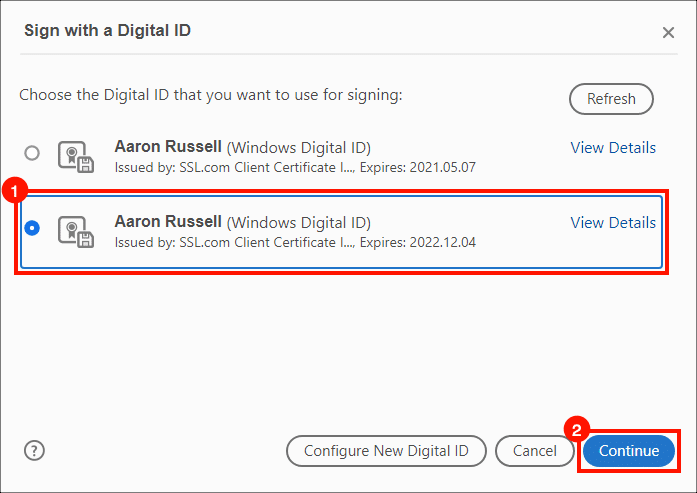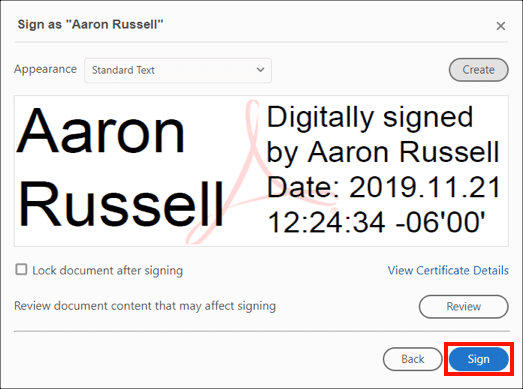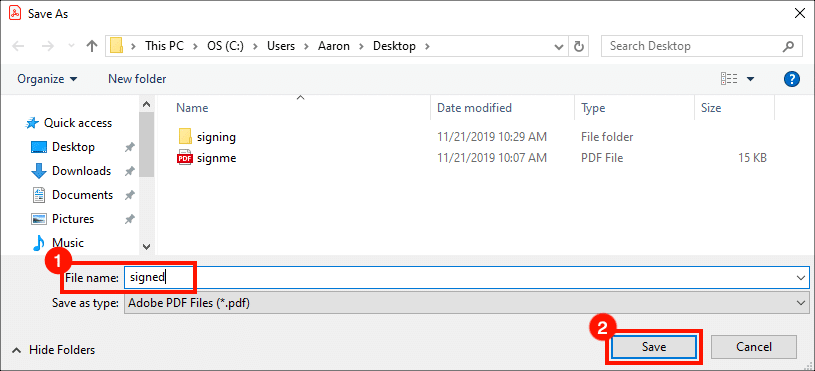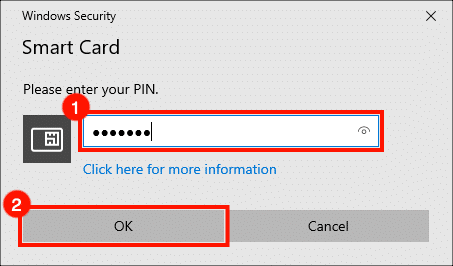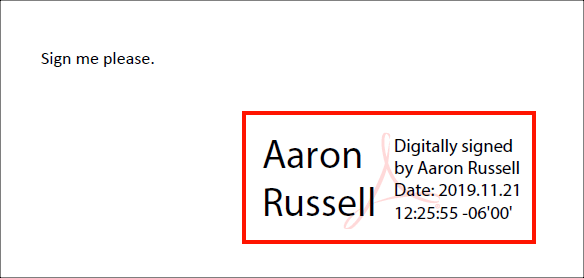วิธีการนี้จะแสดงวิธีการลงนามในเอกสาร PDF ใน Adobe Acrobat Reader ด้วย ใบรับรองการลงนามเอกสาร จาก SSL.com
คำแนะนำเหล่านี้ได้รับการทดสอบด้วยใบรับรองการลงนามเอกสารที่ติดตั้งในสล็อต 1a ของ YubiKey FIPS ใน Acrobat Reader 2019.021.20056 บน Windows 10 Home
หากคุณใช้ macOS จำเป็นต้องมีขั้นตอนการกำหนดค่าเพิ่มเติมบางอย่าง - โปรดอ่าน วิธีการนี้ ก่อนดำเนินการต่อ
- SSL.com จัดส่งใบรับรองการลงนามในเอกสาร ยูบิคีย์ FIPS โทเค็น USB ตรวจสอบให้แน่ใจว่าใส่ YubiKey ในคอมพิวเตอร์ของคุณแล้ว
- เปิดเอกสารที่คุณต้องการลงชื่อเข้าใช้ Acrobat Reader
- เลือก เครื่องมือ แถบ
- คลิก ใบรับรอง.
- คลิก เซ็นชื่อแบบดิจิทัล.
- คลิก OK ปุ่มเพื่อยกเลิกกล่องโต้ตอบที่ปรากฏขึ้น คุณสามารถตรวจสอบ ไม่ต้องแสดงข้อความนี้อีกครั้ง เพื่อป้องกันไม่ให้ปรากฏในอนาคต
- ใช้เมาส์หรือแทร็กแพดวาดกล่องที่คุณต้องการให้ลายเซ็นปรากฏ
- กล่องโต้ตอบจะปรากฏขึ้น เลือกใบรับรองที่คุณต้องการใช้สำหรับการลงนามจากนั้นคลิก ต่อ ปุ่ม
หาก Acrobat Reader แสดงใบรับรองที่มีอยู่หลายใบและคุณไม่แน่ใจว่าจะเลือกใบรับรองใดคุณสามารถคลิกที่ลิงก์นั้น ดูรายละเอียด สำหรับใบรับรองจากนั้นคลิก รายละเอียด แท็บในนั้น ผู้ดูใบรับรอง หน้าต่างเพื่อตรวจสอบหมายเลขประจำเครื่อง จากนั้นคุณสามารถตรวจสอบหมายเลขซีเรียลของใบรับรองกับลำดับการเซ็นชื่อรับรองเอกสารในบัญชีผู้ใช้ SSL.com ของคุณ
- คลิก ลงชื่อ ปุ่ม. คุณสามารถเลือกที่จะล็อคเอกสารหลังจากเซ็นชื่อ ณ จุดนี้
- ในกล่องโต้ตอบที่เปิดขึ้นให้ป้อนชื่อไฟล์สำหรับ PDF ที่ลงชื่อแล้วคลิกไฟล์ ลด ปุ่ม
- ป้อน PIN สำหรับโทเค็นฮาร์ดแวร์ของคุณจากนั้นคลิก OK ปุ่ม
ถ้าคุณเป็น ไม่ ได้รับแจ้งสำหรับ PIN ของคุณคุณอาจเลือกใบรับรองที่ไม่ถูกต้องเพื่อใช้สำหรับการลงนามซึ่งจะทำให้ลายเซ็นดิจิทัลไม่ถูกต้อง โปรดดูที่ หมายเหตุ ภายใต้ขั้นตอนที่ 8 ด้านบนสำหรับข้อมูลเพิ่มเติม
- เสร็จแล้ว! เอกสารได้รับการเซ็นชื่อแบบดิจิทัลแล้ว
ขอบคุณที่เลือกใช้ SSL.com! หากคุณมีคำถามใด ๆ โปรดติดต่อเราทางอีเมลที่ Support@SSL.com, โทร 1-877-SSL-SECUREหรือคลิกลิงก์แชทที่ด้านล่างขวาของหน้านี้ คุณยังสามารถค้นหาคำตอบสำหรับคำถามการสนับสนุนทั่วไปได้ใน ฐานความรู้.