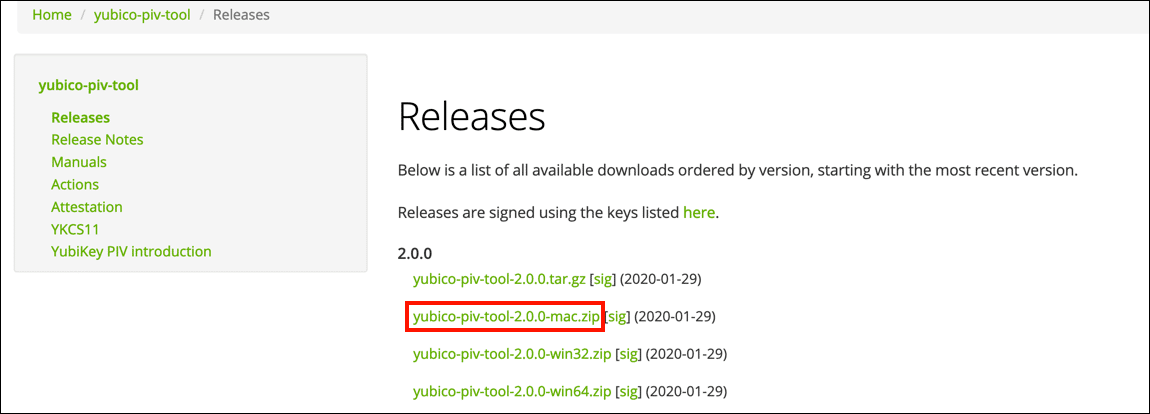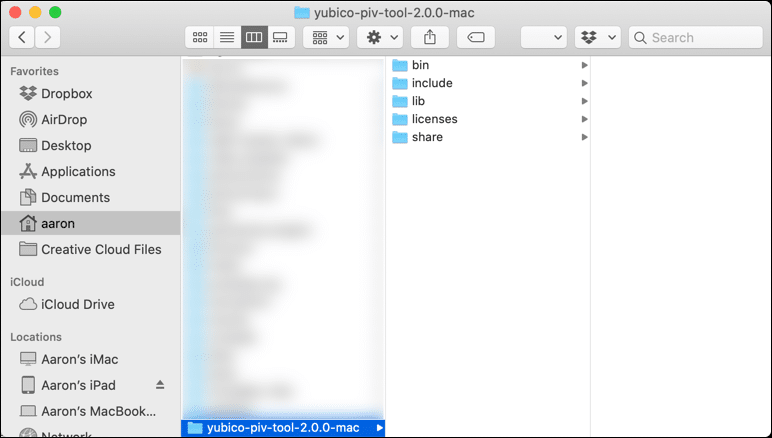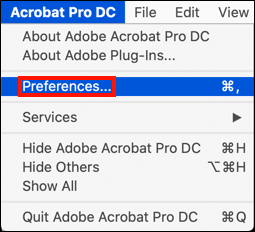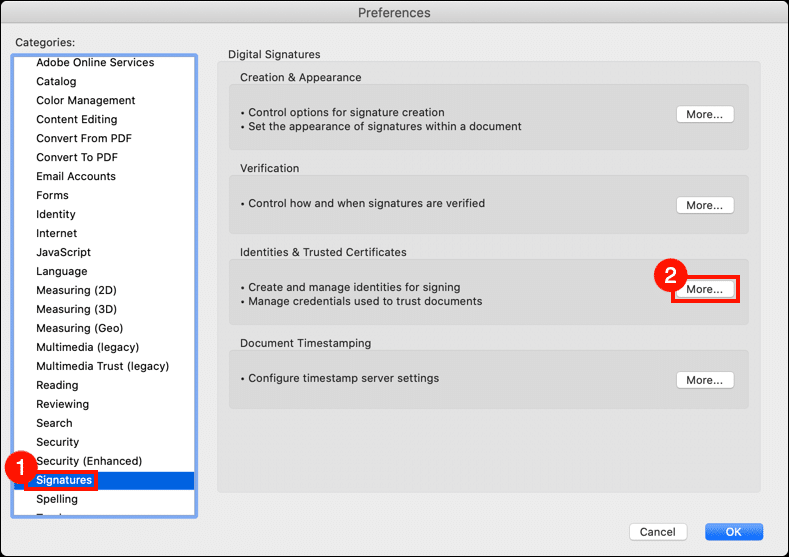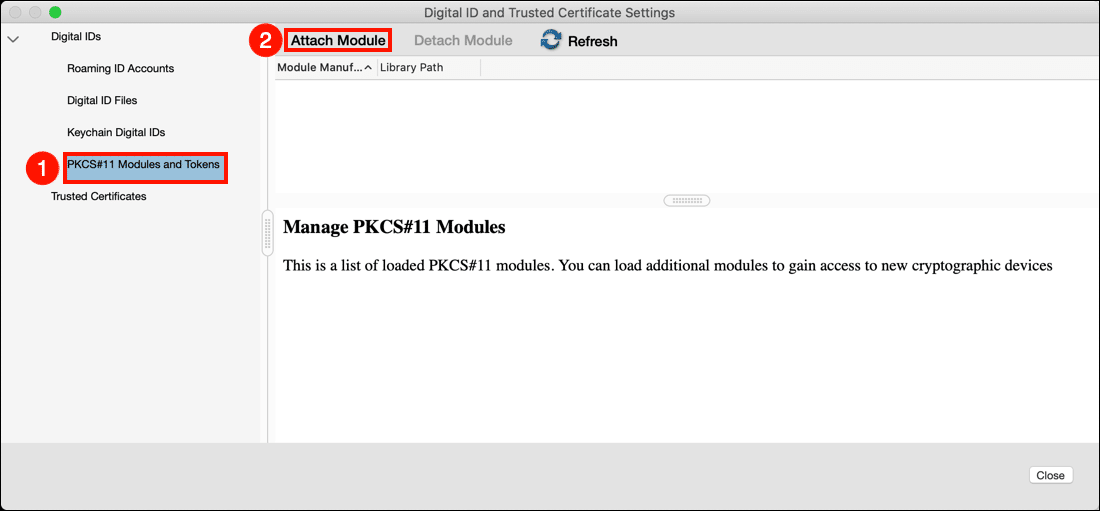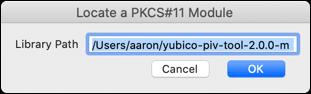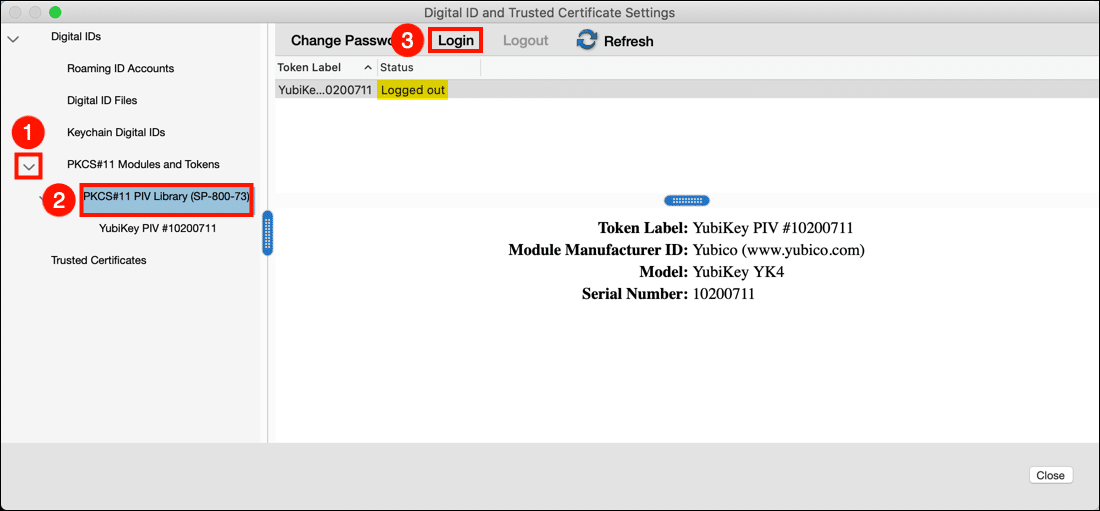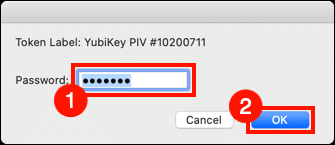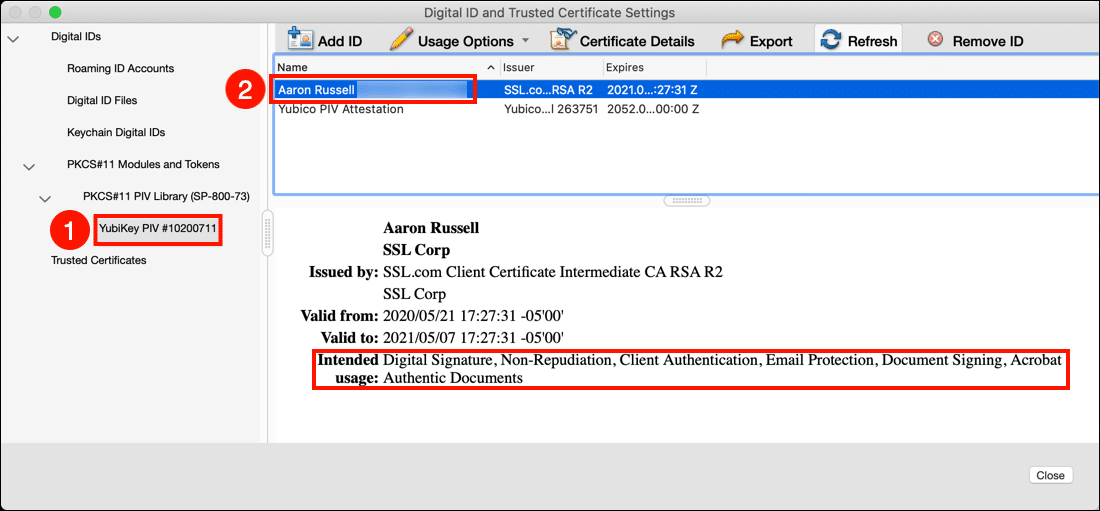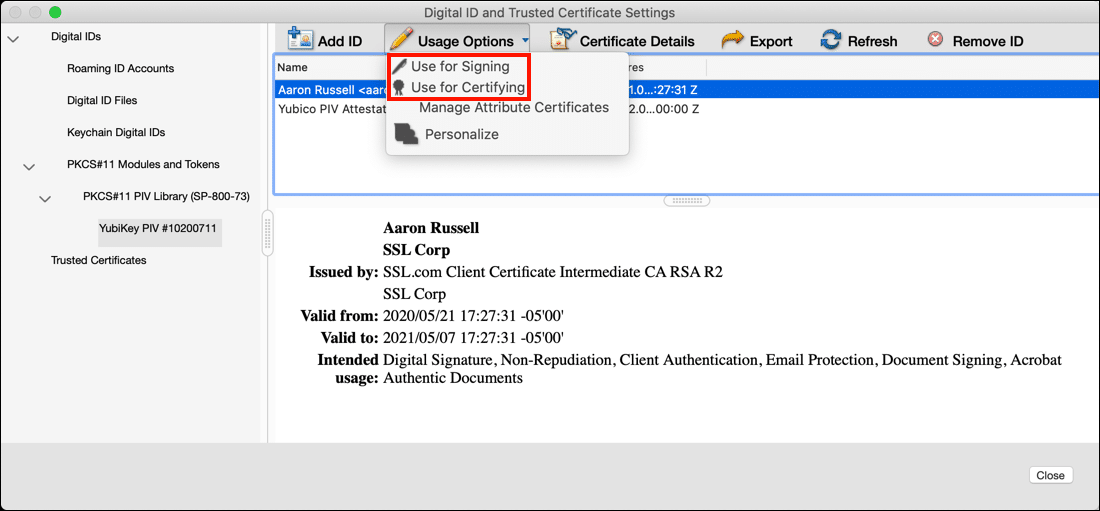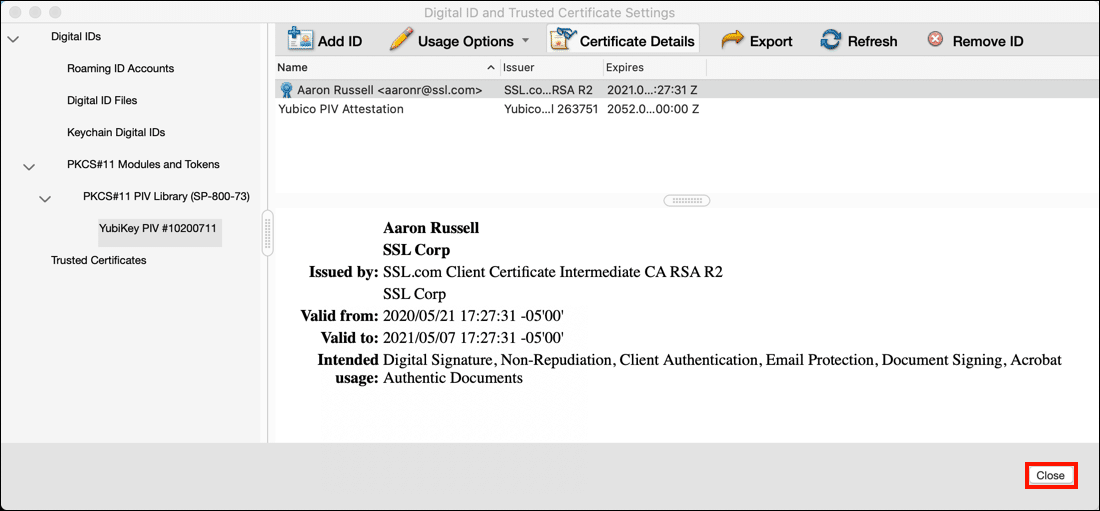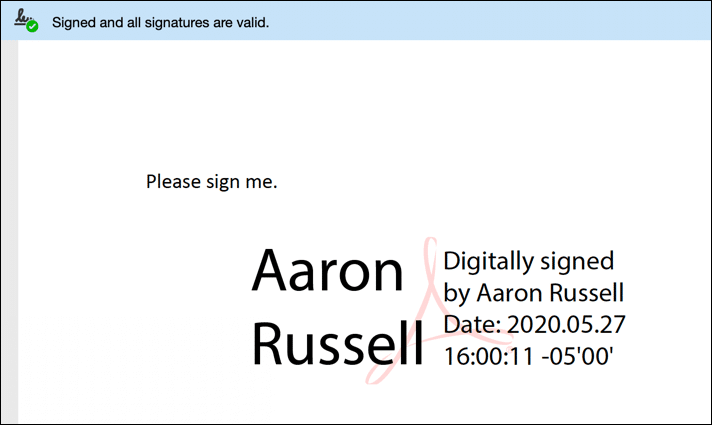เวลาที่ต้องการ: 20 นาที
ก่อนที่คุณจะเริ่มใช้ YubiKey-installed . ได้ ใบรับรองเอกลักษณ์ทางธุรกิจ ในการลงนาม PDF ด้วย Adobe Acrobat หรือ Acrobat Reader บน macOS คุณจะต้องติดตั้งและกำหนดค่าโมดูล PKCS#11 ของ Yubico เพื่อให้ Acrobat สามารถสื่อสารกับโทเค็น USB ของคีย์ความปลอดภัยที่ผ่านการตรวจสอบความถูกต้อง FIPS 140-2 ของคุณ วิธีการนี้จะแนะนำคุณตลอดกระบวนการ
- ดาวน์โหลดเครื่องมือ Yubico PIV สำหรับ macOS
ไปที่เครื่องมือ Yubico PIV เผยแพร่หน้า และดาวน์โหลดเวอร์ชันล่าสุดสำหรับ macOS ชื่อไฟล์จะลงท้ายด้วย
mac.zip. - Unzip เครื่องมือ PIV
คลายซิปโฟลเดอร์เครื่องมือ PIV แล้ววางไว้ที่ใดก็ได้ที่คุณจะจำได้ (เช่นโฮมไดเร็กทอรี macOS ของคุณ)
- เปิดการตั้งค่า Acrobat
เปิด Acrobat Pro หรือ Acrobat Reader จากนั้นเปิดการตั้งค่าแอปพลิเคชันจากเมนู
- ไปที่ข้อมูลประจำตัวและใบรับรองที่เชื่อถือได้
เลือก ลายเซ็น จากทางซ้ายมือ หมวดหมู่ บานหน้าต่างจากนั้นคลิกไฟล์ อื่น ๆ ... ใต้ปุ่ม ข้อมูลประจำตัวและใบรับรองที่เชื่อถือได้.
- แนบโมดูล
เลือก PKCS # 11 โมดูลและโทเค็น ในบานหน้าต่างด้านซ้ายจากนั้นคลิก แนบโมดูล.
- เข้าสู่เส้นทางโมดูล
เข้าสู่เส้นทางไป
/lib/libykcs11.dylibในโฟลเดอร์เครื่องมือ PIV ที่ดาวน์โหลดมา เนื่องจากในตัวอย่างนี้เราติดตั้งไว้ในโฮมไดเร็กทอรีของเราเส้นทางจะถูกป้อนเป็น/Users/YOUR-USERNAME/yubico-piv-tool-2.0.0-mac/lib/libykcs11.dylib. (แทนที่ชื่อผู้ใช้ของคุณด้วยชื่อผู้ใช้ macOS จริงของคุณ) หลังจากคุณป้อนเส้นทางแล้วให้คลิกที่ไฟล์ OK ปุ่ม - เข้าสู่ระบบ YubiKey
คลิก > สัญลักษณ์ทางด้านซ้ายของ PKCS # 11 โมดูลและโทเค็นจากนั้นคลิก PKCS # 11 ห้องสมุด PIV. หากโทเค็นของคุณแสดงสถานะเป็น ออกจากระบบคลิก เข้าสู่ระบบ. (โปรดทราบว่าไฟล์ เข้าสู่ระบบ ปุ่มอาจไม่ปรากฏจนกว่าคุณจะเลื่อนเมาส์ออกจาก PKCS # 11 ห้องสมุด PIV.)
- ป้อน PIN
ป้อน YubiKey PIN ของคุณใน รหัสผ่าน จากนั้นคลิกฟิลด์ OK ปุ่ม
- เลือกใบรับรอง
เลือก YubiKey PIV # [หมายเลขซีเรียล] จากบานหน้าต่างด้านซ้ายจากนั้นเลือกใบรับรองที่คุณต้องการใช้สำหรับการเซ็นชื่อ คุณสามารถดูได้ว่าใบรับรองนี้มีไว้สำหรับการลงชื่อเข้าใช้เอกสาร Acrobat จากข้อมูลที่แสดงด้านล่าง การใช้งานที่ตั้งใจไว้ เมื่อใบรับรองถูกเลือก
- ตั้งค่าการใช้งานใบรับรอง
เลือก ใช้สำหรับการลงนาม จาก ตัวเลือกการใช้งาน เมนูแบบเลื่อนลง หากคุณต้องการใช้ใบรับรองเพื่อรับรอง PDF ด้วยให้เปิดเมนูอีกครั้งแล้วเลือก ใช้สำหรับการรับรอง เช่นกัน (ทั้งสองรายการจะแสดงเป็นเครื่องหมายถูกเมื่อคุณดำเนินการเสร็จสิ้น)
- ปิดการตั้งค่า
คลิก ปิดหน้านี้ เพื่อปิดหน้าต่างการตั้งค่าจากนั้นคลิก OK เพื่อปิดการตั้งค่า Acrobat
- เริ่มเซ็นเอกสาร
คุณพร้อมที่จะเริ่มเซ็น PDF แล้ว! โปรดดูที่ วิธีการนี้ สำหรับคำแนะนำทั่วไปในการเซ็นเอกสารใน Acrobat และ Acrobat Reader หากคุณได้รับข้อความแสดงข้อผิดพลาดในครั้งแรกที่คุณพยายามเซ็นเอกสารหลังจากตั้งค่า YubiKey เราขอแนะนำให้รีสตาร์ท Acrobat ก่อนลองอีกครั้ง หากคุณมีคำถามเพิ่มเติมโปรดติดต่อเราทางอีเมลที่ Support@SSL.com, โทร 1-877-SSL-SECUREหรือคลิกลิงก์แชทที่ด้านล่างขวาของหน้านี้ คุณยังสามารถค้นหาคำตอบสำหรับคำถามการสนับสนุนทั่วไปได้ใน ฐานความรู้.