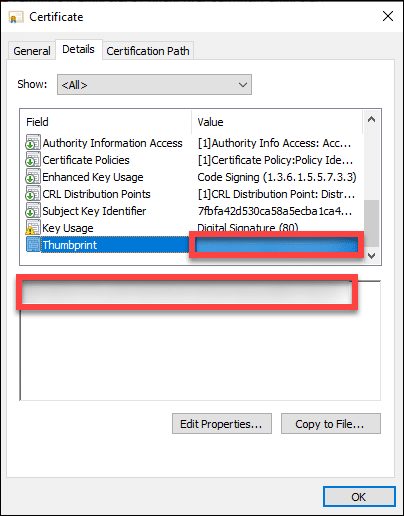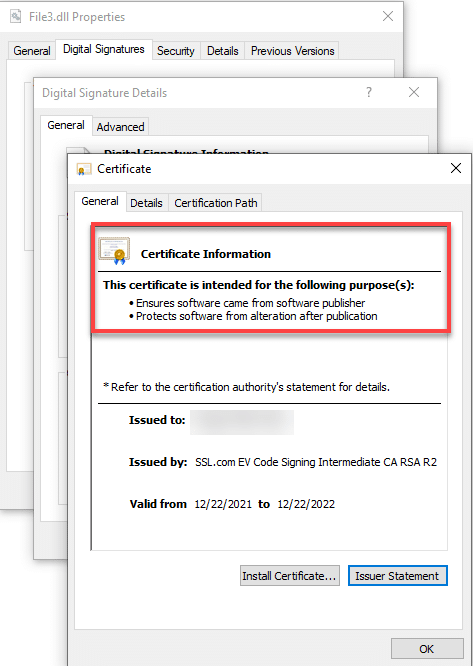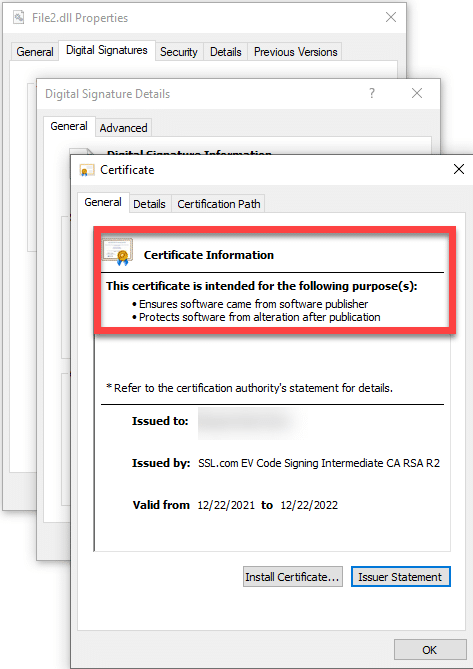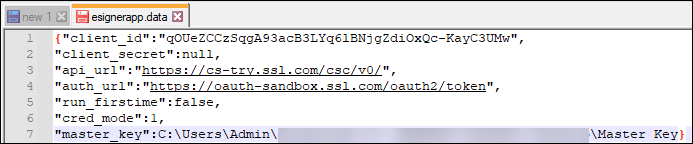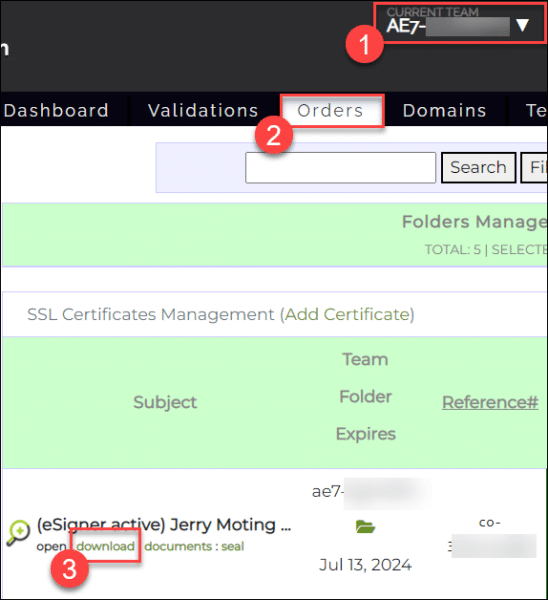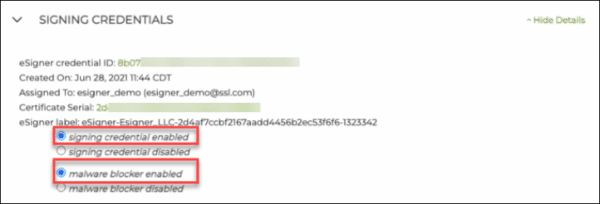บทความแนะนำนี้แสดงวิธีการติดตั้ง eSigner CKA และใช้สำหรับการเซ็นโค้ดอัตโนมัติและด้วยตนเองบน Signtool
eSigner CKA (อแดปเตอร์คีย์ระบบคลาวด์) เป็นแอปพลิเคชันบน Windows ที่ใช้อินเทอร์เฟซ CNG (ผู้ให้บริการคีย์ KSP) เพื่ออนุญาตให้เครื่องมือต่างๆ เช่น certutil.exe และ signtool.exe ใช้ API ที่สอดคล้องกับ eSigner Cloud Signature Consortium (CSC) สำหรับการดำเนินการลงนามรหัสองค์กร ทำหน้าที่เหมือนโทเค็น USB เสมือนและโหลดใบรับรองการลงนามรหัสไปยังที่เก็บใบรับรอง
eSigner CKA ช่วยให้มีตัวเลือกที่ยืดหยุ่นในการลงนามโดยอัตโนมัติในกระบวนการ CI/CD ที่ไม่มีอยู่ในโทเค็น USB ที่มีอยู่จริง สำหรับคำแนะนำเกี่ยวกับวิธีใช้ eSigner CKA สำหรับการเซ็นโค้ดอัตโนมัติในเครื่องมือ CI/CD รวมถึง CircleCI, GitHub Actions, Gitlab CI และ Travis CI โปรดไปที่หน้านี้: วิธีรวม eSigner CKA กับเครื่องมือ CI/CD สำหรับการเซ็นโค้ดอัตโนมัติ.
หมายเหตุ
สื่อการสอนนี้ต้องการสิ่งต่อไปนี้:
- ออกใบรับรองการลงนามรหัส EV
- ใบรับรองการลงนามรหัส EV จะต้องลงทะเบียนใน eSigner ในปัจจุบัน หากไม่เป็นเช่นนั้น โปรดอ้างอิงสิ่งนี้ บทความแนะนำ.
- แอปตรวจสอบความถูกต้องที่ติดตั้งบนโทรศัพท์มือถือของคุณ เช่น แอป Google Authenticator
กำหนด Command Line
ส่วนประกอบของ Command Line
สำหรับการเซ็นชื่อโค้ดแบบอัตโนมัติและแบบอัตโนมัติ คุณจะต้องพิมพ์บรรทัดคำสั่งในโปรแกรมแก้ไขข้อความของคุณ เช่น พร้อมรับคำสั่ง. บรรทัดคำสั่งประกอบด้วย:
- ตำแหน่งของ SignTool (เครื่องมือบรรทัดคำสั่งที่รับผิดชอบในการเซ็นชื่อไฟล์แบบดิจิทัลและตรวจสอบลายเซ็น) อยู่ในวงเล็บ: “C:\Program Files (x86)\Windows Kits\10\bin\10.0.22000.0\x86\signtool.exe”
- พื้นที่ /fd sha256 ตัวเลือกที่ระบุ Hash Algorithm
- พื้นที่ /ตร http://ts.ssl.com ตัวเลือกที่ระบุที่อยู่เซิร์ฟเวอร์ประทับเวลา
- /td sha256 ตัวเลือกซึ่งระบุอัลกอริธึมไดเจสต์การประทับเวลา
- พื้นที่ /sha1 ตัวเลือกที่ระบุรหัสประจำตัวที่ SignTool ใช้เพื่อค้นหาใบรับรองการลงนามรหัสที่เหมาะสมจากที่เก็บคีย์
- ลายนิ้วมือใบรับรองจริง
- เส้นทางของไฟล์ที่จะลงนาม อยู่ในวงเล็บ: “SIGNABLE FILE PATH”
บรรทัดคำสั่งโดยรวมควรมีลักษณะดังนี้:
“C:\Program Files (x86)\Windows Kits\10\bin\10.0.22000.0\x86\signtool.exe” sign /fd sha256 /tr http://ts.ssl.com /td sha256 /sha1 รหัสประจำตัวใบรับรอง “ เส้นทางไฟล์ที่ลงนามได้”.
หากคุณพบข้อผิดพลาดนี้:
The timestamp certificate does not meet a minimum public key length requirementคุณควรติดต่อผู้จำหน่ายซอฟต์แวร์ของคุณเพื่ออนุญาตการประทับเวลาจากคีย์ ECDSAหากผู้จำหน่ายซอฟต์แวร์ของคุณไม่สามารถอนุญาตให้ใช้ตำแหน่งข้อมูลปกติได้ คุณสามารถใช้ตำแหน่งข้อมูลเดิมนี้ได้
http://ts.ssl.com/legacy เพื่อรับการประทับเวลาจาก RSA Timestamping Unitค้นหาลายนิ้วมือใบรับรองของคุณ
ต่อมา เมื่อติดตั้ง eSigner CKA และเพิ่มใบรับรอง EV Code Signing ของคุณไปที่ ที่เก็บใบรับรองผู้ใช้คุณจะสามารถตรวจสอบรหัสประจำตัว EV Code Signing ของคุณได้โดยกด คีย์ Windows + R แล้วพิมพ์ certmgr.msc เพื่อเข้าถึงที่เก็บใบรับรองผู้ใช้ เมื่อหน้าต่างตัวจัดการใบรับรองปรากฏขึ้น ให้คลิกที่ บัญชีส่วนบุคคล โฟลเดอร์บนแผงด้านซ้ายแล้วเลือก ใบรับรอง โฟลเดอร์ย่อยทางด้านขวาเพื่อค้นหาใบรับรอง EV Code Signing ของคุณ
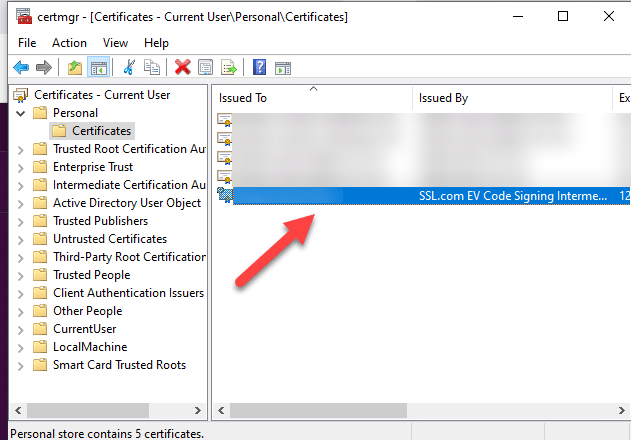
ดับเบิลคลิกที่ใบรับรอง เลือกรายละเอียด แท็บแล้วเลื่อนลงเพื่อแสดงนิ้วหัวแม่มือ คัดลอก Thumbprint และรวมไว้ในบรรทัดคำสั่งของคุณเมื่อคุณเซ็นรหัส
การเซ็นรหัสด้วยตนเอง
ติดตั้ง eSigner CKA
เมื่อเลือกโหมดการติดตั้ง ให้เลือก การเซ็นรหัสด้วยตนเอง แล้วคลิกปุ่มตกลง
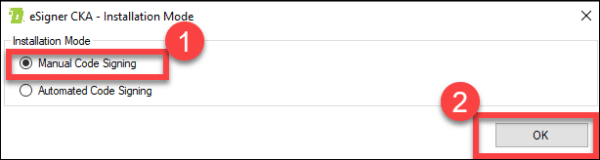
เข้าสู่ระบบโปรแกรม eSigner CKA
เมื่อติดตั้ง eSigner CKA แล้ว ให้เปิดโปรแกรมและเข้าสู่ระบบโดยใช้ชื่อผู้ใช้และรหัสผ่านของบัญชี SSL.com
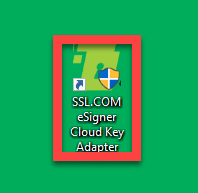
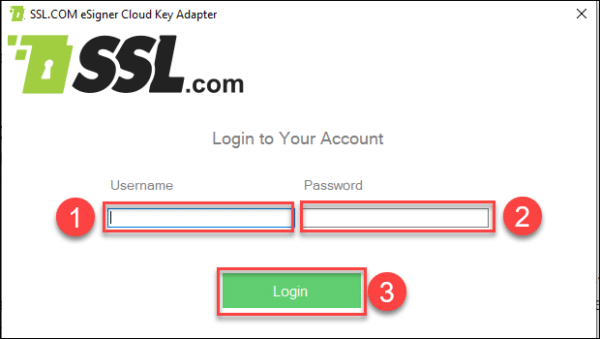
เมื่อเข้าสู่ระบบสำเร็จ คุณจะเห็นชื่อนิติบุคคลที่ออกใบรับรองการลงนามรหัส EV หมายเลขซีเรียล วันหมดอายุ และ อีวีซีเอส (Extended Validation Code Signing) ตัวย่อ
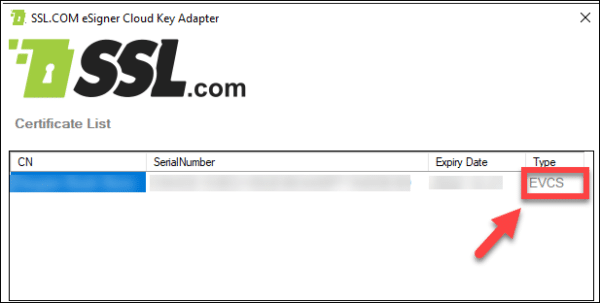
เขียน Command Line บน Text Editor
หากต้องการเรียกคืน บรรทัดคำสั่งสำหรับการเซ็นชื่อโค้ดจะมีลักษณะดังนี้:
“C:\Program Files (x86)\Windows Kits\10\bin\10.0.22000.0\x86\signtool.exe” sign /fd sha256 /tr http://ts.ssl.com /td sha256 /sha1 รหัสประจำตัวใบรับรอง “ เส้นทางไฟล์ที่ลงนามได้”
เมื่อเขียนบรรทัดคำสั่งบนโปรแกรมแก้ไขข้อความแล้วกด เข้าสู่คุณจะเห็นข้อความ เพิ่มร้านค้าเพิ่มเติมเสร็จแล้ว. จากนั้นหน้าต่างจะปรากฏขึ้นเพื่อให้คุณใส่ชื่อผู้ใช้และรหัสผ่านของบัญชี SSL.com
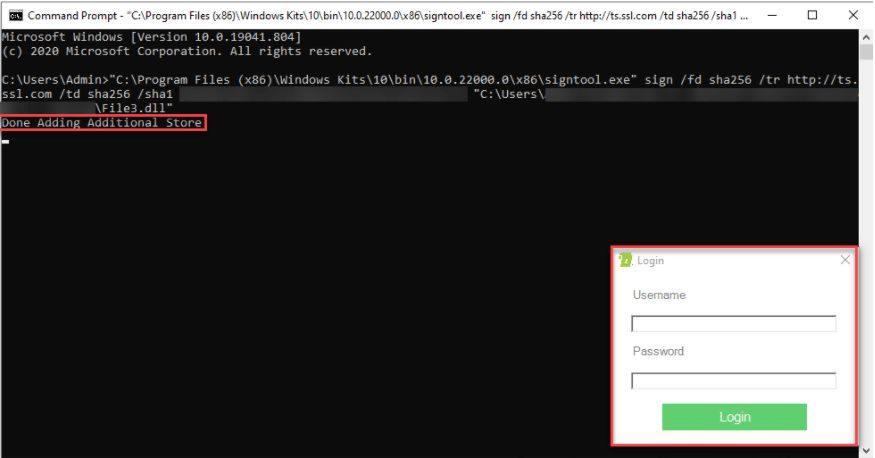
ป้อนรหัสผ่านครั้งเดียว (OTP)
รหัสผ่านแบบใช้ครั้งเดียว (OTP) สำหรับใบรับรองการลงนามรหัส EV ที่ลงทะเบียนกับ eSigner จะถูกส่งไปยังแอป Authenticator ของคุณ เมื่อป้อนข้อมูลสำเร็จ Command Prompt จะระบุว่าไฟล์ของคุณได้รับการลงชื่อเรียบร้อยแล้ว
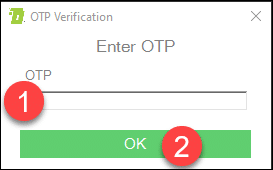
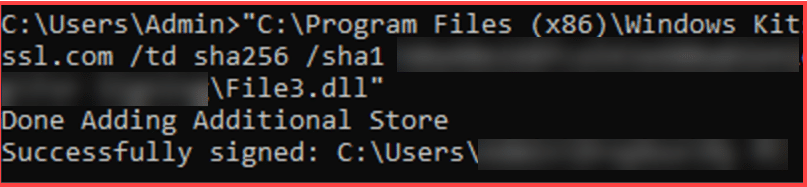
ตรวจสอบลายเซ็นดิจิทัลบนไฟล์
หลังจากเซ็นรหัสสำเร็จแล้ว คุณสามารถตรวจสอบรายละเอียดของลายเซ็นดิจิทัลในไฟล์ได้แล้ว คลิกขวาที่ไฟล์ที่ลงนาม คลิก อสังหาริมทรัพย์ , ตามด้วย ลายเซ็นดิจิทัล แท็บ ที่นี่ คุณจะเห็นชื่อผู้ลงนาม อัลกอริทึมไดเจสต์ที่ใช้ และการประทับเวลาของลายเซ็น คลิก รายละเอียด ปุ่มเพื่อรับข้อมูลเพิ่มเติมเกี่ยวกับรหัสที่ลงนาม
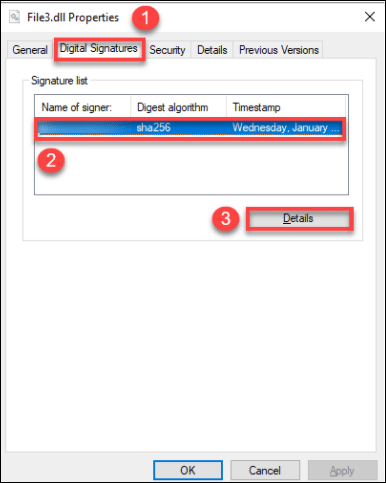
เมื่อคลิก รายละเอียดคุณจะสามารถอ่านข้อมูลที่ระบุได้ ลายเซ็นดิจิทัลนี้ใช้ได้. ดำเนินการต่อเพื่อคลิก ดูรับรอง ปุ่ม
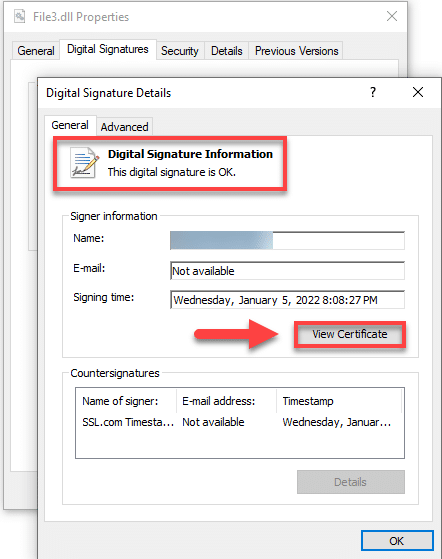
หลังจากคลิก ดูรับรอง คุณจะอ่านข้อมูลที่ระบุว่าใบรับรองดิจิทัลที่ออกให้สำหรับไฟล์ที่ลงนามทำให้แน่ใจได้ว่ามาจากผู้จัดพิมพ์และป้องกันไม่ให้มีการเปลี่ยนแปลงหลังจากเผยแพร่
การลงรหัสอัตโนมัติ
ติดตั้ง eSigner CKA
เมื่อเลือกโหมดการติดตั้ง ให้เลือก การลงรหัสอัตโนมัติ แล้วคลิกปุ่มตกลง
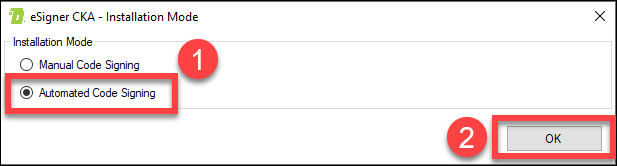
บันทึกไฟล์มาสเตอร์คีย์
หมายเหตุจะปรากฏขึ้นเพื่ออธิบายความสำคัญของการรักษาความปลอดภัยไฟล์มาสเตอร์คีย์ โปรดอ่านแล้วคลิกปุ่มตกลง
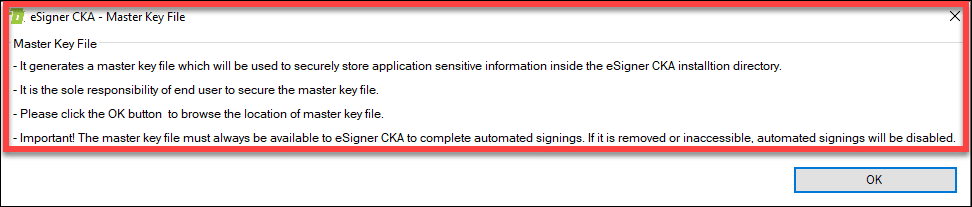
หน้าต่างจะปรากฏขึ้นเพื่อให้คุณเลือกตำแหน่งที่จะบันทึกไฟล์มาสเตอร์คีย์
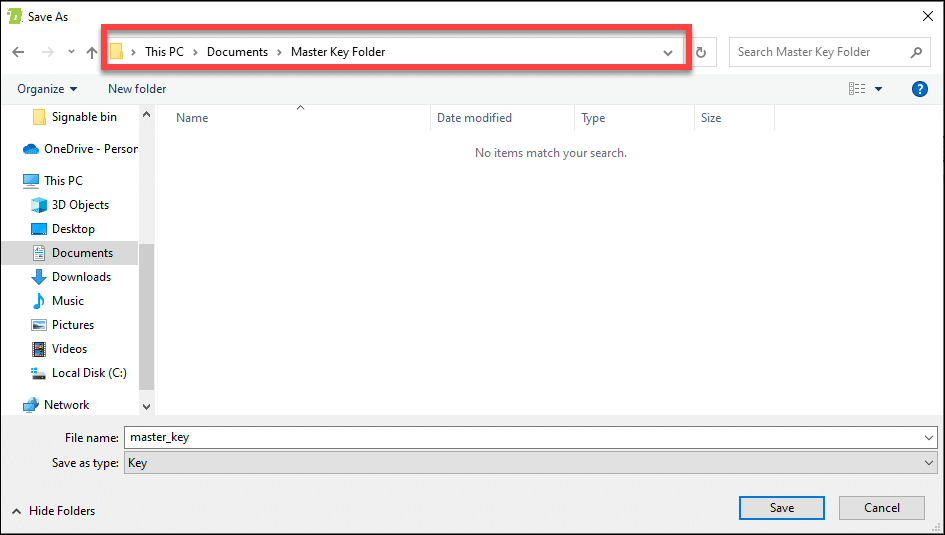
พิมพ์ชื่อผู้ใช้และรหัสผ่านบัญชี SSL.com ของคุณ
ป้อนชื่อผู้ใช้และรหัสผ่านของบัญชี SSL.com ของคุณ
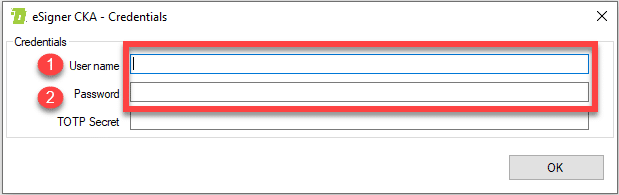
พิมพ์ eSigner ของคุณ รหัสผ่านแบบใช้ครั้งเดียวตามเวลา (TOTP)
จากนั้นวางรหัสผ่านแบบใช้ครั้งเดียวตามเวลา (TOTP) คุณสามารถค้นหา TOTP ของคุณที่รวมอยู่ในรายละเอียดคำสั่งซื้อใบรับรอง EV Code Signing ในบัญชี SSL.com ของคุณ พิมพ์ PIN 4 หลักที่คุณตั้งไว้ก่อนหน้านี้เมื่อคุณลงทะเบียนคำสั่งซื้อสำหรับ eSigner แล้วคลิก แสดง QR Code ปุ่มเพื่อเปิดเผย TOTP
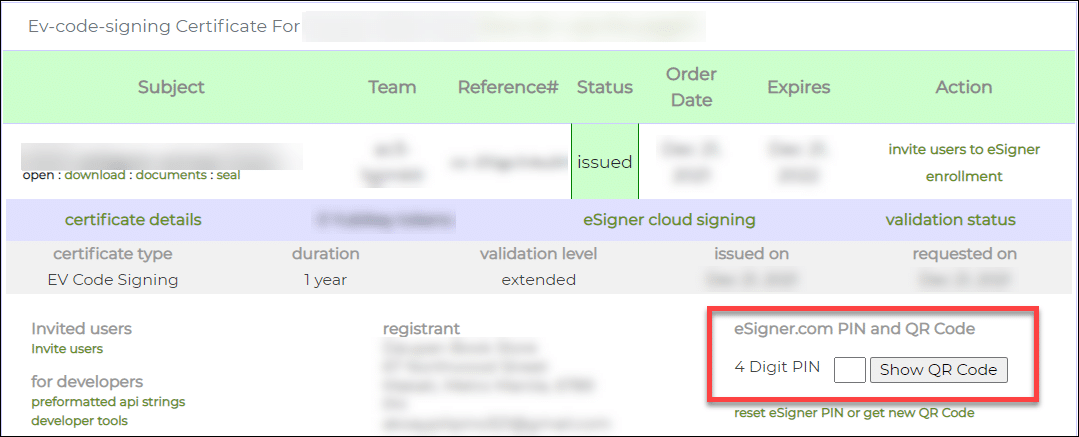
TOTP ของคุณจะแสดงอยู่บนกล่องที่เขียนว่า รหัสลับ. คัดลอก TOTP วางบน ทีโอทีพี ซีเคร็ท ของหน้าต่าง eSigner CKA แล้วคลิก OK เพื่อบันทึก
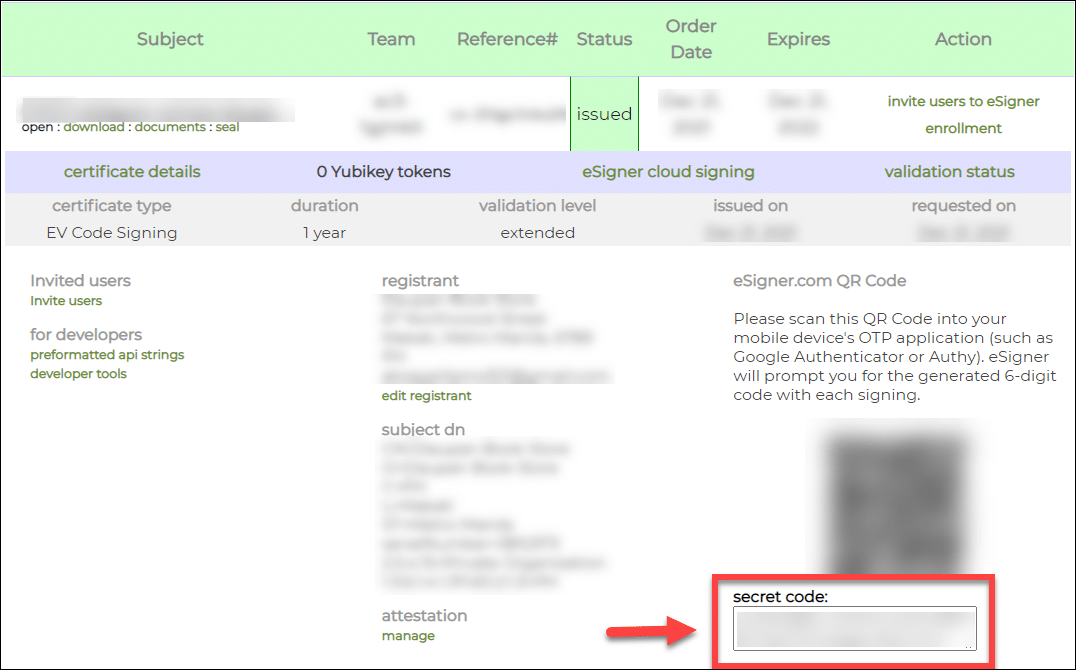
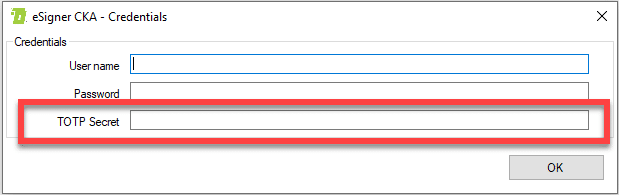
หลังจากใส่ข้อมูลประจำตัวของบัญชี SSL.com และ TOTP แล้ว คุณจะสามารถดูรายละเอียดของใบรับรองการลงนามรหัส EV ของคุณได้ ในกรณีที่คุณตัดสินใจที่จะอัปเดต TOTP ของคุณ ให้วาง TOTP ใหม่ลงในฟิลด์ที่กำหนด จากนั้นคลิก ลด.
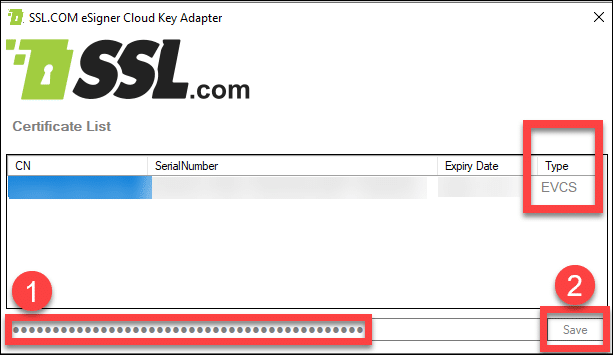
เขียน Command Line บน Text Editor
หากต้องการเรียกคืน บรรทัดคำสั่งสำหรับการเซ็นชื่อโค้ดจะมีลักษณะดังนี้:
C:\Program Files (x86)\Windows Kits\10\bin\10.0.22000.0\x86\signtool.exe” ลงชื่อ /fd sha256 /tr http://ts.ssl.com /td sha256 /sha1 ใบรับรองลายนิ้วมือ “SIGNABLE เส้นทางไฟล์”
จุดเปิด พร้อมรับคำสั่ง และ วางบรรทัดคำสั่ง หลังจากกด Enter คุณจะเห็นข้อความแจ้งว่า เพิ่มร้านค้าเพิ่มเติมเสร็จแล้ว.

หลังจากนั้นไม่กี่วินาที คุณจะเห็นการแจ้งเตือน เซ็นเรียบร้อยแล้ว. สิ่งนี้บ่งชี้ว่าไฟล์ของคุณได้รับการลงนามในลักษณะอัตโนมัติ โดยไม่จำเป็นต้องใช้ OTP เพิ่มเติม

ตรวจสอบการมีอยู่ของลายเซ็นดิจิทัลในไฟล์ของคุณ
เปิดตำแหน่งโฟลเดอร์ของไฟล์ที่ลงนามของคุณ คลิกขวาแล้วคลิก อสังหาริมทรัพย์ . คลิกที่แท็บ ลายเซ็นดิจิทัล และที่นี่คุณจะเห็นอัลกอริทึมแฮชที่ปลอดภัยที่ใช้มี 256 บิต คลิกช่องว่างที่แสดงชื่อผู้ลงนาม อัลกอริธึมไดเจสต์ และการประทับเวลา หลังจากไฮไลต์แล้วให้ดำเนินการคลิก รายละเอียด ปุ่ม
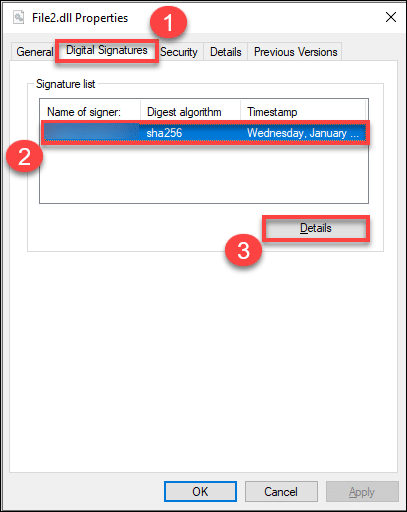
หน้าต่างป๊อปอัปจะแสดงขึ้นโดยระบุว่าลายเซ็นดิจิทัลในไฟล์นั้นถูกต้อง รวมทั้งระบุเวลาเฉพาะเมื่อมีการเซ็นชื่อ คลิก ดูรับรอง เพื่อดูข้อมูลเพิ่มเติมเกี่ยวกับใบรับรองดิจิทัล EV Code Signing ที่ออกให้
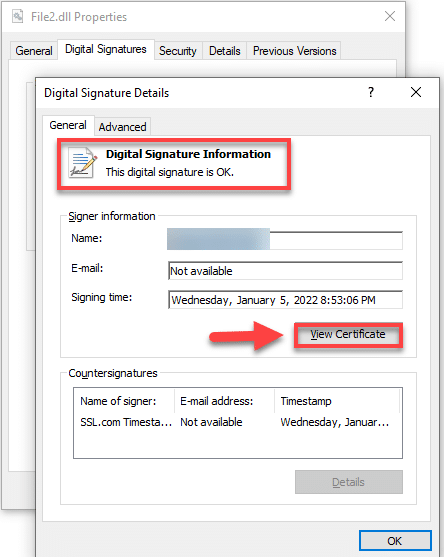
คุณจะเห็นข้อมูลเกี่ยวกับใบรับรองการลงนามรหัส EV ที่ระบุว่าใบรับรองดังกล่าวตรวจสอบความถูกต้องของคุณในฐานะผู้สร้างไฟล์สั่งการและปกป้องไฟล์ของคุณจากการถูกดัดแปลง
วิธีทดสอบ eSigner CKA ด้วยบัญชีแซนด์บ็อกซ์ของคุณ
ติดตั้ง eSigner CKA
เลือกว่าจะติดตั้งใน ด้วยมือ or อัตโนมัติ โหมด.
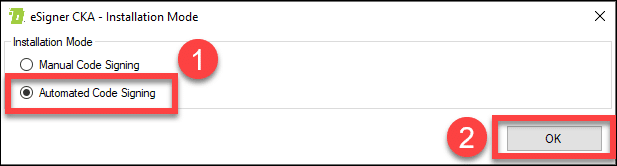
****โปรดทราบว่าหากคุณเลือกโหมดใดโหมดหนึ่ง คุณจะต้องติดตั้งโปรแกรมใหม่อีกครั้งก่อนจึงจะสามารถทดสอบในโหมดอื่นได้*****
เปิดไดเรกทอรีย่อย Roaming ของ Appdata
ในการทดสอบ eSigner CKA โดยใช้บัญชีแซนด์บ็อกซ์ SSL.com คุณต้องแก้ไขการตั้งค่าของแอปพลิเคชันในไดเร็กทอรีย่อย Roaming ของโฟลเดอร์ AppData เข้า %ข้อมูลแอพ% บนแถบค้นหาของ Windows เพื่อนำคุณไปยังไดเร็กทอรีย่อยการโรมมิ่งของ AppData โดยตรง
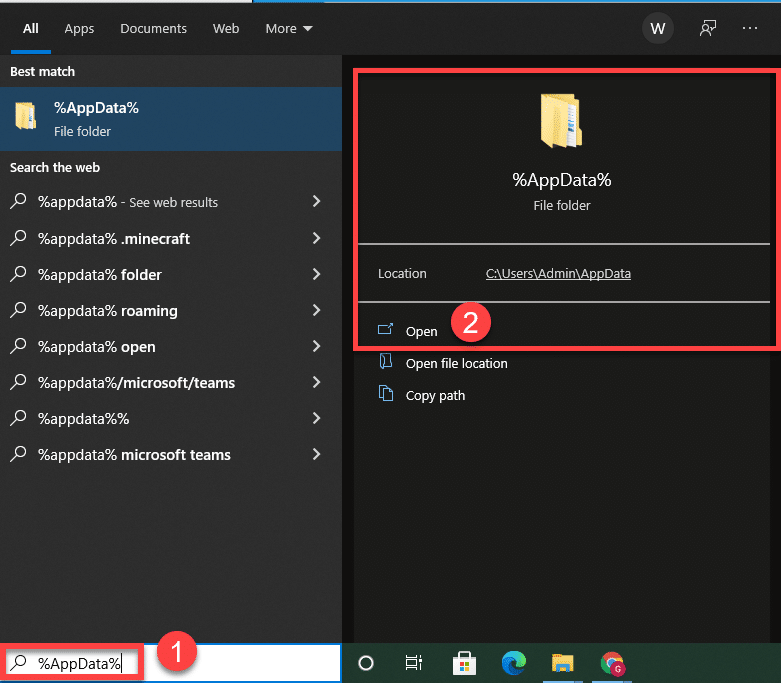
เปิด eSigner แฟ้มข้อมูล ด้วยโปรแกรมแก้ไขข้อความของคุณ
เปิด eSignerCKA โฟลเดอร์ ค้นหาไฟล์ esignerapp.dataให้คลิกขวาและเลือกตัวเลือกเพื่อแก้ไขไฟล์โดยใช้โปรแกรมแก้ไขข้อความของคุณ ในกรณีนี้ Notepad + +.
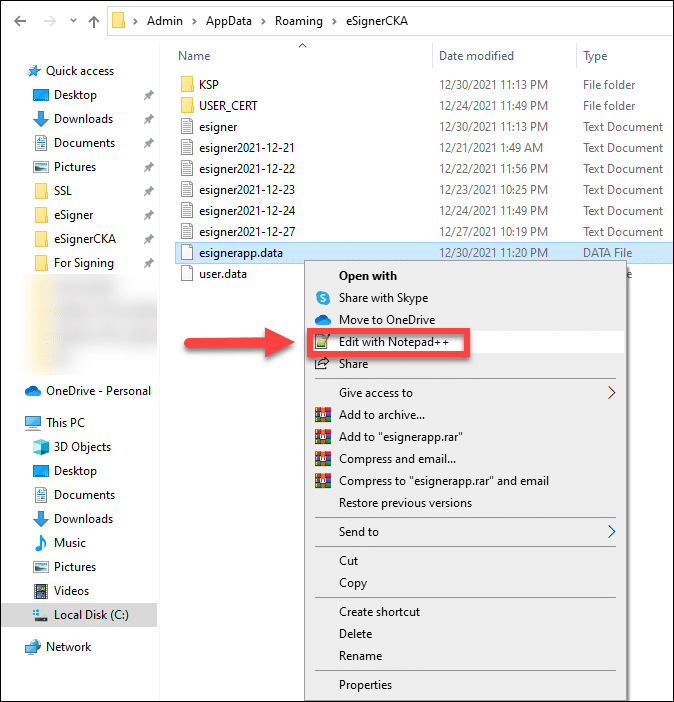
เมื่อเปิดโปรแกรมแก้ไขข้อความ คุณจะเห็นชุดค่าด้านล่าง

คุณสามารถแยกชุดค่าออกเป็นแถวต่อๆ ไป เพื่อให้สามารถแก้ไขได้ง่ายขึ้น
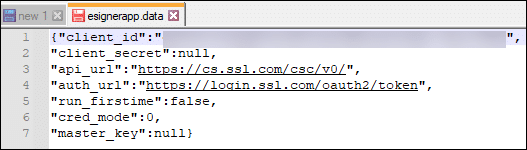
ลงนามทดสอบโหมดแมนนวล
สำหรับการทดสอบการลงนามในโหมดกำหนดเอง ค่าต่อไปนี้ควรปรากฏ:
- รหัสลูกค้าควรเป็น: qOUeZCCzSqgA93acB3LYq6lBNjgZdiOxQc-KayC3UMw
- เพิ่ม -ลอง บน api_url
ก่อนหน้า: “api_url”:”https://cs.ssl.com/csc/v0/
หลัง: “api_url”:”https://cs-ลอง.ssl.com/csc/v0/" - แทนที่ เข้าสู่ระบบ กับ oauth-แซนด์บ็อกซ์ บน auth_url
ก่อนหน้า: “auth_url”:”https://เข้าสู่ระบบ.ssl.com/oauth2/โทเค็น”
หลัง: “auth_url”:”https://oauth-แซนด์บ็อกซ์.ssl.com/oauth2/โทเค็น” - “cred_mode”: 0
- “master_key”: null
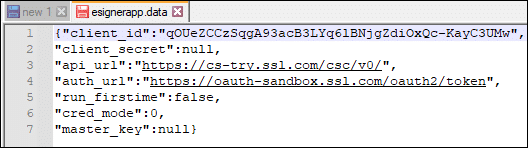
ลงนามทดสอบโหมดอัตโนมัติ
สำหรับการทดสอบการลงนามในโหมดอัตโนมัติ ค่าต่อไปนี้ควรปรากฏ:
- รหัสลูกค้าควรเป็น: qOUeZCCzSqgA93acB3LYq6lBNjgZdiOxQc-KayC3UMw
- เพิ่ม -ลอง บน api_url
ก่อนหน้า: “api_url”:”https://cs.ssl.com/csc/v0/
หลัง: “api_url”:”https://cs-ลอง.ssl.com/csc/v0/" - แทนที่ เข้าสู่ระบบ กับ oauth-แซนด์บ็อกซ์ บน auth_url
ก่อนหน้า: “auth_url”:”https://เข้าสู่ระบบ.ssl.com/oauth2/โทเค็น”
หลัง: “auth_url”:”https://oauth-แซนด์บ็อกซ์.ssl.com/oauth2/โทเค็น” - “cred_mode”: 1
- แทนที่ โมฆะ บน master_key ด้วยเส้นทางไฟล์ที่แน่นอนของ your คีย์หลัก ไฟล์เมื่อติดตั้ง eSigner CKA ในโหมดอัตโนมัติเพื่อการทดสอบ คุณต้องระบุข้อมูลรับรองการเข้าสู่ระบบบัญชีแซนด์บ็อกซ์ของคุณ สาเหตุเป็นเพราะในการเซ็นรหัสอัตโนมัติ ข้อมูลรับรองการเข้าสู่ระบบจะถูกเข้ารหัสโดยใช้คีย์มาสเตอร์ หากคุณป้อนข้อมูลรับรองการเข้าสู่ระบบที่ใช้งานจริงในการติดตั้ง และต่อมาเปลี่ยนค่าในไฟล์ esignerapp.data ตามรูปแบบการทดสอบอัตโนมัติ คุณจะไม่สามารถทำการทดสอบได้เนื่องจากชื่อผู้ใช้และรหัสผ่านที่คุณให้ไว้ไม่มีอยู่ในสภาพแวดล้อมการทดสอบแซนด์บ็อกซ์
เข้าสู่ระบบ eSigner CKA โดยใช้ข้อมูลประจำตัวบัญชีแซนด์บ็อกซ์ SSL.com ของคุณ
หลังจากเปลี่ยนค่าบน esignerapp.data, ตอนนี้คุณสามารถทดสอบใบรับรองการลงนามรหัส EV จากแซนด์บ็อกซ์ของคุณโดยทำตามขั้นตอนเดียวกับที่ระบุไว้ก่อนหน้าสำหรับใบรับรองสด
วิธีลงชื่อไฟล์ Hardware Lab Kit (HLK) โดยใช้ eSigner CKA และ HLKSigntool
Hardware Lab Kit เป็นเครื่องมือสำหรับทดสอบและเตรียมไดรเวอร์โหมดเคอร์เนลเพื่อส่งไปยัง Microsoft ปัจจุบัน eSigner CKA ยังต้องติดตั้ง HLKSigntool เพื่อใช้งานภายในซอฟต์แวร์ HLK ของ Microsoft
ต้องติดตั้งและกำหนดค่า eSigner CKA ก่อน (ผู้ใช้เข้าสู่ระบบและชุดข้อมูลลับ TOTP) ก่อนเรียกใช้ HLKSignTool.exe
ขั้นตอนที่ 1. ติดตั้งและกำหนดค่า eSigner CKA
ขั้นตอนที่ 2. ใช้ HLKSignTool ด้วยบรรทัดคำสั่งด้านล่าง
บรรทัดคำสั่ง
HLKSignTool.exe ใบรับรอง _serial “path_to_file”
ตัวอย่าง:
HLKSignTool.exe 3364de1e9ed1882e963a89ff7a958e9d "A:\teet.hlkx"
วิธีลงนามแมโคร VBA โดยใช้ eSigner CKA
ดาวน์โหลดและติดตั้งโดยใช้ลิงก์นี้ Microsoft Office Subject Interface Package สำหรับการลงนามโครงการ VBA แบบดิจิทัลโดยใช้ลิงก์นี้: https://www.microsoft.com/en-us/download/details.aspx?id=56617
เมื่อติดตั้งแล้ว ให้ทำตามขั้นตอนต่อไปนี้:
- เปิดพรอมต์คำสั่งของผู้ดูแลระบบแล้วพิมพ์ดังต่อไปนี้ เส้นทางจะเป็นตำแหน่งที่คุณเพิ่งติดตั้งไฟล์:
regsvr32.exe
regsvr32.exe
สำหรับข้อมูลเพิ่มเติมเกี่ยวกับวิธีการลงทะเบียนตัวควบคุม OLE โปรดไปที่ เว็บไซต์ของ Microsoft.
หากสำเร็จ คุณจะเห็นข้อความ: “DIIRegister Server in ที่ประสบความสำเร็จ."
- ติดตั้งต่อไปนี้: download.microsoft.com/download/C/6/D/C6D0FD4E-9E53-4897-9B91-836EBA2AACD3/vcredist_x86.exe
- ติดตั้ง eSigner CKA
- เรียกใช้คำสั่ง SignTool เพื่อลงนามแมโคร: https://www.ssl.com/how-to/automate-ev-code-signing-with-signtool-or-certutil-esigner/#components-of-the-command-line
วิธีเซ็นชื่อไฟล์ .app โดยใช้ eSigner CKA
- ดาวน์โหลด Dynamics.365.BC.55195.US.DVD.zip at https://www.microsoft.com/en-US/download/details.aspx?id=105113
หมายเหตุ: หากคุณพยายามลงนามก .แอป ไฟล์โดยใช้ eSigner CKA โดยไม่ต้องติดตั้ง Microsoft ก่อน แอปพลิเคชัน Dynamics 365 Business Central คุณจะได้รับข้อผิดพลาด SignTool นี้: รูปแบบไฟล์นี้ไม่สามารถลงนามได้เนื่องจากไม่รู้จัก - เปิด Dynamics.365.BC.55195.US.DVD.zip และแยกเนื้อหาไปยังตำแหน่งที่คุณต้องการ
- จุดเปิด setup.exe for ไมโครซอฟท์ Dynamics 365 Business Central และคลิก ถัดไป> ปุ่ม
- อ่านข้อกำหนดสิทธิ์การใช้งานซอฟต์แวร์ Microsoft แล้วคลิก ฉันยอมรับ > ปุ่ม
- Choose ตัวเลือกการติดตั้งขั้นสูง
- คลิก เลือกตัวเลือกการติดตั้ง.
- เลือก เซิร์ฟเวอร์ ตัวเลือกการติดตั้ง
- คลิก ใช้ ปุ่ม.
- รอให้การติดตั้งเสร็จสิ้น เมื่อติดตั้งสำเร็จให้คลิกที่ ปิดหน้านี้ ปุ่ม
- ลงนามไฟล์ .app ของคุณบน SignTool: https://www.ssl.com/how-to/automate-ev-code-signing-with-signtool-or-certutil-esigner/#components-of-the-command-line
วิธีเซ็นชื่อไฟล์ vsix โดยใช้ eSigner CKA
- ดาวน์โหลด Dotnet Core SDK: https://dotnet.microsoft.com/en-us/download/dotnet/7.0
- ติดตั้ง OpenVsixSignTool
dotnet tool install -g OpenVsixSignTool - ใช้คำสั่งเครื่องหมายนี้:
OpenVsixSignTool sign --sha1 CERTIFICATE THUMBPRINT --timestamphttp://ts.ssl.com-ta sha256 -fd sha256 "SIGNABLE FILE PATH"
วิธีใช้การสแกนมัลแวร์บน eSigner CKA
คำแนะนำ:
- ลงชื่อเข้าใช้บัญชี SSL.com ของคุณ คลิกแท็บคำสั่งซื้อตามด้วย ดาวน์โหลด ลิงก์ใบรับรองของคุณเพื่อแสดงรายละเอียด เลื่อนลงไปที่ การลงนามข้อมูลประจำตัว และค้นหาส่วนที่แสดงข้อมูลรับรองใบรับรอง eSigner ของคุณ ตรวจสอบให้แน่ใจว่าปุ่มตัวเลือกที่ระบุว่า เปิดใช้งานข้อมูลรับรองการลงนาม และ เปิดใช้งานตัวบล็อกมัลแวร์ ได้รับเลือก
- ติดตั้ง eSigner Cloud Key Adapter
- ติดตั้ง eSigner CodeSignTool คลิก โปรดคลิกที่นี่เพื่ออ่านรายละเอียดเพิ่มเติม เพื่อดาวน์โหลด eSigner CodeSignTool
- สแกนโค้ดบน CodeSignTool โดยใช้คำสั่งต่อไปนี้:
scan_code [-hV] -input_file_path=<inputFilePath> -password=<PASSWORD> [-program_name=<programName>] -username=<USERNAME> - ใช้ Sign Tool เพื่อเซ็นรหัสด้วย eSigner CKA โดยใช้คำสั่งต่อไปนี้:
scan_code -username=<USERNAME> -password=<PASSWORD> -credential_id=<eSigner Credential ID> -input_file_path=<inputFilePath>
พารามิเตอร์:
-input_file_path=<PATH>: เส้นทางของรหัสวัตถุที่จะลงนาม-username=<USERNAME>: SSL.com ชื่อผู้ใช้บัญชี-password=<PASSWORD>: SSL.com รหัสผ่านบัญชี.-program_name=<PROGRAM_NAME>: ชื่อโปรแกรม-credential_id=<CREDENTIAL_ID>: รหัสประจำตัวสำหรับการลงนามใบรับรอง รหัสประจำตัว eSigner ของคุณอยู่ในของคุณ SSL.com หน้าสั่งซื้อใบรับรอง
SSL.com มีไฟล์ SSL /TLS ใบรับรองเซิร์ฟเวอร์ สำหรับเว็บไซต์ HTTPS ได้แก่ :