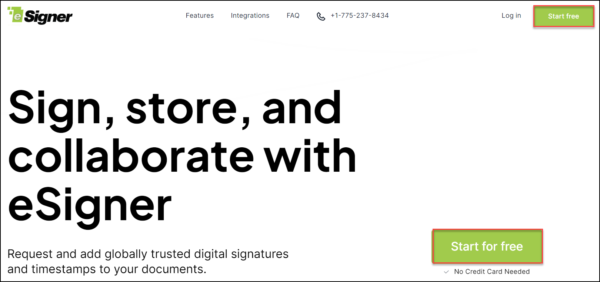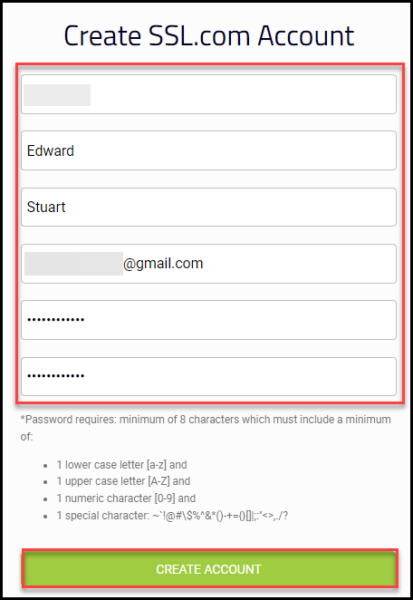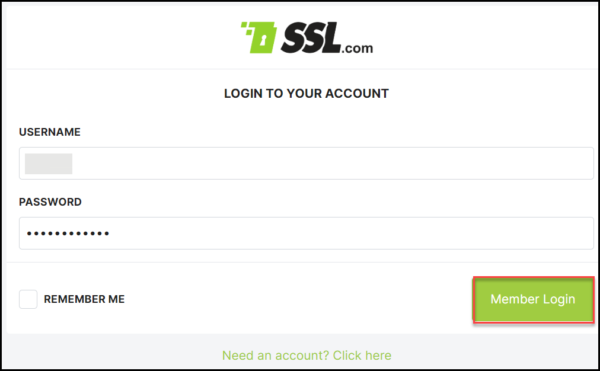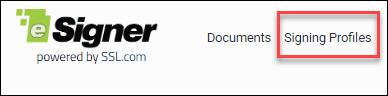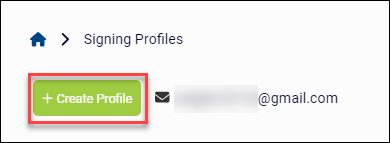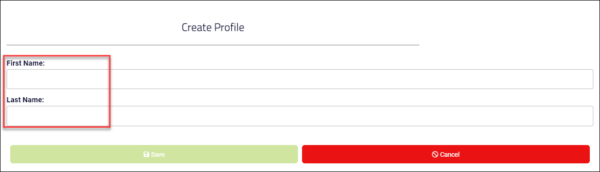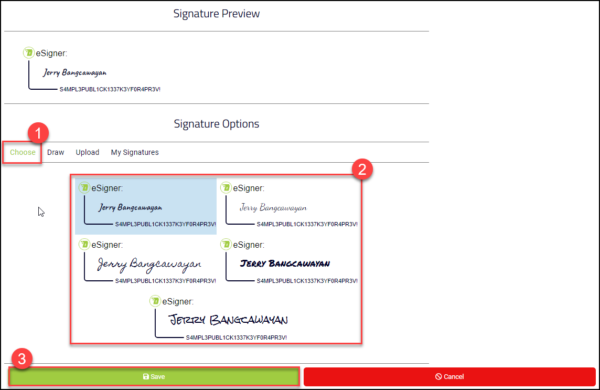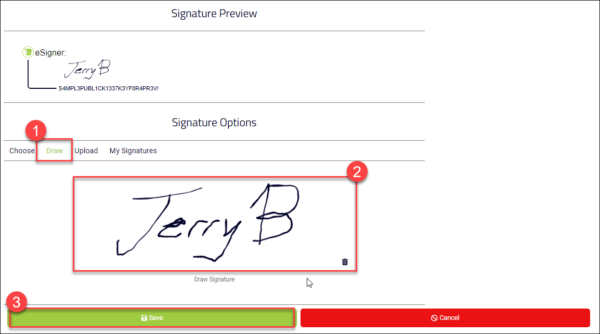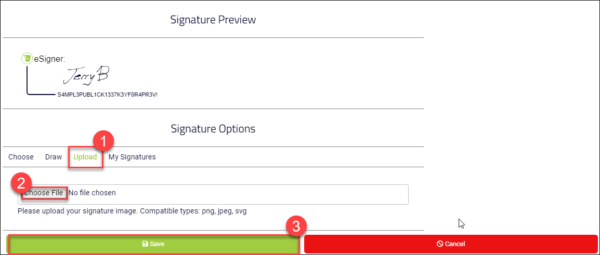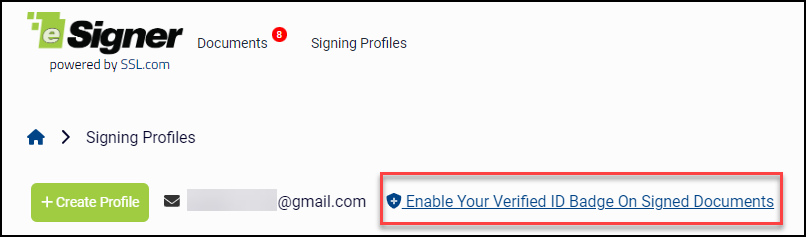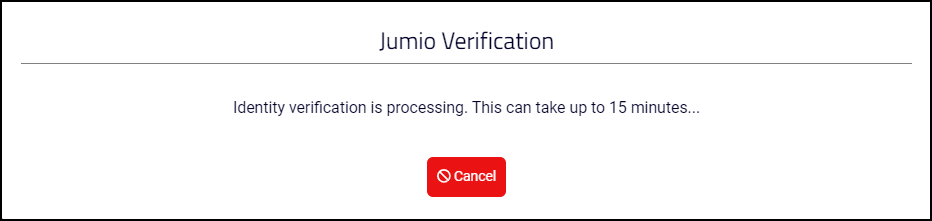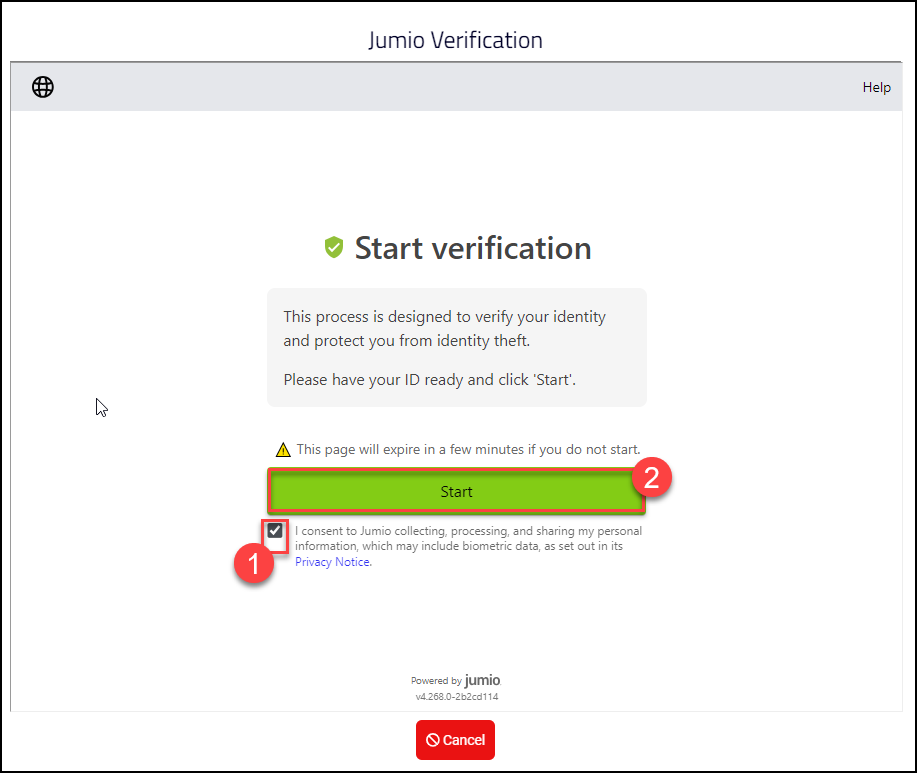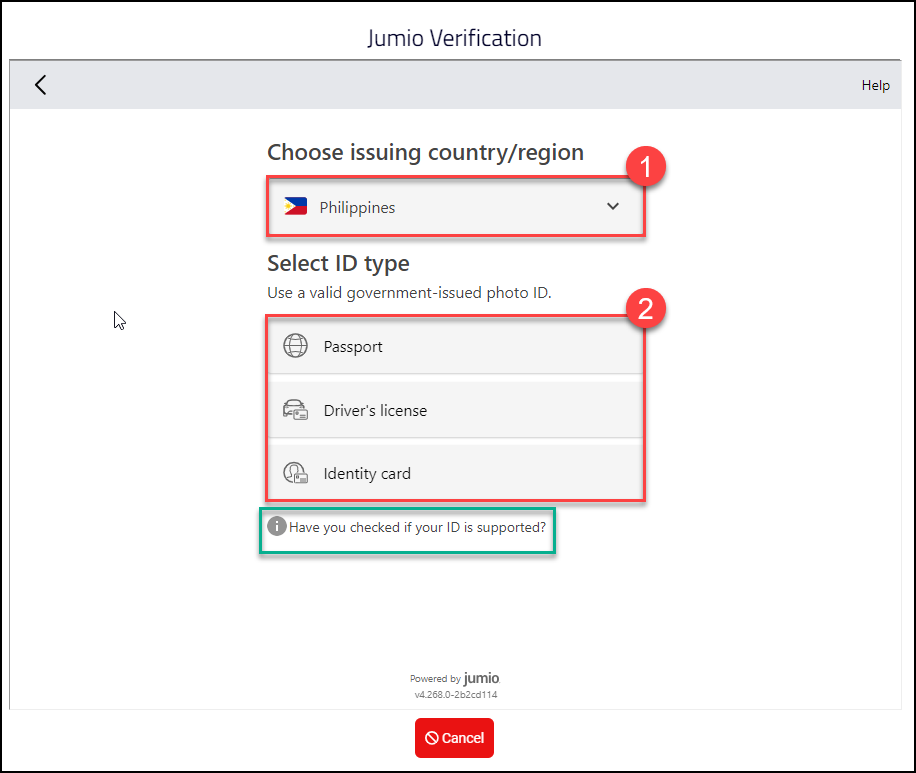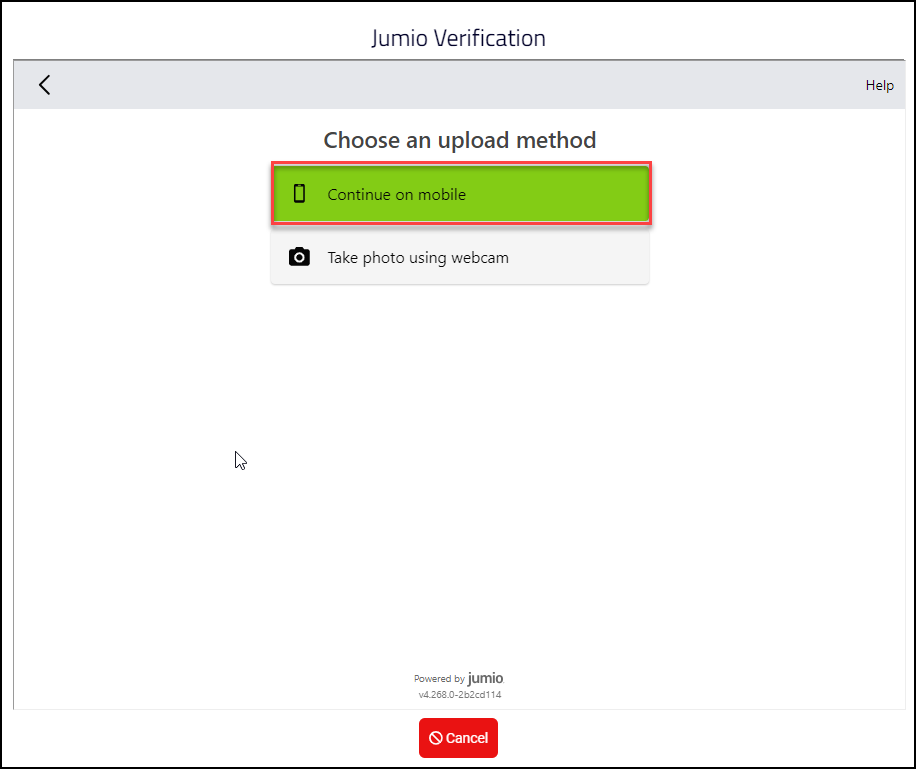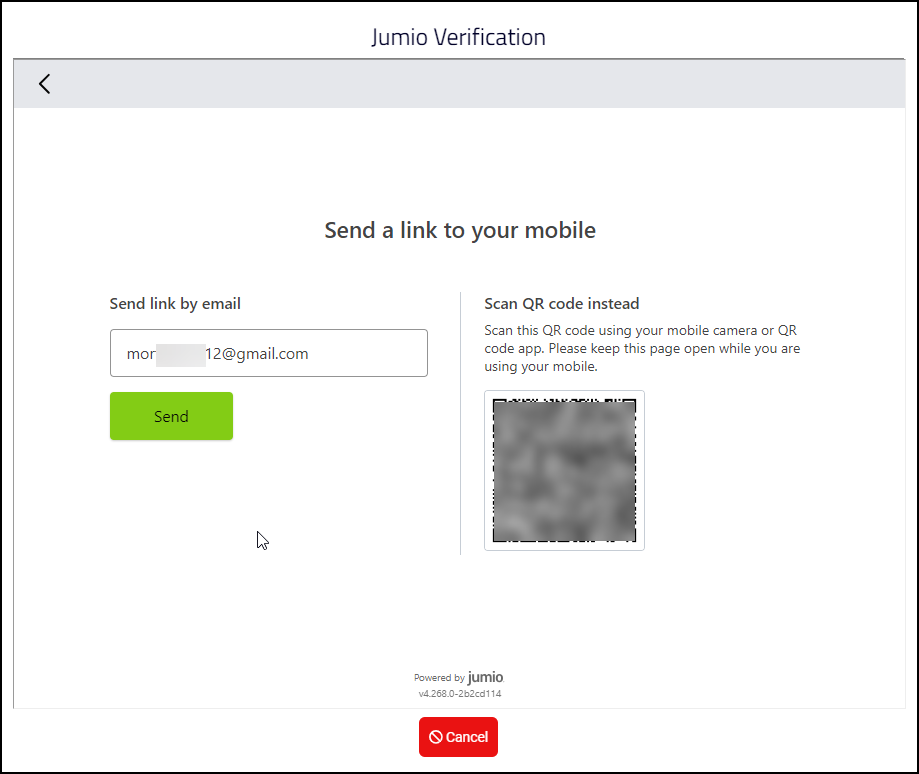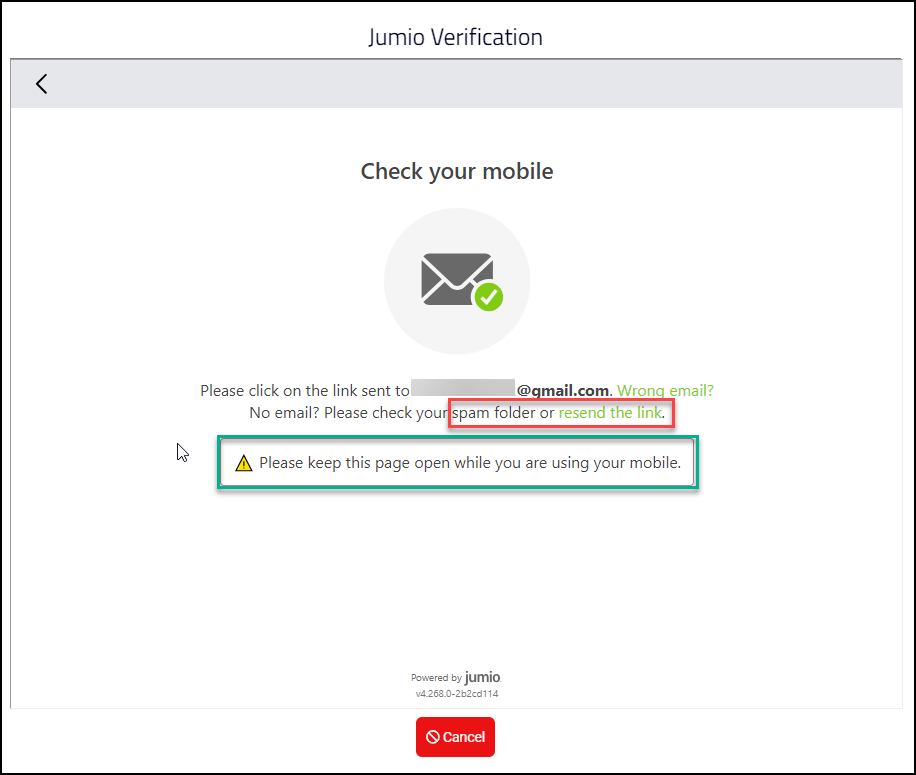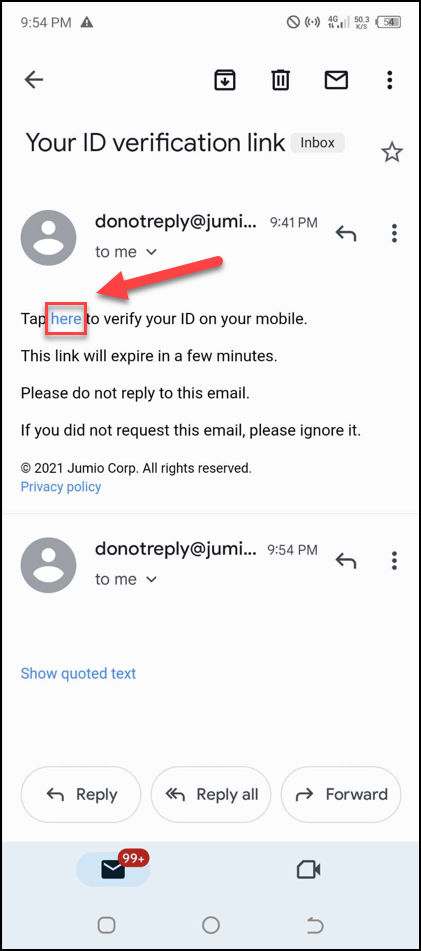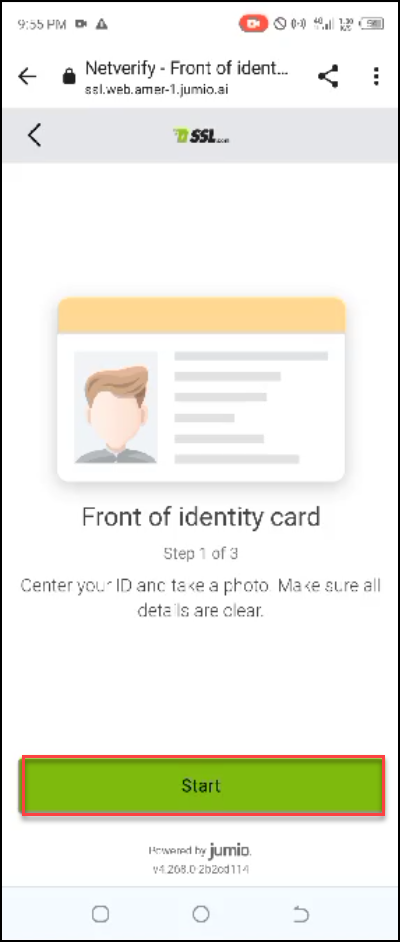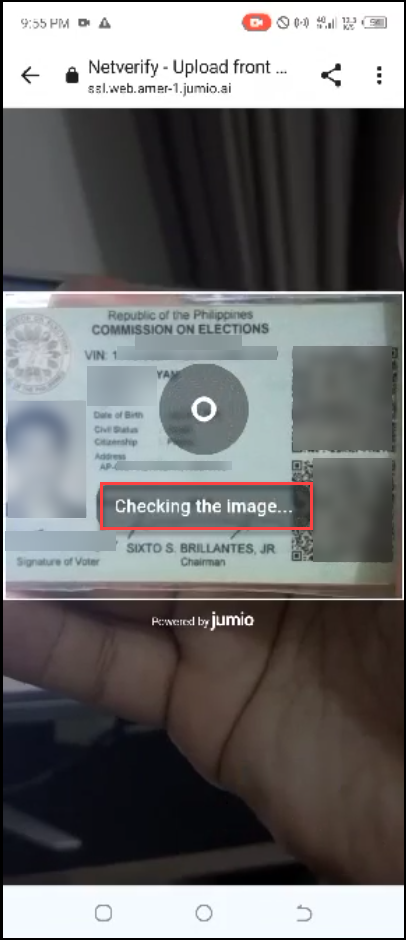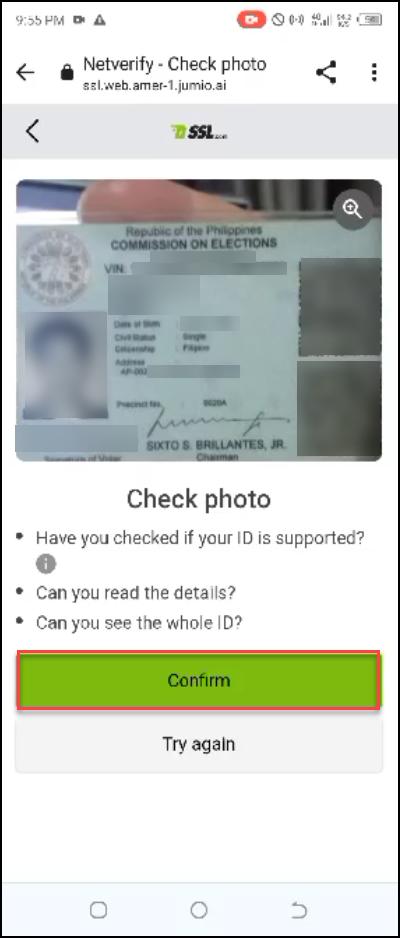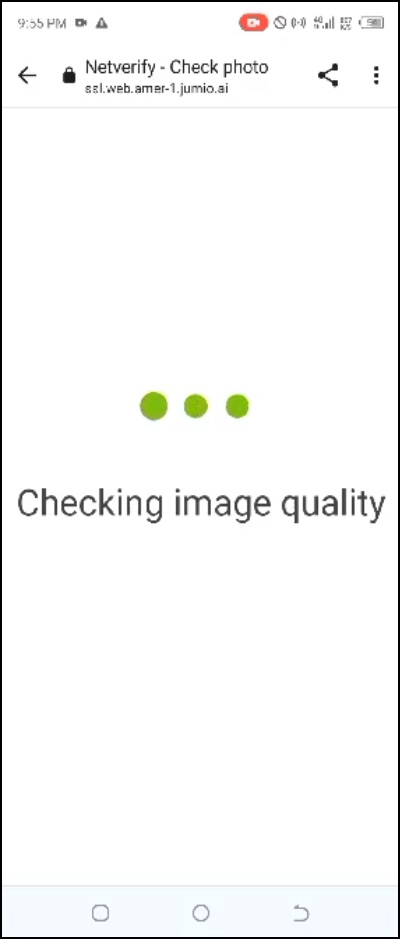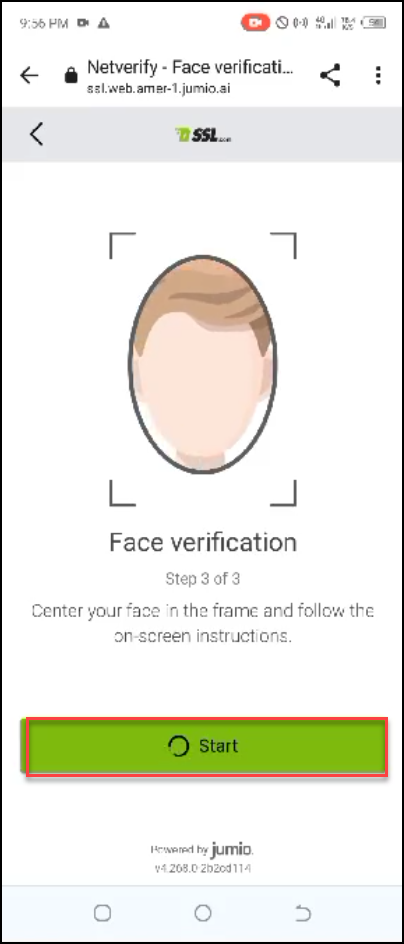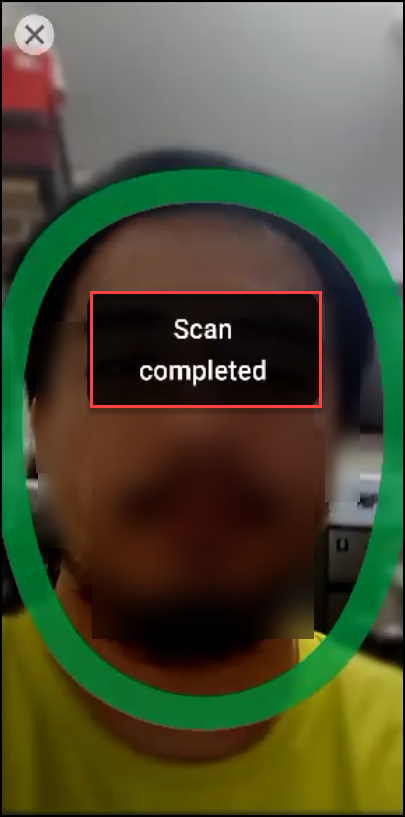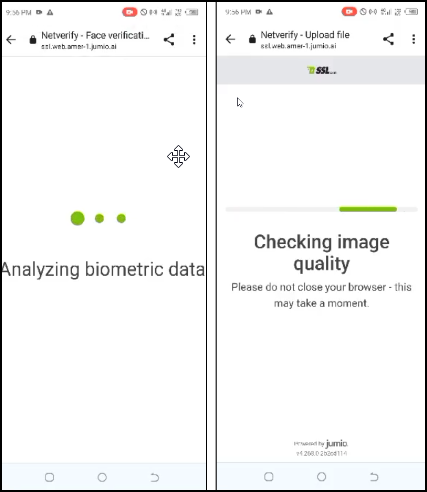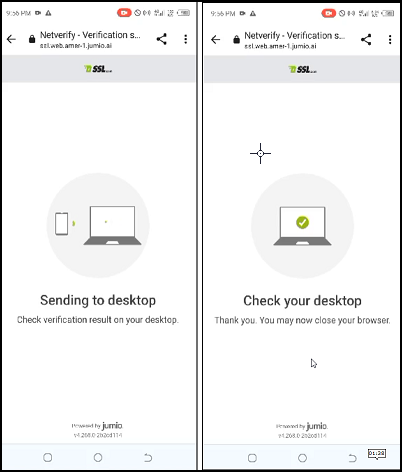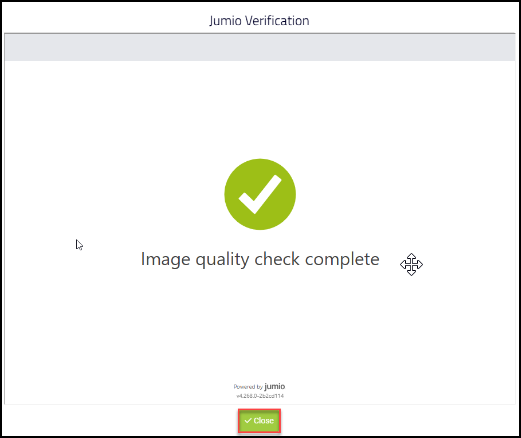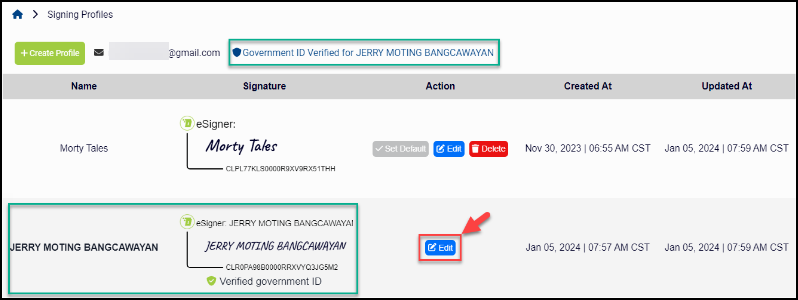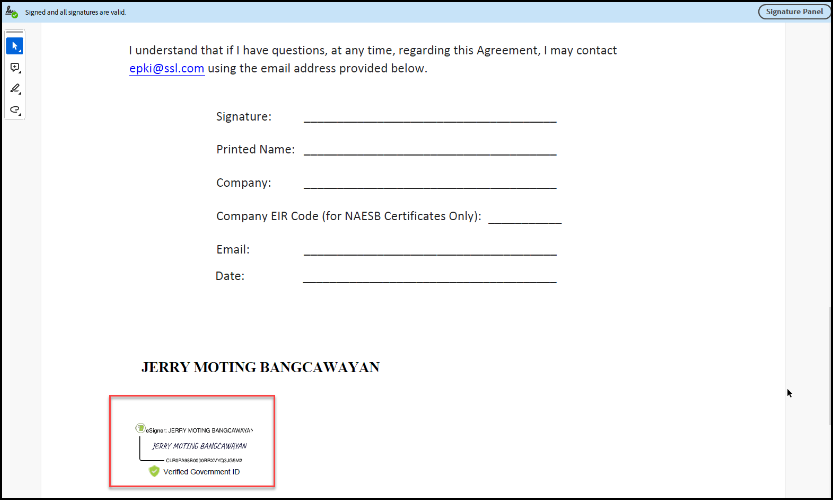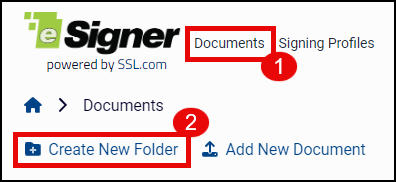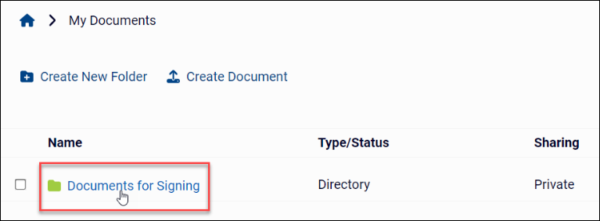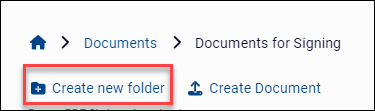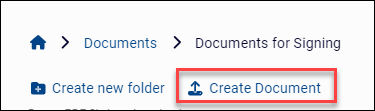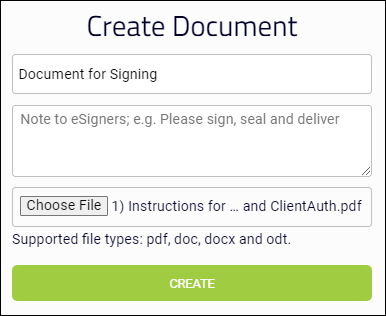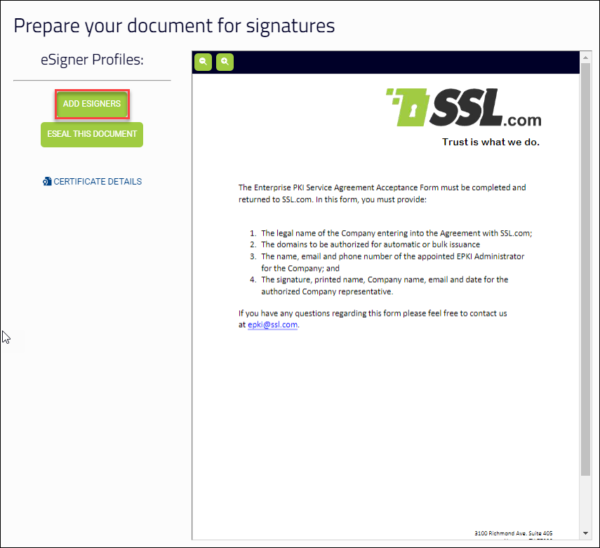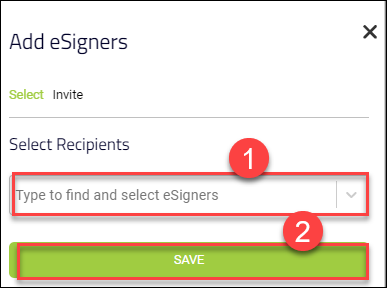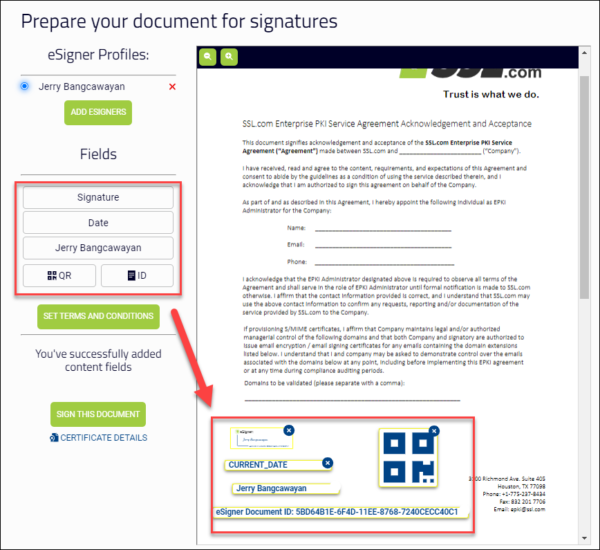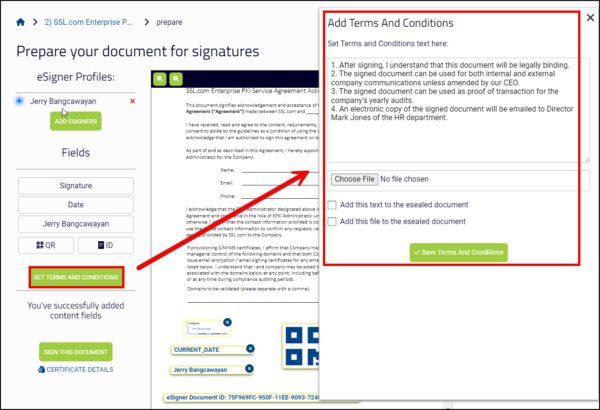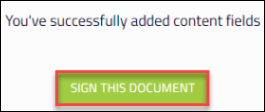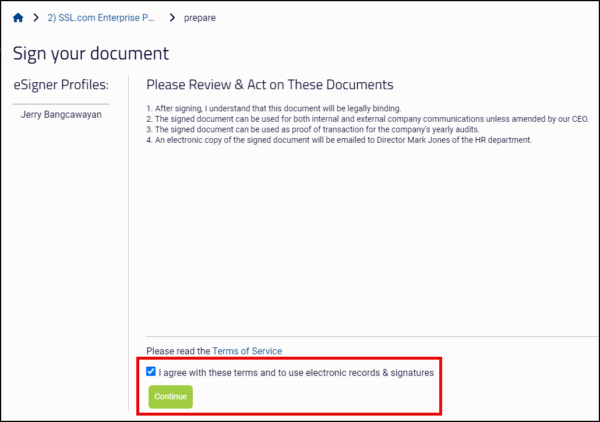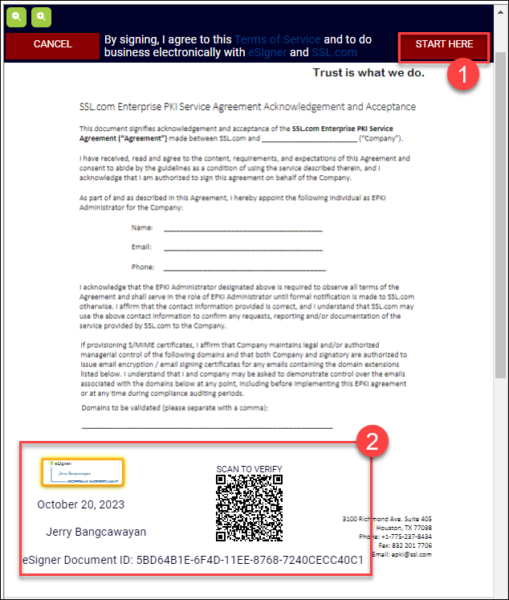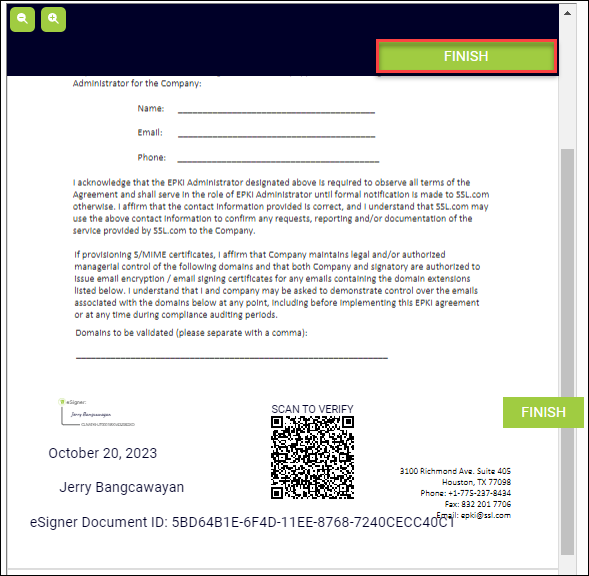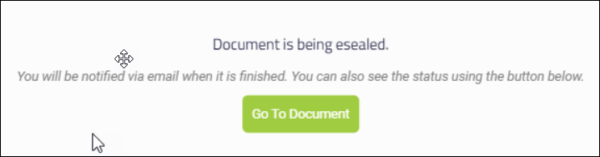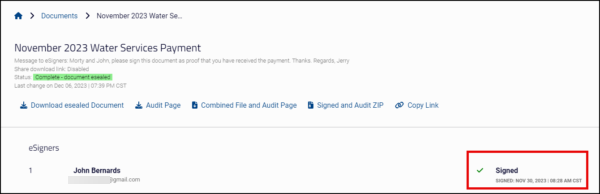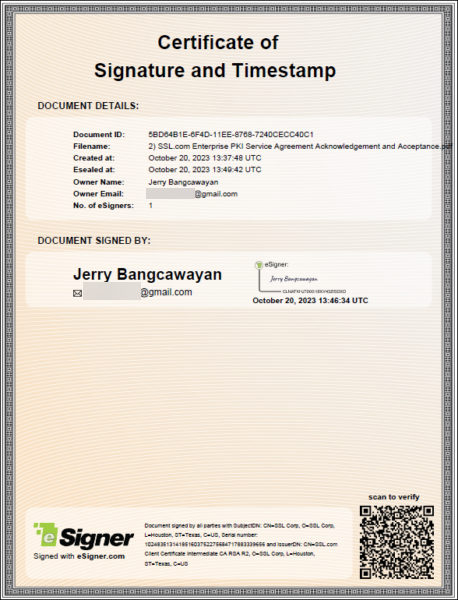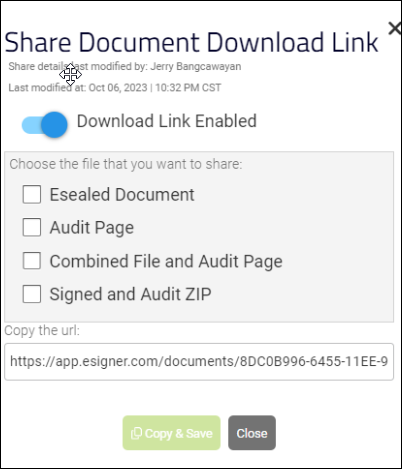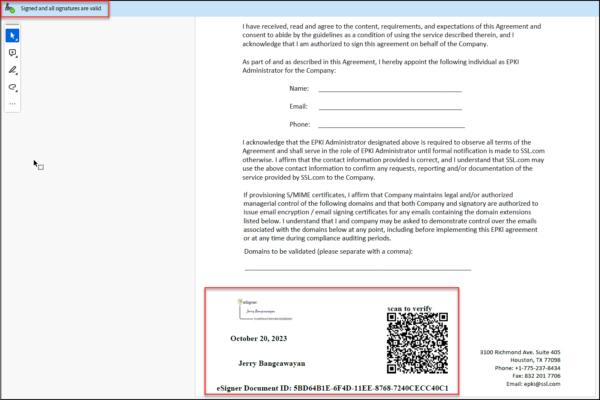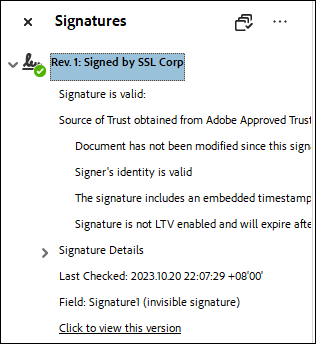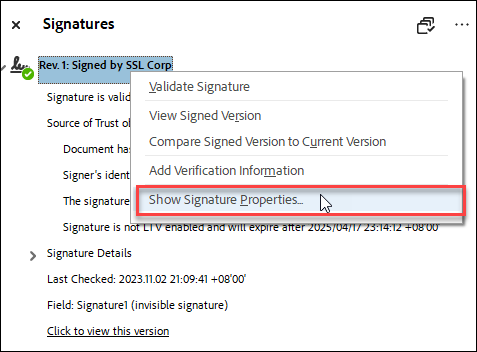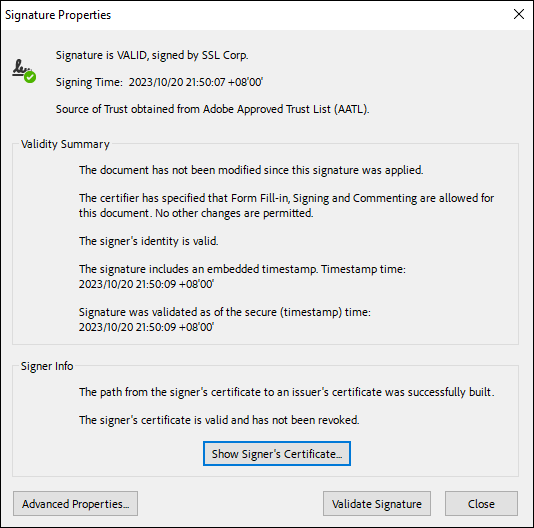eSigner เป็นแอปบนเบราว์เซอร์ที่เป็นนวัตกรรมใหม่ที่ช่วยให้ผู้ใช้ทั่วโลกรักษาความปลอดภัยเอกสารอิเล็กทรอนิกส์ของตนโดยใช้ใบรับรองการลงนามเอกสารบนคลาวด์
ผู้ใช้สามารถเข้าสู่ระบบ eSigner ได้อย่างสะดวกจากทุกที่และเพิ่ม ได้รับความไว้วางใจจากทั่วโลก ลายเซ็นดิจิทัลและการประทับเวลาในเอกสาร โดยไม่จำเป็นต้องใช้โทเค็น USB, HSM หรือฮาร์ดแวร์พิเศษอื่นๆ
ด้านล่างนี้คือคำแนะนำเกี่ยวกับวิธีการลงนามในเอกสารโดยใช้ eSigner
ตัวเลือกสำหรับเอกสารที่ลงนาม
มีหลายตัวเลือกที่คุณสามารถทำได้กับเอกสารที่ลงนามใน esigner.com ตัวเลือกเหล่านี้แสดงอยู่ด้านล่าง:

ด้านล่างนี้คือคำแนะนำเกี่ยวกับวิธีการลงนามในเอกสารโดยใช้ eSigner
เริ่มต้นใช้งาน
สร้างบัญชีใหม่
- ไปที่ ออกแบบ.com และคลิกรายการใดก็ได้ เริ่มฟรี ปุ่ม
- กรอกข้อมูลในช่องที่จำเป็นทั้งหมดเพื่อสร้างบัญชี SSL.com ของคุณ ฟิลด์เหล่านี้ได้แก่ ชื่อผู้ใช้, ชื่อ, นามสกุล, ที่อยู่อีเมล์และ รหัสผ่าน. จดบันทึกข้อกำหนดสำหรับรหัสผ่านที่ยอมรับได้ คลิก สร้างบัญชี เพื่อดำเนินการต่อ
- เซสชันการเข้าสู่ระบบใหม่จะปรากฏขึ้น ใส่ชื่อผู้ใช้และรหัสผ่านของคุณแล้ว คลิก เข้าสู่ระบบสมาชิก ปุ่ม. ตอนนี้คุณสามารถดำเนินการสร้างโปรไฟล์การลงนามของคุณและปรับแต่งลายเซ็นที่คุณต้องการได้
สร้างโปรไฟล์การลงนามของคุณ
- คลิก การลงนามโปรไฟล์ บนเมนู
- คลิก สร้างโปรไฟล์ ปุ่ม เพื่อสร้างโปรไฟล์การลงนาม
- ใส่ชื่อและนามสกุลของคุณลงในช่องที่กำหนด จากนั้นคลิกปุ่ม ลด ปุ่ม
- เลือกตัวเลือกสำหรับลายเซ็นของคุณ
- Choose
พื้นที่ Choose ตัวเลือกให้ชุดเทมเพลตลายเซ็นที่มีชื่อและนามสกุลของคุณ เลือกสไตล์ฟอนต์ที่คุณต้องการแล้วคลิก ลด เพื่อยืนยันการเลือกของคุณ
-
วาด
ตัวเลือกวาดช่วยให้คุณสามารถใช้เมาส์เพื่อสร้างลายเซ็นที่คุณกำหนดเองได้ ตัวเลือกนี้เหมาะสำหรับผู้ใช้ที่ต้องการจำลองลายเซ็นที่เขียนด้วยลายมือของตนในแอป eSigner หากคุณต้องการแทนที่ลายเซ็นที่วาดไว้ เพียงคลิกไอคอนถังขยะเพื่อเริ่มต้นใหม่
-
อัพโหลด
ตัวเลือกอัปโหลดอนุญาตให้ผู้ใช้ใช้รูปภาพเป็นตัวอย่างลายเซ็นของตนได้ คลิกปุ่มเลือกไฟล์เพื่ออัปโหลดภาพ จากนั้นคลิกปุ่มบันทึก ประเภทไฟล์ภาพที่เข้ากันได้ได้แก่ PNG, JPEG และ SVG
- Choose
เปิดใช้งานป้าย ID ที่ยืนยันแล้วของคุณในเอกสารที่ลงนาม
eSigner สามารถทำงานร่วมกับ Jumio ได้ เพื่อจัดเตรียมหลักฐานแสดงตัวตนของผู้ใช้ที่ลงนามในเอกสารบน esigner.com Jumio เป็นแพลตฟอร์ม AI ที่ช่วยให้สามารถยืนยันตัวตนส่วนบุคคลบนคอมพิวเตอร์และ/หรือมือถือโดยการตรวจสอบ ID และใบหน้าของบุคคล การยืนยันที่สำเร็จจะทำให้ผู้ใช้ได้รับ ป้าย ID ที่ได้รับการยืนยันแล้ว ซึ่งจะแสดงในเอกสารที่ลงนามใน esigner.com เนื่องจากสามารถใช้บัตรประจำตัวที่มีรูปถ่ายซึ่งออกโดยหน่วยงานราชการที่ถูกต้องเท่านั้นในการรับป้ายนี้ บุคคลที่มีชื่อและลายเซ็นปรากฏบนเอกสารจึงสามารถแสดงหลักฐานระบุตัวตนที่รัดกุมเพิ่มเติมได้ หากต้องการเปิดใช้งาน Verified ID Badge โปรดเตรียมสิ่งต่อไปนี้:- บัญชีที่ใช้งานอยู่บน esigner.com
- บัตรประจำตัวที่มีรูปถ่ายซึ่งออกโดยหน่วยงานราชการ เช่น หนังสือเดินทาง ใบขับขี่ หรือบัตรประจำตัวประชาชนของคุณ
- โทรศัพท์มือถือหรือคอมพิวเตอร์ที่มีกล้องเว็บ
- คลิก การลงนามโปรไฟล์ แถบ
- คลิก เปิดใช้งานป้าย ID ที่ยืนยันแล้วของคุณในเอกสารที่ลงนาม ลิงค์
- คุณจะได้รับข้อความแจ้งว่ากำลังดำเนินการยืนยันตัวตน
- ข้อความแจ้งให้เริ่มการตรวจสอบผ่าน Jumio จะปรากฏขึ้น ทำเครื่องหมายในช่องยืนยันความยินยอมของคุณให้ Jumio รวบรวม ประมวลผล และแบ่งปันข้อมูลส่วนบุคคลของคุณ หลังจากนั้นให้คลิกที่ เริ่มต้น ปุ่ม
- ระบุประเทศที่ออกบัตรประจำตัวของคุณ จากนั้นเลือกประเภทบัตรประจำตัวที่ออกโดยหน่วยงานราชการที่คุณจะใช้สำหรับขั้นตอนการตรวจสอบ หากคุณไม่แน่ใจว่าบัตรประจำตัวของคุณเป็นที่ยอมรับหรือไม่ คุณสามารถคลิกลิงก์นี้: คุณได้ตรวจสอบว่า ID ของคุณรองรับหรือไม่? เมื่อคลิกลิงก์ Jumio จะแสดงรายการ ID ที่ไม่ยอมรับ
- เลือกว่าคุณต้องการดำเนินการต่อบนเดสก์ท็อปหรือมือถือ หากโทรศัพท์มือถือของคุณสามารถจับภาพคุณภาพสูงกว่ากล้องเว็บบนเดสก์ท็อปได้ ควรดำเนินการต่อบนมือถือจะดีกว่า
- สำหรับผู้ใช้มือถือ มีสองตัวเลือกที่คุณสามารถเลือกเพื่อดำเนินการตรวจสอบ Jumio ต่อไปได้ ตัวเลือกแรกคือส่งลิงก์ยืนยันไปยังอีเมลของคุณโดยใส่ที่อยู่อีเมลของคุณแล้วคลิก ส่ง ปุ่ม. ตัวเลือกที่สองคือสแกนโค้ด QR โดยใช้กล้องมือถือหรือแอปโค้ด QR สำหรับการสาธิตนี้ ได้เลือกวิธีการอีเมล
- คุณจะได้รับแจ้งให้ตรวจสอบมือถือของคุณเพื่อดูลิงก์ยืนยัน หากคุณไม่เห็น ให้ตรวจสอบโฟลเดอร์สแปมของคุณหรือคลิกลิงก์ส่งอีกครั้ง โปรดทราบเพื่อให้หน้านี้เปิดอยู่ในคอมพิวเตอร์ของคุณ
- บนโทรศัพท์มือถือของคุณ ให้เปิดอีเมลจาก Jumio แล้วแตะลิงก์เพื่อยืนยัน ID ของคุณ
- เตรียมบัตรประจำตัวของคุณ ทำเครื่องหมายในช่องยืนยันความยินยอมของคุณให้ Jumio รวบรวม ประมวลผล และแบ่งปันข้อมูลส่วนบุคคลของคุณ หลังจากนั้นให้คลิกที่ เริ่มต้น ปุ่ม หากประเภทบัตรประจำตัวที่คุณเลือกมีด้านหน้าและด้านหลัง Jumio จะต้องมีรูปถ่ายของทั้งสองใบ สำหรับการสาธิตนี้ บัตรประจำตัวที่ใช้มีด้านหน้าและด้านหลัง ดังนั้นการถ่ายภาพจึงเริ่มต้นจากด้านหน้าของบัตรประจำตัว แตะที่ เริ่มต้น ปุ่มเพื่อจับภาพ
- วางบัตรประจำตัวของคุณไว้ตรงกลาง ตรวจสอบให้แน่ใจว่ารายละเอียดทั้งหมดชัดเจน แล้วแตะปุ่มเพื่อถ่ายภาพ
- Jumio จะตรวจสอบภาพ
- หลังจากตรวจสอบแล้ว Jumio จะแสดงมุมมองของภาพที่ถ่ายและขอให้คุณตรวจสอบอีกครั้ง ระบบจะขอให้คุณตรวจสอบสิ่งต่อไปนี้: รองรับ ID ของคุณ; คุณสามารถอ่านรายละเอียดในภาพที่ถ่ายได้ และคุณสามารถดู ID ทั้งหมดได้ หากคุณแน่ใจว่าคุณได้ปฏิบัติตามเงื่อนไขทั้งหมดแล้ว ให้แตะที่ ยืนยัน ปุ่ม. หรือหากคุณต้องการส่งภาพใหม่ ให้แตะ ลองใหม่อีกครั้ง ปุ่ม
- Jumio จะตรวจสอบคุณภาพของภาพ หากยอมรับ คุณจะไปยังขั้นตอนต่อไป
- หากบัตรประจำตัวของคุณมีส่วนด้านหลัง Jumio จะขอให้คุณจับภาพนั้นตามหลักเกณฑ์เดียวกันกับส่วนหน้า
- หลังจากที่ Jumio จับและยอมรับด้านหน้าและ/หรือด้านหลังของบัตรประจำตัวแล้ว ขั้นตอนต่อไปคือการยืนยันใบหน้า คลิก เริ่มต้น ปุ่มเพื่อเริ่มกระบวนการนี้
- วางใบหน้าของคุณไว้ที่กึ่งกลางกล้อง Jumio จะแนะนำให้คุณกรอกใบหน้าของคุณตามแนวทางวงรี และแจ้งให้คุณทราบหากการสแกนเสร็จสมบูรณ์
- เมื่อการสแกนเสร็จสิ้น Jumio จะวิเคราะห์ข้อมูลไบโอเมตริกซ์และตรวจสอบคุณภาพของภาพ
- หากสามารถประมวลผลได้ ผลการยืนยันจะถูกส่งไปยังเดสก์ท็อปของคุณบนหน้าเบราว์เซอร์ที่คุณเปิด Jumio เป็นครั้งแรก
- กลับไปที่หน้าการยืนยันบนเบราว์เซอร์เดสก์ท็อปของคุณ ที่นั่น Jumio จะระบุว่าการตรวจสอบคุณภาพของภาพเสร็จสมบูรณ์หรือไม่ คลิก ปิดหน้านี้ เพื่อดำเนินการต่อ
- เกี่ยวกับ การลงนามโปรไฟล์ ส่วนของบัญชีของคุณ คุณจะเห็นป้ายกำกับ รหัสรัฐบาล การตรวจสอบแล้ว ตามด้วยชื่อในบัตรประจำตัวของคุณ โปรไฟล์การลงนามที่มีชื่อและป้ายกำกับของคุณ บัตรประจำตัวรัฐบาลได้รับการยืนยันแล้ว จะถูกสร้างขึ้นโดยอัตโนมัติ นี่จะกลายเป็นโปรไฟล์การลงนามเริ่มต้นของคุณ ซึ่งคุณสามารถปรับแต่งได้โดยการคลิก Edit ปุ่ม
- เมื่อคุณใช้โปรไฟล์การลงนามนี้เพื่อลงนามในเอกสารของคุณ เอกสารที่ลงนามจะรวมก ป้าย ID ที่ตรวจสอบแล้ว ด้านล่างชื่อของคุณ
สร้างโฟลเดอร์
- คลิก เอกสาร บนเมนูตามด้วยอย่างใดอย่างหนึ่ง สร้างโฟลเดอร์ใหม่ or สร้างเอกสาร. หากคุณจะลงนามในเอกสารหลายฉบับ ขอแนะนำให้ใช้ สร้างโฟลเดอร์ใหม่ ตัวเลือกเพื่อจัดระเบียบไฟล์ของคุณให้ดีขึ้น
- สร้างชื่อสำหรับโฟลเดอร์แล้วคลิก สร้าง ปุ่ม
- หากต้องการเพิ่มเอกสารลงในโฟลเดอร์ที่คุณสร้าง ให้โฮเวอร์ไปที่ชื่อโฟลเดอร์เพื่อไฮไลต์ จากนั้นคลิกเพื่อเปิดโฟลเดอร์
- หากเอกสารของคุณต้องการลำดับชั้นขององค์กร คุณสามารถเพิ่มโฟลเดอร์ย่อยได้โดยการคลิกอีกครั้ง สร้างโฟลเดอร์ใหม่ ตัวเลือก. หากไม่จำเป็นต้องมีโฟลเดอร์ย่อย ให้คลิก สร้างเอกสาร ตัวเลือก
สร้างและลงนามในเอกสาร
- หากต้องการสร้างและลงนามในเอกสาร คลิก เอกสาร บนเมนู เลือกโฟลเดอร์ที่คุณต้องการจัดเก็บเอกสารแล้วคลิก สร้างเอกสาร ตัวเลือก
- คลิก เลือกไฟล์ เพื่ออัปโหลดเอกสารจากคอมพิวเตอร์ของคุณและสรุปชื่อที่คุณต้องการ ในที่สุดให้คลิกที่ สร้าง ปุ่ม
- คุณจะได้รับแจ้งว่ามีการสร้างเอกสารสำหรับการลงนามแล้ว และคุณต้องเพิ่มฟิลด์เนื้อหา เช่น กล่องลายเซ็นหรือฟิลด์ข้อความ
- ตัวอย่างเอกสารของคุณจะปรากฏขึ้น คลิก เพิ่มนักออกแบบ เพื่อเลือกโปรไฟล์การลงนามที่คุณสามารถใช้เพื่อลงนามในเอกสาร
- ภายใต้ เลือกผู้รับคลิกลูกศรแบบเลื่อนลงเพื่อเลือกโปรไฟล์การลงนามที่คุณต้องการใช้สำหรับการลงนาม หลังจากนั้นให้คลิกที่ บันทึก ปุ่ม
- คลิกช่องที่ต้องการทางด้านซ้ายของหน้าจอ แล้วลากไปที่หน้าตัวอย่างเอกสาร ฟิลด์ที่มีอยู่ได้แก่ ลายเซ็น คุณสร้าง; วันที่ การลงนาม; ของคุณ ชื่อจริง และ นามสกุล; มีเอกลักษณ์ QR รหัส; และชุดตัวเลขอัลฟ่าเรียกว่า รหัสเอกสาร eSigner. คุณสามารถลากช่องเนื้อหาไปยังตำแหน่งใดก็ได้ในหน้าตัวอย่างเอกสารโดยคลิกและเลื่อนเมาส์
- คุณยังมีตัวเลือกในการเพิ่ม ข้อกำหนดและเงื่อนไข สู่กระบวนการลงนาม คลิก กำหนดข้อกำหนดและเงื่อนไข และแนบข้อกำหนดและเงื่อนไขโดยพิมพ์ลงในช่องข้อความที่กำหนดหรืออัพโหลดไฟล์โดยคลิกที่ เลือกไฟล์ ปุ่ม. ดำเนินการต่อเพื่อทำเครื่องหมายในช่องหากคุณต้องการเพิ่มข้อความ/ไฟล์ลงในเอกสารที่ลงนาม เมื่อเสร็จแล้วให้คลิก บันทึกข้อกำหนดและเงื่อนไข ปุ่ม
- เมื่อคุณวางฟิลด์ทั้งหมดที่คุณต้องการแล้ว ให้คลิก ลงนามในเอกสารนี้ ปุ่ม. หากคุณได้เพิ่มข้อกำหนดและเงื่อนไขชุดหนึ่ง คุณจะเห็นตัวอย่างเพื่อให้คุณยืนยันได้ คุณยังสามารถคลิกลิงก์ไปที่ ใช้บริการมา สำหรับการใช้นักออกแบบ หลังจากนั้นให้ทำเครื่องหมายในช่องข้าง: ฉันเห็นด้วยกับข้อกำหนดเหล่านี้และใช้บันทึกและลายเซ็นอิเล็กทรอนิกส์. สุดท้ายให้คลิกที่ ต่อ ปุ่ม
- คลิก เริ่มที่นี่ ปุ่มเพื่อเริ่มกระบวนการลงนาม ดำเนินการคลิกแต่ละฟิลด์ที่คุณเพิ่มให้กับเอกสารของคุณเพื่อตั้งค่าอย่างถาวร ทุ่งนาที่ยังไม่ได้กำหนดไว้จะมีแสงระยิบระยับอยู่ที่ขอบ ช่องที่ตั้งค่าสำเร็จแล้วจะถูกใส่ลายน้ำในหน้าตัวอย่างเอกสาร
- คุณสามารถใช้ ถัดไป ปุ่มเพื่อค้นหาฟิลด์ทั้งหมดที่ต้องตั้งค่า เมื่อตั้งค่าทุกช่องแล้ว ให้คลิก เสร็จสิ้น ปุ่ม
- หน้าจอโหลดสั้นๆ จะปรากฏขึ้นเพื่อระบุว่ามีการเพิ่มลายเซ็นดิจิทัลและการประทับเวลาลงในเอกสาร
- เมื่อลงนามสำเร็จ คุณจะเห็นเครื่องหมายถูกข้างคำนั้น ลงชื่อ.
ตัวเลือกสำหรับเอกสารที่ลงนาม
มีหลายตัวเลือกที่คุณสามารถทำได้กับเอกสารที่ลงนามใน esigner.com ตัวเลือกเหล่านี้แสดงอยู่ด้านล่าง: 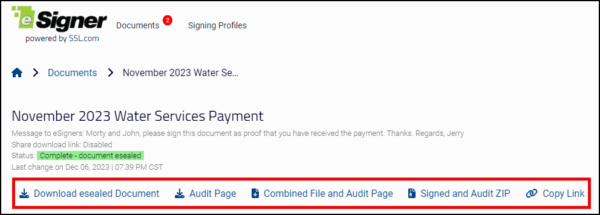
-
- ดาวน์โหลดเอกสาร eSealed: การคลิกที่นี่จะดาวน์โหลดไฟล์ที่ลงนามลงในคอมพิวเตอร์ของคุณ
- หน้าการตรวจสอบ: การคลิกนี้จะเป็นการดาวน์โหลดไฟล์ ใบรับรองลายเซ็นและการประทับเวลา ซึ่งแสดงข้อมูลสำคัญ ได้แก่ ชื่อและที่อยู่อีเมลของเจ้าของเอกสาร ชื่อของเอกสารและวันที่ที่สร้าง รายละเอียดใบรับรองการลงนามเอกสารที่ใช้ และจำนวนผู้ลงนาม
- ไฟล์รวมและหน้าการตรวจสอบ: ตามที่ป้ายกำกับแนะนำ การคลิกที่นี่จะดาวน์โหลดสำเนา PDF ชุดเดียวที่มีทั้งไฟล์ที่ลงนามและหน้าการตรวจสอบ
- ลงนามและตรวจสอบไปรษณีย์: การดำเนินการนี้จะดาวน์โหลดไฟล์ ZIP ซึ่งมีสำเนาที่แตกต่างกันของไฟล์ที่ลงนามและหน้าการตรวจสอบ
- คัดลอกลิงก์: สิ่งนี้ช่วยให้คุณสร้างลิงค์ดาวน์โหลดสำหรับเอกสารที่ลงนามและหน้าการตรวจสอบที่คุณสามารถแชร์กับผู้ติดต่อของคุณได้
- ดาวน์โหลดเอกสาร eSealed: การคลิกที่นี่จะดาวน์โหลดไฟล์ที่ลงนามลงในคอมพิวเตอร์ของคุณ
ตรวจสอบลายเซ็นดิจิทัลในไฟล์ที่เซ็นชื่อ
- เปิดไฟล์ที่เซ็นชื่อ หากคุณใช้ Adobe Acrobat Reader ให้คลิกที่ แผงลายเซ็น ปุ่ม. จากนั้นคุณจะเห็นว่าเอกสารถูกทำเครื่องหมายเป็น ลงนาม และลายเซ็นทั้งหมดถือว่าถูกต้อง คุณยังจะได้เห็น ช่องเนื้อหา คุณเลือก
- คลิก แสดงคุณสมบัติของลายเซ็น ตัวเลือกในการดูรายละเอียดลายเซ็น บน คุณสมบัติลายเซ็นคุณจะเห็นได้ว่า Adobe Reader รู้จักคุณสมบัติด้านความปลอดภัยที่ได้รับจากกระบวนการลงนาม:
- เอกสารไม่ได้รับการแก้ไขตั้งแต่ใช้ลายเซ็นนี้
- ข้อมูลประจำตัวของผู้ลงนามถูกต้อง
- ลายเซ็นมีการประทับเวลาแบบฝัง
- ลายเซ็นได้รับการตรวจสอบตามเวลาที่ปลอดภัย (การประทับเวลา)