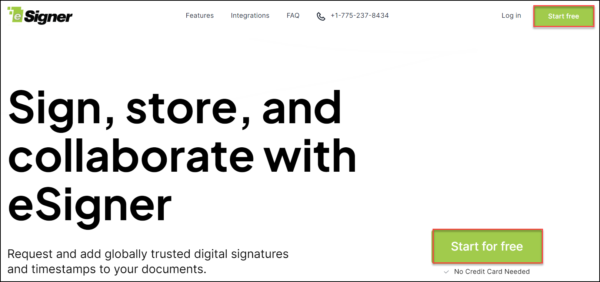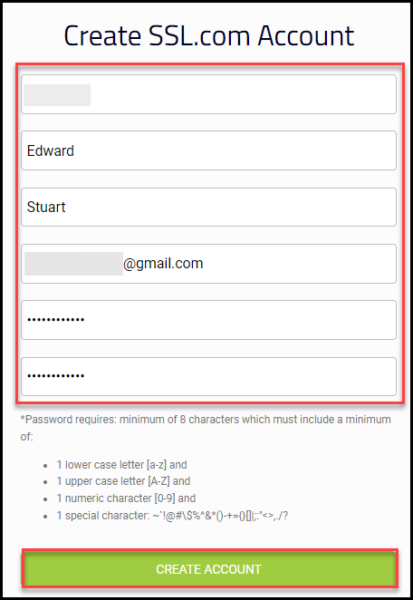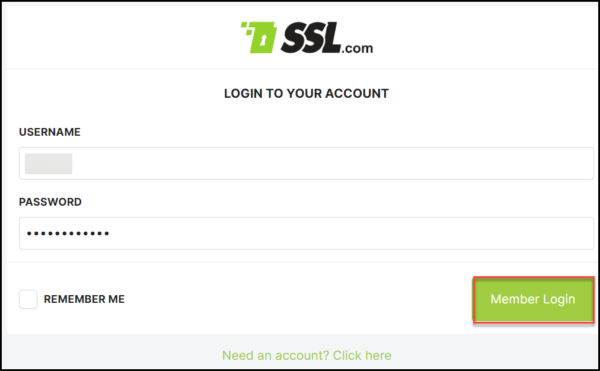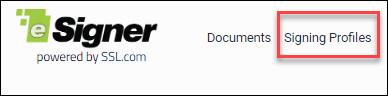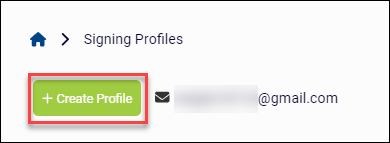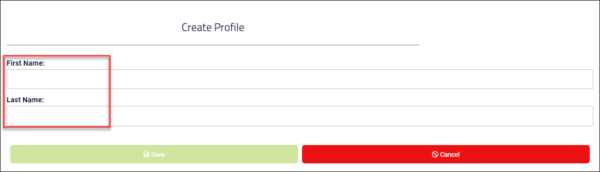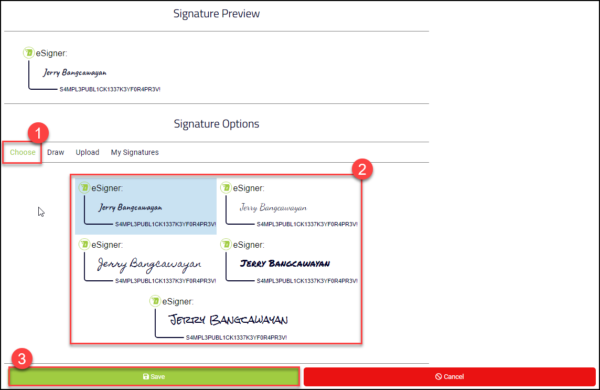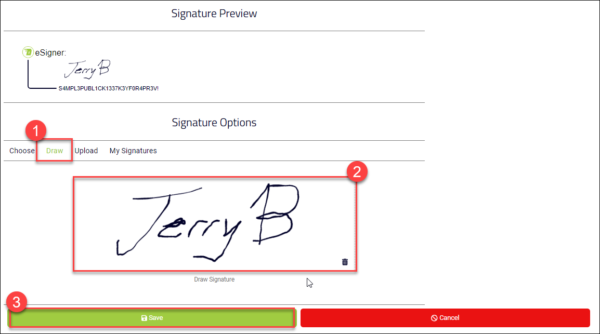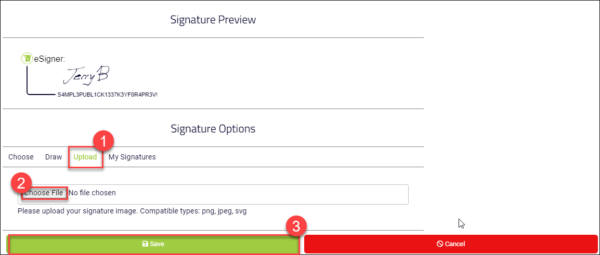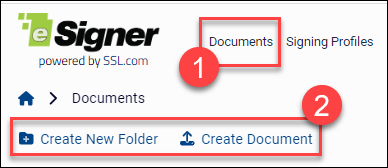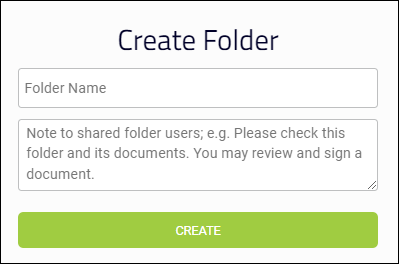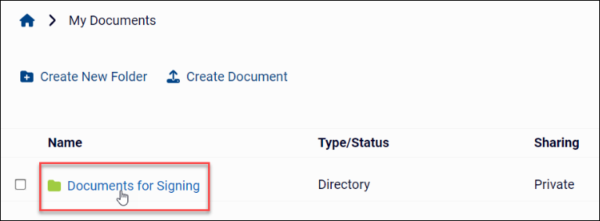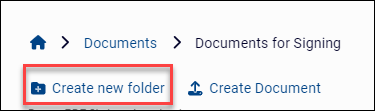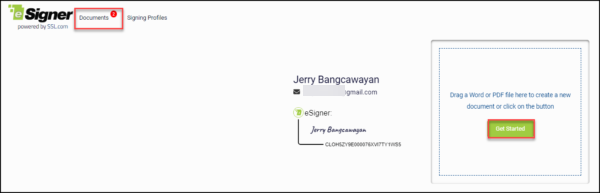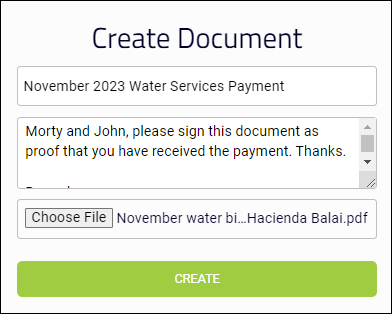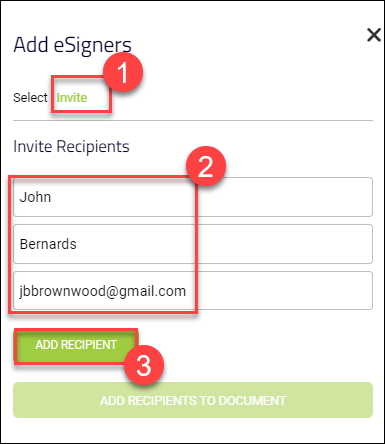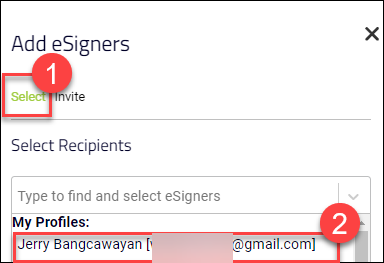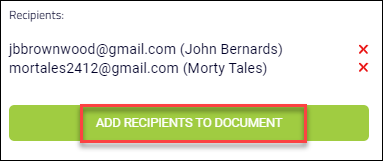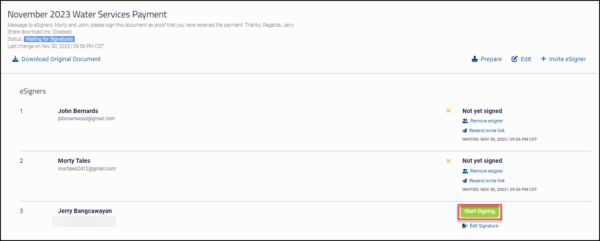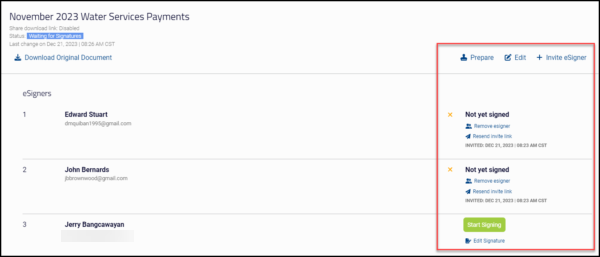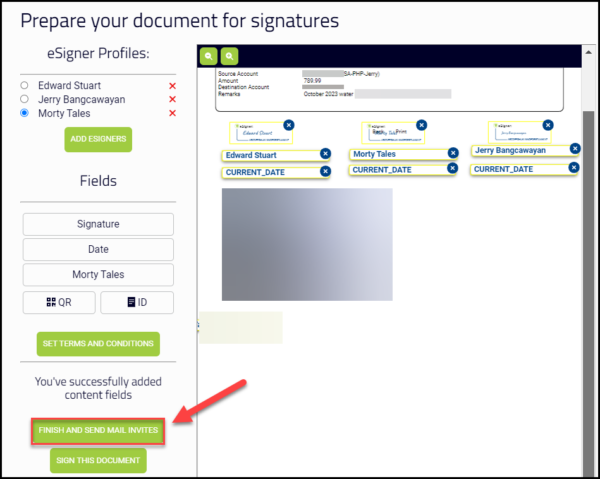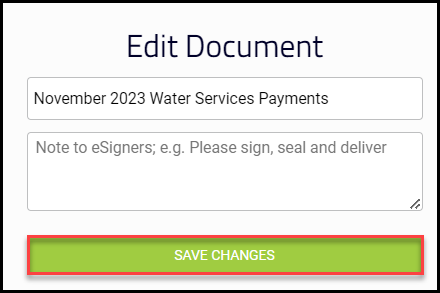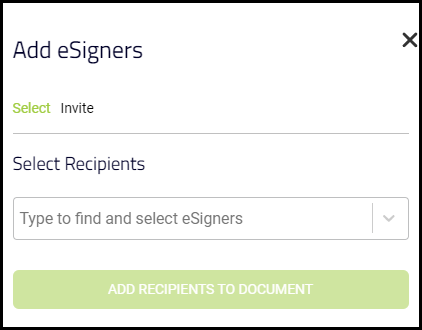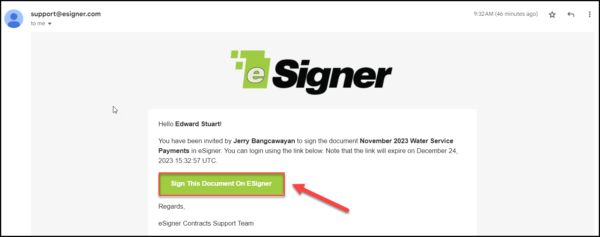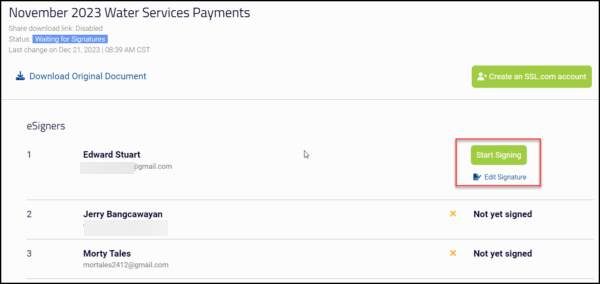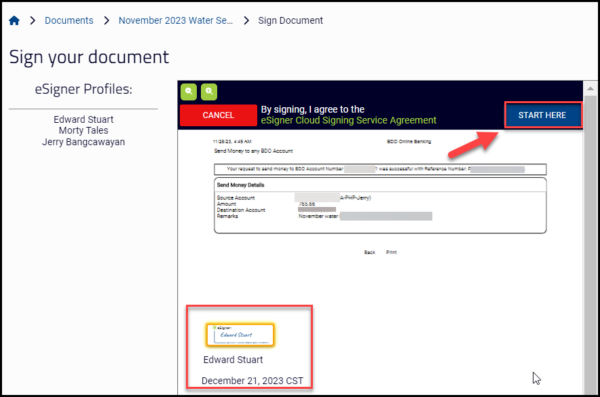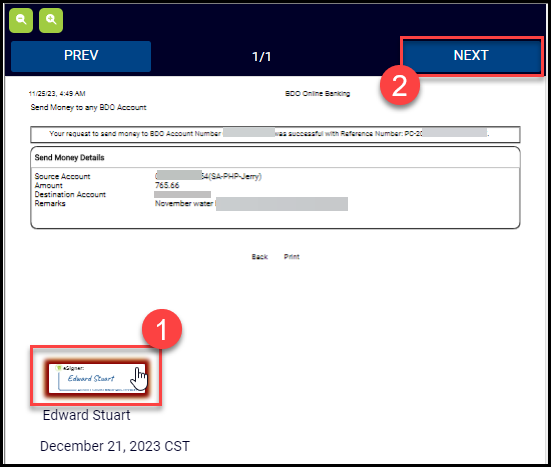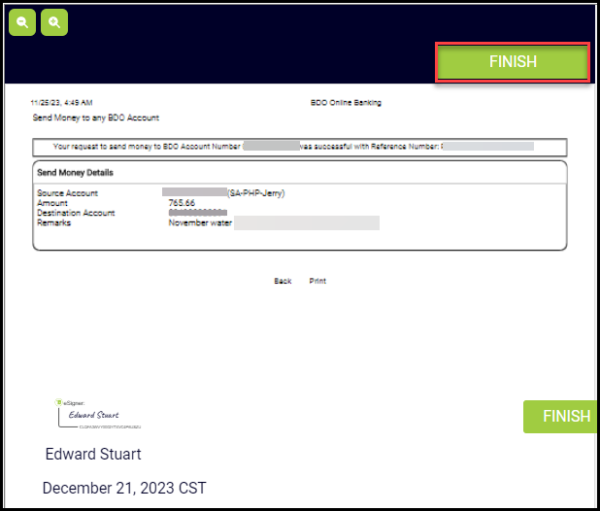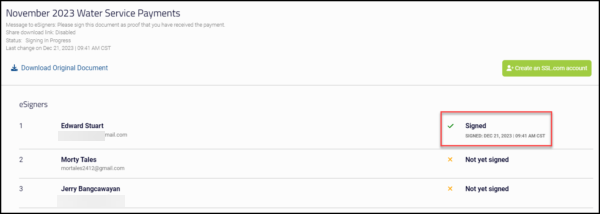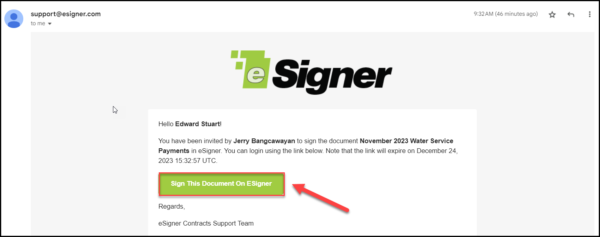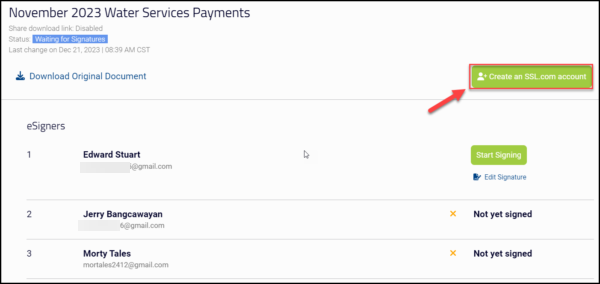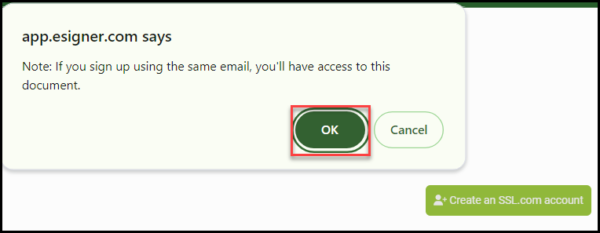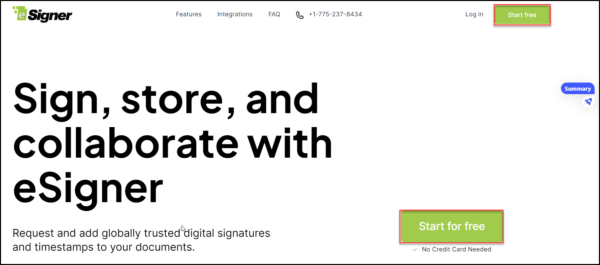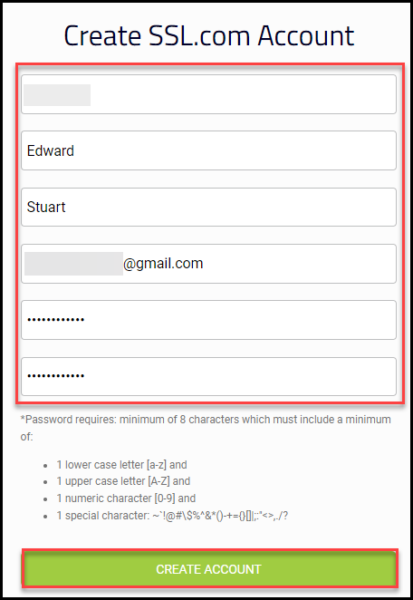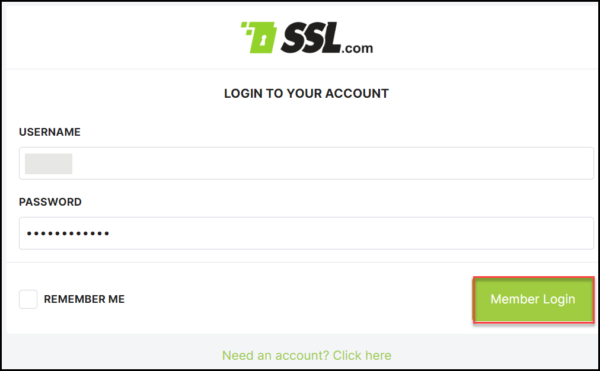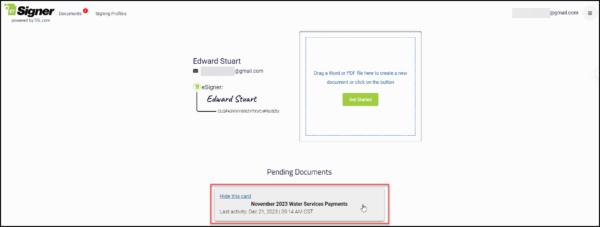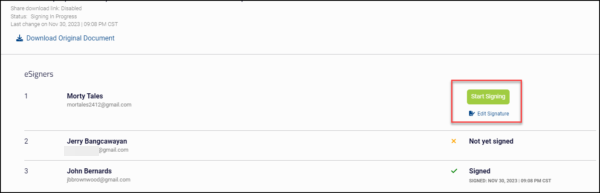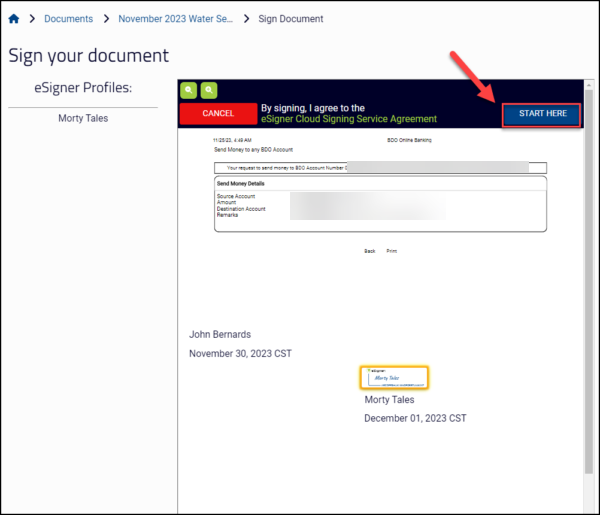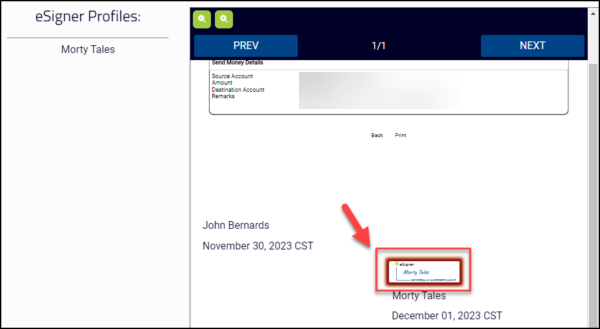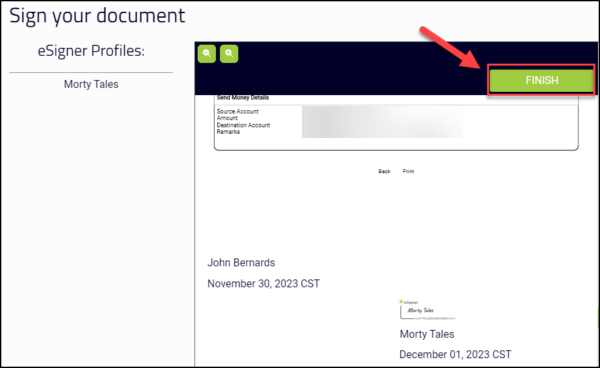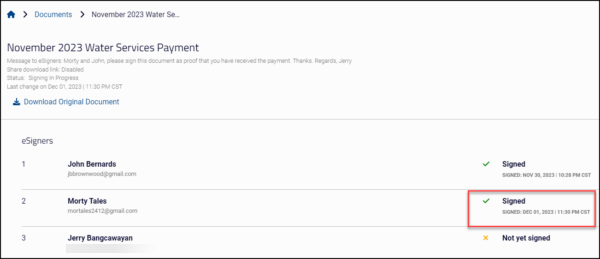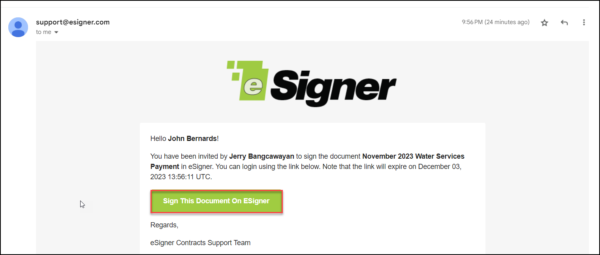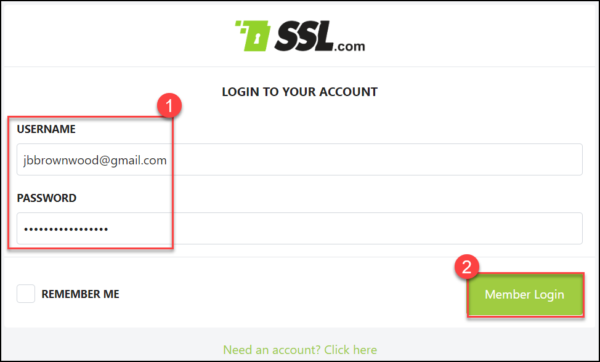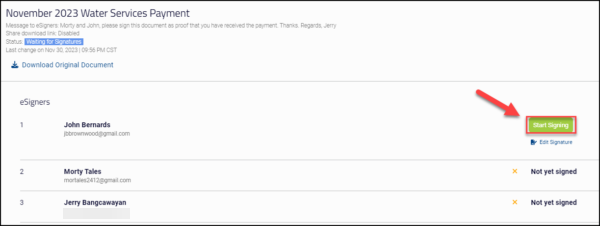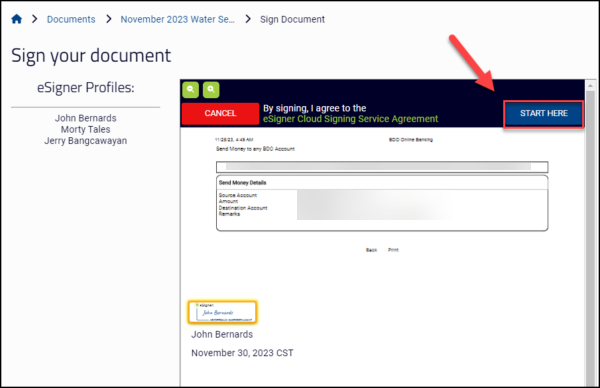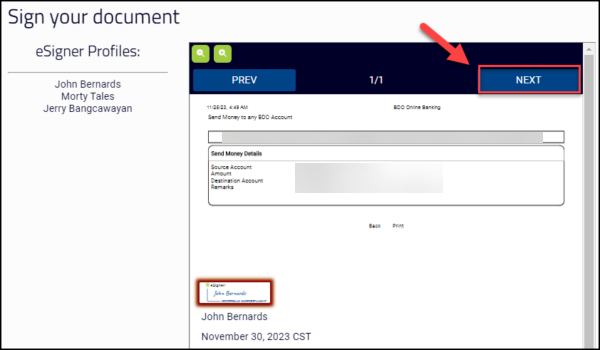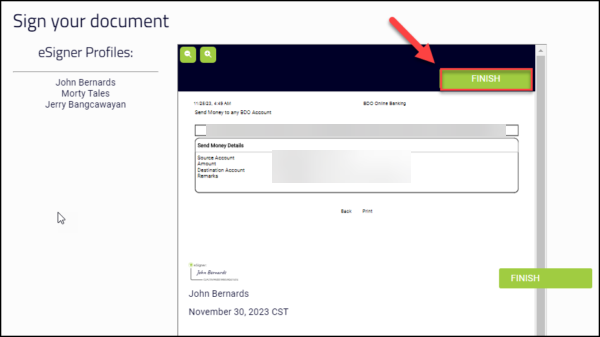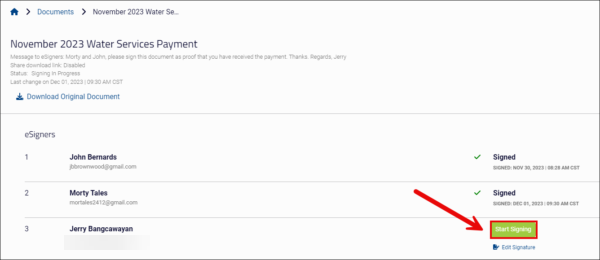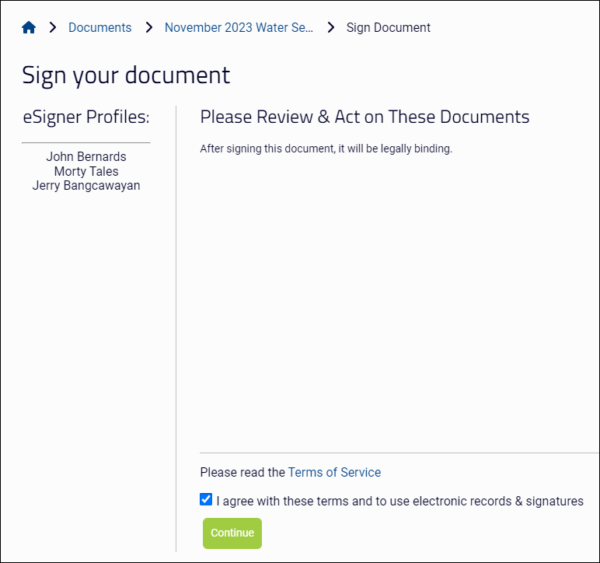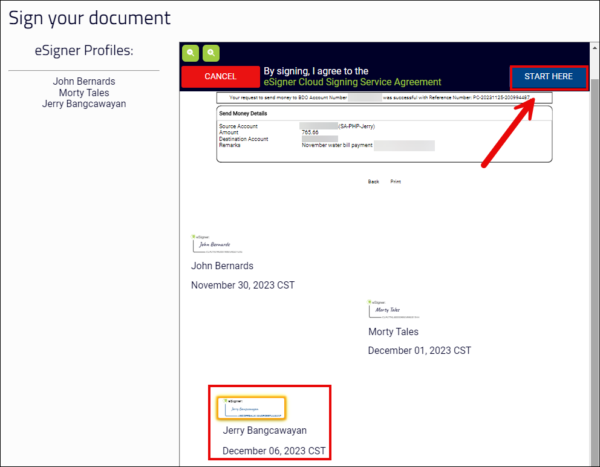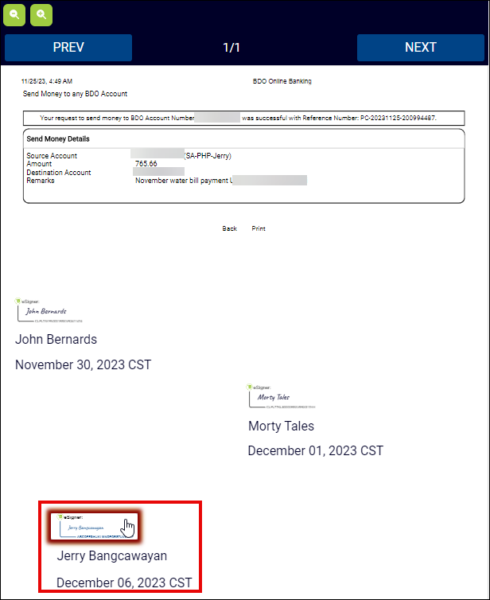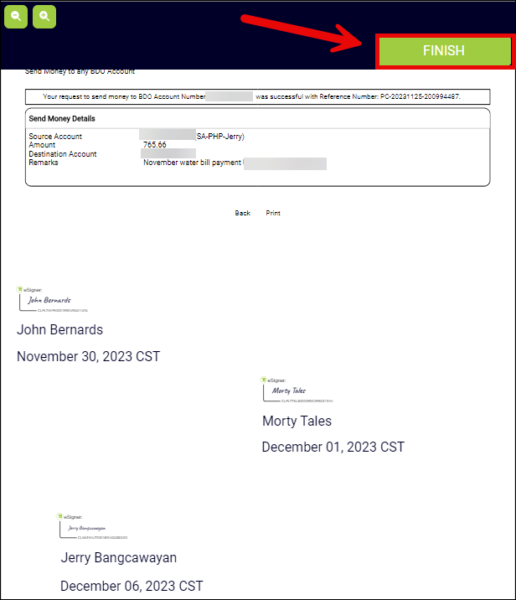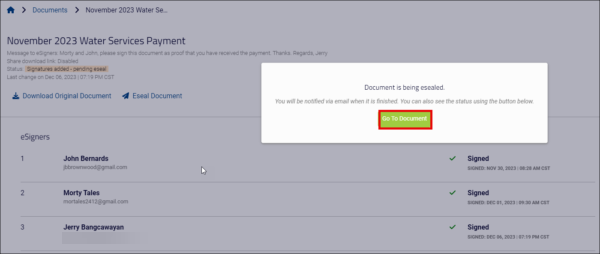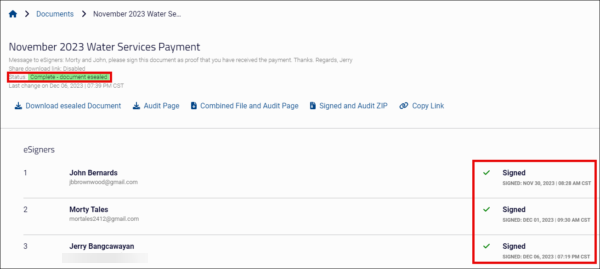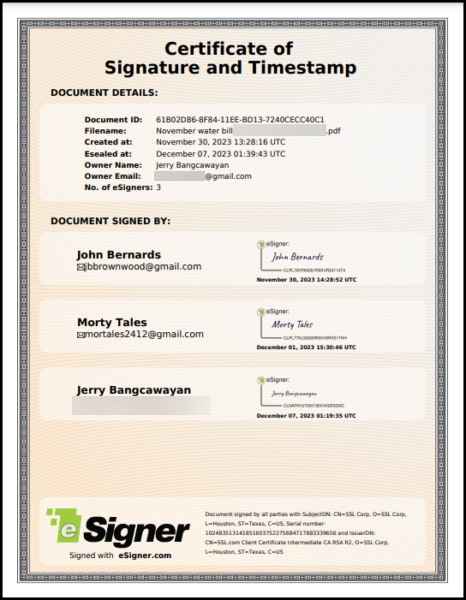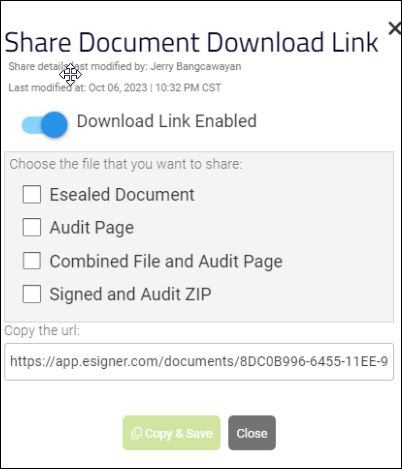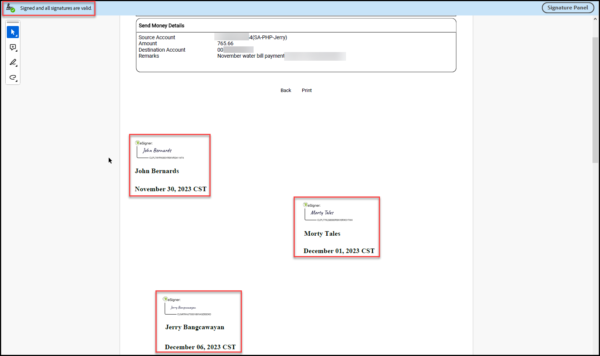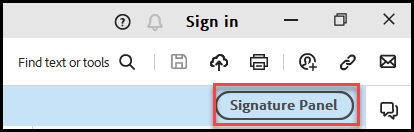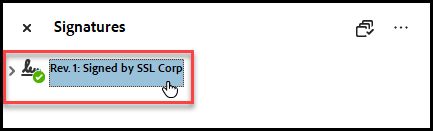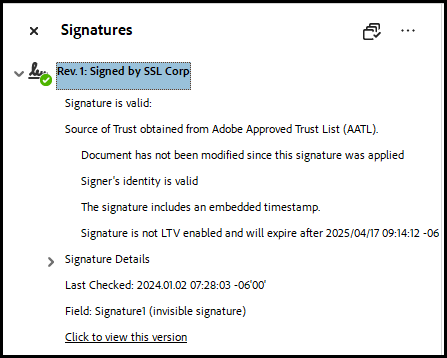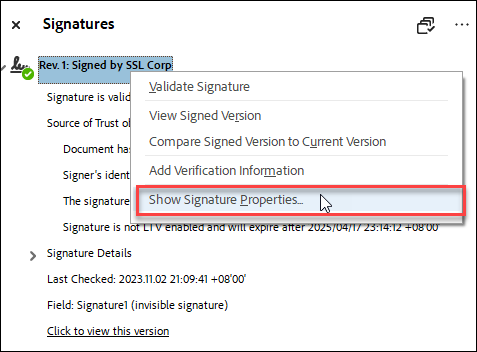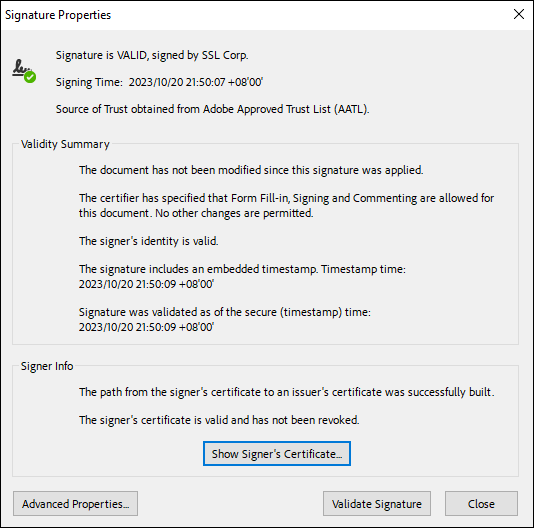eSigner เป็นแอปที่ใช้เบราว์เซอร์ที่เป็นนวัตกรรมใหม่ที่ช่วยให้ผู้ใช้ทั่วโลกรักษาความปลอดภัยเอกสารอิเล็กทรอนิกส์ของตนโดยใช้ลายเซ็นดิจิทัลที่เชื่อถือได้โดยใช้ใบรับรองการลงนามเอกสารบนคลาวด์
eSigner ช่วยให้ผู้ใช้สามารถสร้าง ขั้นตอนการทำงานลายเซ็น และขอให้บุคคลหลายคนลงนามแบบดิจิทัลในเอกสารอิเล็กทรอนิกส์ องค์กรสามารถใช้ประโยชน์ของฟีเจอร์นี้เพื่อให้สมาชิกภายในหรือผู้ติดต่อภายนอกใช้ลายเซ็นดิจิทัลที่เชื่อถือได้และผ่านการตรวจสอบแล้วกับเอกสารที่เกี่ยวข้อง เช่น ใบแจ้งหนี้ ข้อกำหนดและเงื่อนไข หรือใบแจ้งยอดการทำงาน
ด้านล่างนี้คือคำแนะนำเกี่ยวกับวิธีสร้างเวิร์กโฟลว์การลงนามโดยใช้ eSigner
ตัวเลือกสำหรับเอกสารที่ลงนาม
มีหลายตัวเลือกที่คุณสามารถทำได้กับเอกสารที่ลงนามใน esigner.com ตัวเลือกเหล่านี้แสดงอยู่ด้านล่าง:

เริ่มต้นใช้งาน
สร้างบัญชีใหม่
- ไปที่ ออกแบบ.com และคลิกรายการใดก็ได้ เริ่มฟรี ปุ่ม
- กรอกข้อมูลในช่องที่จำเป็นทั้งหมดเพื่อสร้างบัญชี SSL.com ของคุณ ฟิลด์เหล่านี้ได้แก่ ชื่อผู้ใช้, ชื่อ, นามสกุล, ที่อยู่อีเมล์และ รหัสผ่าน. จดบันทึกข้อกำหนดสำหรับรหัสผ่านที่ยอมรับได้ คลิก สร้างบัญชี เพื่อดำเนินการต่อ
- เซสชันการเข้าสู่ระบบใหม่จะปรากฏขึ้น ใส่ชื่อผู้ใช้และรหัสผ่านของคุณ ทำเครื่องหมายในช่องสำหรับ จดจำฉัน. สุดท้ายคลิกที่ เข้าสู่ระบบสมาชิก ปุ่ม. ตอนนี้คุณสามารถดำเนินการสร้างโปรไฟล์การลงนามของคุณและปรับแต่งลายเซ็นที่คุณต้องการได้
สร้างโปรไฟล์การลงนามของคุณ
- คลิก การลงนามโปรไฟล์ บนเมนู
- คลิก สร้างโปรไฟล์ ปุ่ม เพื่อสร้างโปรไฟล์การลงนาม
- ใส่ชื่อและนามสกุลของคุณลงในช่องที่กำหนด จากนั้นคลิกปุ่ม ลด ปุ่ม
- เลือกตัวเลือกสำหรับลายเซ็นของคุณ
- Choose
พื้นที่ Choose ตัวเลือกให้ชุดเทมเพลตลายเซ็นที่มีชื่อและนามสกุลของคุณ เลือกสไตล์ฟอนต์ที่คุณต้องการแล้วคลิก ลด เพื่อยืนยันการเลือกของคุณ
-
วาด
พื้นที่ วาด ตัวเลือกช่วยให้คุณสามารถใช้เมาส์เพื่อสร้างลายเซ็นที่คุณกำหนดเองได้ ตัวเลือกนี้เหมาะสำหรับผู้ใช้ที่ต้องการจำลองลายเซ็นที่เขียนด้วยลายมือของตนในแอป eSigner หากคุณต้องการแทนที่ลายเซ็นที่วาดไว้ เพียงคลิกที่ ฉันเป็นขยะ ไอคอนเพื่อเริ่มต้นใหม่
-
อัพโหลด
พื้นที่ อัพโหลด ตัวเลือกอนุญาตให้ผู้ใช้ใช้รูปภาพเป็นตัวอย่างลายเซ็นของตน คลิก เลือกไฟล์ เพื่ออัพโหลดภาพ จากนั้นคลิกที่ปุ่ม ลด ปุ่ม. ประเภทไฟล์ภาพที่เข้ากันได้ได้แก่ PNG, jpegและ SVG.
- Choose
สร้างโฟลเดอร์
- คลิก เอกสาร บนเมนูตามด้วยอย่างใดอย่างหนึ่ง สร้างโฟลเดอร์ใหม่ or สร้างเอกสาร. หากคุณจะลงนามในเอกสารหลายฉบับ ขอแนะนำให้ใช้ สร้างโฟลเดอร์ใหม่ ตัวเลือกเพื่อจัดระเบียบไฟล์ของคุณให้ดีขึ้น
- หากคุณเลือก สร้างโฟลเดอร์ใหม่ให้ตั้งชื่อโฟลเดอร์แล้วคลิก สร้าง ปุ่ม
- หากต้องการเพิ่มเอกสารลงในโฟลเดอร์ที่คุณสร้าง ให้โฮเวอร์ไปที่ชื่อโฟลเดอร์เพื่อไฮไลต์ จากนั้นคลิกเพื่อเปิดโฟลเดอร์
- หากเอกสารของคุณต้องการลำดับชั้นขององค์กร คุณสามารถเพิ่มโฟลเดอร์ย่อยได้โดยการคลิกอีกครั้ง สร้างโฟลเดอร์ใหม่ ตัวเลือก. หากไม่จำเป็นต้องมีโฟลเดอร์ย่อย ให้คลิก สร้างเอกสาร ตัวเลือก
สร้างเวิร์กโฟลว์การลงนามและเชิญผู้ลงนามหลายคนเข้าสู่เอกสาร
คำแนะนำเบื้องต้นสำหรับการลงนามผู้ดูแลระบบเวิร์กโฟลว์
เจ้าของบัญชี eSigner ที่มีโปรไฟล์การลงนามที่ใช้งานอยู่สามารถสร้างเวิร์กโฟลว์ลายเซ็น เชิญบุคคลหลายคนมาเป็นผู้ลงนาม และให้พวกเขาใช้ลายเซ็นดิจิทัลกับเอกสารอิเล็กทรอนิกส์ได้ ด้านล่างนี้เป็นขั้นตอนในการดำเนินการนี้- ไปที่ https://app.esigner.com/ และเข้าสู่ระบบบัญชี eSigner ของคุณ
- คลิก เริ่มต้นเลย หรือปุ่ม เอกสาร แท็บเพื่ออัปโหลดเอกสารที่จะลงนาม
- หลังจากอัปโหลดเอกสารแล้ว ให้ตั้งชื่อเอกสาร คุณยังสามารถเพิ่มบันทึกย่อสำหรับผู้ที่จะได้รับเชิญให้ลงนามได้อีกด้วย เมื่อเสร็จแล้วให้คลิก สร้าง ปุ่ม
- คุณจะได้รับการแจ้งเตือนว่าขณะนี้คุณสามารถเตรียมเอกสารได้โดยการเพิ่มช่อง eSigner และเนื้อหา
- คลิก เพิ่มนักออกแบบ ปุ่ม
- คลิก เชิญ แท็บ กรอกชื่อ นามสกุล และที่อยู่อีเมลของผู้ลงนามที่จะเชิญ เมื่อเสร็จแล้วให้คลิก เพิ่มผู้รับ ปุ่ม. ขั้นตอนนี้จะเหมือนกันทั้งสำหรับผู้ลงนามที่มีบัญชี SSL.com หรือ eSigner ที่ใช้งานอยู่ และสำหรับผู้ที่ไม่มีบัญชีเหล่านี้
- คุณยังสามารถรวมชื่อของคุณเองเป็นหนึ่งในผู้ลงนามได้โดยคลิกที่ เลือก และเลือกโปรไฟล์การลงนามของคุณ
- ตรวจสอบรายชื่อผู้ลงนามที่ได้รับเชิญอีกครั้ง หลังจากสรุปรายการของคุณแล้ว ให้คลิก เพิ่มผู้รับลงในเอกสาร ปุ่ม
- คลิกปุ่มตัวเลือกที่กำหนดให้กับผู้ลงนามแต่ละคน และเลือกฟิลด์เนื้อหาที่คุณต้องการเชื่อมโยงกับลายเซ็นของพวกเขา ลากแต่ละฟิลด์ไปที่หน้าจอแสดงตัวอย่างและสรุปตำแหน่ง หรือคุณสามารถรวมข้อกำหนดและเงื่อนไขในการลงนามในเอกสารโดยคลิกที่ กำหนดข้อกำหนดและเงื่อนไข ปุ่ม. เสร็จแล้วให้คลิก เสร็จสิ้นและส่งจดหมายเชิญ ปุ่ม
- หลังจากส่งคำเชิญ คุณจะถูกนำไปที่หน้าการจัดการเพื่อลงนามเอกสาร ที่นี่ คุณจะสามารถดูได้ว่าผู้ลงนามรายใดได้ดำเนินการตามคำขอของคุณแล้ว หากคุณรวมตัวเองเป็นหนึ่งในผู้ลงนาม คุณสามารถเริ่มต้นได้โดยคลิกที่ เริ่มการลงนาม ปุ่ม
- เมื่อสร้างเวิร์กโฟลว์การลงนามแล้ว ผู้จัดการสามารถทำหน้าที่หลายอย่างได้โดยใช้ลิงก์ที่อธิบายไว้ด้านล่าง:
- เตรียมการ. ซึ่งช่วยให้ผู้จัดการผู้ลงนามสามารถแก้ไขเวิร์กโฟลว์โดยการเพิ่มผู้ลงนามในเอกสารหรือลบรายการปัจจุบัน เพิ่มฟิลด์เนื้อหาเพิ่มเติม เปลี่ยนตำแหน่งของฟิลด์เนื้อหาที่ตั้งค่าไว้ในปัจจุบันหรือลบออก และแก้ไขข้อกำหนดและเงื่อนไข หลังจากตั้งค่าการแก้ไขที่ต้องการแล้ว ผู้จัดการผู้ลงนามควรคลิกที่ เสร็จสิ้นและส่งจดหมายเชิญ เพื่อส่งคำเชิญการลงนามที่อัปเดตไปยังผู้ลงนาม
- Edit. ลิงก์นี้ช่วยให้ผู้จัดการผู้ลงนามสามารถเปลี่ยนชื่อของเอกสาร รวมถึงเพิ่ม/ลบบันทึกย่อสำหรับผู้ลงนามได้ ที่ บันทึกการเปลี่ยนแปลง ปุ่มยืนยันการแก้ไขที่ต้องการ
- เพิ่มผู้ลงนามอิเล็กทรอนิกส์. นี่เป็นการเพิ่มผู้ใช้ที่มีบัญชี eSigner หรือการเชิญบุคคลที่ไม่มีบัญชี eSigner ให้ลงนามในเอกสาร
- ลบ eSigner. นี่คือลิงก์สำหรับลบผู้ลงนามปัจจุบันในเอกสารอย่างรวดเร็ว
- ส่งลิงก์คำเชิญอีกครั้ง. นี่คือลิงก์สำหรับส่งคำเชิญทางอีเมลการลงนามไปยังผู้ลงนามอีกครั้ง
- เตรียมการ. ซึ่งช่วยให้ผู้จัดการผู้ลงนามสามารถแก้ไขเวิร์กโฟลว์โดยการเพิ่มผู้ลงนามในเอกสารหรือลบรายการปัจจุบัน เพิ่มฟิลด์เนื้อหาเพิ่มเติม เปลี่ยนตำแหน่งของฟิลด์เนื้อหาที่ตั้งค่าไว้ในปัจจุบันหรือลบออก และแก้ไขข้อกำหนดและเงื่อนไข หลังจากตั้งค่าการแก้ไขที่ต้องการแล้ว ผู้จัดการผู้ลงนามควรคลิกที่ เสร็จสิ้นและส่งจดหมายเชิญ เพื่อส่งคำเชิญการลงนามที่อัปเดตไปยังผู้ลงนาม
คำแนะนำสำหรับผู้รับที่ไม่มีบัญชี eSigner
ผู้รับที่ไม่ต้องการสร้างบัญชี eSigner
- เปิดอีเมลจาก support@esigner.comซึ่งมีคำเชิญให้ลงนามในเอกสารบน esigner.com คลิก ลงนามในเอกสารนี้บน ESigner ปุ่ม
- บน esigner.com ให้คลิก แก้ไขลายเซ็น ปุ่มเพื่อเปลี่ยนเป็นที่ต้องการ ตัวเลือกลายเซ็น. มิฉะนั้นให้คลิกที่ เริ่มการลงนาม ปุ่มเพื่อใช้ลายเซ็นเริ่มต้นที่ได้รับจาก esigner.com
- ช่องเนื้อหาสำหรับการลงนามจะปรากฏให้เห็น คลิก เริ่มที่นี่ ปุ่มเพื่อลงนามในเอกสาร
- คลิกช่องเนื้อหาที่ไฮไลท์แต่ละช่องเพื่อตั้งค่าในเอกสารอย่างถาวร แต่ละฟิลด์เนื้อหาที่ถูกคลิกและตั้งค่าจะมีลักษณะ "ฝัง" ในหน้าตัวอย่างเอกสาร คลิก ถัดไป เพื่อดำเนินการตั้งค่าฟิลด์เนื้อหาที่เหลือ
- หลังจากตั้งค่าช่องเนื้อหาทั้งหมดแล้ว เสร็จสิ้น ปุ่มจะปรากฏขึ้น การคลิกที่นี่จะเป็นการยืนยันการลงนามในเอกสาร
- ผู้ลงนามจะถูกส่งกลับไปยังการแสดงตัวอย่างเวิร์กโฟลว์และคำนั้น ลงนาม และเครื่องหมายถูกจะปรากฏทางด้านขวาของชื่อผู้ลงนาม แสดงว่าบุคคลนั้นลงนามในเอกสารเรียบร้อยแล้ว
ผู้รับที่ต้องการสร้างบัญชี eSigner
- เปิดอีเมลจาก support@esigner.comเชิญคุณลงนามในเอกสาร คลิก ลงนามในเอกสารนี้บน ESigner ปุ่ม
- เกี่ยวกับ ออกแบบ.com หน้าแสดงตัวอย่างเวิร์กโฟลว์ คลิกที่ สร้างบัญชี SSL.com ปุ่ม
- การแจ้งเตือนจะปรากฏขึ้นโดยระบุว่าหากคุณสมัครโดยใช้อีเมลเดียวกัน คุณจะสามารถเข้าถึงเอกสารได้ คลิก OK เพื่อดำเนินการต่อ
- การเปลี่ยนเส้นทางจะเกิดขึ้นที่หน้าหลักของ esigner.com คลิกที่ใดก็ได้ เริ่มฟรี ปุ่ม
- กรอกข้อมูลในช่องที่จำเป็นทั้งหมดเพื่อสร้างบัญชี SSL.com ของคุณ ฟิลด์เหล่านี้ได้แก่ ชื่อผู้ใช้, ชื่อ, นามสกุล, ที่อยู่อีเมล์และ รหัสผ่าน. จดบันทึกข้อกำหนดสำหรับรหัสผ่านที่ยอมรับได้ คลิก สร้างบัญชี เพื่อดำเนินการต่อ
- เซสชันการเข้าสู่ระบบใหม่จะปรากฏขึ้น ใส่ชื่อผู้ใช้และรหัสผ่านของคุณ ทำเครื่องหมายในช่องสำหรับ จดจำฉัน. สุดท้ายคลิกที่ เข้าสู่ระบบสมาชิก ปุ่ม
- จากนั้นผู้ใช้จะเข้าสู่ระบบบัญชีผู้ออกแบบที่สร้างขึ้นใหม่ บน เอกสารที่รอดำเนินการ คุณจะเห็นการ์ดที่คลิกได้ซึ่งลิงก์ไปยังเอกสารที่ผู้ใช้ได้รับเชิญให้ลงนาม
- โปรไฟล์การลงนามเริ่มต้นจะถูกสร้างขึ้นสำหรับคุณ ซึ่งคุณสามารถใช้งานได้ทันทีโดยคลิกที่ เริ่มการลงนาม ปุ่ม. ในทางกลับกัน หากคุณต้องการแก้ไขโปรไฟล์การลงนามของคุณด้วย Choose, วาด,หรือ อัพโหลด ตัวเลือก คลิก แก้ไขลายเซ็น ปุ่ม
- คลิก เริ่มที่นี่ ปุ่มเพื่อใช้ลายเซ็นของคุณบนเอกสาร
- คลิกตัวอย่างลายเซ็นของคุณที่ไฮไลต์เพื่อยืนยัน
- คลิก เสร็จสิ้น ปุ่ม
- ในหน้าการจัดการการลงนามของเอกสาร คุณจะเห็นข้อความยืนยันว่าคุณได้ลงนามเรียบร้อยแล้ว ซึ่งระบุด้วยเครื่องหมายถูกคำว่า ลงนามและวันที่ที่คุณใช้ลายเซ็น
คำแนะนำสำหรับผู้รับที่มีบัญชี SSL.com หรือ eSigner.com อยู่แล้ว
- เข้าสู่ระบบบัญชีอีเมลของคุณและเปิดอีเมลจาก support@esigner.com.
- คลิก ลงนามในเอกสารนี้บน ESigner ปุ่ม
- คุณจะถูกนำไปที่หน้าเข้าสู่ระบบ esigner.com กรอกชื่อผู้ใช้และรหัสผ่านของคุณแล้วคลิก เข้าสู่ระบบสมาชิก ปุ่ม
- คลิก เริ่มการลงนาม ปุ่ม
- คลิก เริ่มที่นี่ ปุ่ม
- คลิก ถัดไป ปุ่ม
- คลิก เสร็จสิ้น ปุ่ม
- คุณจะได้รับแจ้งว่าคุณได้ลงนามในเอกสารเรียบร้อยแล้ว
คำแนะนำขั้นสุดท้ายสำหรับธe ผู้ดูแลระบบเวิร์กโฟลว์การลงนาม
- บนหน้าการจัดการของเอกสาร ให้คลิก เริ่มการลงนาม ปุ่ม
- คุณจะได้รับแจ้งถึงสิ่งสำคัญสามประการตามรายการด้านล่าง หลังจากยืนยันทั้งสามสิ่งแล้ว ให้ทำเครื่องหมายในช่องด้านข้าง ฉันเห็นด้วยกับข้อกำหนดเหล่านี้และใช้บันทึกและลายเซ็นอิเล็กทรอนิกส์ และจากนั้นคลิก ต่อ ปุ่ม
- เกี่ยวกับ โปรไฟล์ eSigner คุณจะเห็นบุคคลทั้งหมดที่คุณเชิญให้ลงนามในเอกสาร
- คุณจะได้รับแจ้งว่าเอกสารจะมีผลผูกพันตามกฎหมายหลังจากการลงนาม
- คุณจะถูกขอให้อ่าน ใช้บริการมา.
- หน้าการลงนามจะปรากฏขึ้นโดยแสดงลายเซ็นที่ผู้ได้รับเชิญใช้ เช่นเดียวกับตัวอย่างลายเซ็นของคุณเอง คลิก เริ่มที่นี่ ปุ่มเพื่อเริ่มการลงนาม
- คลิกตัวอย่างลายเซ็นของคุณเพื่อตั้งค่าลายเซ็นของคุณบนเอกสาร
- หลังจากตั้งค่าลายเซ็นของคุณแล้ว ให้คลิกที่ เสร็จสิ้น ปุ่ม
- คุณจะได้รับแจ้งว่าเอกสารกำลังถูก ปิดผนึก. คลิก ไปที่เอกสาร ปุ่มเพื่อตรวจสอบสถานะ
- หลังจากนั้นไม่กี่วินาที สถานะจะแสดง เสร็จสมบูรณ์ – เอกสารถูกปิดผนึก. ทุกคนที่ลงนามในเอกสารจะถูกทำเครื่องหมายด้วย ลงนามพร้อมทั้งวันที่ลงนามเกิดขึ้น นอกจากนี้ยังมีตัวเลือกปรากฏขึ้นเพื่อ: ดาวน์โหลดเอกสารที่ปิดผนึก, หน้าการตรวจสอบ, ไฟล์รวมและหน้าการตรวจสอบ, ลงนามและตรวจสอบรหัสไปรษณีย์, Shareและ คัดลอกลิงก์.
ตัวเลือกสำหรับเอกสารที่ลงนาม
มีหลายตัวเลือกที่คุณสามารถทำได้กับเอกสารที่ลงนามใน esigner.com ตัวเลือกเหล่านี้แสดงอยู่ด้านล่าง: 
-
- ดาวน์โหลดเอกสาร eSealed: การคลิกที่นี่จะดาวน์โหลดไฟล์ที่ลงนามลงในคอมพิวเตอร์ของคุณ
- หน้าการตรวจสอบ: การคลิกนี้จะเป็นการดาวน์โหลดไฟล์ ใบรับรองลายเซ็นและการประทับเวลา ซึ่งแสดงข้อมูลสำคัญ ได้แก่ ชื่อและที่อยู่อีเมลของเจ้าของเอกสาร ชื่อของเอกสารและวันที่ที่สร้าง รายละเอียดใบรับรองการลงนามเอกสารที่ใช้ และจำนวนผู้ลงนาม
- ไฟล์รวมและหน้าการตรวจสอบ: ตามที่ป้ายกำกับแนะนำ การคลิกที่นี่จะดาวน์โหลดสำเนา PDF ชุดเดียวที่มีทั้งไฟล์ที่ลงนามและหน้าการตรวจสอบ
- ลงนามและตรวจสอบไปรษณีย์: การดำเนินการนี้จะดาวน์โหลดไฟล์ ZIP ซึ่งมีสำเนาที่แตกต่างกันของไฟล์ที่ลงนามและหน้าการตรวจสอบ
- คัดลอกลิงก์: สิ่งนี้ช่วยให้คุณสร้างลิงค์ดาวน์โหลดสำหรับเอกสารที่ลงนามและหน้าการตรวจสอบที่คุณสามารถแชร์กับผู้ติดต่อของคุณได้
- ดาวน์โหลดเอกสาร eSealed: การคลิกที่นี่จะดาวน์โหลดไฟล์ที่ลงนามลงในคอมพิวเตอร์ของคุณ
ตรวจสอบลายเซ็นดิจิทัลในไฟล์ที่เซ็นชื่อ
- เปิดไฟล์ที่เซ็นชื่อ จากนั้นคุณจะเห็นว่าเอกสารถูกทำเครื่องหมายเป็น ลงนาม และลายเซ็นทั้งหมดถือว่าถูกต้อง คุณยังจะได้เห็น ช่องเนื้อหา คุณเลือก
- หากคุณใช้ Adobe Acrobat Reader ให้คลิกที่ แผงลายเซ็น จากนั้นดับเบิลคลิกเวอร์ชันลายเซ็นที่ไฮไลต์ซึ่งปรากฏขึ้นเพื่อยืนยันเพิ่มเติมว่าลายเซ็นนั้นถูกต้อง
- คลิกขวาที่ข้อความที่ไฮไลต์แล้วเลือก แสดงคุณสมบัติของลายเซ็น ตัวเลือกในการดูรายละเอียดลายเซ็น บน คุณสมบัติลายเซ็นคุณจะเห็นได้ว่า Adobe Reader รู้จักคุณสมบัติด้านความปลอดภัยที่ได้รับจากกระบวนการลงนาม:
- เอกสารไม่ได้รับการแก้ไขตั้งแต่ใช้ลายเซ็นนี้
- ข้อมูลประจำตัวของผู้ลงนามถูกต้อง
- ลายเซ็นมีการประทับเวลาแบบฝัง
- ลายเซ็นได้รับการตรวจสอบตามเวลาที่ปลอดภัย (การประทับเวลา)