This is a guide on how to enable or disable Two-Factor (2FA) Authentication for your SSL.com account. 2FA is a critical digital security measure to help protect your account and information. While 2FA is optional, we highly recommend enabling it for your account. Please follow the instructions below to enable or disable 2FA for your account.
How to ENABLE Two-Factor (2FA) Authentication for your SSL.com Account
- Login to your SSL.com account at https://secure.ssl.com/user_session/new
- Click the Dashboard tab on the top menu
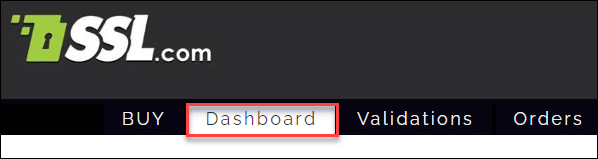
- Scroll down the page and click the link to the Manage 2FA section.
- You will see that the 2FA configuration status of your account is currently set to DISABLED. Click the ENABLE 2FA button.
- A verification token will then be sent to the email address registered with your SSL.com account. Take note that the token is only valid for 5 minutes. Copy the whole token.Note: Some browsers might not immediately display the authentication token and instead default to a clipped, text-only message showing a long series of numbers and letters. If you experience this, scroll down the body of the email message and click the View entire message to see the token.
- Paste the token to the field allotted in your SSL.com dashboard and click the VERIFY TOKEN button.
- After clicking the VERIFY TOKEN button, the status of your 2FA Configuration will change to ENABLED. You will also be able to see the message 2FA has been enabled. You have now successfully enabled 2FA authentication for your SSL.com account!
- The next time you login to your SSL.com account, you will be prompted for the new authentication token sent to your email. Now that 2FA authentication has been enabled for your account, succeeding login attempts will be successful only with the correct entry of each new token.
How to DISABLE Two-Factor (2FA) Authentication for your SSL.com Account
- Click the Dashboard tab on the top menu
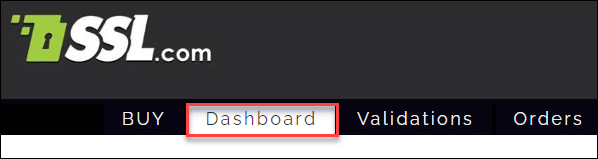
- Scroll down the page and click the link to the Manage 2FA section.
- Click the DISABLE 2FA button.
- The status of your 2FA Configuration will then change to DISABLED. You will also be able to see the message 2FA has been disabled. You have now successfully disabled 2FA authentication for your SSL.com account.
Other Useful Guides
https://www.ssl.com/guide/your-sslcom-account/
https://www.ssl.com/guide/your-ssl-com-account-signing-up/
https://www.ssl.com/guide/your-sslcom-account-dashboard/
https://www.ssl.com/guide/your-sslcom-account-teams/
https://www.ssl.com/guide/your-sslcom-account-orders/
https://www.ssl.com/guide/your-sslcom-account-users/
Thank you for choosing SSL.com! If you have any questions, please contact us by email at Support@SSL.com, call 1-877-SSL-SECURE, or just click the chat link at the bottom right of this page. You can also find answers to many common support questions in our knowledgebase.