This how-to will walk you through signing a PDF file with eSigner Express, SSL.com’s cloud document signing app. Before getting started, you’ll need a validated and eSigner-enrolled document signing certificate. Please read these how-tos for full instructions on ordering, validation, and eSigner enrollment:
- Order Business Identity Email, Client Authentication, and Document Signing Certificates
- Enroll with eSigner for Remote Document and EV Code Signing
- Navigate to https://express.esigner.com/.
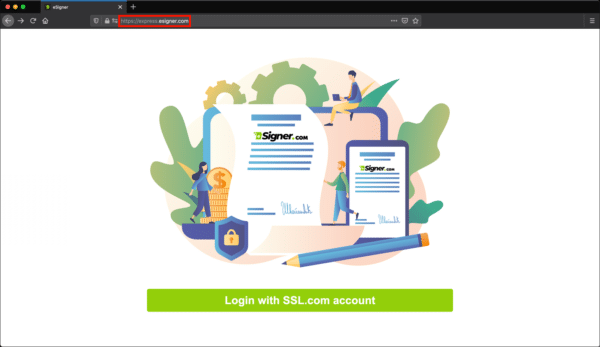
- Click Login with SSL.com account.
- Enter your SSL.com Username and Password, than click the Member Login button.
- Drag and drop the PDF file you want to sign onto the browser window, or click and navigate to the file.
- Navigate to the page where you want the signature to appear.
- Click the Digital Signature button, in the upper right corner of the window.
- To create a visible digital signature, select Configure Signature from the menu that opens. (Selecting Sign and Go will create an invisible digital signature. If you select this option, skip ahead to step 16 of this how-to.)
- Read the instructions, then click the OK button.
- Double-click where you want to place the signature. When the signature box appears, you can use the handles to resize it.
- Click the Send Digital Signature button, to the right below the signature box.
- Check Signing Reason, then select or enter a reason for signing.
- Check Location, then enter your location.
- Click the Digitally sign document button.
- Enter a 6-digit code from your 2FA app.
- You will see an alert when your file has been signed. Click the Download PDF file button.
- Open the file in Adobe Acrobat or Acrobat Reader to confirm that the digital signature is present and valid.
Take note that digital signatures produced from eSigner Express are PDF Advanced Electronic Signatures (PadES) compliant. This means that even if the SSL.com document signing certificate has long expired, the digital signature can still be determined to be valid during the time of signing through a feature called Long-Term Validation (LTV). To enable your eSigner signature for LTV, please follow this guide article: Long-Term Validation (LTV) of PDF Digital Signatures in Adobe Acrobat.