Time needed: 15 minutes
This how-to will step you through setting up a new website in Internet Information Services (IIS). These steps are shown in IIS 10 on Windows 10 Enterprise, but the same basic procedures apply to IIS 7 and 8.
- Open IIS Manager.
Open Internet Information Services (IIS) Manager. You can find it quickly by typing “IIS” in the search field.
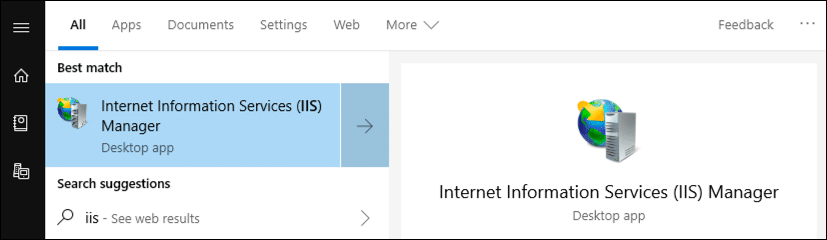
- Add website.
Expand your computer’s directory by clicking the > to the left of the icon in the left-hand pane. Then, right-click Sites and select Add Website…
- Create site name.
The Add Website window will open. First, add an easy-to-remember name for the website in the Site name field.
- Add physical path.
Navigate to the directory containing your website’s files so that it appears in the Physical path field.
- Set binding options.
Under Binding, select the Type (HTTP or HTTPS), IP address, Port, and Host name.
- Decide whether or not to start the website.
If you would like to start the website right away, make sure that Start Website immediately is checked. If not, uncheck it.
- Finish up.
Click the OK button to finish creating your new website.
- Next Steps.
After the Add Website window closes, you will your new website in the list of sites. At this point you will likely want to protect your new website with an SSL/TLS certificate. For detailed instructions, please refer to these SSL.com how-tos:
• Generate a Certificate Signing Request (CSR) in IIS 10
• Ordering and Retrieving SSL/TLS Certificates
• Install an SSL/TLS Certificate in IIS 10
• Binding in IIS 10