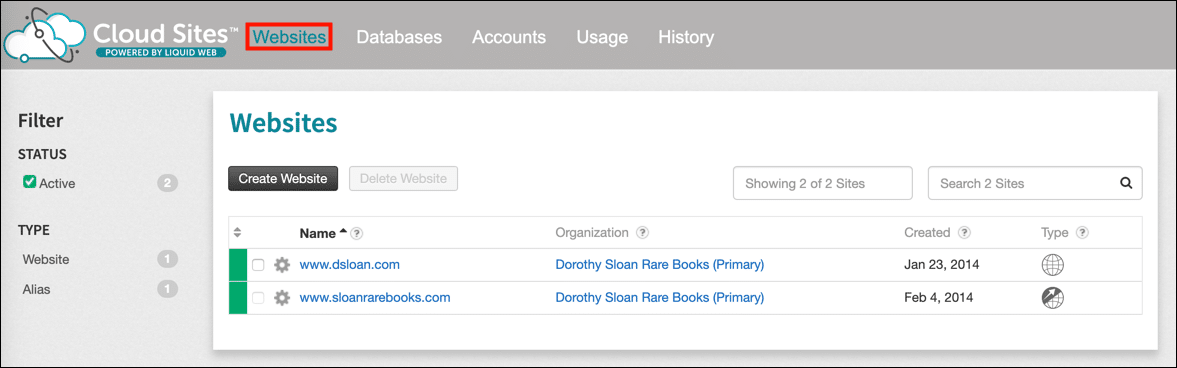This how-to will walk you through generating a certificate signing request (CSR) in Liquid Web Cloud Sites.
- Navigate to the Websites tab in the Cloud Sites Control Panel.
- Click the domain name of the website you want to protect with an SSL/TLS certificate.
- Click the gear icon at the right side of the line labeled Secure Traffic (SSL), then click Generate CSR…
- A form will appear. Enter the following information:
- Organization: The legal name of your organization.
- Organization Unit: Section or department of your organization.
- City: The name of your city.
- Country: Select a country from the drop-down menu.
- After selecting a country, an appropriately-labeled drop-down list for administrative subdivision will appear (e.g. “State” for the USA, “Province” for Canada, etc.). Choose the appropriate value for your location.
- Click the Generate CSR button.
- An alert will appear indicating that the CSR was successfully created.
- To view the CSR, click the gear icon at the right side of the line labeled Secure Traffic (SSL), then click View CSR…
- When you are ready to submit your CSR to SSL.com for validation, click the Copy to Clipboard link. For instructions on submitting your CSR to SSL.com, please read our guide to CSR submission. When you are ready to install your signed certificate, please check our how-to on certificate installation in Liquid Web Cloud Sites.
Next Steps
For more info on installing your certificate, read here.
Thank you for choosing SSL.com! If you have any questions, please contact us by email at Support@SSL.com, call 1-877-SSL-SECURE, or just click the chat link at the bottom right of this page. You can also find answers to many common support questions in our knowledgebase.