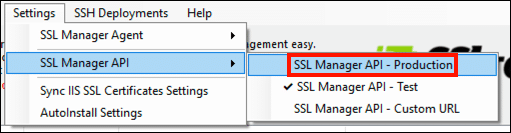Voordat u met uw YubiKey gaat werken SSL Manager, moet u de nieuwste versie installeren (momenteel 3.2). Het installatieprogramma kan worden gedownload door op de onderstaande knop te klikken, en dit gids biedt volledige installatie-instructies.
SSL Manager is alleen beschikbaar voor Windows, maar Mac- en Linux-gebruikers kunnen ook EV-code-ondertekenings- en document-ondertekeningscertificaten installeren op hun YubiKeys door het volgen van deze instructies.
Een sleutelpaar genereren en een certificaat bestellen
1. Voordat u een certificaat bestelt om op uw YubiKey te installeren, moet u eerst een sleutelpaar genereren. Als je hebt gebruikt SSL Manager in het verleden zult u merken dat er een nieuwe is YubiKey drop-down menu in versie 3.2.
2. Selecteer terwijl uw YubiKey op de computer is aangesloten Yubikey> Sleutelpaar genereren in het menu.
3. De Genereer sleutelpaar dialoogvenster verschijnt. Selecteer eerst het doel van het sleutelpaar dat u genereert. Hier gaan we een sleutelpaar genereren voor het ondertekenen van EV-codes.
4. Voer vervolgens de Management sleutel voor je YubiKey.
5. Klik op het Genereer sleutelpaar knop.
6. Na een paar seconden zou er een dialoogvenster moeten verschijnen waarin staat dat het sleutelpaar is gegenereerd. Klik op de OK knop om het dialoogvenster te sluiten.
7. Op dit punt kunt u kiezen tussen automatische en handmatige indiening van het YubiKey-attestcertificaat naar SSL.com. Gebruik de klikbare tabbladen hieronder voor instructies voor elke methode.
8. Start het automatische indieningsproces door de te selecteren automatische indiening optie en klik op de OK knop.
9. Er verschijnt een dialoogvenster met verplichte velden voor documentondertekening en EV-codeondertekeningscertificaten. Klik op de OK knop om het dialoogvenster te sluiten.
10. Voer de Onderwerp informatie voor het certificaat in het formulier. Zorg ervoor dat u alle verplichte velden opneemt voor het type certificaat dat u wilt bestellen. In dit geval, aangezien we een EV-certificaat bestellen, nemen we informatie over het bedrijf op, maar niet over een individuele persoon.
11. Klik op het Getuigen knop.
12. Voer uw SSL.com in als daarom wordt gevraagd Inloggen en Wachtwoord, klik dan op de knop Inloggen knop.
13. Er zou een dialoogvenster moeten verschijnen waarin staat dat het sleutelpaar met succes is bevestigd. Klik op de OK knop om het dialoogvenster te sluiten.
14. Klik op het Verzend naar SSL.com knop.
15. De BESTEL NU venster zal openen. Als u over geschikte bestaande bestellingen beschikt, kunt u er een kiezen door te selecteren Bestaande vouchers en het selecteren van een bestelling. In ons geval zijn er hier geen bestaande bestellingen, dus we zullen een nieuwe maken in de volgende stap.
16. Vink het selectievakje aan om een nieuwe certificaatbestelling te maken Nieuwe certificaatbestelling keuzerondje en selecteer de Certificaattype, kies dan een Geldigheidsperiode uit het drop-down menu. Hier is alleen EV-code-ondertekening beschikbaar vanwege de onderwerpinformatie die we hierboven in stap 14 hebben ingevoerd.
17. Voer vervolgens de contactgegevens voor de bestelling in.
18. Klik op het BESTEL NU knop.
19. Er verschijnt een dialoogvenster met de melding dat de bestelling is geplaatst. Klik op de OK om het dialoogvenster te sluiten.
20. Uw nieuwe bestelling wordt in het algemeen weergegeven als in behandeling SSL Manager venster.
21. Als u inlogt op uw SSL.com-account, ziet u dat de nieuwe bestelling aanwezig is, met de status van validatie vereist.
22. Op dit punt moet u doorgaan met de noodzakelijke validatiestappen voor het certificaattype dat u hebt besteld. Voor meer informatie zie:
- Voor ondertekening van EV-code: Uitgebreide validatie (EV) -vereisten
- Voor documentondertekening: Organisatie / individuele validatie (OV / IV) vereisten
23. Wanneer de certificaatbestelling is gevalideerd en afgegeven, verandert de bestelstatus in Certificaat uitgegeven in de SSL Manager venster.
24. Om het certificaat op uw YubiKey te installeren, klikt u met de rechtermuisknop op de bestelling en selecteert u Certificaat installeren in het menu.
25. Voer de beheersleutel en pincode van je YubiKey in en klik op Certificaat importeren knop.
26. Er verschijnt een dialoogvenster wanneer het certificaat is geïmporteerd. Klik op de OK om het dialoogvenster te sluiten.
27. SSL Manager zal nu het nieuwe certificaat tonen als geïnstalleerd.
8. Begin het handmatige indieningsproces door de te selecteren handmatige indiening optie en klik op de OK knop.
9. Op dit moment kunt u ervoor kiezen om uw certificaatbestelling via te verzenden SSL Manager of uw SSL.com-gebruikersportaalaccount. Gebruiken SSL Manager, selecteer gewoon YubiKey> Bestelcertificaat in het menu, schakel dan tussen tabbladen in deze instructie en ga verder vanaf stap 9 in de geautomatiseerde verzendmethode.
10. Als u uw bestelling liever in het gebruikersportaal van SSL.com plaatst, selecteert u YubiKey> Sleutelpaarattest in het menu.
11. Selecteer het doel van het gegenereerde sleutelpaar en klik vervolgens op Getuigen knop.
12. Er verschijnt een nieuw venster met uw getuigenis en tussen- certificaten. Deze kunnen worden gebruikt met certificaatbestellingen in het SSL.com-gebruikersportaal om te bewijzen dat het sleutelpaar op uw YubiKey is gegenereerd. Op dit punt kunt u de certificaten kopiëren en in een tekstbestand plakken voor later gebruik, of direct naar de volgende stap in uw gebruikersaccountportal gaan.
13. De volgende stap is om de attest- en tussencertificaten te koppelen aan een certificaatopdracht in uw SSL.com-gebruikersaccountportaal. Maak een nieuwe bestelling of navigeer naar een bestaande en klik op het open link.
14. Klik op het beheer link, onder getuigenis.
15. Kopieer en plak je attest certificaat en tussencertificaat in de daarvoor bestemde velden en klik vervolgens op Verzenden knop.
16. Na een succesvolle bevestiging verschijnt er een groene banner bovenaan het scherm.
17. Als u op dit moment de validatie voor de bestelling nog niet hebt doorlopen, moet u doorgaan met de noodzakelijke validatiestappen voor het type certificaat dat u hebt besteld. Voor meer informatie zie:
- Voor ondertekening van EV-code: Uitgebreide validatie (EV) -vereisten
- Voor documentondertekening: Organisatie / individuele validatie (OV / IV) vereisten
18. Wanneer uw certificaatbestelling is gevalideerd en afgegeven, klikt u op de bestelling Download link in de portal.
19. Klik op het Download link gelabeld enkele bundel en sla het bestand op uw computer op.
20. Nu kunt u het certificaat op uw YubiKey installeren. Navigeren naar YubiKey> Certificaat importeren in de SSL Manager menu.
21. Selecteer de Certificaat doel. Voor deze bestelling is het EV Code-ondertekening.
22. Voer je YubiKey's in Management sleutel en PIN, gebruik dan de Blader knop om het certificaat te selecteren dat u in stap 19 hebt gedownload.
23. Klik op het Certificaat importeren knop.
24. Er verschijnt een dialoogvenster wanneer het certificaat is geïmporteerd. Klik op de OK om het dialoogvenster te sluiten.
25. U wordt teruggestuurd naar de SSL Manager venster. Merk op dat, in tegenstelling tot het geautomatiseerde proces, handmatige bestellingen niet in het toepassingsvenster verschijnen. Wel het certificaat is geïnstalleerd op de YubiKey.