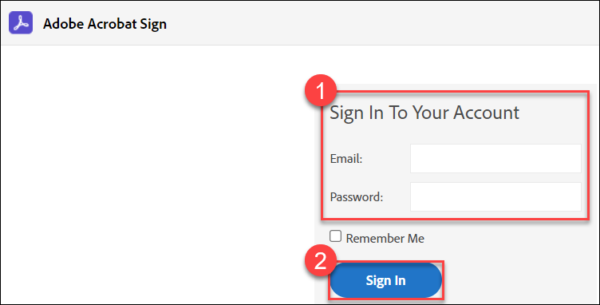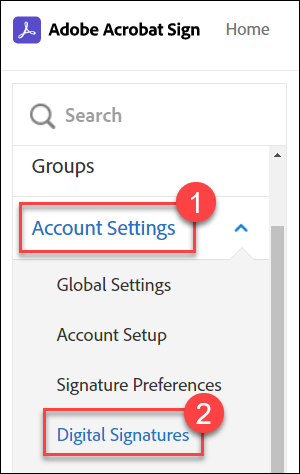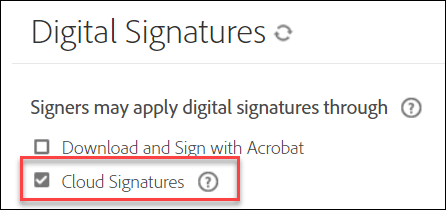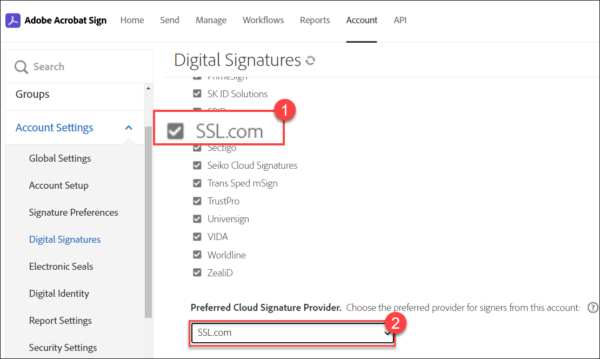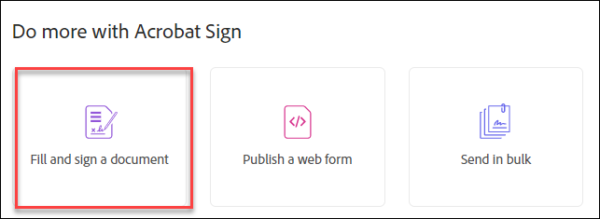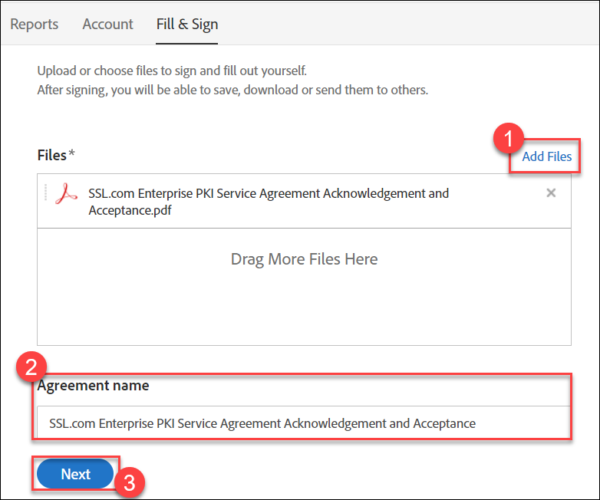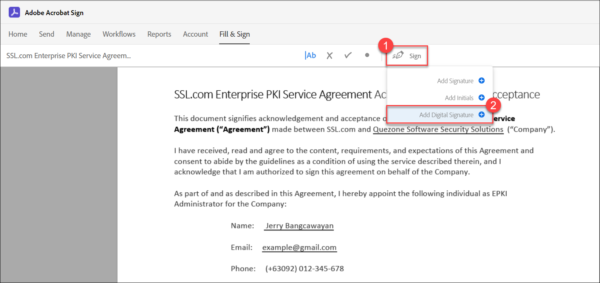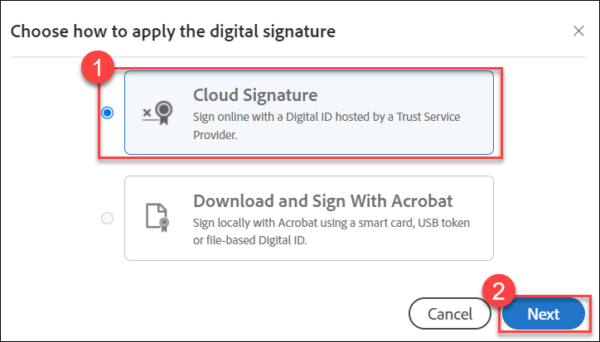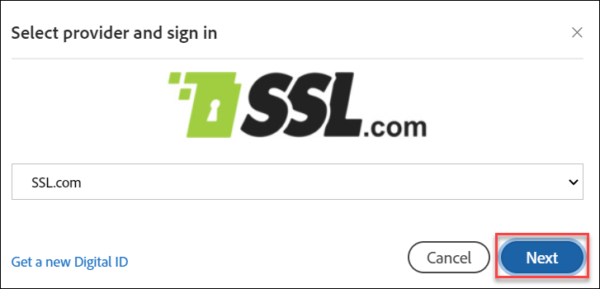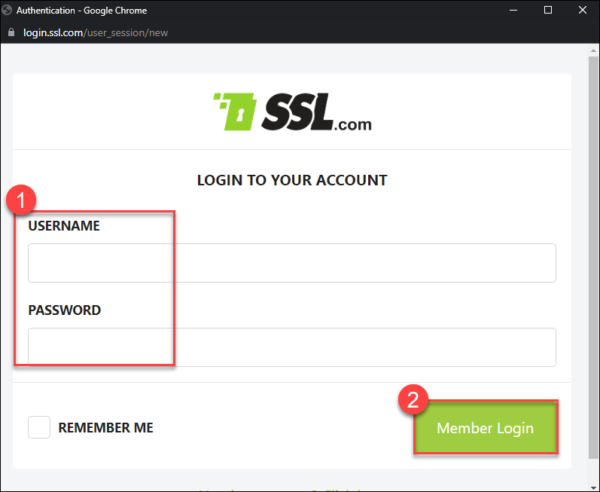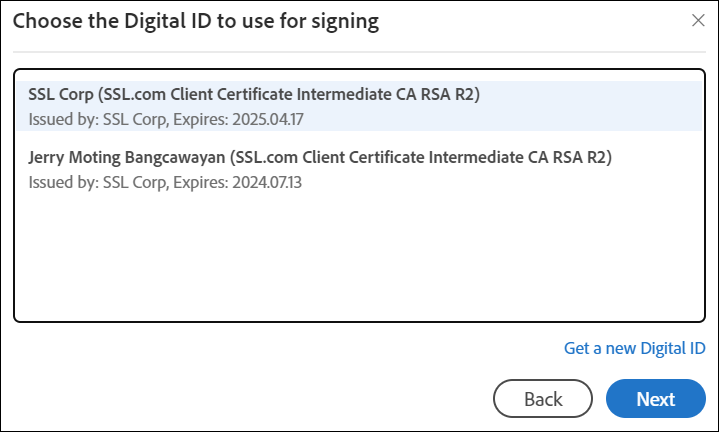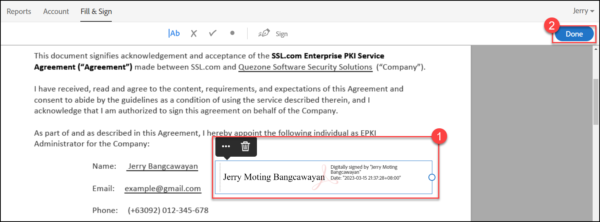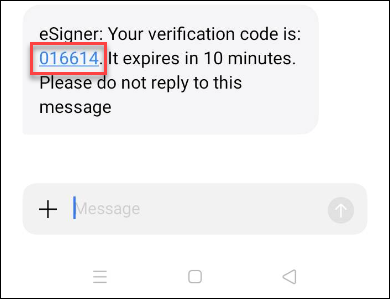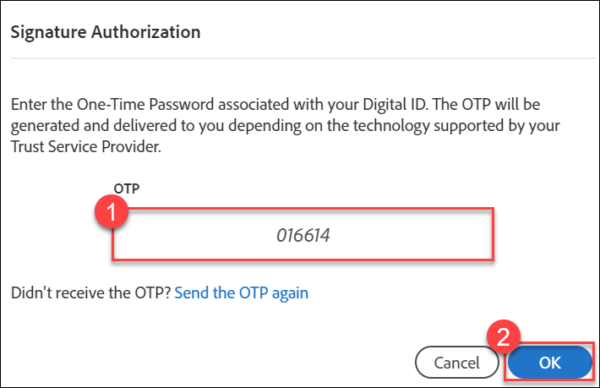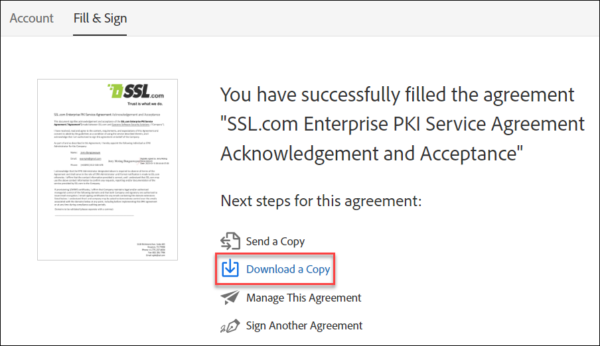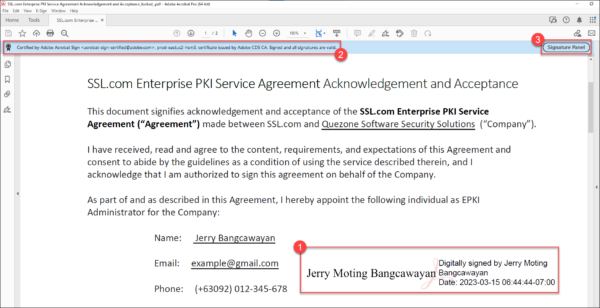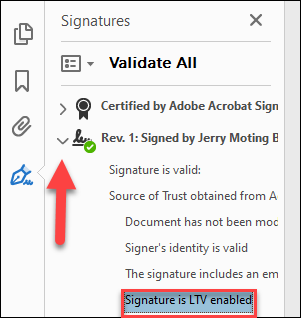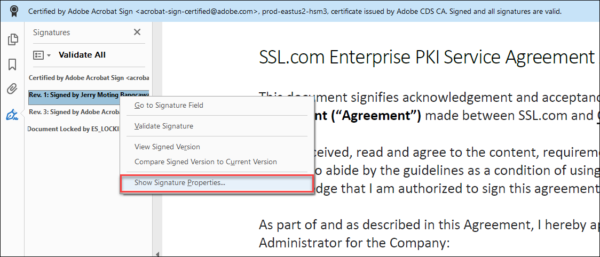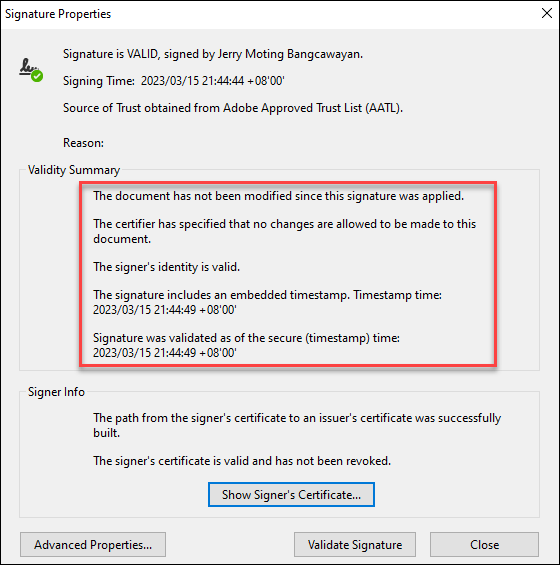Ten przewodnik pokazuje, jak zintegrować SSL.com Usługa zdalnego podpisywania w chmurze eSigner w Znak Adobe Acrobat do cyfrowego podpisania dokumentu elektronicznego, takiego jak PDF.
Ten przewodnik ma dwa wymagania:
- An Certyfikat podpisywania dokumentów SSL.com który został zarejestrowany w eSigner. Oto poradnik jak to zrobić: Zarejestruj się w usłudze eSigner w celu uzyskania dokumentu zdalnego Podpisywanie. Certyfikaty SSL.com do podpisywania dokumentów, które można zarejestrować w programie eSigner i używać w programie Adobe Acrobat Sign, obejmują certyfikat walidacji indywidualnej (IV), walidacji organizacji (certyfikat OV) oraz certyfikat walidacji indywidualnej + walidacji organizacji (IV+OV).
- Plan Adobe Acrobat Sign. Proszę odnieść się do firmy Adobe Strona kontaktowa by uzyskać więcej szczegółów.
Kroki:
- Zaloguj się do Adobe Acrobat Sign.
- Kliknij Konto kartę w górnym menu.
- Kliknij Ustawienia konta na lewym pasku, a następnie Podpisy cyfrowe.
- Zaznacz pole dla Podpisy w chmurze. Firma Adobe przedstawi listę domyślnie zaufanych dostawców podpisów w chmurze, w tym SSL.com. Sprawdź dwukrotnie, czy pole SSL.com ma znacznik wyboru, a następnie przewiń stronę do podsekcji o nazwie Preferowany dostawca podpisów w chmurze. Kliknij strzałkę listy rozwijanej i wybierz SSL.com.
- Przewiń w dół strony i kliknij Zapisz przycisk.
- Kliknij Strona główna kartę w górnym menu.
- Przewiń w dół do podsekcji o nazwie Zrób więcej dzięki Acrobat Sign i kliknij opcję dla Wypełnij i podpisz dokument.
- Kliknij Dodaj pliki link, aby wybrać dokument. Sfinalizuj nazwę, a następnie kliknij przycisk Następna przycisk.
- Po przesłaniu dokumentu przez Adobe Acrobat Sign kliknij przycisk Znak przycisk, a następnie Dodaj podpis cyfrowy opcja.
- Pojawi się ekran umożliwiający wybór podpisywania w chmurze lub podpisywania lokalnego. Wybierać Podpis w chmurze i kliknij Następna przycisk.
- Ponieważ SSL.com jest twój ppolecony dostawca podpisów w chmurze, pojawi się jako opcja domyślna. Kliknij Następna przycisk.
- Pojawi się wyskakujące okienko z prośbą o podanie danych logowania do konta SSL.com. Umieść swoje dane logowania i kliknij login przycisk.
- Jeśli masz wiele certyfikatów do podpisywania dokumentów SSL.com zarejestrowanych w eSigner, Adobe Acrobat Sign wyświetli monit o wybranie, który z nich będzie używany do cyfrowego podpisywania dokumentu. Kliknij nazwę certyfikatu, którego chcesz użyć do podświetlenia, wybierz go i kliknij Następna.
- Sfinalizuj swój podpis.
Podgląd podpisu cyfrowego pojawi się na ekranie Adobe Acrobat Sign. Wyświetli się Twoje imię i nazwisko jako osoby podpisującej oraz data podpisania dokumentu. Możesz przeciągnąć pole podpisu do części dokumentu, w której ma się pojawić. Możesz także kliknąć kółko w prawej części pola podpisu, aby zwiększyć lub zmniejszyć rozmiar podpisu. Po sfinalizowaniu funkcji podpisu przejdź do kliknięcia Gotowe przycisk.
- Wprowadź jednorazowe hasło eSigner (OTP).
Zostaniesz poproszony o podanie hasła jednorazowego powiązanego z metodą uwierzytelniania dwuskładnikowego wybraną dla certyfikatu podpisywania dokumentów eSigner. W tym demo wybrano OTP SMS. Umieść hasło jednorazowe na pudełku i kliknij przycisk OK przycisk.Uwaga: pamiętaj, że możesz również zmienić metodę eSigner 2FA na aplikację mobilną Authenticator, taką jak Google Authenticator lub Authy. Aby zapoznać się z przewodnikiem dotyczącym tej metody, odwiedź ten artykuł: Zarejestruj się w eSigner w celu zdalnego podpisywania dokumentów i kodów EV. - Powodzenie! Twój dokument jest teraz podpisany.
Po krótkim okresie przetwarzania Adobe Acrobat Sign potwierdzi pomyślne podpisanie dokumentu za pomocą certyfikatu eSigner. Kliknij Pobierz kopię opcję przeglądania podpisu cyfrowego w pliku.
- Wyświetl podpis cyfrowy na pobranym pliku.
W tej demonstracji do przeglądania dokumentu użyto programu Adobe Acrobat Pro. Po otwarciu dokumentu zobaczysz utworzony przez siebie podpis cyfrowy. Zobaczysz również komunikat „Certyfikowany przez Adobe Acrobat Sign. Podpisano i wszystkie podpisy są ważne." Kliknij Panel podpisu aby wyświetlić szczegóły podpisu cyfrowego.
- Kliknij strzałkę obok swojego imienia i nazwiska, aby potwierdzić, że Twój podpis jest włączony Walidacja długoterminowa (LTV). Podpisy cyfrowe utworzone za pomocą eSigner są zgodne z PDF Advanced Electronic Signatures (PadES). Oznacza to, że nawet jeśli certyfikat podpisywania dokumentów SSL.com wygasł już dawno, podpis cyfrowy nadal może być uznany za ważny w czasie podpisywania przez LTV.
- Kliknij prawym przyciskiem myszy podpis przedstawiający twoje imię i nazwisko, a następnie kliknij lewym przyciskiem myszy opcję dla Pokaż podpis Właściwości...
On Właściwości podpisu, zobaczysz, że program Adobe Reader rozpoznaje wszystkie funkcje bezpieczeństwa nabyte w procesie podpisywania:
- Dokument ma nnie zostały zmodyfikowane od czasu zastosowania tego podpisu.
- Tożsamość osoby podpisującej jest ważna.
- Podpis zawiera osadzony znacznik czasu.
- Podpis został zweryfikowany na czas bezpieczny (sygnatura czasowa).