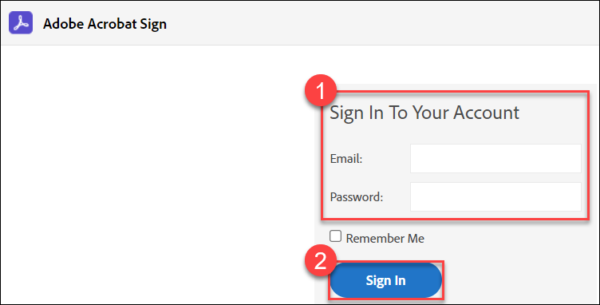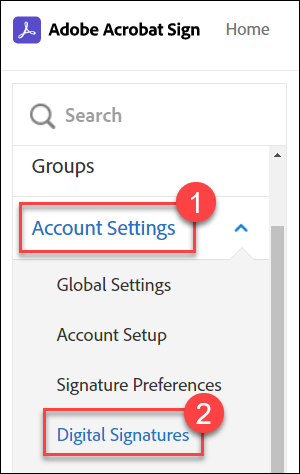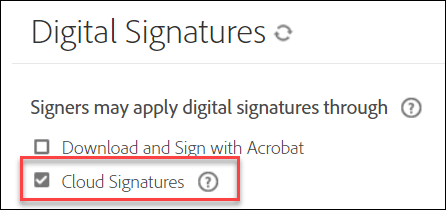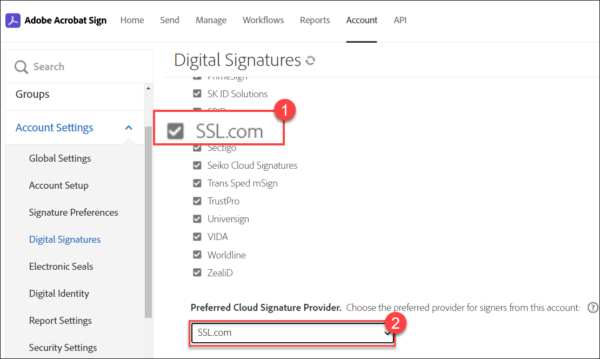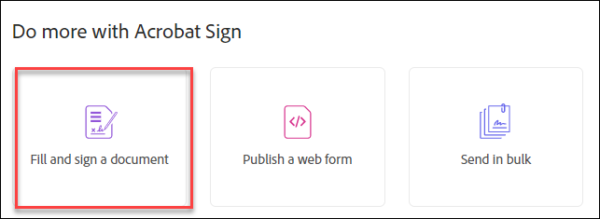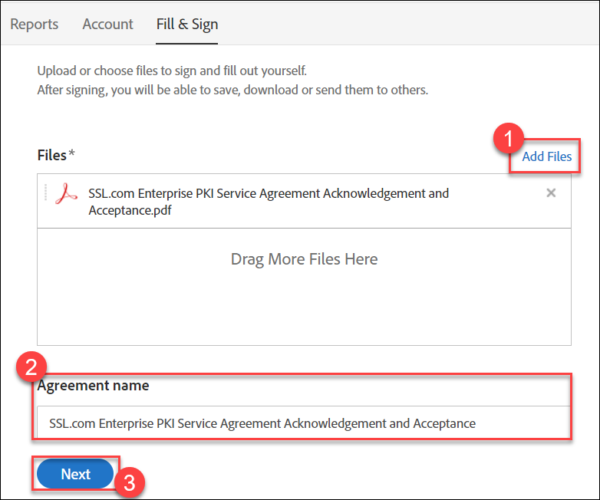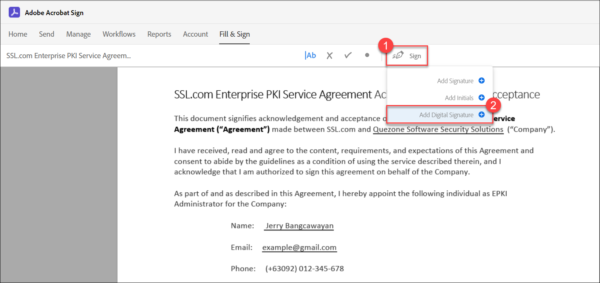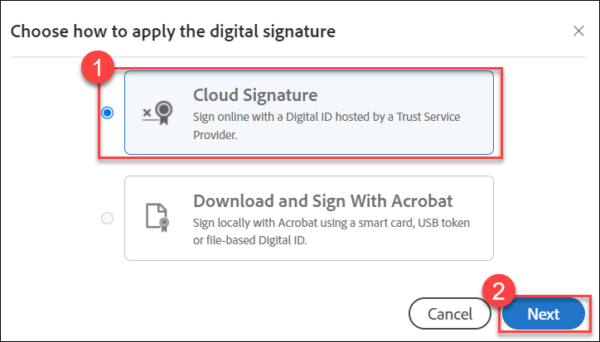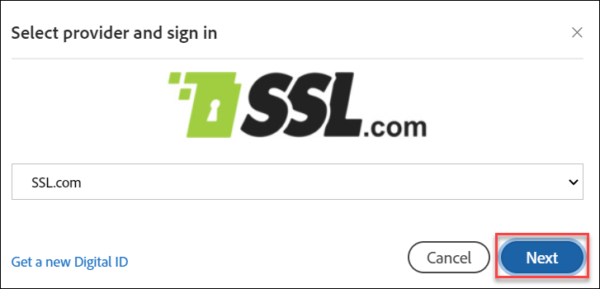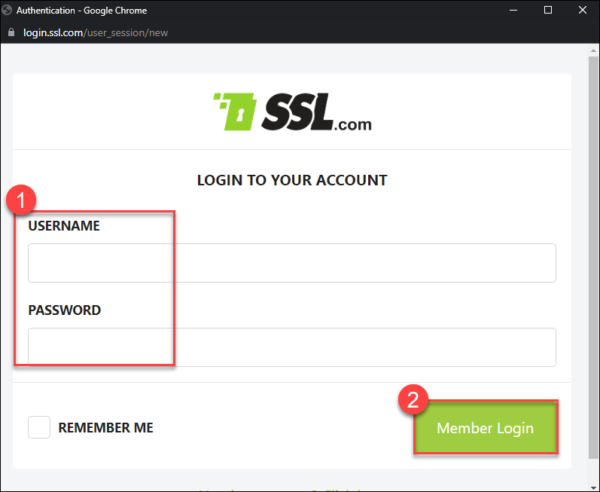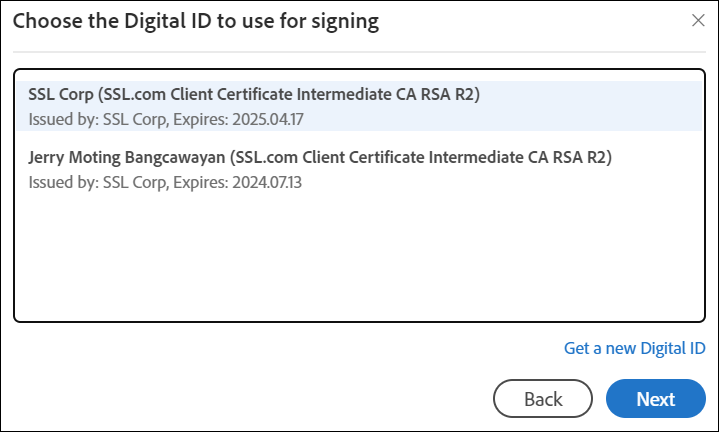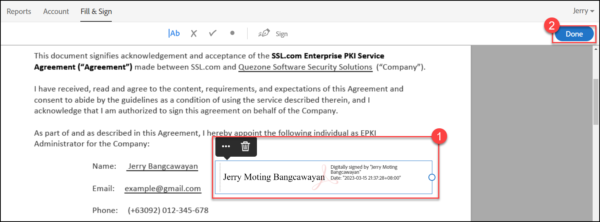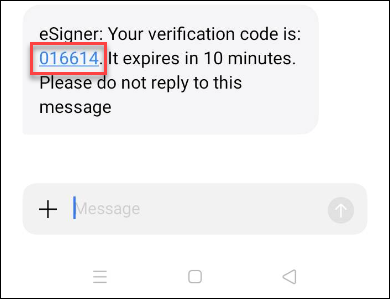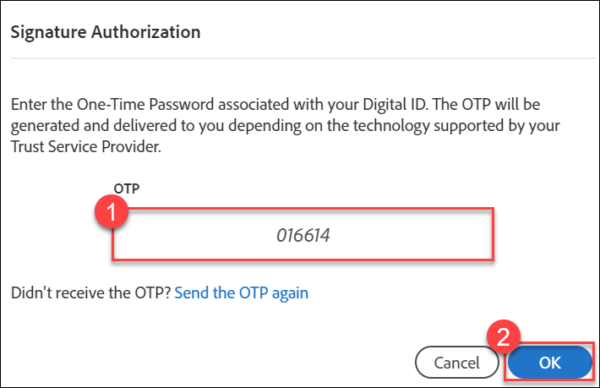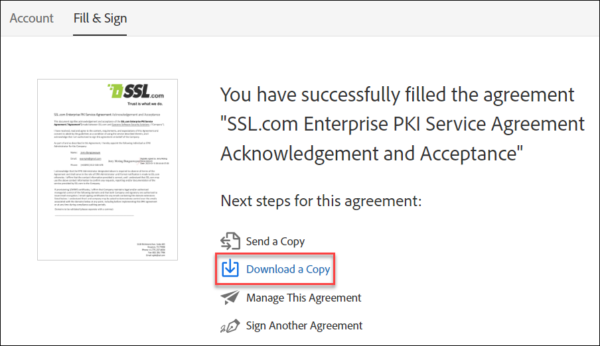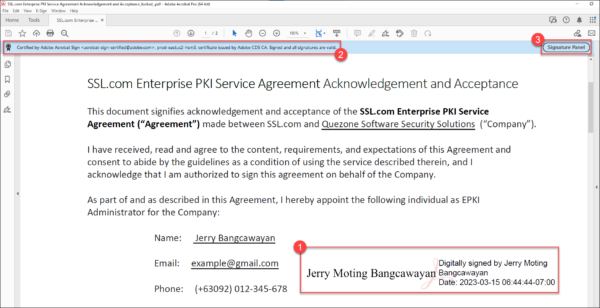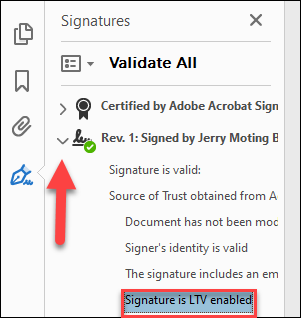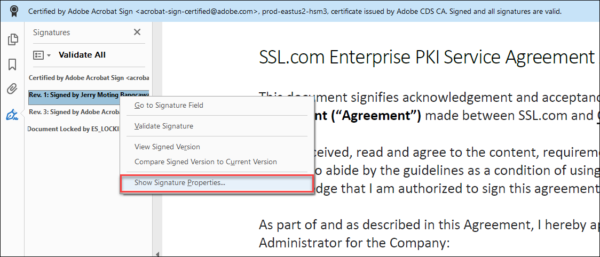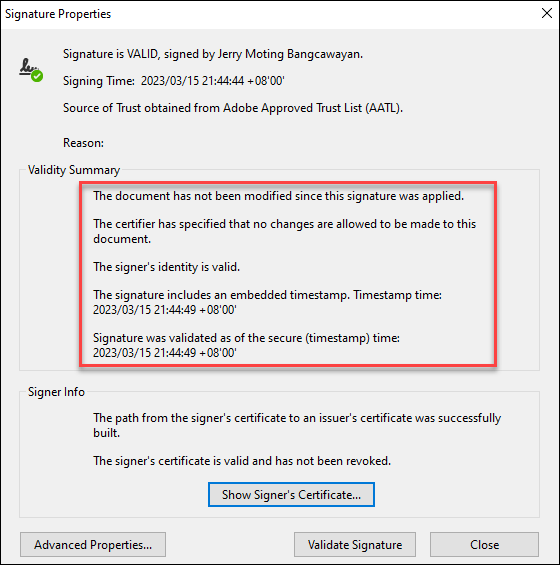Den här guiden visar hur man integrerar SSL.com eSigner fjärrsigneringstjänst för moln med Adobe Acrobat Sign att digitalt signera ett elektroniskt dokument som PDF.
Det finns två krav för denna guide:
- An SSL.com dokumentsigneringscertifikat som har registrerats i eSigner. Här är guiden om hur man gör: Registrera dig med eSigner för fjärrdokument Signering. SSL.com-dokumentsigneringscertifikat som kan registreras i eSigner och användas på Adobe Acrobat Sign inkluderar Individual Validation (IV) Certificate, Organization Validation (OV-Certificate) och Individual Validation+Organization Validation (IV+OV) Certificate.
- En Adobe Acrobat Sign-plan. Se Adobes kontakt sida för mer detaljer.
Steg:
- Logga in på Adobe Acrobat Sign.
- Klicka på Konto fliken i toppmenyn.
- Klicka Kontoinställningar i den vänstra fältet, följt av Digitala signaturer.
- Markera rutan för Molnsignaturer. Adobe kommer att presentera en lista över Cloud Signature-leverantörer som är betrodda som standard, inklusive SSL.com. Dubbelkolla att rutan för SSL.com har en bock och scrolla sedan ner på sidan till underavsnittet med namnet Föredragen Cloud Signature-leverantör. Klicka på rullgardinsmenyn och välj SSL.com.
- Scrolla ner till botten av sidan och klicka på Save knapp.
- Klicka på Hem fliken i toppmenyn.
- Rulla ned till underavsnittet som heter Gör mer med Acrobat Sign och klicka på alternativet för Fyll och underteckna ett dokument.
- Klicka på Lägg till filer länk för att välja ditt dokument. Slutför namnet för den och klicka sedan på Nästa knapp.
- När Adobe Acrobat Sign har laddat upp ditt dokument klickar du på Anmäl , följt av Lägg till digital signatur alternativ.
- En skärm visas där du kan välja molnsignering eller lokal signering. Välja Molnsignatur och klicka på Nästa knapp.
- Eftersom SSL.com är ditt phänvisad leverantör av molnsignatur, kommer det att visas som standardalternativ. Klicka på Nästa knapp.
- En popup-skärm kommer att visas som ber om inloggningsuppgifter till ditt SSL.com-konto. Placera dina inloggningsuppgifter och klicka på inloggningen knapp.
- Om du har flera SSL.com-dokumentsigneringscertifikat registrerade i eSigner, kommer Adobe Acrobat Sign att uppmana dig att välja vilket som ska användas för att digitalt signera dokumentet. Klicka på namnet på certifikatet du vill använda för att markera och markera det och fortsätt med att klicka Nästa.
- Slutför din signatur.
En förhandsgranskning av den digitala signaturen visas på Adobe Acrobat Sign-skärmen. Det kommer att visa ditt namn som undertecknare och datumet när du undertecknade dokumentet. Du kan dra signaturrutan till den del av dokumentet där du vill att den ska visas. Du kan också klicka på cirkeln till höger i signaturrutan för att öka eller minska storleken på signaturen. När du har slutfört funktionerna i signaturen, fortsätt att klicka på Färdig knapp.
- Ange ditt eSigner One-Time Password (OTP).
Du kommer att bli ombedd att ange ett engångslösenord som är kopplat till den tvåfaktorsautentiseringsmetod som du valde för ditt eSigner-dokumentsigneringscertifikat. I denna demo valdes OTP SMS. Placera engångslösenordet på rutan och klicka på OK knapp.Obs: Kom ihåg att du också kan ändra din eSigner 2FA-metod till en Authenticator-mobilapp som Google Authenticator eller Authy. För en guide om denna metod, besök den här artikeln: Registrera dig med eSigner för fjärrdokument- och EV-kodsignering. - Framgång! Ditt dokument är nu signerat.
Efter en kort tids bearbetning kommer Adobe Acrobat Sign att bekräfta att du har signerat ditt dokument med ditt eSigner-certifikat. Klicka på Hämta en kopia möjlighet att visa den digitala signaturen på din fil.
- Se den digitala signaturen på din nedladdade fil.
I den här demon användes Adobe Acrobat Pro för att visa dokumentet. När du öppnar dokumentet kommer du att se den digitala signaturen som du har skapat. Du kommer också att se meddelandet "Certifierad av Adobe Acrobat Sign. Undertecknad och alla underskrifter är giltiga." Klicka på Signaturpanel för att se detaljerna om den digitala signaturen.
- Klicka på pilen bredvid ditt namn för att bekräfta att din signatur är aktiverad för Långsiktig validering (LTV). Digitala signaturer som produceras från eSigner är PDF Advanced Electronic Signatures (PadES)-kompatibla. Detta innebär att även om SSL.com-dokumentsigneringscertifikatet länge har gått ut, kan den digitala signaturen fortfarande fastställas vara giltig under tiden för signering genom LTV.
- Högerklicka på signaturen som visar ditt namn och vänsterklicka sedan på alternativet för Visa signatur Våra Bostäder.
On Signaturegenskaper, kommer du att kunna se att Adobe Reader känner igen alla säkerhetsfunktioner som erhållits från signeringsprocessen:
- Dokumentet har nhar inte ändrats sedan denna signatur tillämpades.
- Undertecknarens identitet är giltig.
- Signaturen inkluderar en inbäddad tidsstämpel.
- Signaturen validerades från och med den säkra (tidsstämpeln) tiden.