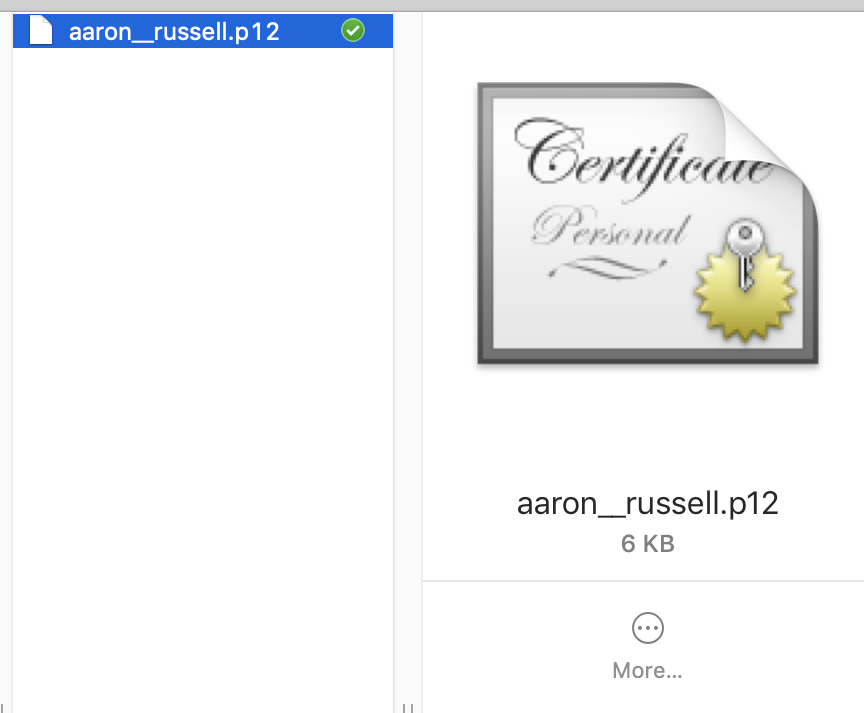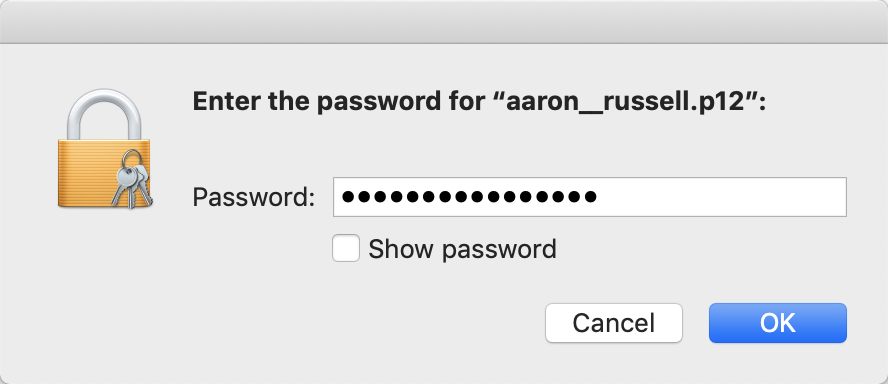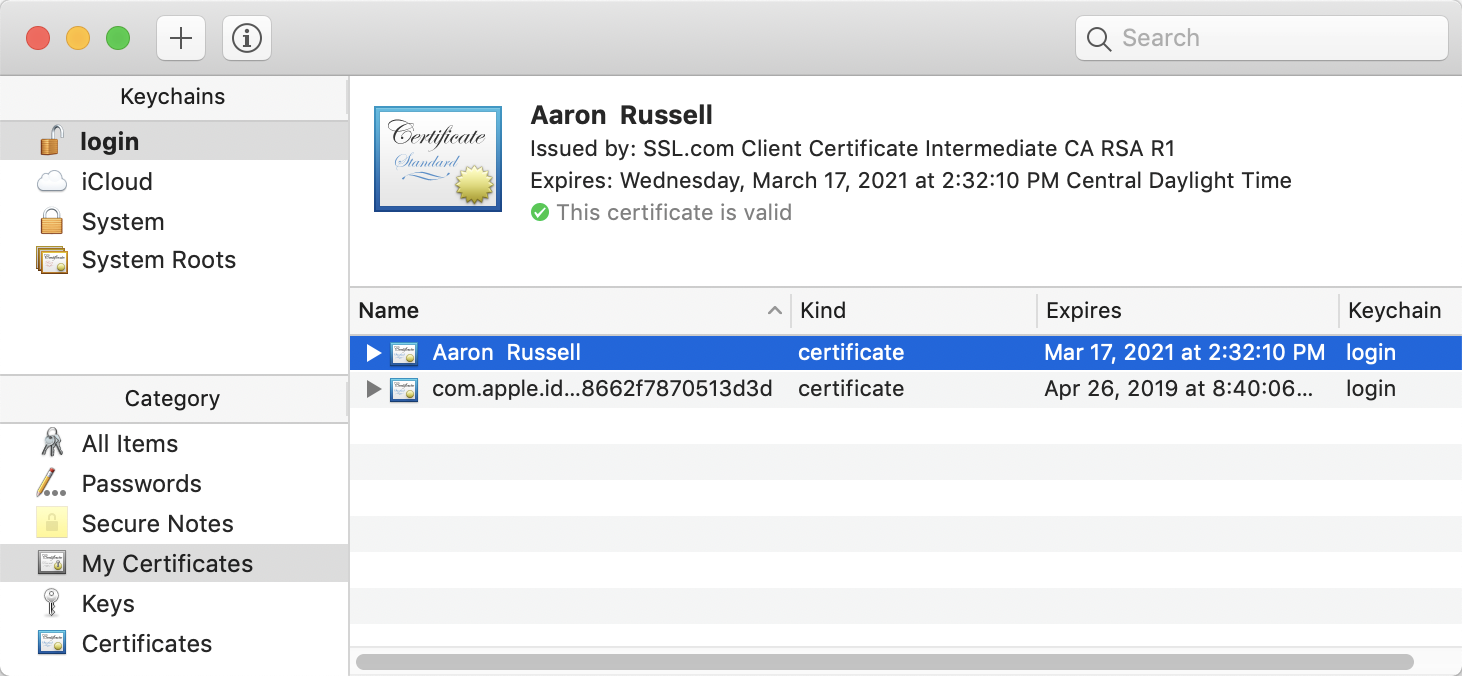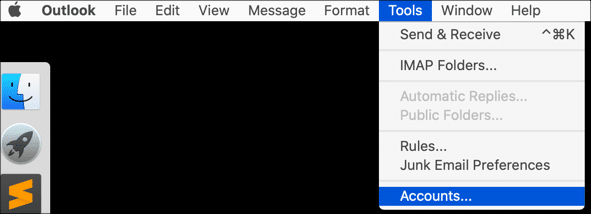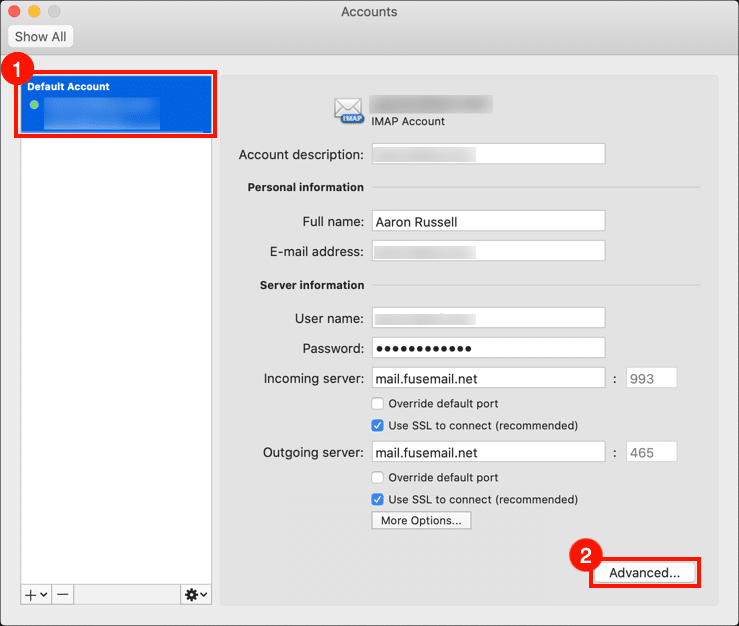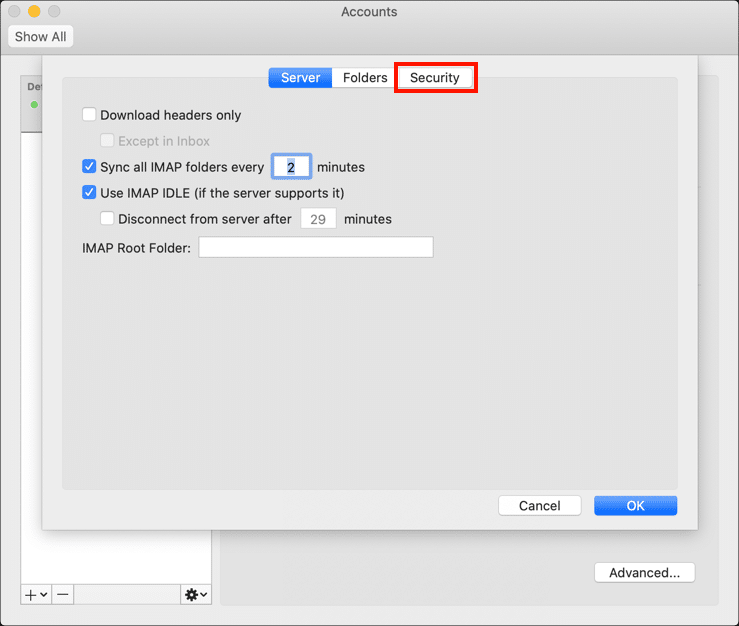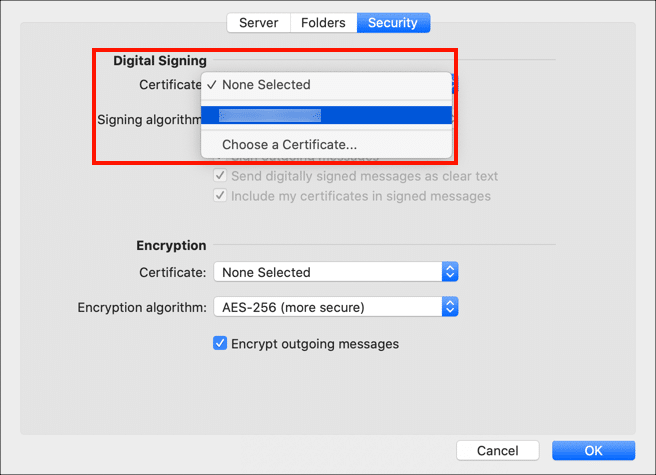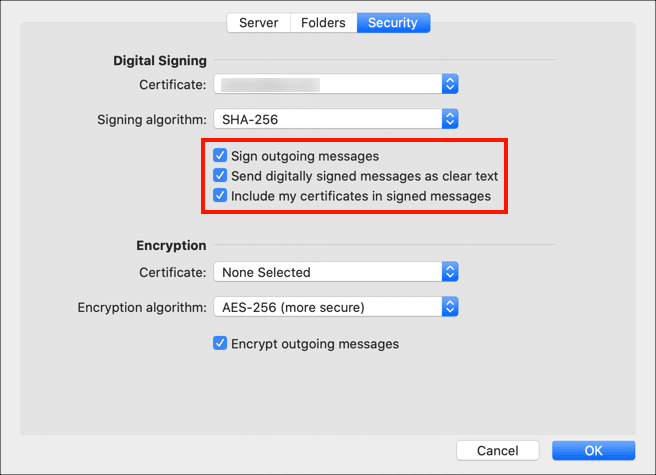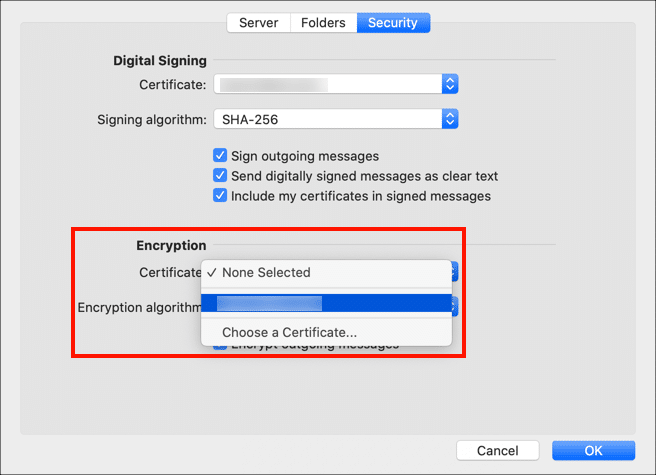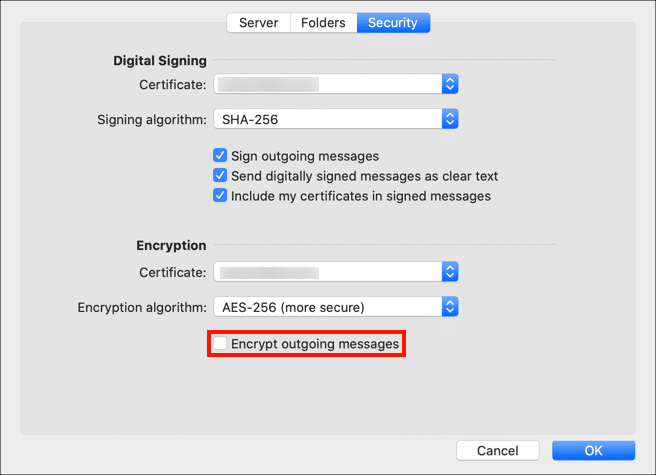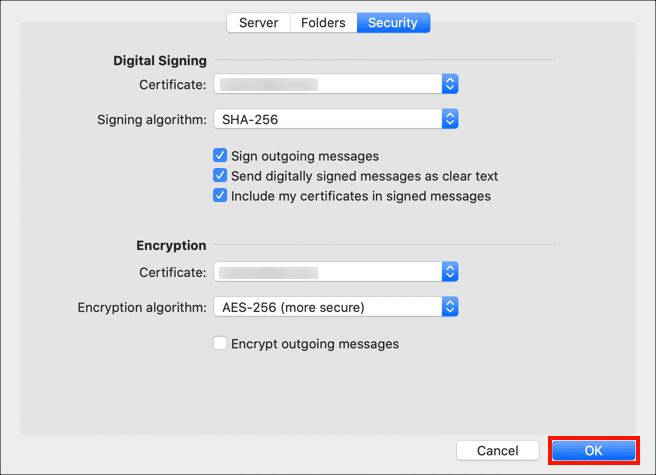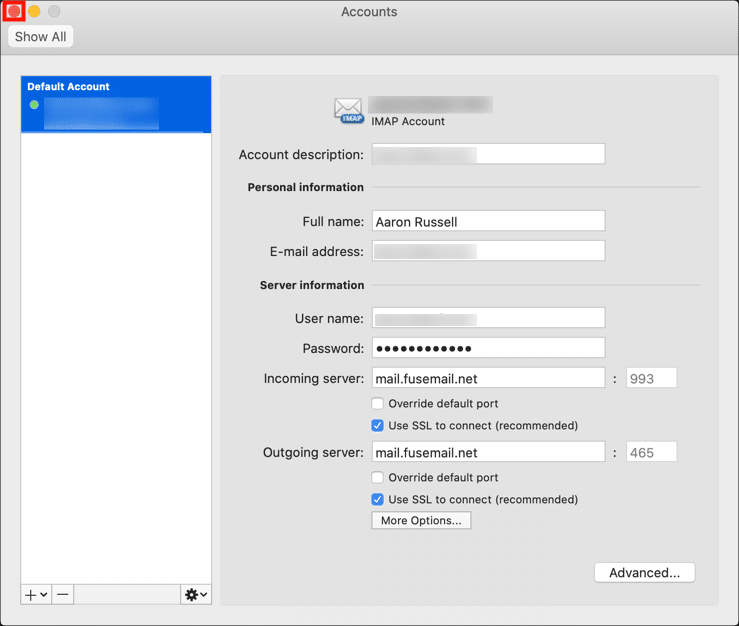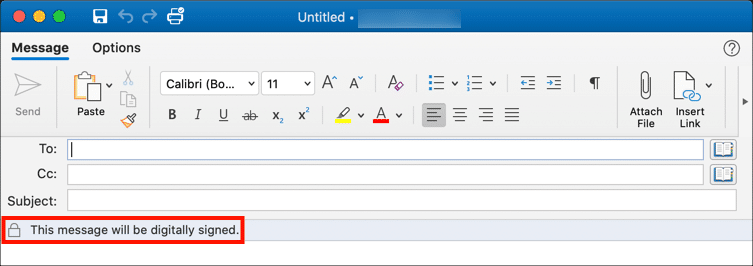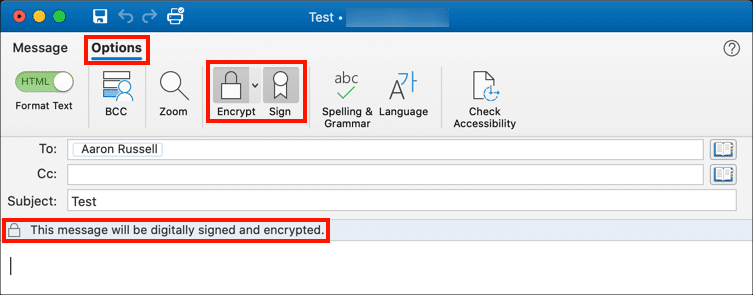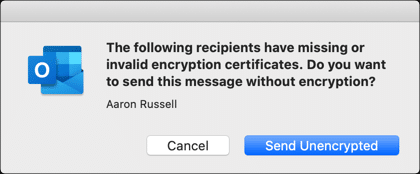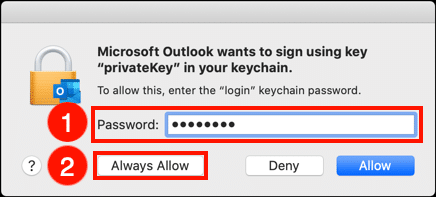Diese Anweisungen beschreiben die Installation eines S/MIME Zertifikat in macOS und verwenden Sie es, um sichere E-Mail-Nachrichten mit Microsoft Outlook zu senden.
Sichern Sie Ihre E-Mail-Kommunikation noch heute mit einem S/MIME Zertifikat von SSL.com. Schützen Sie sensible Daten, stärken Sie das Vertrauen und sorgen Sie für Privatsphäre.
Laden Sie Ihre herunter und installieren Sie sie S/MIME Bescheinigung
In diesem Abschnitt wird davon ausgegangen, dass Sie a installieren Basic S/MIME Zertifikat bzw ID-validiert S/MIME Zertifikat im Schlüsselbundzugriff. Wenn Sie eine haben S/MIME Zertifikat auf einem YubiKey FIPS versandt, bitte lesen und befolgen diese Anweisungen zur Installation eines S/MIME Zertifikat auf Ihrem YubiKey, dann fahren Sie fort mit Outlook konfigurieren.
-
Laden Sie eine PKCS # 12-Datei mit Ihrem Zertifikat von Ihrem herunter SSL.com Klicken Sie auf den Link in Ihrer E-Mail mit dem Zertifikataktivierungslink und befolgen Sie die Anweisungen auf dem Bildschirm in Ihrem Webbrowser. Sie werden aufgefordert, ein Kennwort einzugeben, bevor Sie die Datei herunterladen.
Hinweis: Beim Herunterladen Ihres Zertifikats können Sie über den RSA- und den ECDSA-Algorithmus wählen Algorithmus Dropdown-Menü. ECDSA-Schlüssel können jedoch nicht für die E-Mail-Verschlüsselung verwendet werden. Belassen Sie diese Einstellung daher am besten RSA. - Doppelklicken Sie im Finder auf die PKCS # 12-Datei, um die Keychain Access-Anwendung zu öffnen (die Dateinamenerweiterung lautet
.p12). Alternativ können Sie die Datei in den Schlüsselbundzugriff unter ziehen/Applications/Utilities/Keychain Access.appoder öffnen Sie den Schlüsselbundzugriff Datei >> Elemente importieren… Navigieren Sie dann in den Dropdown-Menüs zur Datei. - Geben Sie bei Aufforderung das Kennwort ein, das Sie beim Abrufen der PKCS # 12-Datei verwendet haben SSL.com.
- Das Zertifikat ist jetzt auf Ihrem Computer installiert und kann von Apple Mail und anderen Anwendungen verwendet werden.
Sichern Sie Ihre E-Mail-Kommunikation noch heute mit einem S/MIME Zertifikat von SSL.com. Schützen Sie sensible Daten, stärken Sie das Vertrauen und sorgen Sie für Privatsphäre.
Outlook konfigurieren
- Öffnen Sie Outlook und wählen Sie im Menü Extras> Konten.
- Wählen Sie das Konto aus, das Ihr Zertifikat abdeckt, und klicken Sie dann auf Fortgeschrittener .
- Klicken Sie auf die Sicherheit Tab.
- Wählen Sie das Zertifikat aus, das Sie zum Signieren verwenden möchten Zertifikat Dropdown-Menü unter Digitales Signieren. Beachten Sie Folgendes: Wenn Sie eine verwenden S/MIME Zertifikat auf einem YubiKey installiert, können Sie diesen Schlüssel zum Signieren auswählen. Wenn ja, stellen Sie sicher, dass der YubiKey beim Senden einer signierten E-Mail an den Computer angeschlossen ist.
- Wählen Sie Ihre Standardeinstellungen für die E-Mail-Signatur. Es wird empfohlen, alle drei Kontrollkästchen zu aktivieren.
- Wählen Sie als Nächstes ein Zertifikat für die Verschlüsselung aus Zertifikat Menü unter Verschlüsselung. Für die meisten Benutzer können Sie dasselbe Zertifikat verwenden, das Sie zum Signieren ausgewählt haben. Wenn Sie mit einem unterschreiben S/MIME Zertifikat auf einem YubiKey, müssen Sie ein separates installieren S/MIME Zertifikat für die Verschlüsselung. Bitte lesen Sie diese Anleitung um mehr zu erfahren.
- Verwenden Sie das Kontrollkästchen Ausgehende Nachrichten verschlüsseln um Ihre Standardverschlüsselungseinstellungen festzulegen. Da Sie eine verschlüsselte Nachricht nur dann an eine Person senden können, wenn Sie über einen öffentlichen Schlüssel verfügen, ist es sinnvoller, diese Option nicht zu aktivieren.
- Klicken Sie auf die OK Schaltfläche, um Ihre Einstellungen zu speichern.
- Schließe Trading Konten Fenster.
Sichern Sie Ihre E-Mail-Kommunikation noch heute mit einem S/MIME Zertifikat von SSL.com. Schützen Sie sensible Daten, stärken Sie das Vertrauen und sorgen Sie für Privatsphäre.
Senden Sie sichere E-Mails
- Erstellen Sie eine neue Nachricht in Outlook. Beachten Sie, dass, wenn Sie festlegen, dass E-Mails standardmäßig signiert werden, die Meldung "Diese Nachricht wird digital signiert" angezeigt wird.
- Wenn Sie die Einstellungen für digitale Signatur und Verschlüsselung für die Nachricht ändern möchten, wählen Sie die Option Optionen Registerkarte, dann verwenden Sie die Encrypt und Schild Tasten zum Ein- und Ausschalten dieser Funktionen.
- Wenn Sie versuchen, eine verschlüsselte Nachricht an eine E-Mail-Adresse zu senden, für die Sie noch keinen öffentlichen Schlüssel haben, zeigt Outlook einen Warndialog an, in dem Sie die Nachricht unverschlüsselt senden können. Um öffentliche Schlüssel mit einer anderen Person auszutauschen, tauschen Sie einfach signierte, unverschlüsselte E-Mail-Nachrichten aus.
- Wenn Sie zum ersten Mal eine Nachricht in Outlook mit einem in Keychain Access installierten privaten Schlüssel signieren, werden Sie von macOS zur Erlaubnis aufgefordert. Geben Sie Ihr MacOS-Anmeldekennwort ein und klicken Sie auf Immer erlaubt Schaltfläche, damit sich das Betriebssystem an Ihre Entscheidung erinnert. Beachten Sie, dass Sie bei Verwendung eines auf einem YubiKey installierten Business Identity-Zertifikats zur Eingabe Ihrer PIN aufgefordert werden.
Vielen Dank, dass Sie sich für SSL.com entschieden haben! Bei Fragen wenden Sie sich bitte per E-Mail an Support@SSL.com, Anruf 1-877-SSL-SECUREoder klicken Sie einfach auf den Chat-Link unten rechts auf dieser Seite. Antworten auf viele häufig gestellte Support-Fragen finden Sie auch in unserer Wissensbasis.