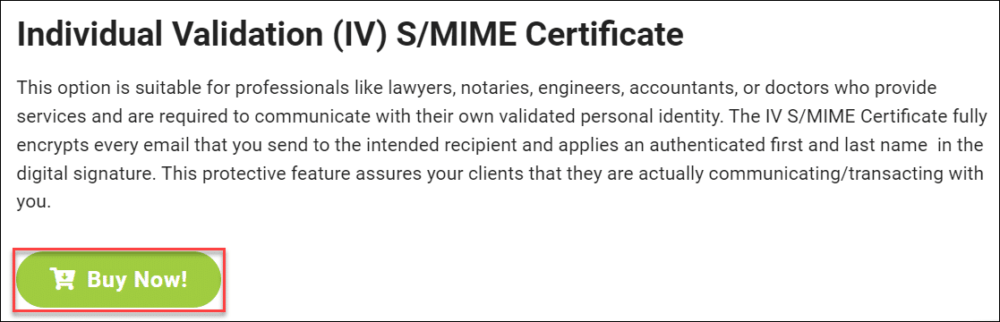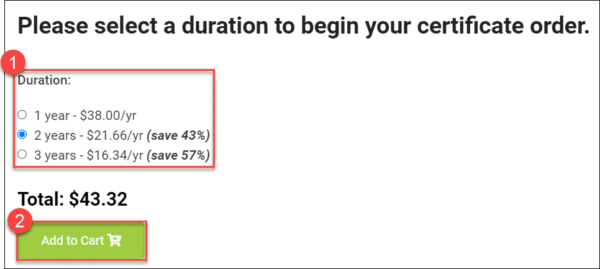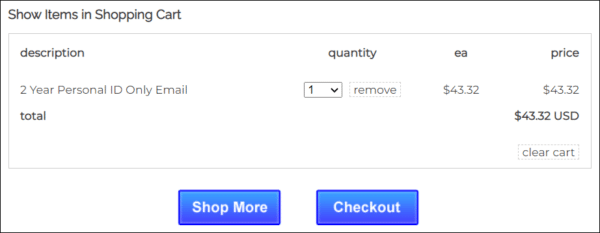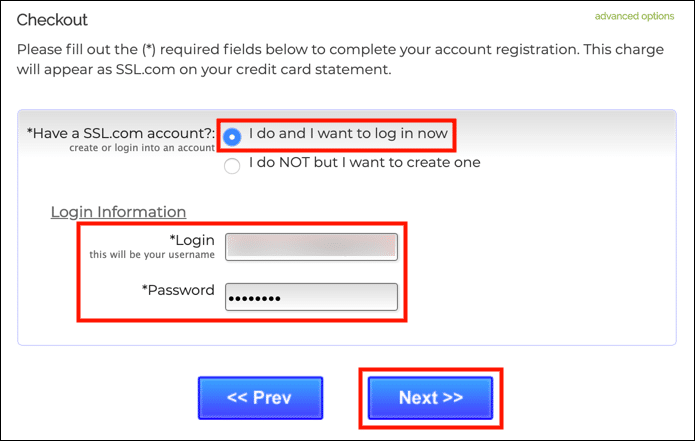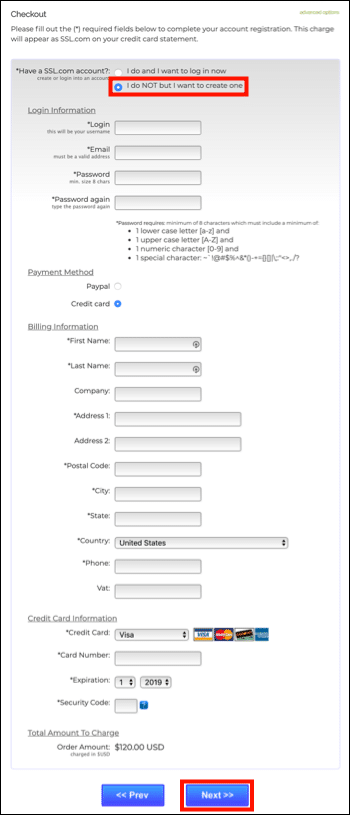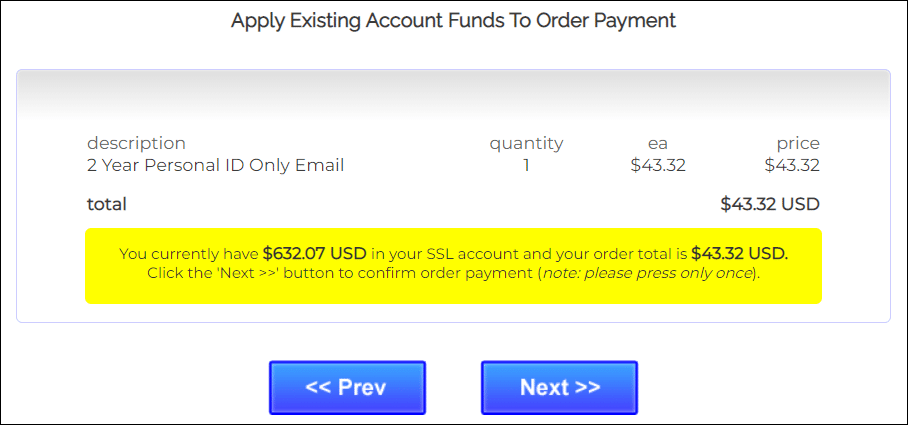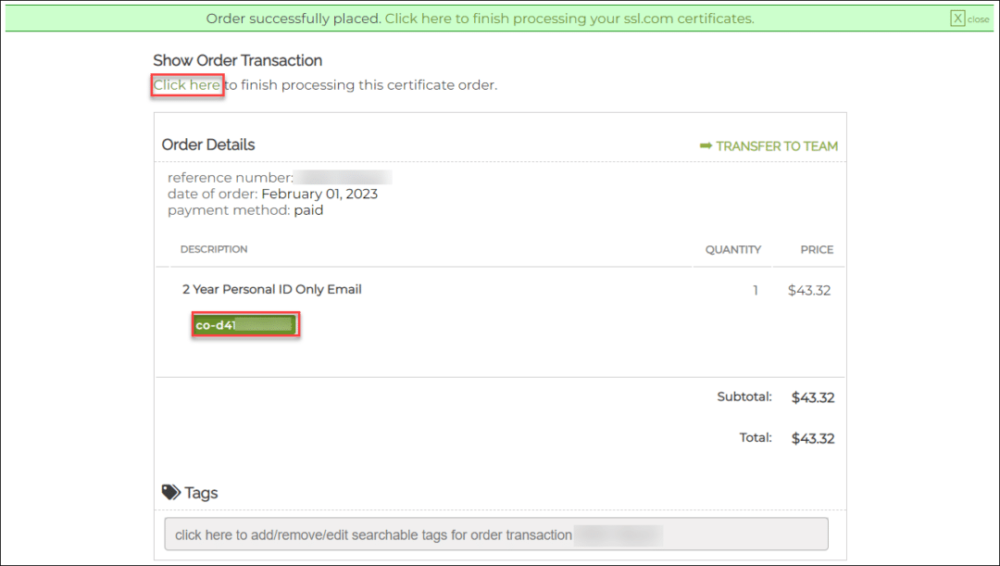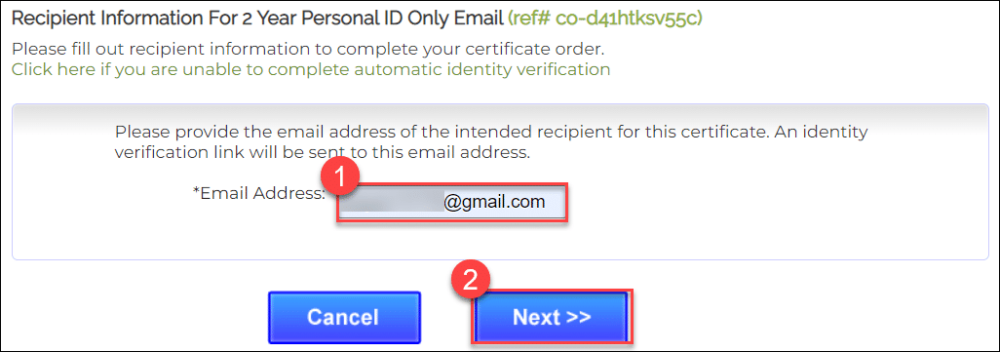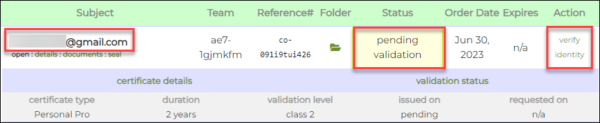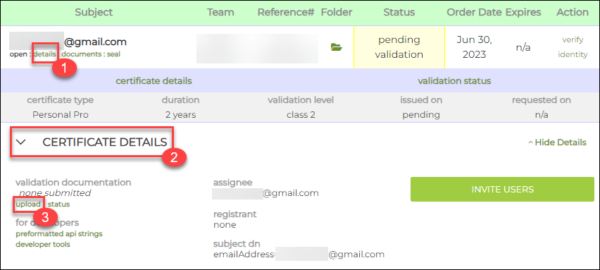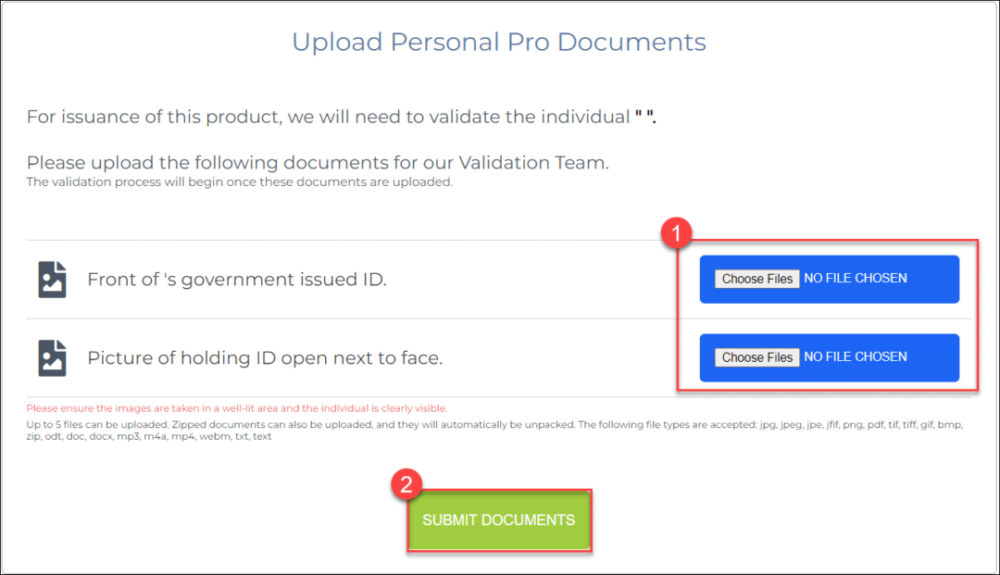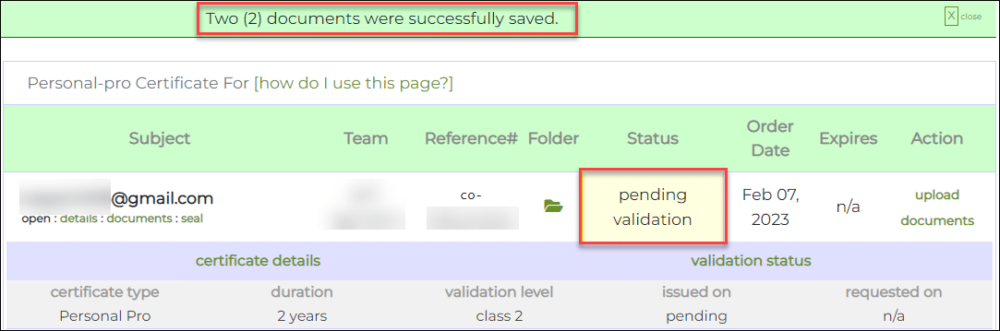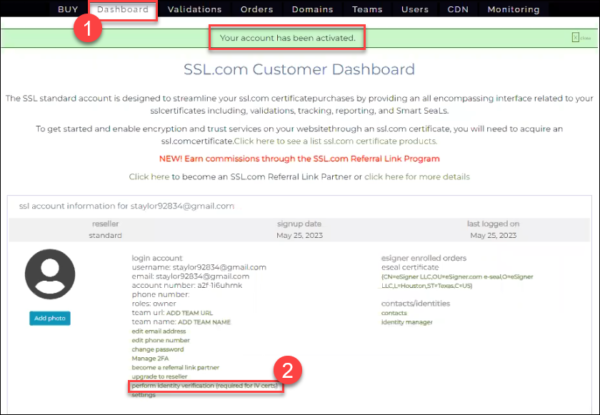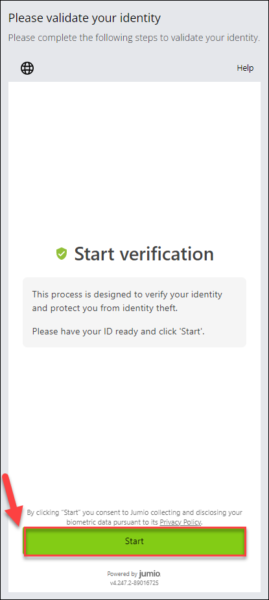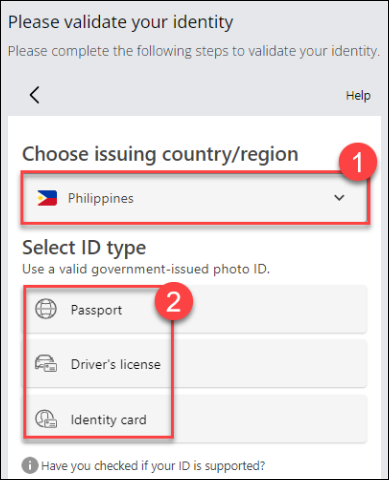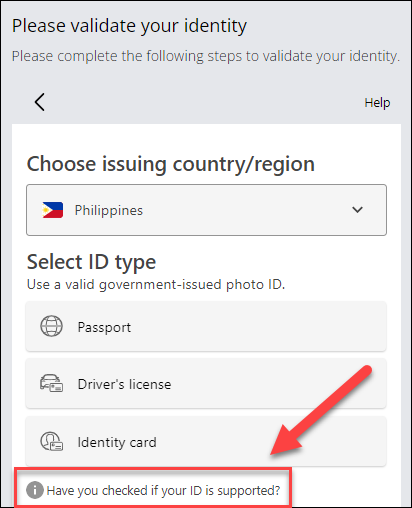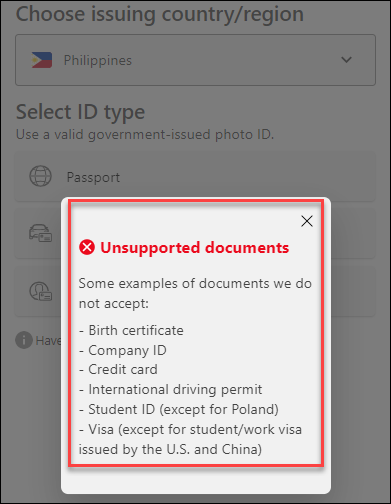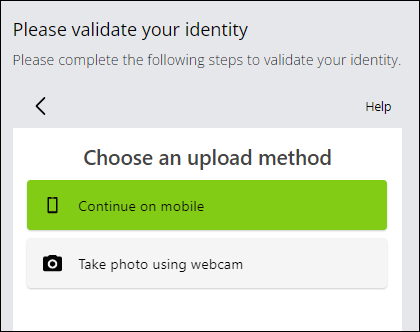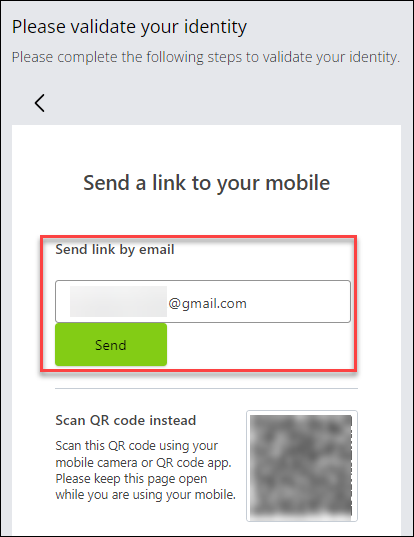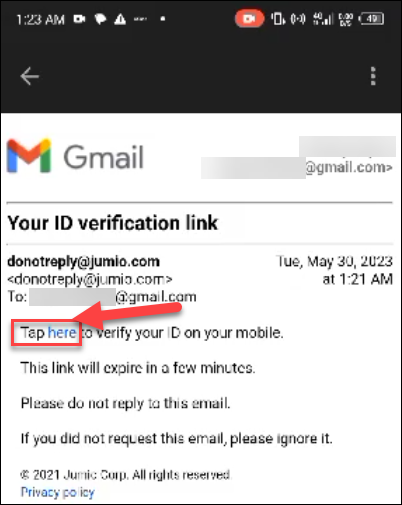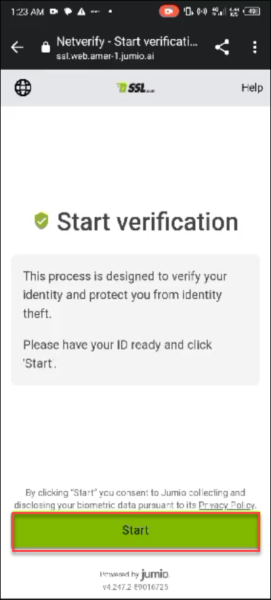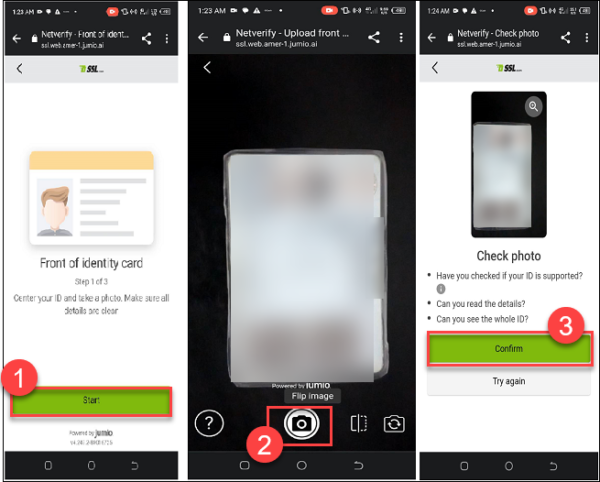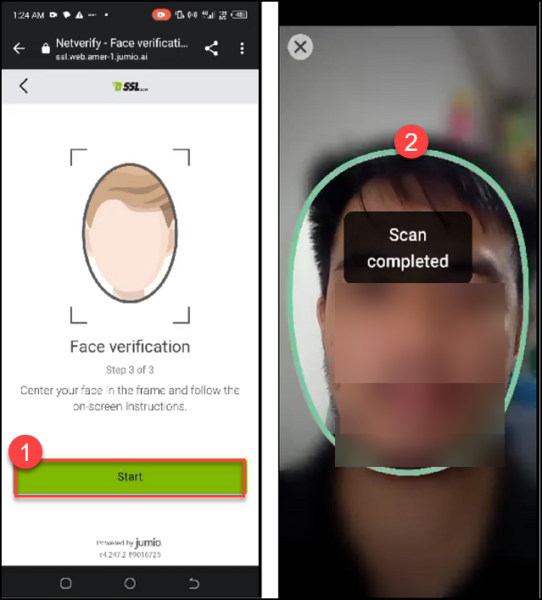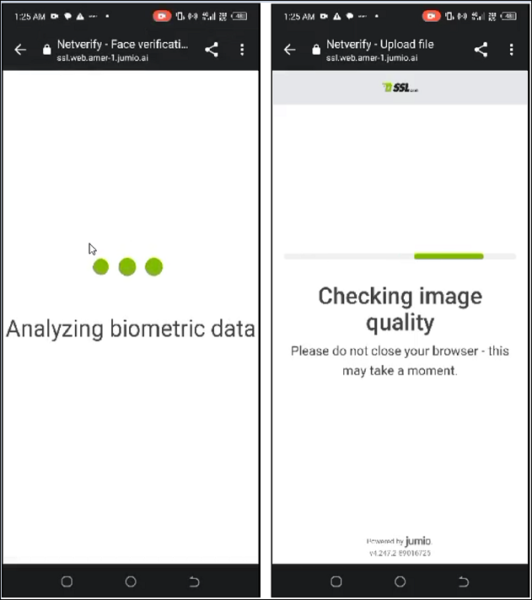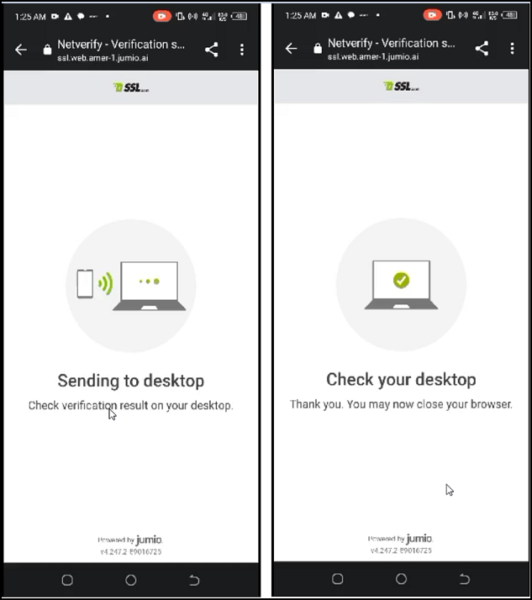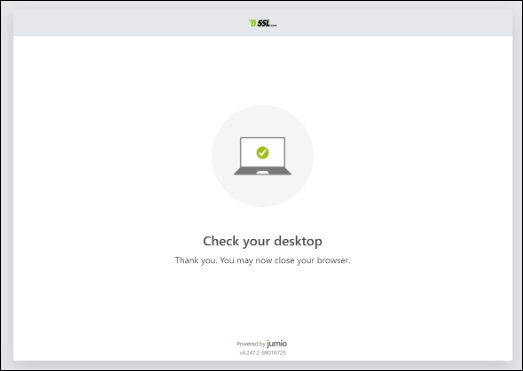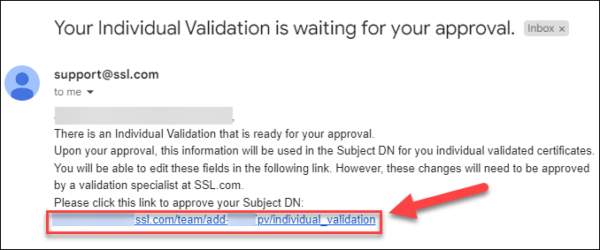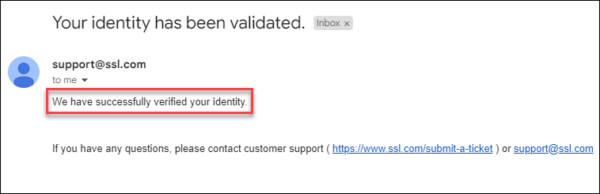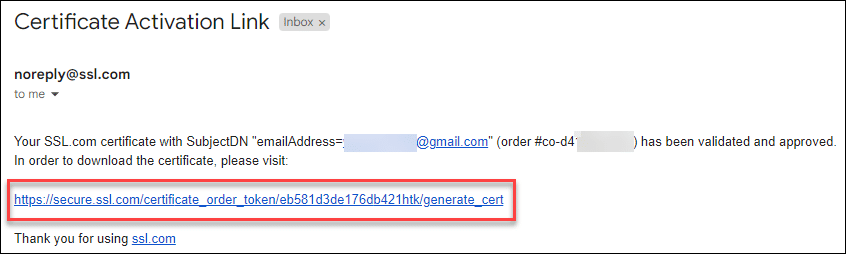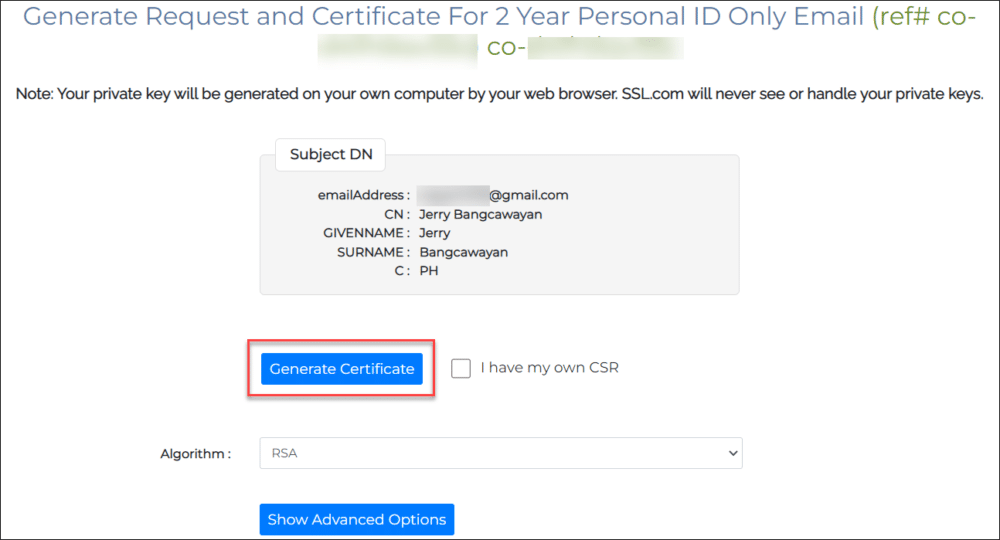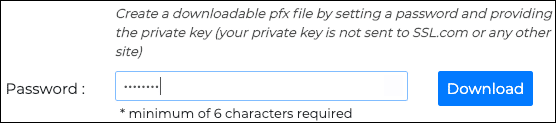Den här instruktionen kommer att leda dig genom att beställa, skicka in valideringskrav, generera och installera en Individuell validering (IV) S/MIME certifikat från SSL.com. Detta prisvärda certifikat erbjuder S/MIME e-postskydd, identitetsvalidering och klientautentisering, och är ett utmärkt sätt att förebygga Nätfiske samtidigt som det ger en säker autentiseringsfaktor för företagets webbportaler och andra applikationer.
Beställning
- Gå till Produktsida för IV S/MIME certifikat och klicka på Köp nu knapp.
- Välj en varaktighet för ditt certifikat och klicka på Lägg till i varukorgen knappen för att lägga till certifikatet i din kundvagn. Observera att även om den maximala livslängden för någon S/MIME certifikat utfärdat av SSL.com är två år, kunder kan spara pengar genom att beställa paket på upp till tre år. För treårig individuell validering S/MIME Certifikatbeställningar, vi utfärdar gratis ersättningscertifikat vid utgång och omvalidering för beställningens sista år.
- I kundvagnen kan du ändra antalet certifikat, ta bort dem från din kundvagn eller återgå till shopping med Handla mer knapp. När din beställning är klar och korrekt klickar du på Till Kassan.
- Om du inte redan är inloggad på ditt SSL.com-konto eller inte har ett konto ännu kommer du att bli ombedd att logga in eller skapa ett nytt konto på Checkout-skärmen. Om du har ett konto väljer du Det gör jag och jag vill logga in nu, ange ditt användarnamn och lösenord och klicka sedan på Nästa >> knapp.
- Om du inte har ett SSL.com-konto väljer du Jag gör INTE men jag vill skapa en, fyll i den begärda informationen (användarnamn, e-postadress, lösenord och faktureringsinformation) och klicka sedan på Nästa >> knapp.
- Om ditt konto innehåller befintliga medel kommer de att tillämpas på ditt köp. Om ditt konto inte innehåller tillräckliga medel kommer du att uppmanas att lägga till mer. Klicka på Nästa >> när ditt konto har tillräckligt med medel för att slutföra transaktionen.
- Om din beställning har genomförts, ser du en grön varning längst upp i webbläsarfönstret och läser "Beställningen lyckades ..." Klicka på Klicka här länk under Visa ordertransaktion eller det gröna ordernumret som börjar med “co-”I beställningsinformationen.
- Ange mottagare din e-postadress för mottagare information. SSL.com kommer att använda din e-postadress för att skicka dig uppdateringar angående din beställning. Fortsätt sedan för att klicka på Nästa >> Knappen.
- På beställningar-fliken på ditt konto kommer du att se informationen om din nyskapade beställning. Under Handling kolumn, texten verifiera identiteten kommer att visas. Under Ämne kolumnen visas e-postadressen du angav i föregående steg. När du har validerat din identitet, Ämne kolumnen kommer att visa ditt personliga namn.
Identitetsverifiering
Identitetsverifiering kan göras på två sätt: manuellt ladda upp dokument eller via Jumio AI-plattformen.
Manuell identitetsverifiering
Klicka på detaljer länk på din beställning följt av CERTIFIKATINFORMATION sektion. Klicka sedan på ladda upp länk. För IV S/MIME certifikat, ladda upp bilder av följande:
- En genomsökning av framsidan av ett giltigt, utfärdat foto-ID-kort eller pass-ID-sida. ID-numret kan vara dolt, men vi måste kunna se ditt namn, adress, födelseåroch fotografi.
- En genomsökning av baksidan av det statligt utfärdade ID-kortet eller pass-ID-sidan.
- Ett fotografi av dig själv som har det myndighetsutgivna ID bredvid ditt ansikte så att ditt ansikte kan jämföras med bilden på ID. Fotografiet bör vara minst 5 megapixlar (MP) - de flesta nuvarande smartphones kan ge en bild på 5MP eller högre.
När du är klar med att ladda upp filerna klickar du på SKICKA IN DOKUMENT knapp.
Du kommer tillbaka till din certifikatbeställningssida. Det bör finnas en grön varning högst upp på skärmen som indikerar att dina dokument har laddats upp. Observera att din beställning kommer att ha status som väntande validering tills informationen du skickat har validerats.
Automatiserad identitetsvalidering genom Jumio
- Välj fliken Dashboard i toppmenyn. Detta kommer att visa din kontoinformation. Scrolla sedan ner och klicka på utföra identitetsverifiering (krävs för IV-certifikat) länken.
- Du kommer att dirigeras till verifieringssidan. Klicka på Start knapp. Genom att klicka på "Starta" samtycker du till att Jumio samlar in och avslöjar dina biometriska uppgifter i enlighet med dess Sekretesspolicy.
- Ange landet där ditt ID är utfärdat och välj sedan vilken typ av statligt utfärdat ID du ska använda för verifieringsprocessen.
- Om du inte är säker på om ditt ID är acceptabelt kan du klicka på den här länken på sidan: Har du kollat om ditt ID stöds? När du klickar på länken kommer Jumio att visa en lista med ID:n som den inte accepterar.
- Välj om du vill fortsätta på dator eller mobil. Om din mobiltelefon kan ta bilder av högre kvalitet än din stationära webbkamera, skulle det vara bättre att fortsätta på mobilen så att Jumio kan acceptera bilderna av ditt ID och din selfie för bearbetning.
- Placera e-postmeddelandet där du vill ha det Jumio verifieringslänk som ska skickas och klicka sedan på Skicka knapp. Efteråt, håll denna sida öppen och öppna en ny flik i din webbläsare för att kontrollera din e-post (för datoranvändare) eller öppna e-postmeddelandet på din mobiltelefon (för mobilanvändare).
- Öppna ID-verifiering e-post från Jumio och klicka på här. länk för att ta dig till verifieringssidan.
- Förbered ditt ID och klicka på Start knapp.
- Jumio kommer att kräva att du tar en bild av ditt ID. Om den typ av ID du valde har en fram- och baksida kommer Jumio att kräva bilder av båda. Klick Start. Centrera ditt ID, se till att alla detaljer är tydliga och klicka på knappen för att ta bilden. Klicka sedan på Bekräfta knapp. Jumio kommer att informera dig om bilden är suddig eller oacceptabel i så fall, klicka på Försök igen knappen för att ta bilden igen.
- Efter att ha krävt foto/er av ditt ID kommer Jumio att uppmana dig att ta en bild av ditt ansikte. Se till att konturerna av ditt ansikte fångas i ramen.
- När skanningen är klar kommer Jumio att analysera biometriska data och kontrollera bildkvaliteten.
- Om det är acceptabelt för bearbetning kommer verifieringsresultatet att skickas till ditt skrivbord, på webbläsarsidan där du först öppnade Jumio.
- Gå tillbaka till verifieringssidan i din datorwebbläsare. Där kommer Jumio att meddela om sidan nu kan stängas.
- Efter att Jumios identitetsverifiering har slutförts kommer SSL.com sedan att analysera datan. Godkännandet av Jumio-verifieringen inkluderar ett godkännande från SSL.com följt av ett korsgodkännande från användaren/ämnet. När SSL.com utfärdar godkännandet kommer ett e-postmeddelande att skickas till användaren med en länk som låter honom/henne slutföra för- och efternamnet som kommer att kopplas till SSL.com-kontot.
- När användarens korsgodkännande har slutförts kommer SSL.com att skicka ett e-postmeddelande som bekräftar den framgångsrika identitetsverifieringen.
Genererar din IV S/MIME Certifikat
- När dokumenten som du laddat upp har validerats av vår personal kommer mottagaradressen (specificerad i steg 8 ovan) att få ett e-postmeddelande med en länk för att samla in certifikatet. Klicka på länken.
- Klicka på Generera certifikat för att generera en ny begäran om certifikatsignering (CSR), certifikat och privat nyckel.
Notera: Om du vill ange algoritmen kan du välja mellan RSA och ECDSA med Algoritm rullgardinsmenyn. Du kan också klicka på Visa avancerade alternativ -knappen, som visar en rullgardinsmeny för att välja nyckelstorlek. Slutligen, kontrollera jag har min egen CSR låter dig använda din egen begäran om certifikatsignering och privat nyckel snarare än att skapa en ny CSR och nyckel. - Textfält som innehåller det nya CSR, certifikat och privat nyckel visas.
- Om du vill ladda ner en PFX-fil som innehåller ditt nya certifikat och din privata nyckel till din dator, skapar du ett lösenord på 6 tecken eller mer och klickar sedan på Download knapp. Kom ihåg det här lösenordet. Du behöver det när du installerar certifikatet och nyckeln på din dator. Också, Det är mycket viktigt att du håller din privata nyckel säker och inte tappar den. SSL.com ser eller hanterar aldrig dina privata nycklar och kan inte hjälpa dig att återställa en förlorad nyckel (den kommer att genereras i din webbläsare på din egen dator). Utan din privata nyckel kan du inte signera e-post digitalt eller läsa e-post som har krypterats med din offentliga nyckel. Ännu värre är att alla med din privata nyckel kan anta din identitet för att signera e-postmeddelanden och klientautentisering.
Installation
För de flesta applikationer som stöder S/MIME or Klientautentisering, kan du helt enkelt följa anvisningarna nedan för att installera din nedladdade PFX-fil i OS-certifikatlagret och din e-postklient eller webbläsare kan komma åt certifikatet. Mozilla Thunderbird och Firefox kräver dock ytterligare konfigurationssteg:
- Konfigurera Mozilla Thunderbird för S/MIME (Windows)
- Konfigurera Mozilla Firefox för klientautentisering
Windows
Dessa procedurer dokumenterades i Windows 10 Enterprise version 1809.
- Dubbelklicka på PFX-filen som du laddade ner för att öppna den. Filnamnet slutar med
.p12
- Smakämnen Certifikatimportguiden kommer öppna. Välj Nuvarande användaren, klicka sedan på Nästa knapp.
- I nästa fönster kommer du att ange en fil som ska importeras. Filen du dubbelklickade i steg 1 bör redan väljas, så klicka på Nästa knappen för att fortsätta.
- Ange lösenordet som du skapade när du laddade ner PFX-filen från SSL.com. Under Importera alternativ, se till att Inkludera alla utökade egenskaper är kontrollerad. Om du vill bli ombedd om ditt PFX-lösenord varje gång den privata nyckeln används (t.ex. för att underteckna), kontrollera Aktivera starkt skydd för privat nyckel. Om du vill kunna exportera en PFX som innehåller den privata nyckeln vid ett senare datum, kontrollera Markera den här nyckeln som exporterbar. När du är klar med att välja alternativ klickar du på Nästa knapp.
- Kontrollera att Välj automatiskt certifikatlagret baserat på typ av certifikat är markerat och klicka sedan på Nästa knapp.
- Klicka på Finish knapp.
- Om du valde Aktivera starkt privat nyckelskydd i steg 4, sedan Importerar en ny privat utbytesnyckel dialogrutan visas. Klicka på OK knappen för att fortsätta.
- Ni är alla färdiga! Klicka på OK för att lämna guiden.
MacOS
Dessa procedurer dokumenterades på macOS 10.14.6 (Mojave).
- Öppen Nyckelring Access.app, beläget i Applikationer> Verktyg.
- Välj logga in Nyckelring.
- Välja Arkiv> Importera objekt från menyn.
- Navigera till PFX-filen som du laddade ner från SSL.com och klicka sedan på Öppen knapp. Observera att filnamnet slutar med
.p12.
- Ange lösenordet du skapade när du laddade ner PFX-filen och klicka på OK knapp.
- Om du uppmanas att ange ditt inloggningslösenord och klicka på OK för att låsa upp inloggningsnyckeln.
- Certifikatet och den privata nyckeln är nu installerad på datorn.
Video: Valideringskrav för OV-, IV- och EV-certifikat