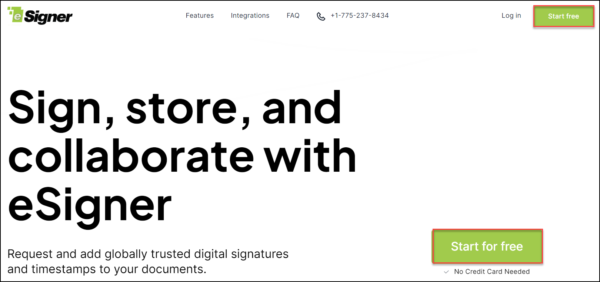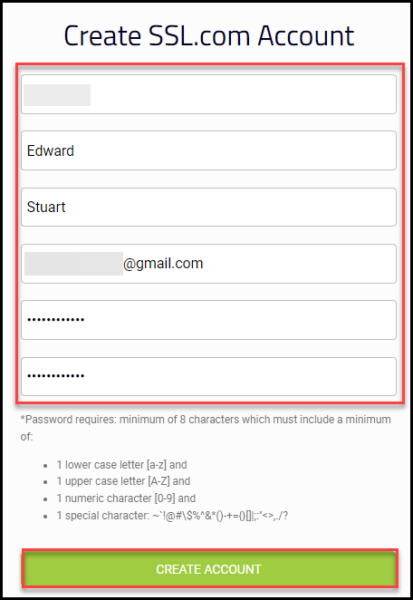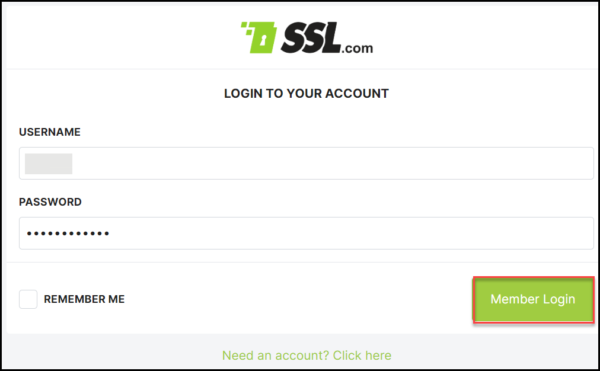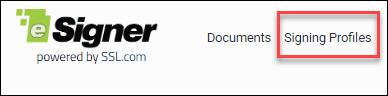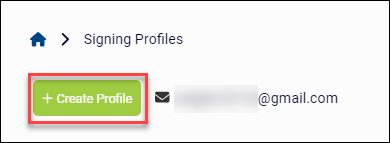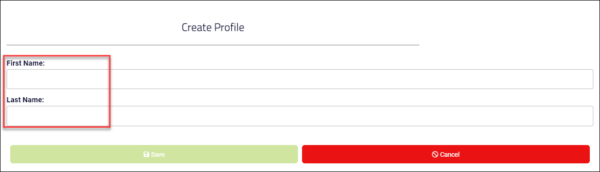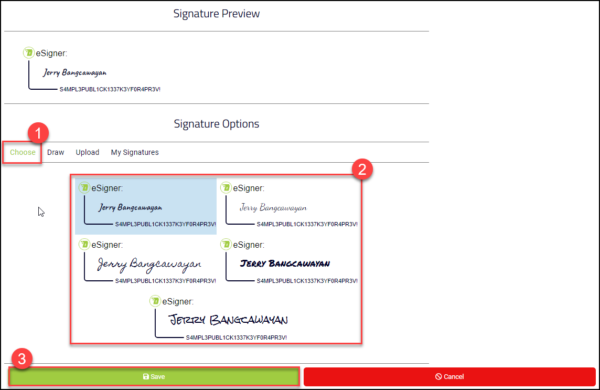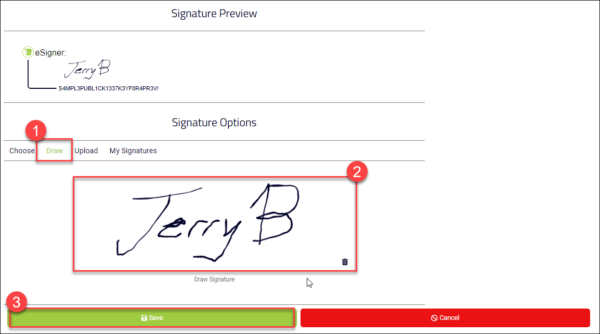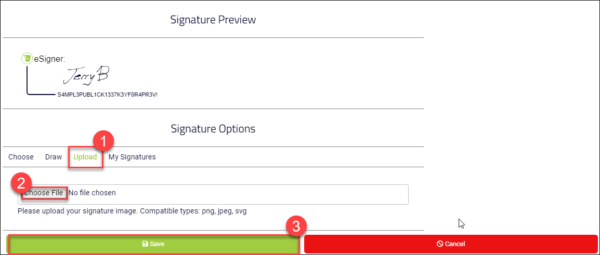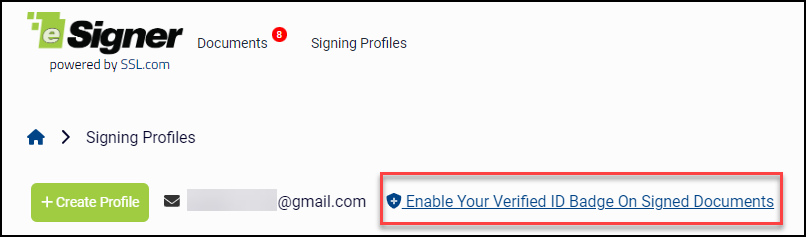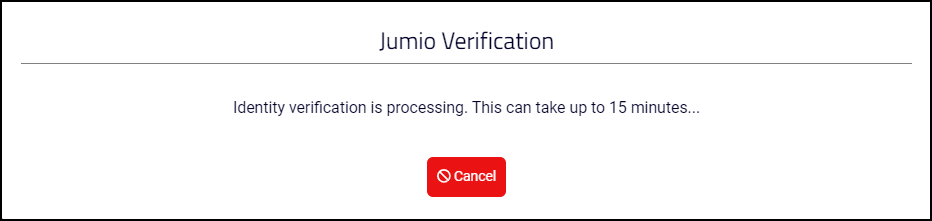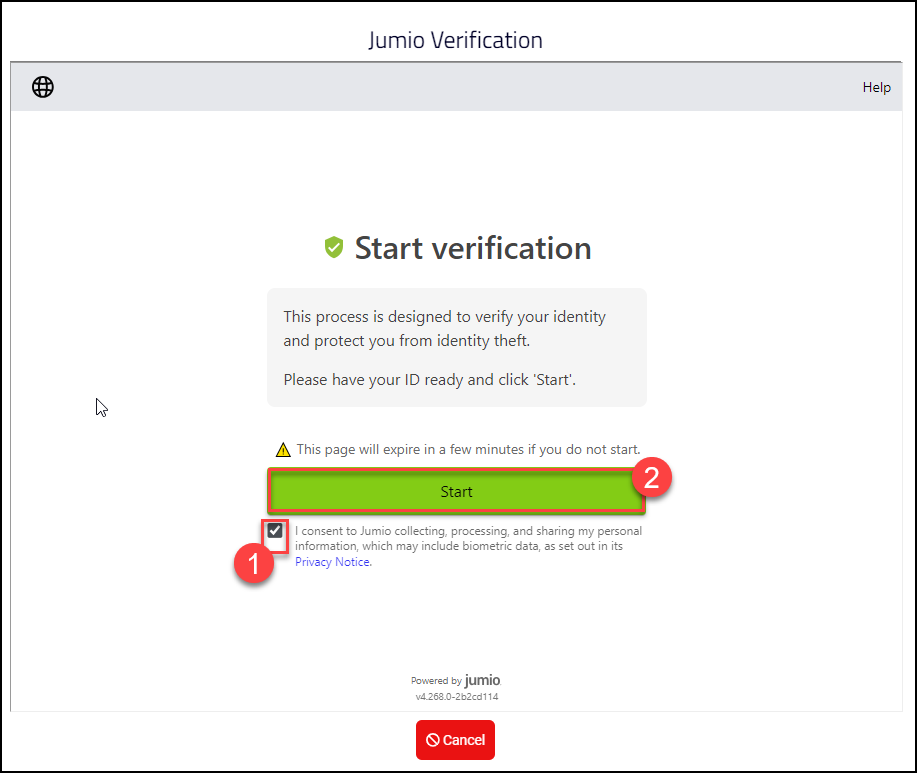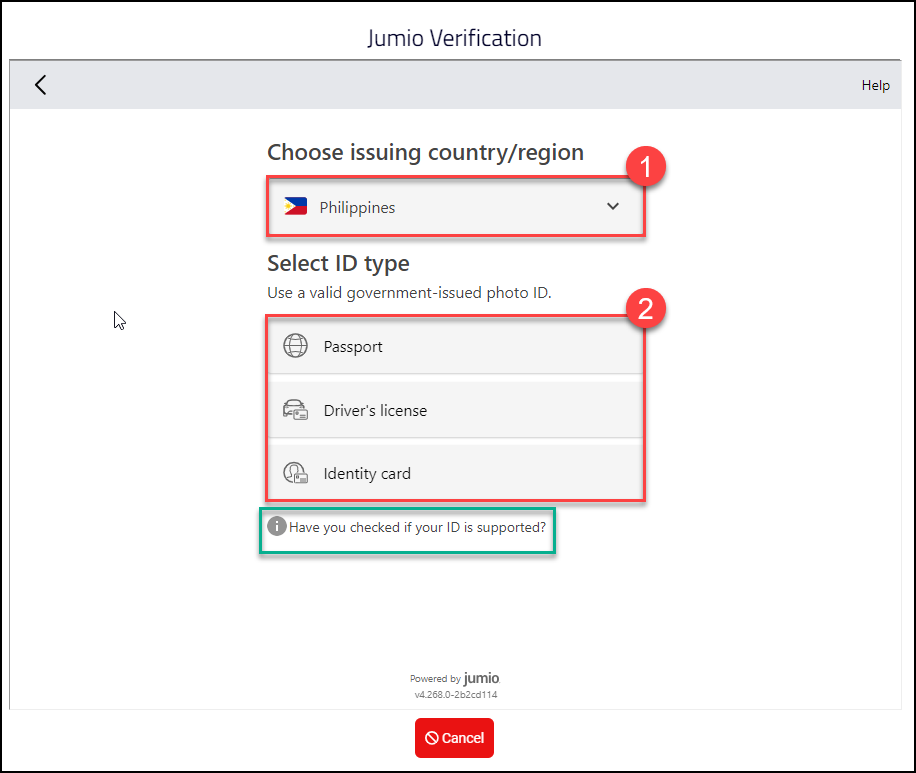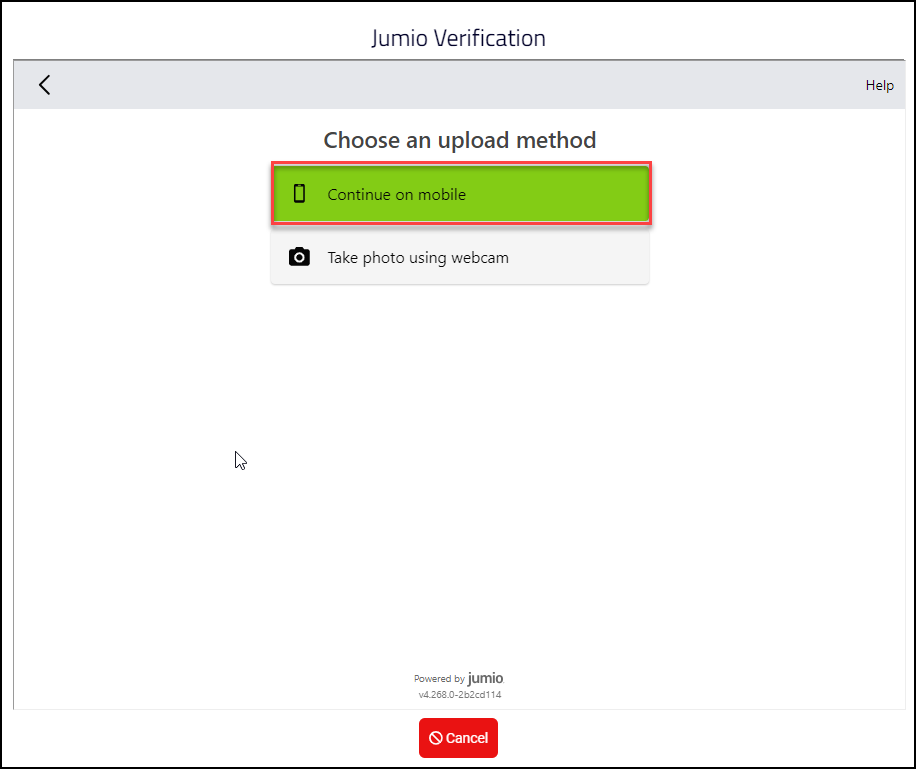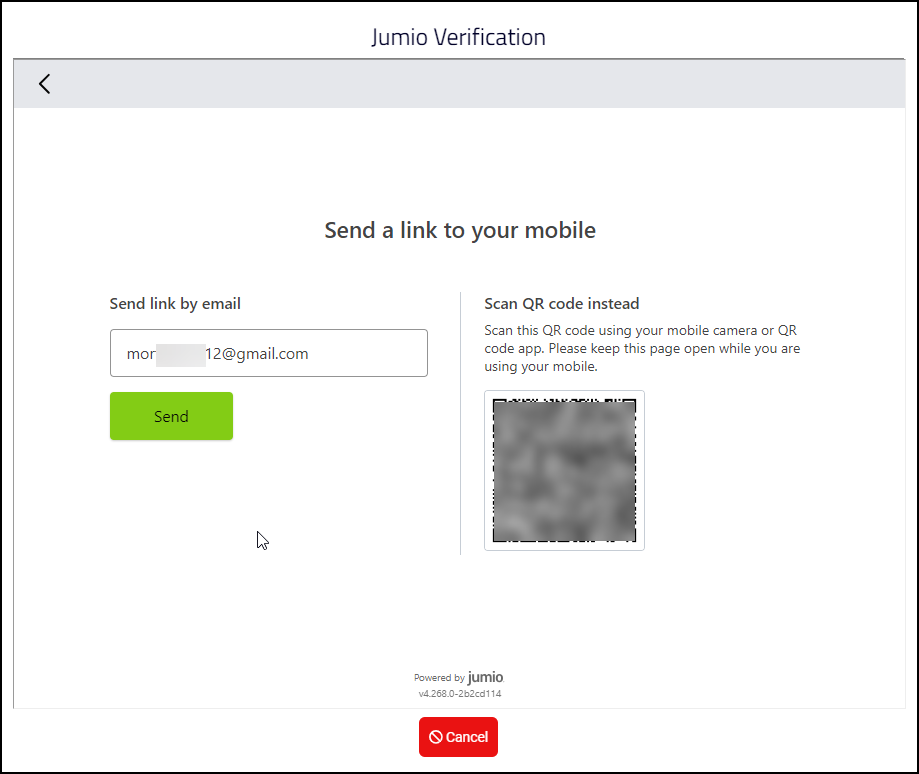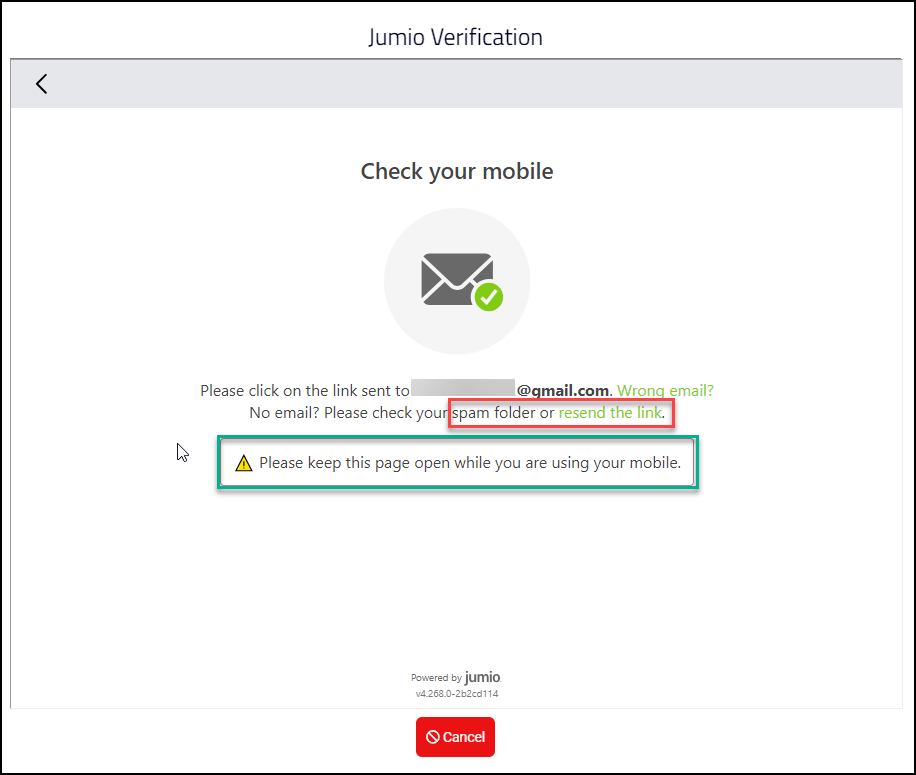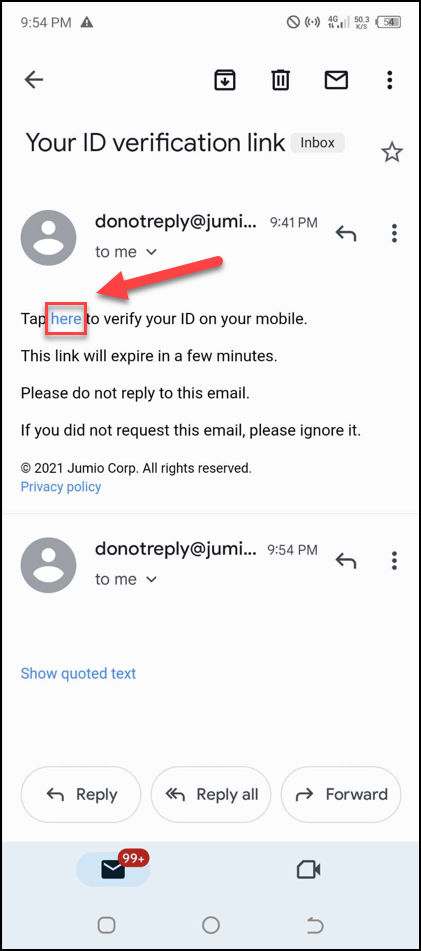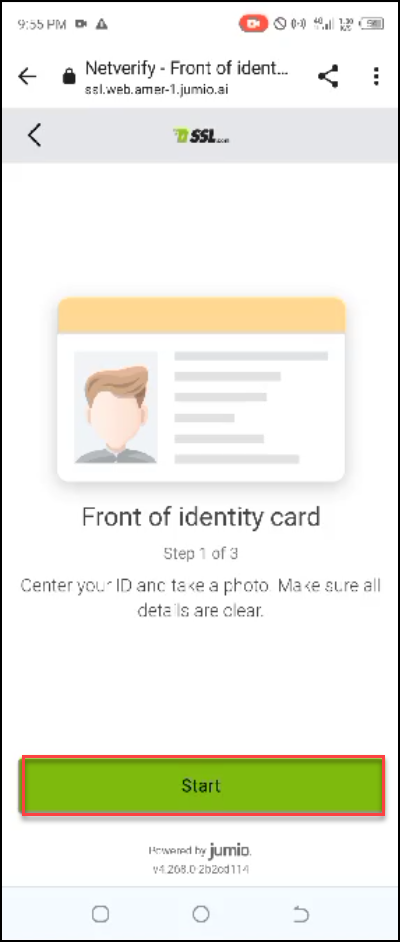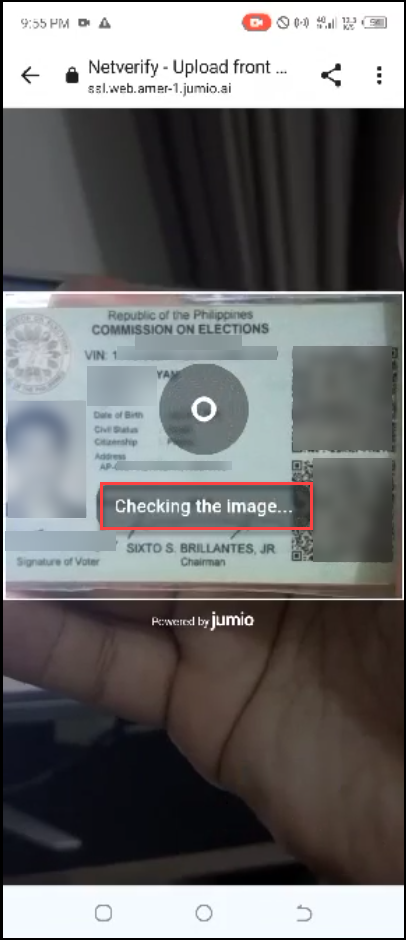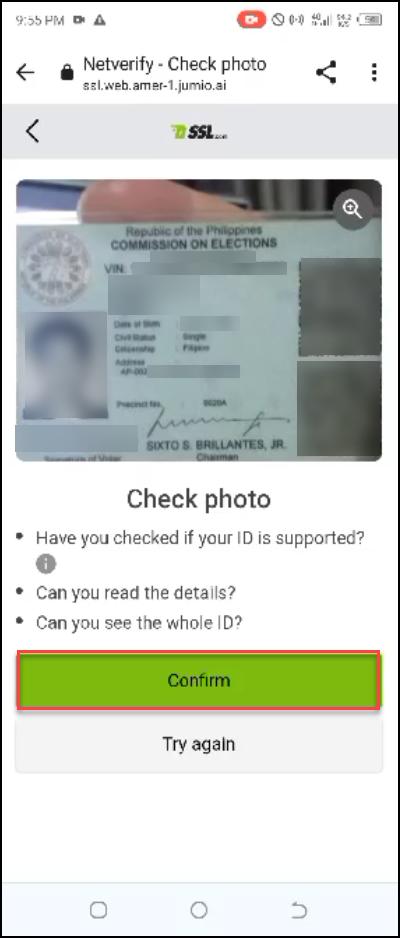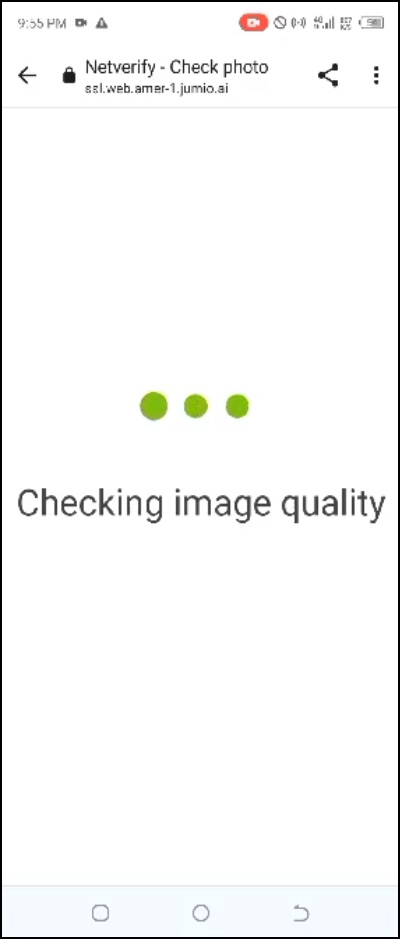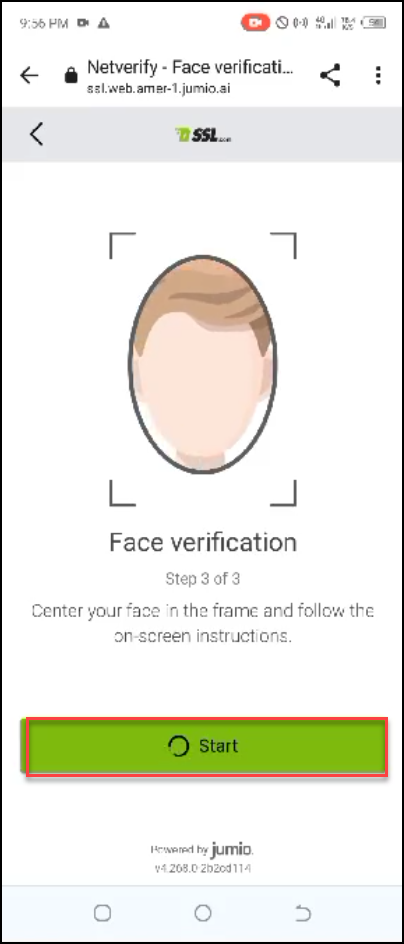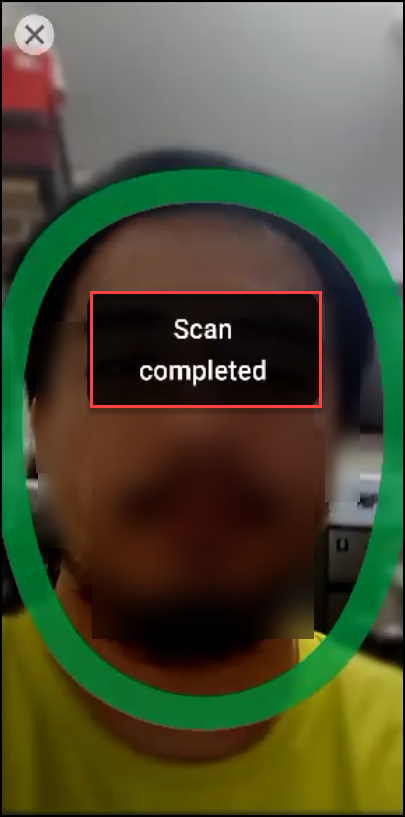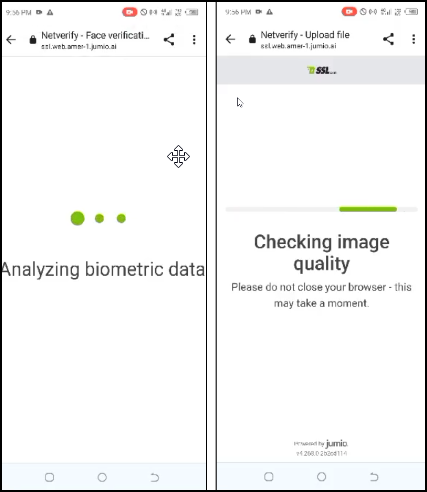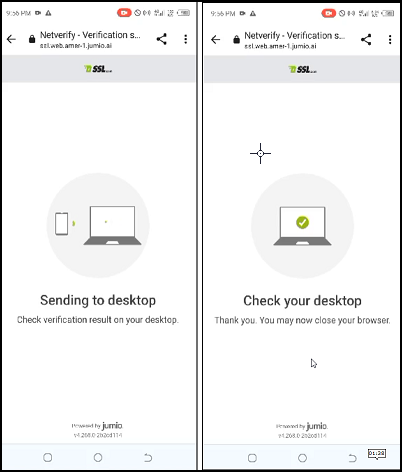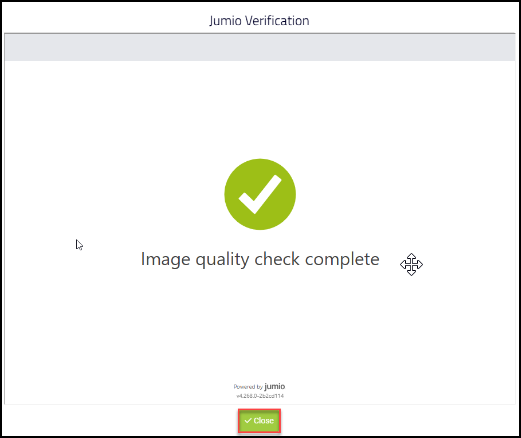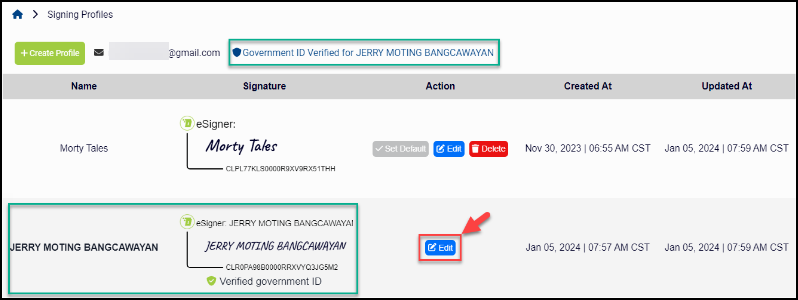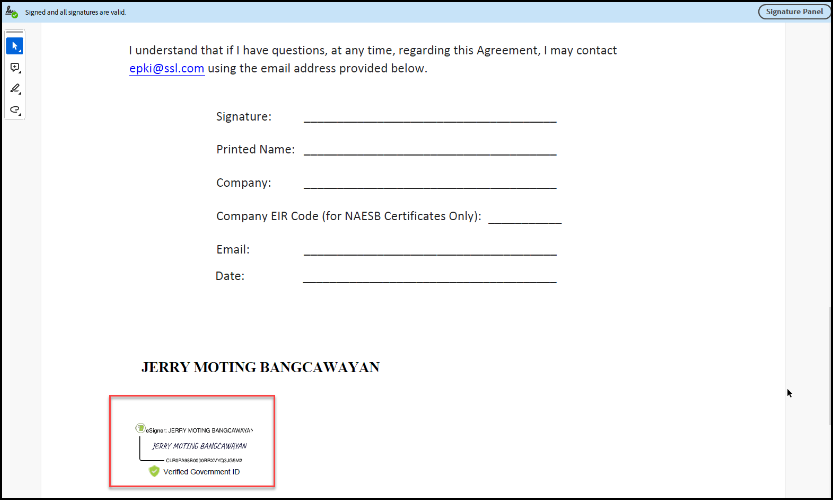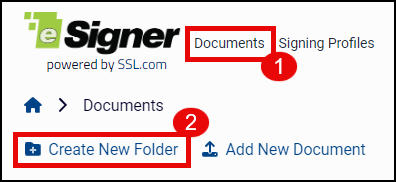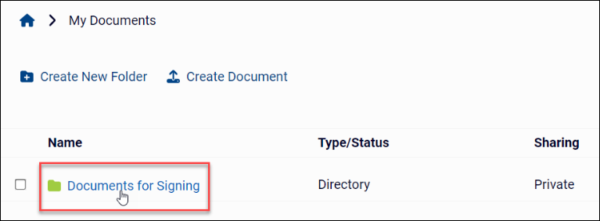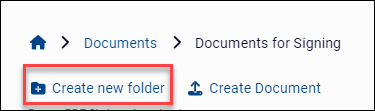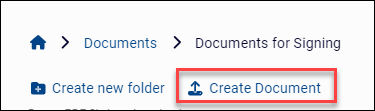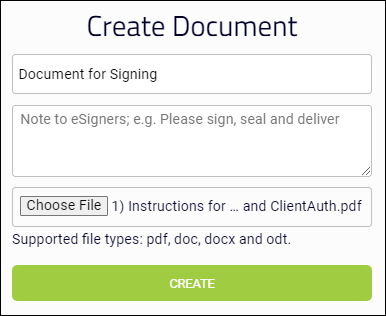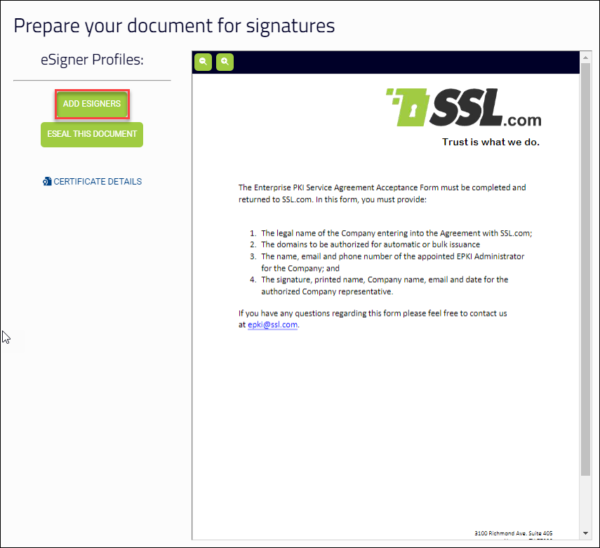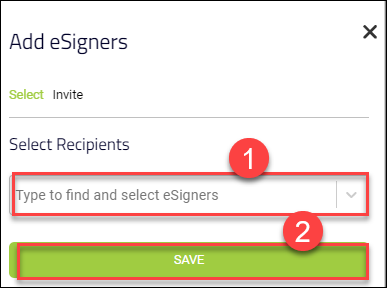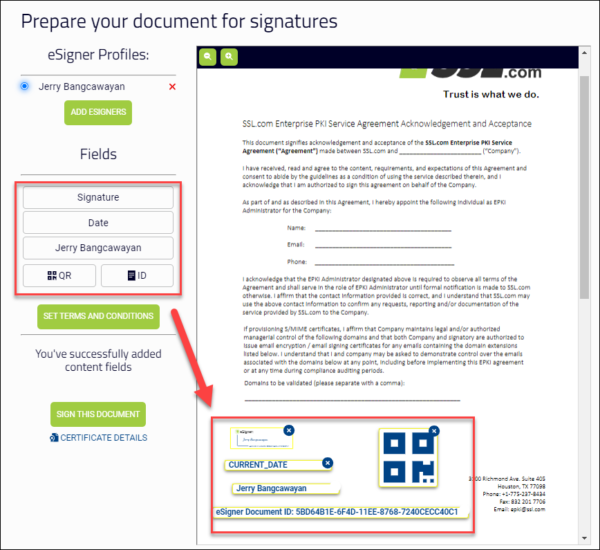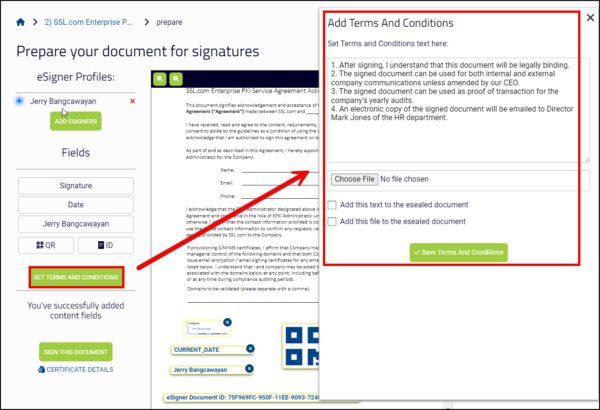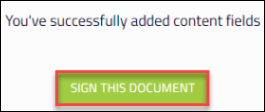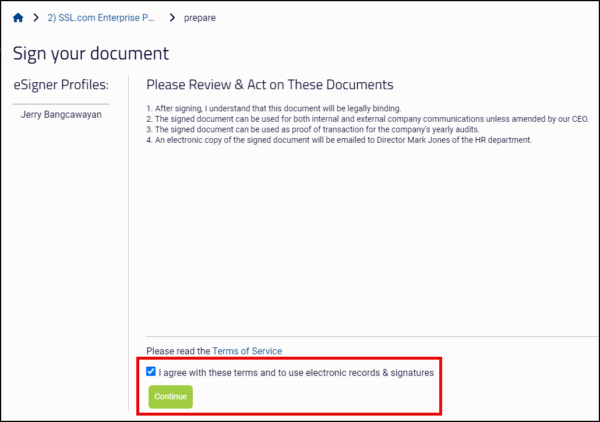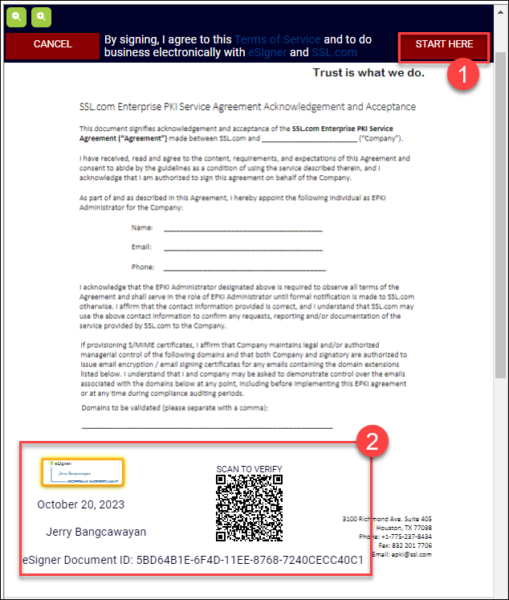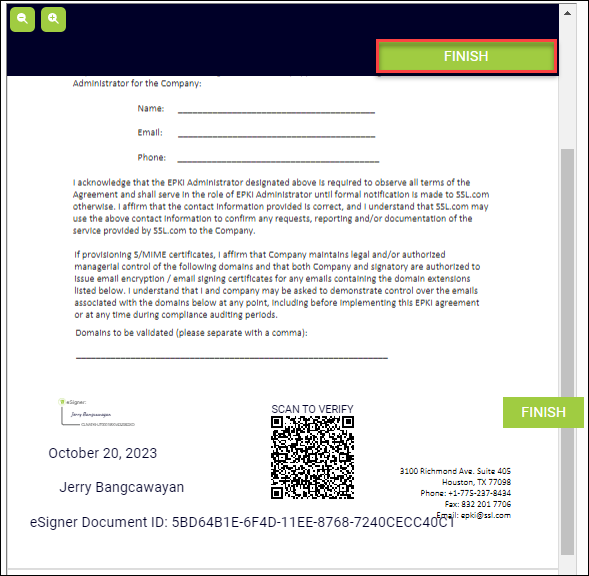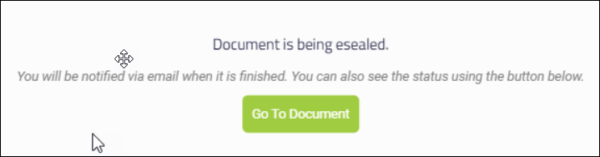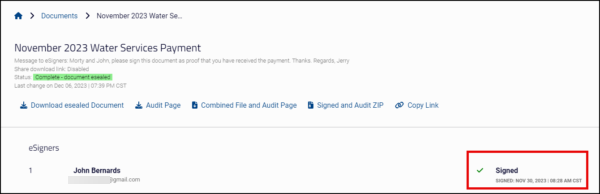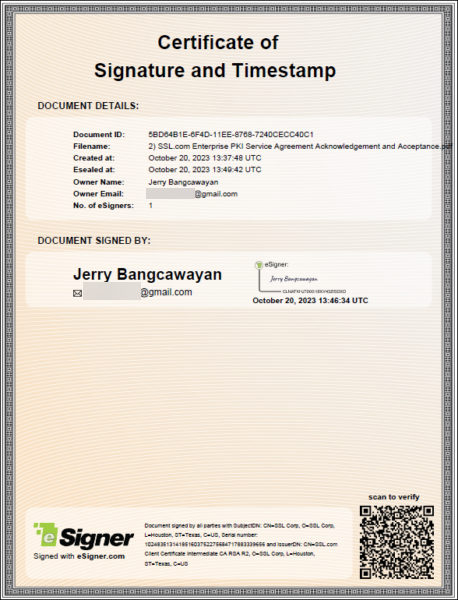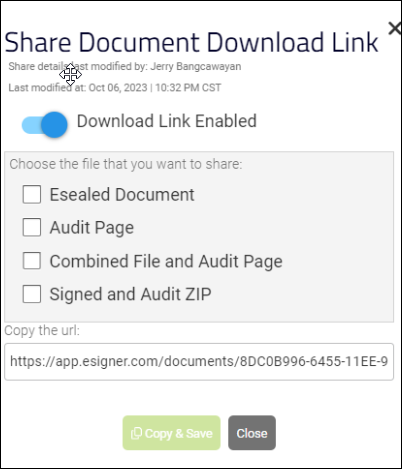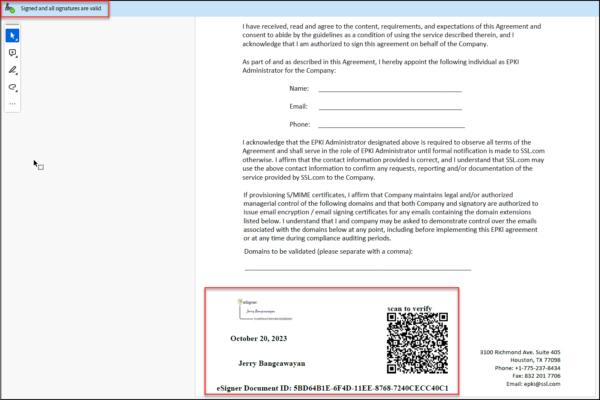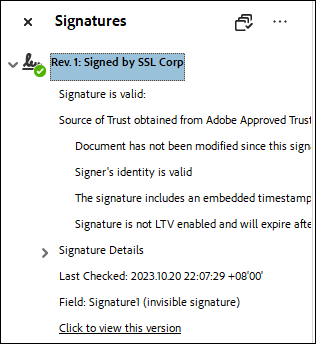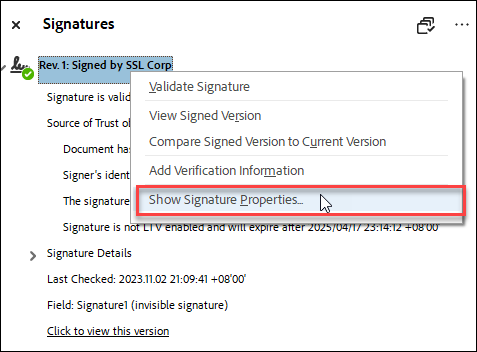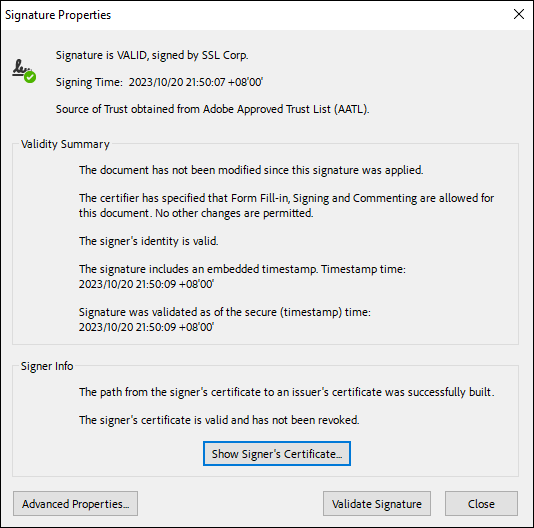eSigner är en innovativ webbläsarbaserad app som låter användare över hela världen säkra sina elektroniska dokument med hjälp av ett molnbaserat dokumentsigneringscertifikat.
Användare kan enkelt logga in på eSigner var som helst och lägga till globalt betrodd digitala signaturer och tidsstämplar till sina dokument, utan behov av USB-tokens, HSM eller annan speciell hårdvara.
Nedan finns instruktioner om hur du signerar ett dokument med eSigner.
Alternativ för signerat dokument
Det finns flera alternativ du kan göra för ett dokument som är signerat på esigner.com. Dessa alternativ listas nedan:

Nedan finns instruktioner om hur du signerar ett dokument med eSigner.
Relaterade artiklar:
Skapa ett signeringsarbetsflöde med eSigner
Hur man förseglar ett dokument med eSigner
Skapa ett signeringsarbetsflöde med eSigner
Hur man förseglar ett dokument med eSigner
Komma igång
Skapa ett konto
- Gå till esigner.com och klicka på någon av Börja gratis knappar.
- Fyll i alla obligatoriska fält för att skapa ditt SSL.com-konto. Dessa fält inkluderar Användarnamn, Förnamn, Efternamn, e-postadressoch Lösenord. Notera kraven för ett acceptabelt lösenord. Klicka på SKAPA KONTO knappen för att fortsätta.
- En ny inloggningssession visas. Ange ditt användarnamn och lösenord och sedan klicka på Logga in knapp. Du kan nu fortsätta att skapa din signeringsprofil och anpassa din föredragna signatur.
Skapa din signeringsprofil
- Klicka Signering av profiler på menyn.
- Klicka på Skapa profil Knappen för att skapa en signeringsprofil.
- Placera ditt förnamn och efternamn i de tilldelade fälten och klicka sedan på Save knapp.
- Välj ditt val för din signatur.
- Välja
Smakämnen Välja alternativet tillhandahåller en uppsättning signaturmallar som bär ditt för- och efternamn. Välj den typsnittsstil du vill ha och klicka på Save knappen för att bekräfta ditt val.
-
Rita
Alternativet Rita gör att du kan använda musen för att skapa din skräddarsydda signatur. Det här alternativet är bra för användare som vill replikera sina handskrivna signaturer på eSigner-appen. Om du vill ersätta den ritade signaturen klickar du bara på papperskorgen för att börja om.
-
Ladda
Alternativet Ladda upp låter en användare använda en bild som sin signaturförhandsvisning. Klicka på knappen Välj fil för att ladda upp bilden och klicka sedan på knappen Spara. Kompatibla bildfiltyper inkluderar png, jpeg och svg.
- Välja
Aktivera ditt verifierade ID-märke på signerade dokument
eSigner kan integreras med Jumio att tillhandahålla ett bevis på individuell identitet för användare som signerar sina dokument på esigner.com. Jumio är en AI-plattform som möjliggör individuell identitetsverifiering på en dator och/eller mobil genom att verifiera personens ID och ansikte. En framgångsrik verifiering ger användaren en Verifierat ID-märke som kommer att visas på ett dokument som är signerat på esigner.com. Eftersom endast giltiga statligt utfärdade fotolegitimationer kan användas för att förvärva detta märke, kan den person vars namn och signatur står på dokumentet tillhandahålla ytterligare ett starkt identitetsbevis. För att aktivera ditt Verifierade ID-märke, förbered följande:- Ett aktivt konto på esigner.com.
- En giltig myndighet utfärdad fotolegitimation som ditt pass, körkort eller ett identitetskort.
- En mobiltelefon eller dator med webbkamera
- Klicka på Signering av profiler fliken.
- Klicka på Aktivera ditt verifierade ID-märke på signerade dokument länken.
- Du kommer att få ett meddelande om att identitetsverifieringen bearbetas.
- En uppmaning om att påbörja verifieringen via Jumio visas då. Markera rutan som bekräftar ditt samtycke till att Jumio samlar in, bearbetar och delar din personliga information. Klicka sedan på Start knapp.
- Ange landet där ditt ID är utfärdat och välj sedan vilken typ av statligt utfärdat ID du ska använda för verifieringsprocessen. Om du inte är säker på om ditt ID är acceptabelt kan du klicka på den här länken: Har du kollat om ditt ID stöds? När du klickar på länken kommer Jumio att visa en lista med ID:n som den inte accepterar.
- Välj om du vill fortsätta på dator eller mobil. Om din mobiltelefon kan ta bilder av högre kvalitet än din stationära webbkamera, skulle det vara bättre att fortsätta på mobilen.
- För mobilanvändare finns det två alternativ du kan välja för att fortsätta Jumio-verifieringsprocessen. Det första alternativet är att skicka en verifieringslänk till din e-post genom att placera din e-postadress och klicka på Skicka knapp. Det andra alternativet är att skanna en QR-kod med din mobilkamera eller QR-kodapp. För denna demonstration valdes e-postmetoden.
- Du kommer att bli ombedd att kontrollera din mobil efter verifieringslänken. Om du inte ser det, kontrollera din skräppostmapp eller klicka på länken skicka igen. Notera att den här sidan är öppen på din dator.
- Öppna e-postmeddelandet från Jumio på din mobiltelefon och tryck på länken för att verifiera ditt ID.
- Förbered ditt ID. Markera rutan som bekräftar ditt samtycke till att Jumio samlar in, bearbetar och delar din personliga information. Klicka sedan på Start knapp. Om den typ av ID du valde har en fram- och baksida kommer Jumio att kräva bilder av båda. För den här demonstrationen hade ID:t som användes en fram- och baksida så bildtagningen började med framsidan av ID:t. Tryck på Start knappen för att ta bilden/bilderna.
- Centrera ditt ID, se till att alla detaljer är tydliga och tryck på knappen för att ta bilden.
- Jumio kommer att kontrollera bilden.
- Efter kontroll visar Jumio dig en vy av den tagna bilden och ber dig att dubbelkolla den. Den kommer att be dig att se till följande: ditt ID stöds; du kan läsa detaljerna i den tagna bilden; och du kan se hela ID. Om du är säker på att du har uppfyllt alla villkor trycker du på Bekräfta knapp. Annars, om du vill skicka in en ny bild, tryck på Försök igen knapp.
- Jumio kommer att kontrollera bildkvaliteten. Om den accepterar det går du vidare till nästa steg.
- Om ditt ID har en bakdel kommer Jumio att be dig att fånga det enligt samma riktlinjer som det med den främre delen.
- Efter att framsidan och/eller baksidan av ID:t har fångats och accepterats av Jumio, är nästa steg ansiktsverifiering. Klicka på Start för att starta denna process.
- Placera ditt ansikte i mitten av kameran. Jumio kommer att instruera dig att fylla den ovala guiden med ditt ansikte och meddela dig om skanningen är klar.
- När skanningen är klar kommer Jumio att analysera biometriska data och kontrollera kvaliteten på bilderna.
- Om det är acceptabelt för bearbetning kommer verifieringsresultatet att skickas till ditt skrivbord, på webbläsarsidan där du först öppnade Jumio.
- Gå tillbaka till verifieringssidan i din datorwebbläsare. Där kommer Jumio att ange om bildkvalitetskontrollen är genomförd. Klicka på Stänga knappen för att fortsätta.
- På Signering av profiler avsnittet på ditt konto, kommer du att se etiketten Regerings-ID verifierade följt av namnet i ditt ID. En signeringsprofil med ditt namn och etiketten Regerings-ID verifierat kommer att skapas automatiskt. Detta kommer att bli din standardsigneringsprofil som du kan anpassa genom att klicka på Redigera knapp.
- När du använder den här signeringsprofilen för att signera ditt dokument kommer det undertecknade dokumentet att innehålla en verifierad ID-bricka under ditt namn.
Skapa en mapp
- Klicka Dokument på menyn följt av antingen Skapa ny mapp or Skapa dokument. Om du ska underteckna flera dokument är det lämpligt att använda Skapa ny mapp alternativ för att bättre organisera dina filer.
- Skapa ett namn för mappen och klicka på SKAPA knapp.
- För att lägga till ett dokument i mappen du skapade, håll muspekaren till mappnamnet för att markera det och klicka sedan för att öppna mappen.
- Om dina dokument kräver en organisationshierarki kan du lägga till en undermapp genom att klicka på knappen igen Skapa ny mapp alternativ. Om inga undermappar krävs klickar du på Skapa dokument alternativ.
Skapa och signera ett dokument
- För att skapa och signera ett dokument, klicka Dokument på menyn. Välj den mapp där du vill att dokumentet ska lagras och klicka på Skapa dokument alternativ.
- Klicka Välj FIL för att ladda upp dokumentet från din dator och slutföra det namn du vill ha för det. Klicka slutligen på SKAPA knapp.
- Du kommer att få ett meddelande om att dokumentet för signering har skapats och att du måste lägga till innehållsfält som signaturrutor eller textfält.
- En förhandsgranskning av ditt dokument visas. Klicka på LÄGG TILL ESIGNERS för att välja en signeringsprofil som du kan använda för att signera dokumentet.
- Enligt Välj Mottagareklickar du på rullgardinsmenyn för att välja den signeringsprofil du vill använda för att signera. Klicka sedan på SPARA knapp.
- Klicka på det specifika fältet till vänster på skärmen och dra det till dokumentförhandsgranskningen. De tillgängliga fälten inkluderar namnteckning du skapade; Datum av signering; din Förnamn och Efternamn; en unik QR koda; och en alfanumerisk serie benämnd eSigner dokument-ID. Du kan dra innehållsfältet till valfri position i dokumentförhandsgranskningen genom att klicka och flytta det med musen.
- Du har också möjlighet att lägga till Regler och villkor till signeringsprocessen. Klicka på SÄTT VILLKOR OCH VILLKOR knappen och bifoga villkoren antingen genom att skriva den i den tilldelade textrutan eller ladda upp en fil genom att klicka på Välj FIL knapp. Fortsätt med att markera kryssrutan om du vill att texten/filen ska läggas till det signerade dokumentet. När det är klart klickar du på Spara villkoren knapp.
- När du har placerat alla fält du vill ha klickar du på UNDERTECKNA DETTA DOKUMENT knapp. Om du har lagt till en uppsättning villkor kommer du att se en förhandsvisning av den så att du kan bekräfta. Du kan också klicka på länken till Användarvillkor för att använda esigner. Efteråt, kryssa i kryssrutan bredvid: Jag godkänner dessa villkor och att använda elektroniska register och signaturer. Slutligen klickar du på Fortsätta knapp.
- Klicka på BÖRJA HÄR för att starta signeringsprocessen. Fortsätt med att klicka på vart och ett av fälten du har lagt till för ditt dokument för att permanent ställa in dem. Fält som ännu inte är satta kommer att ha ett skimrande ljus på sina kanter. Fält som har angetts kommer att vattenmärkas i dokumentförhandsgranskningen.
- Du kan använda NÄSTA knappen för att hitta alla fält som behöver ställas in. När alla fält har ställts in klickar du på AVSLUTA knapp.
- En kort laddningsskärm visas som indikerar att den digitala signaturen och tidsstämpeln läggs till i dokumentet.
- Efter framgångsrik signering kommer du att se en bock bredvid ordet Signerad.
Alternativ för signerat dokument
Det finns flera alternativ du kan göra för ett dokument som är signerat på esigner.com. Dessa alternativ listas nedan: 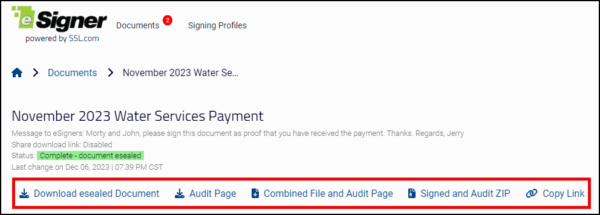
-
- Ladda ner eSealed Document: Genom att klicka här laddas den signerade filen ned till din dator.
- Revisionssida: Genom att klicka på detta laddas en Underskriftsbevis och tidsstämpel som visar nyckelinformation, inklusive namn och e-postadress för dokumentägaren; namn på dokumentet och datum då det skapades; uppgifter om dokumentsigneringscertifikatet som användes; och antal undertecknare.
- Kombinerad fil och revisionssida: Som etiketten antyder laddar du ned en enda pdf-kopia som innehåller både den signerade filen och granskningssidan genom att klicka på detta.
- Signerad och granska ZIP: Detta kommer att ladda ner en ZIP-fil som innehåller distinkta kopior av den signerade filen och granskningssidan.
- Kopiera länk: Detta låter dig skapa en nedladdningslänk för det signerade dokumentet och granskningssidan som du kan dela med dina kontakter.
- Ladda ner eSealed Document: Genom att klicka här laddas den signerade filen ned till din dator.
Kontrollera den digitala signaturen på den signerade filen
- Öppna den signerade filen. Om du använder Adobe Acrobat Reader, klicka på Signaturpanel knapp. Du ser då att dokumentet är markerat som signerad och alla signaturer anses giltiga. Du kommer också att kunna se innehållsfält du valde.
- Klicka på Visa signaturegenskaper alternativet för att se detaljer om signaturen. På Signaturegenskaper, kommer du att kunna se att Adobe Reader känner igen säkerhetsfunktionerna som erhållits från signeringsprocessen:
- Dokumentet har inte ändrats sedan denna signatur användes.
- Undertecknarens identitet är giltig.
- Signaturen inkluderar en inbäddad tidsstämpel.
- Signaturen validerades från och med den säkra (tidsstämpeln) tiden.