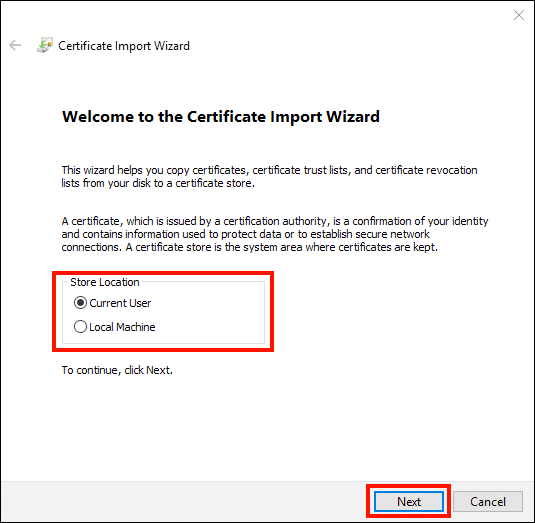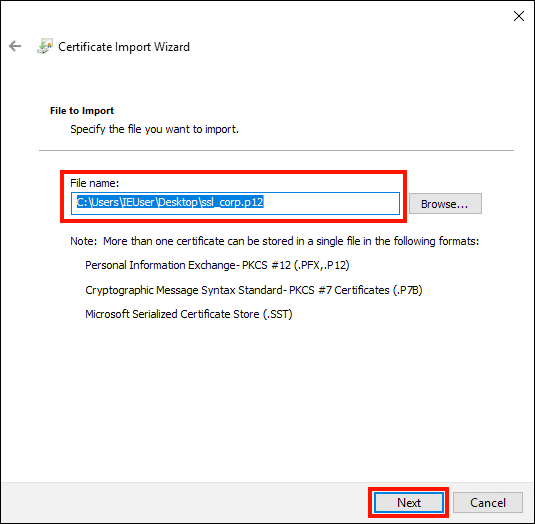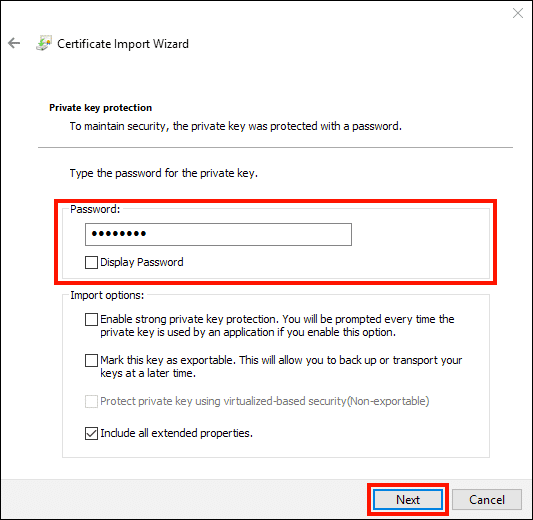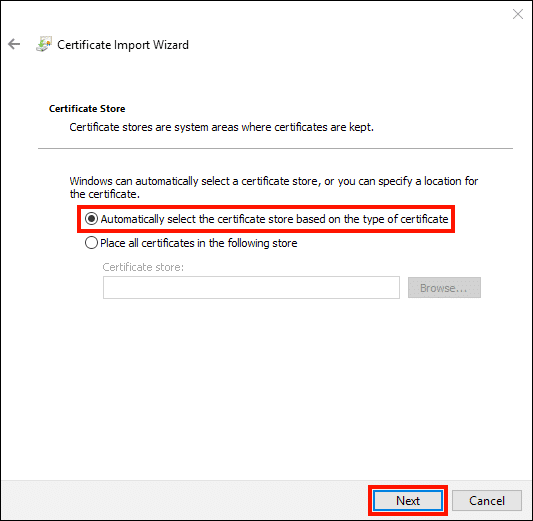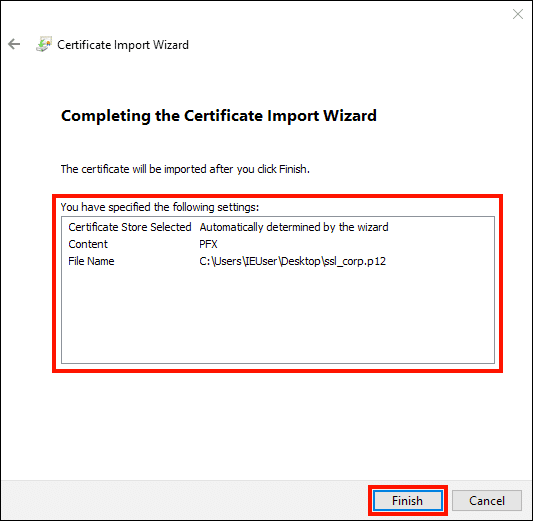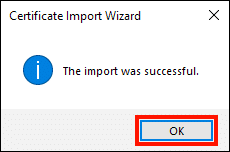Diese Anleitung führt Sie durch die Installation einer validierten Organisation (OV). Codesignaturzertifikat von SSL.com unter Windows 10 gekauft.
- Diese Anweisungen gelten nur für Code Signing-Zertifikate der Organization Validation (OV), die vor dem 1. Juni 2023 ausgestellt wurden. Ab dem 1. Juni 2023Die OV-Codesignaturzertifikate von SSL.com wurden entweder auf USB-Tokens gemäß Federal Information Processing Standard 140-2 (FIPS 140-2) oder über unseren eSigner-Cloud-Codesignaturdienst ausgestellt.
- Benutzer, die ihr OV-Codesignaturzertifikat bei eSigner registrieren möchten, finden hier weitere Informationen Leitartikel.
-
Doppelklicken Sie auf die PFX-Datei, die Sie von SSL.com heruntergeladen haben (der Dateiname endet mit
.p12) -
Das Zertifikatimport-Assistent wird Öffnen. Wählen Sie je nach beabsichtigtem Umfang aus, ob das Zertifikat für das installiert werden soll Aktueller Benutzer or Lokale Maschine (siehe Microsoft Dokumentation Weitere Informationen zu diesen Optionen erhalten Sie Weiter .
-
Stellen Sie sicher, dass die Datei in der angezeigt wird Dateiname Feld ist das Feld, das Sie importieren möchten, und klicken Sie dann auf Weiter .
-
Geben Sie das Kennwort ein, das Sie beim Herunterladen der PFX-Datei von SSL.com erstellt haben. Unter Importoptionen, Stelle sicher das Schließen Sie alle erweiterten Eigenschaften ein wird geprüft. Wenn Sie bei jeder Verwendung des privaten Schlüssels (z. B. zum Signieren) zur Eingabe Ihres PFX-Kennworts aufgefordert werden möchten, überprüfen Sie dies Aktivieren Sie einen starken Schutz für private Schlüssel. Wenn Sie eine PFX mit dem privaten Schlüssel zu einem späteren Zeitpunkt exportieren möchten, überprüfen Sie dies Markieren Sie diesen Schlüssel als exportierbar. Wenn Sie mit der Auswahl der Optionen fertig sind, klicken Sie auf Weiter .
-
Verlassen Wählen Sie den Zertifikatspeicher automatisch basierend auf dem Zertifikatstyp aus aktiviert und klicken Sie auf Weiter .
-
Stellen Sie sicher, dass die angezeigten Informationen korrekt sind, und klicken Sie dann auf Endziel .
-
Du bist fertig! Drücke den OK Schaltfläche zum Beenden des Assistenten.